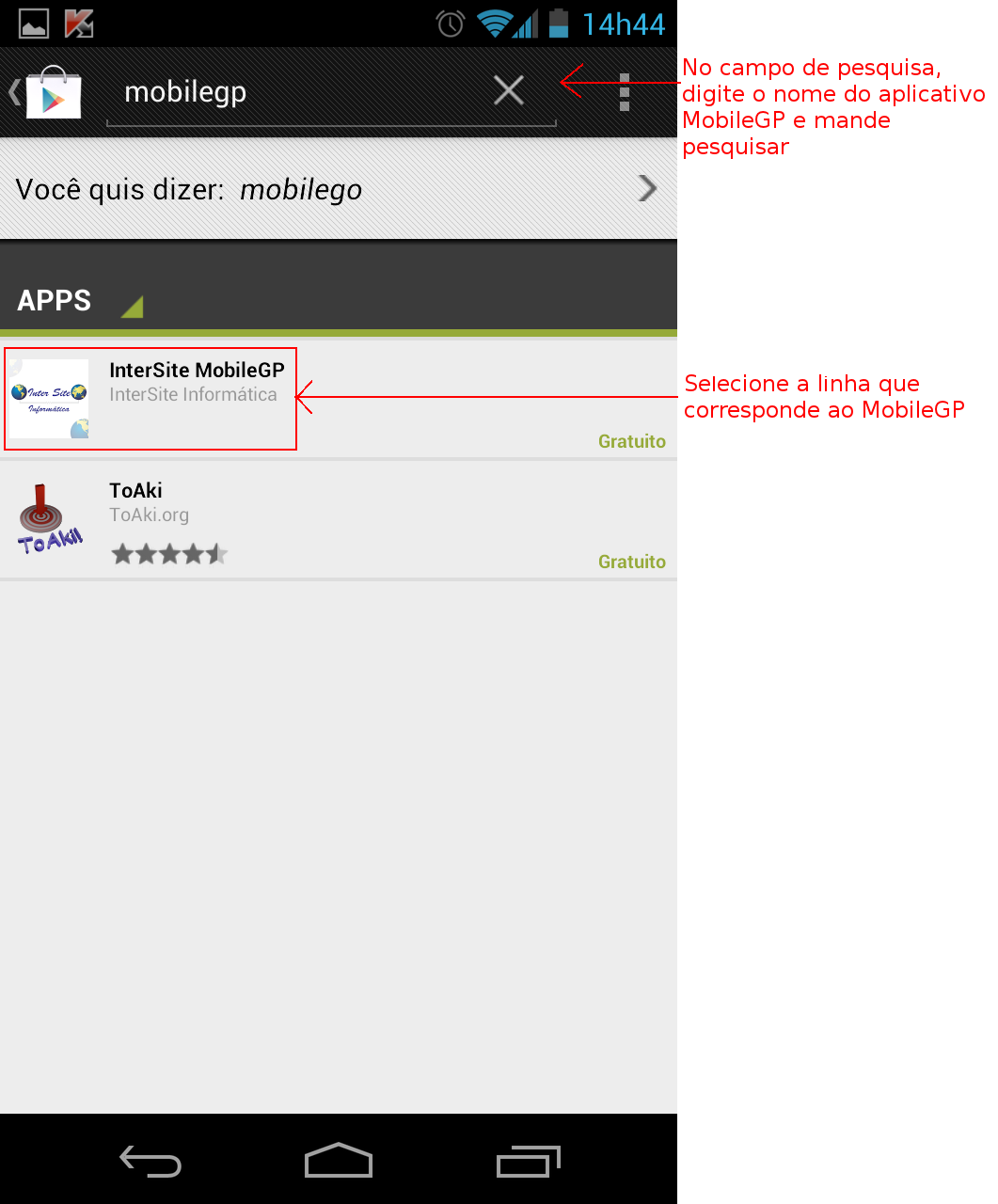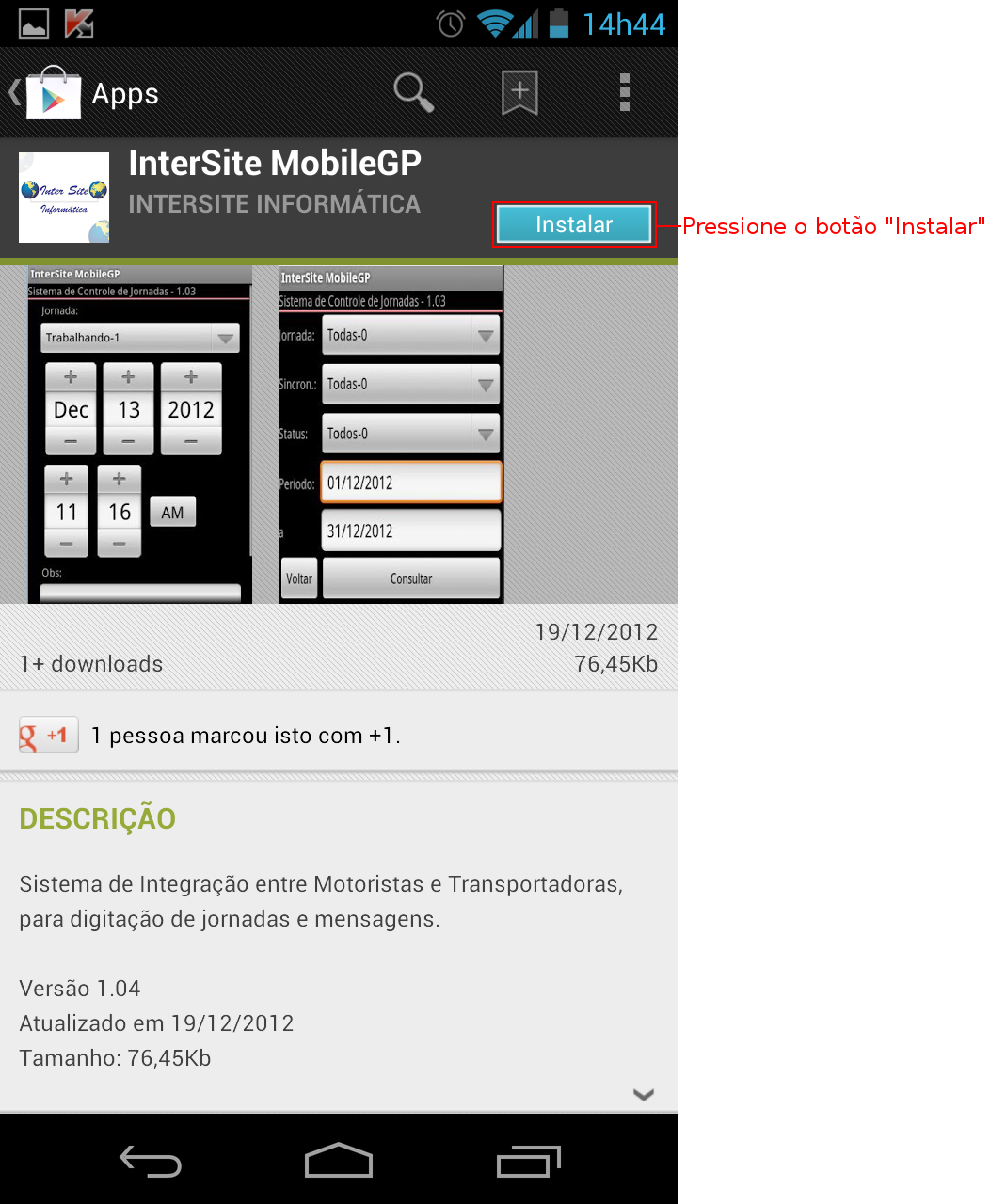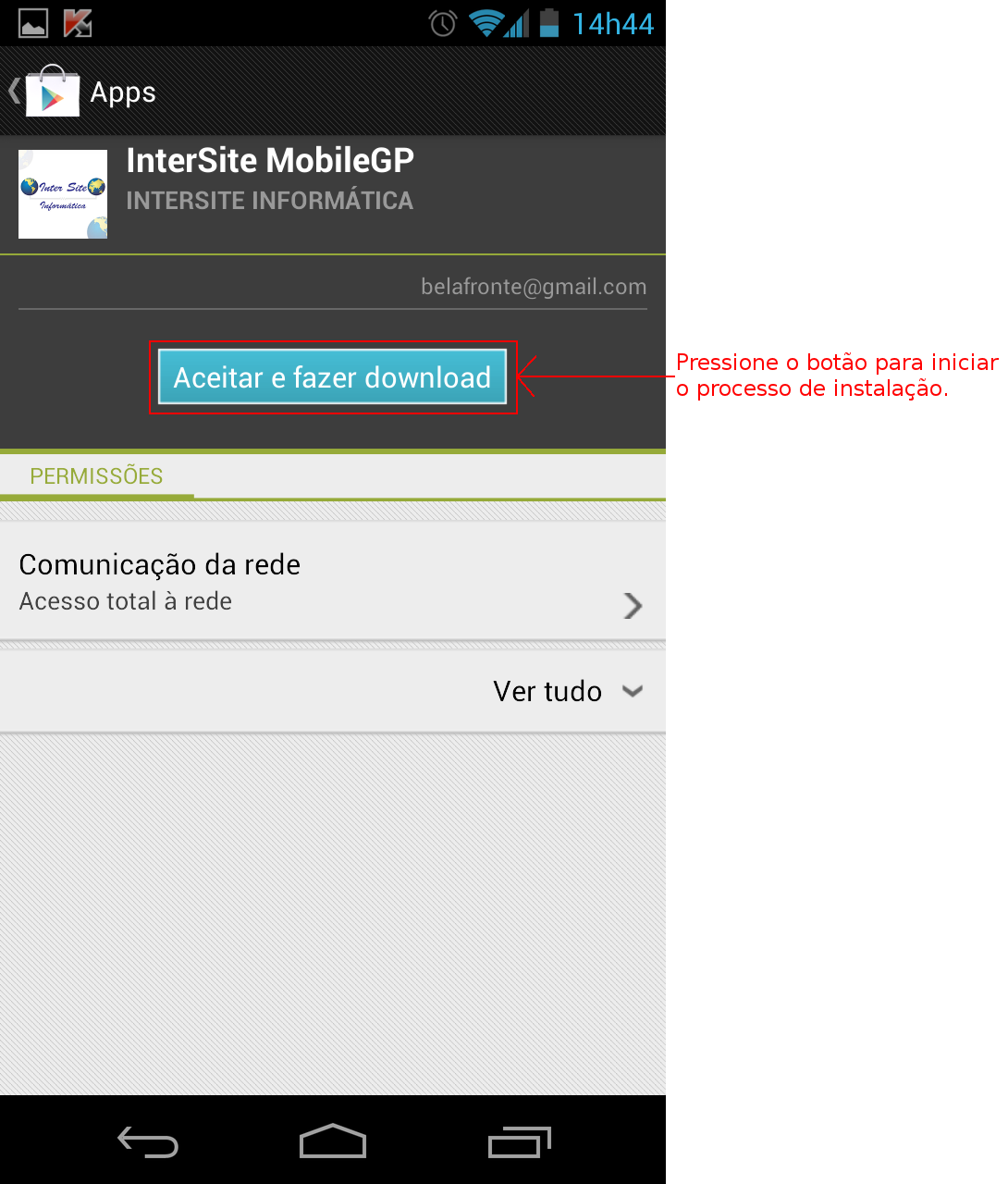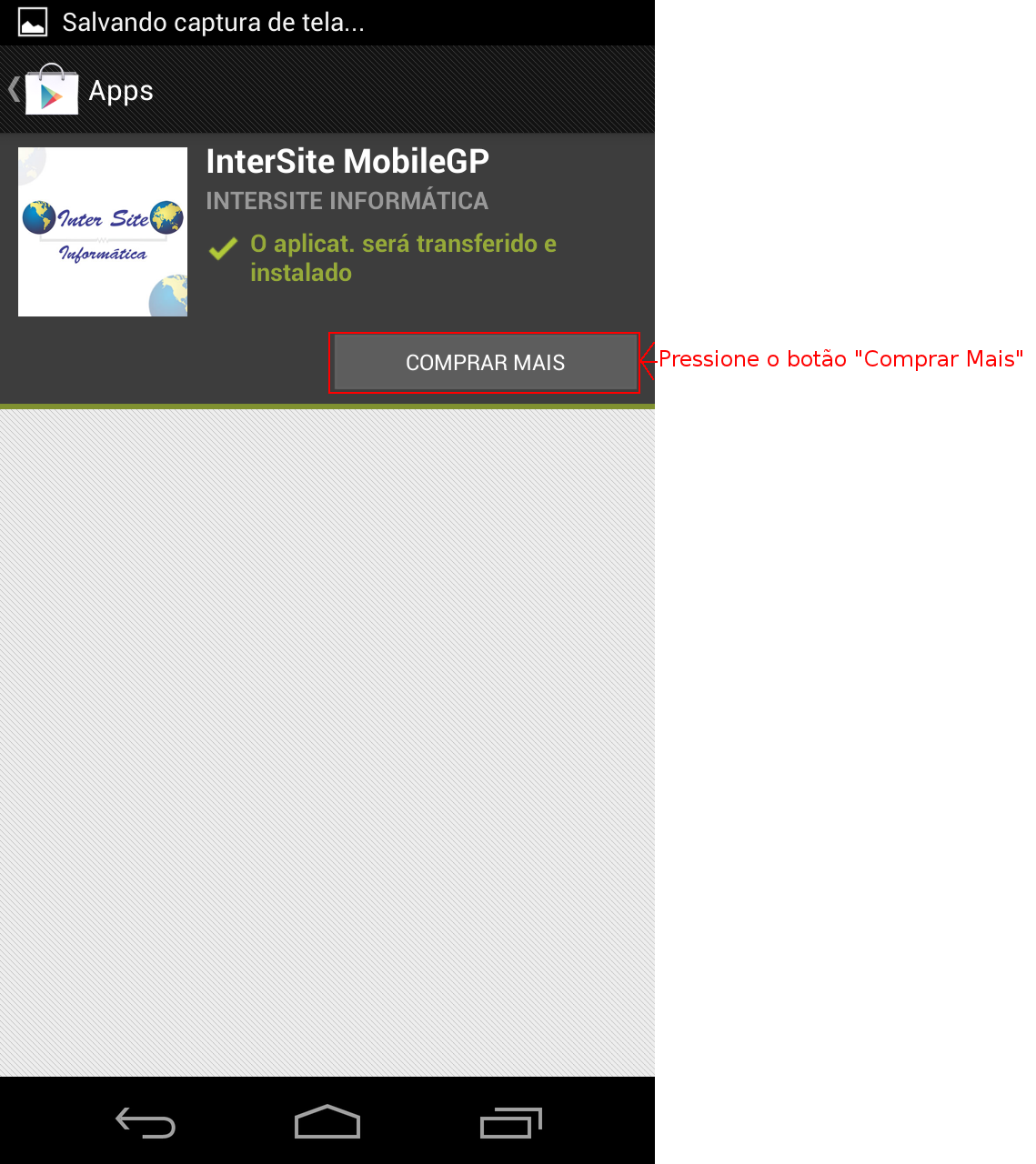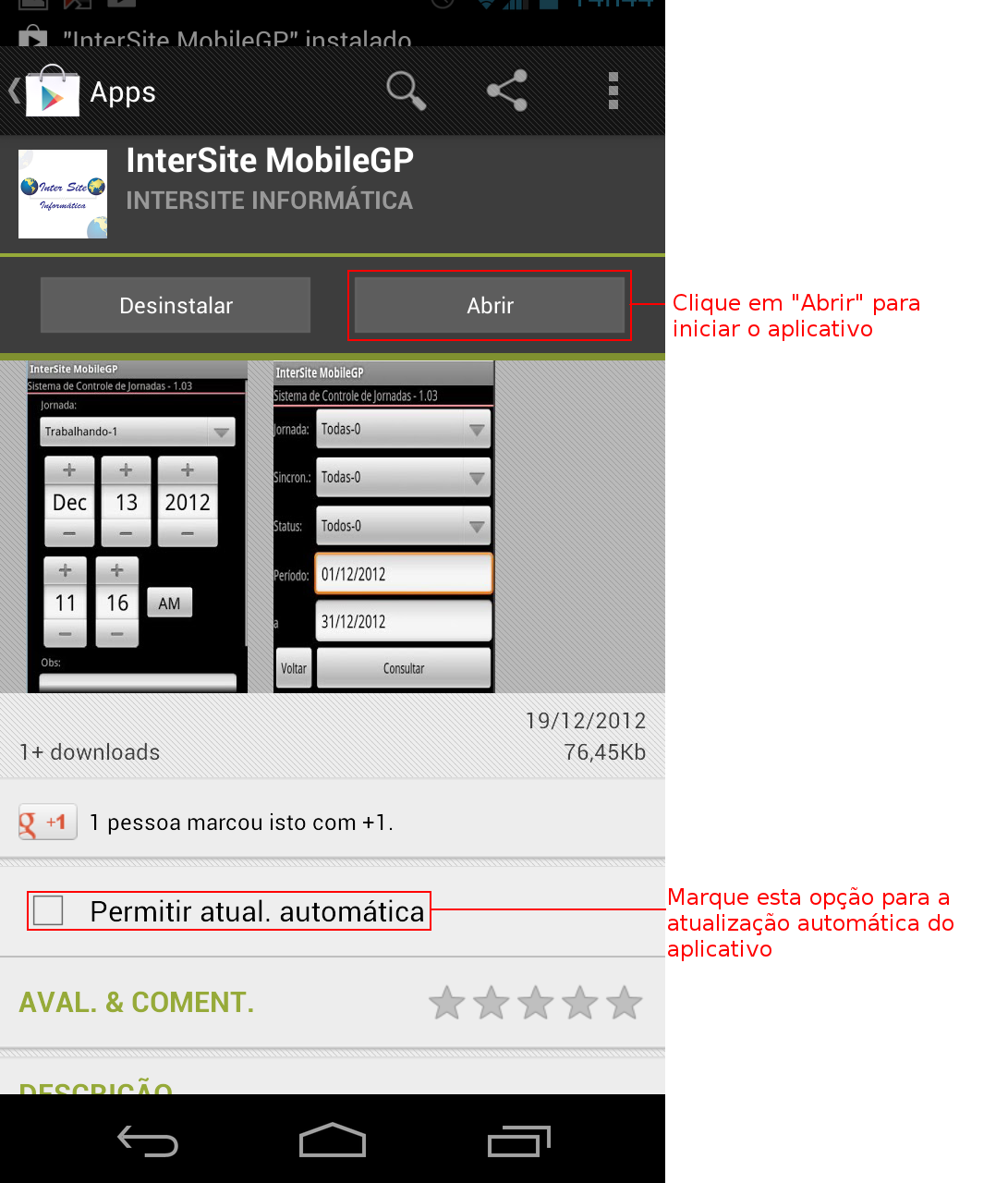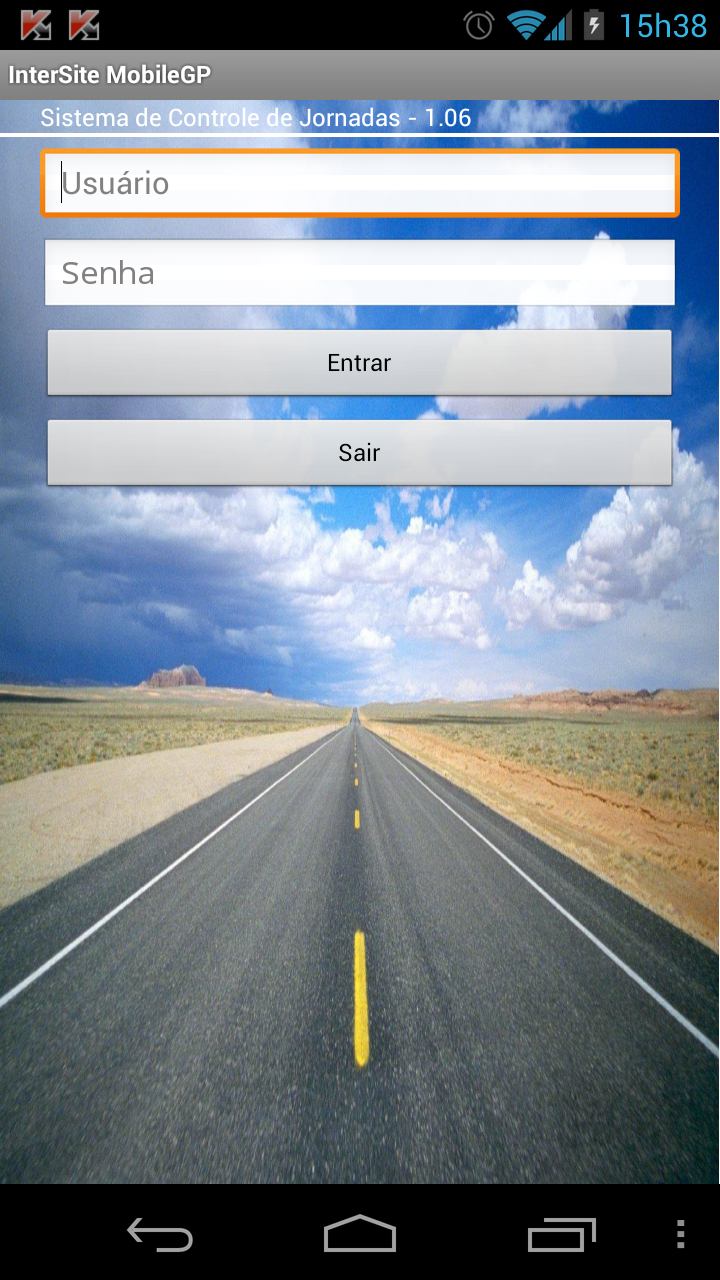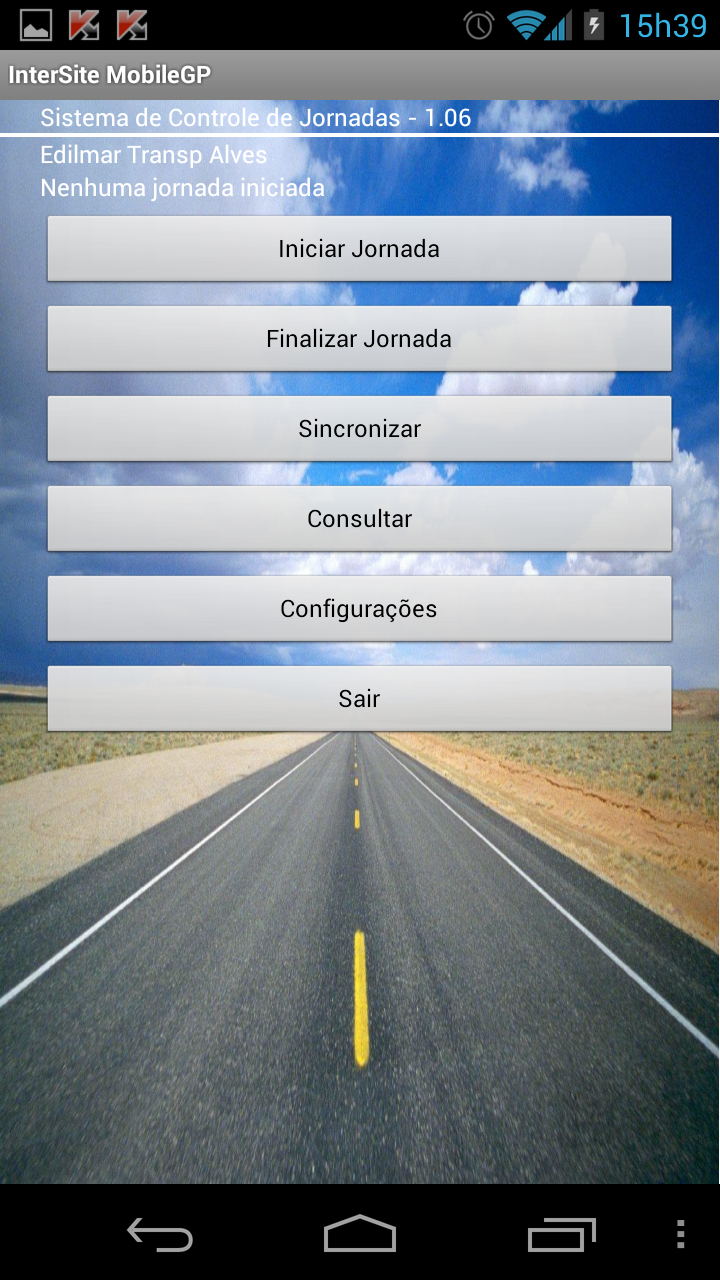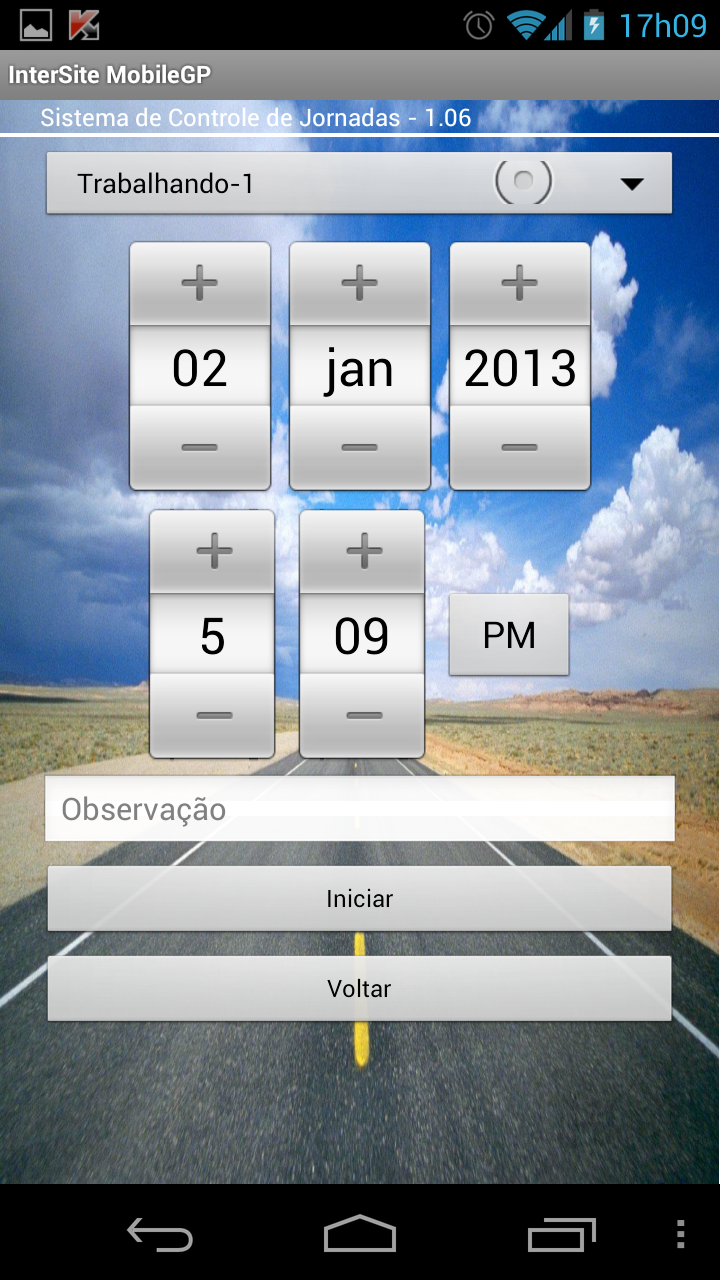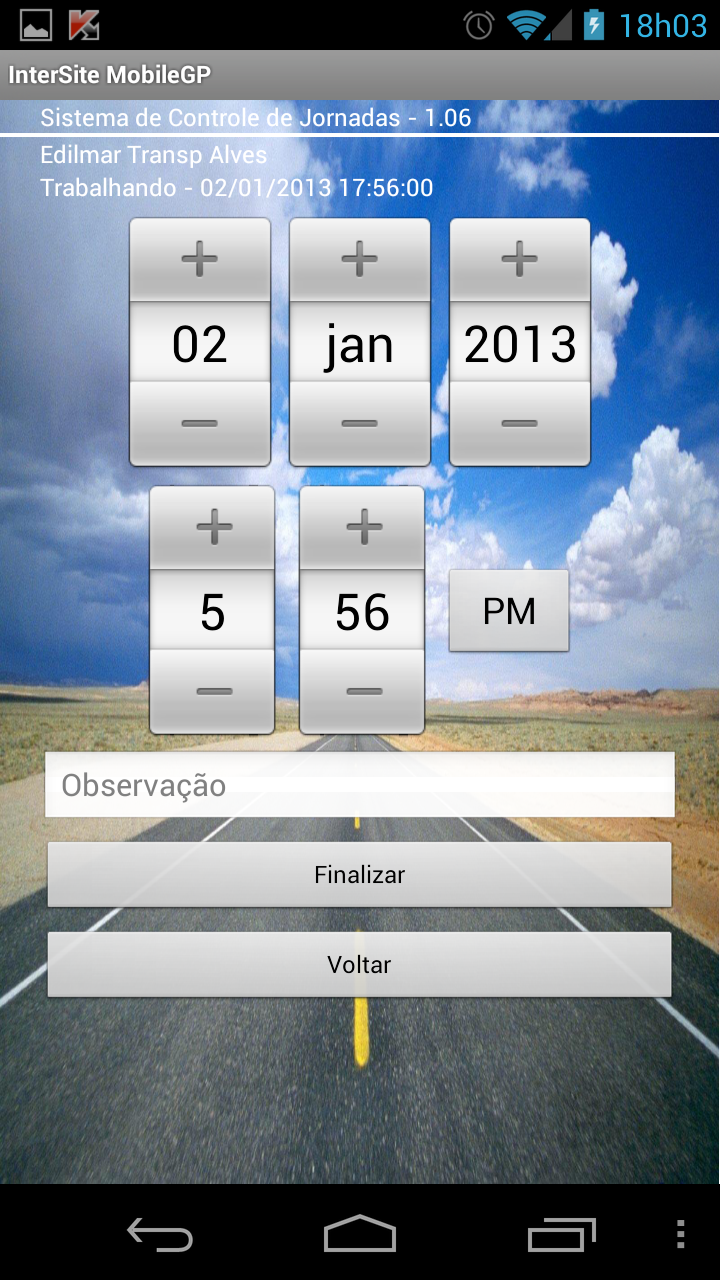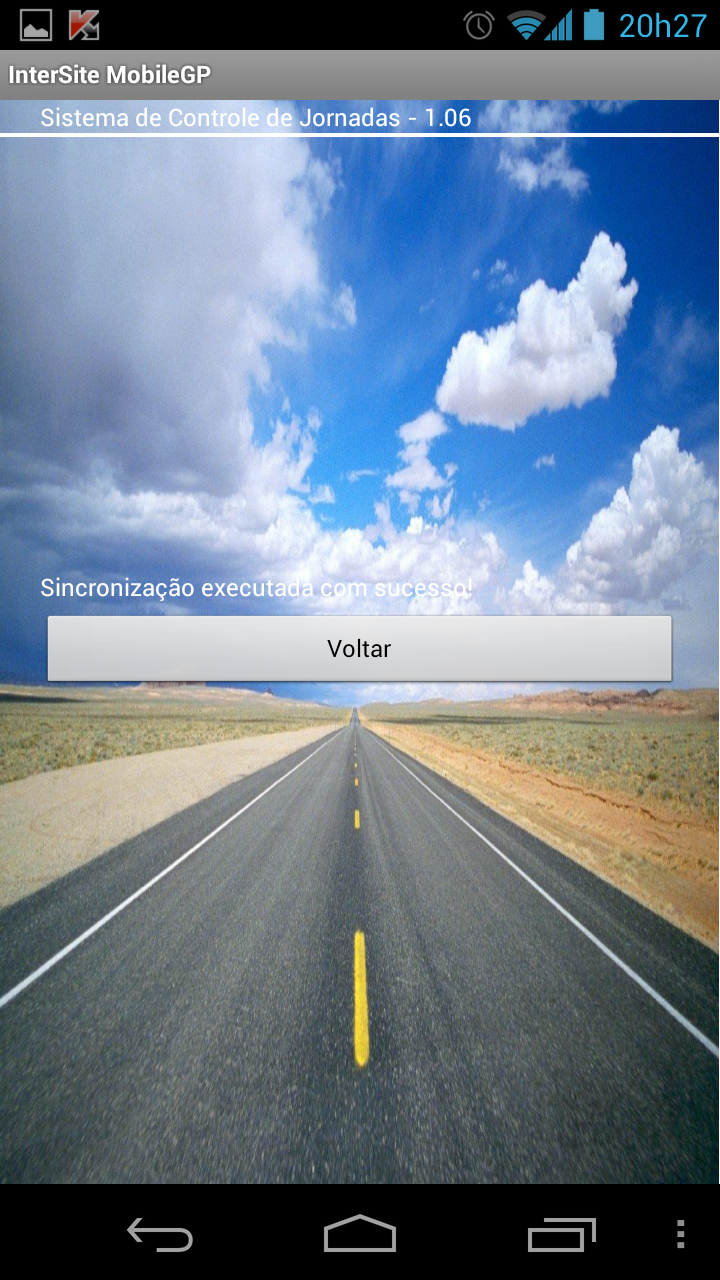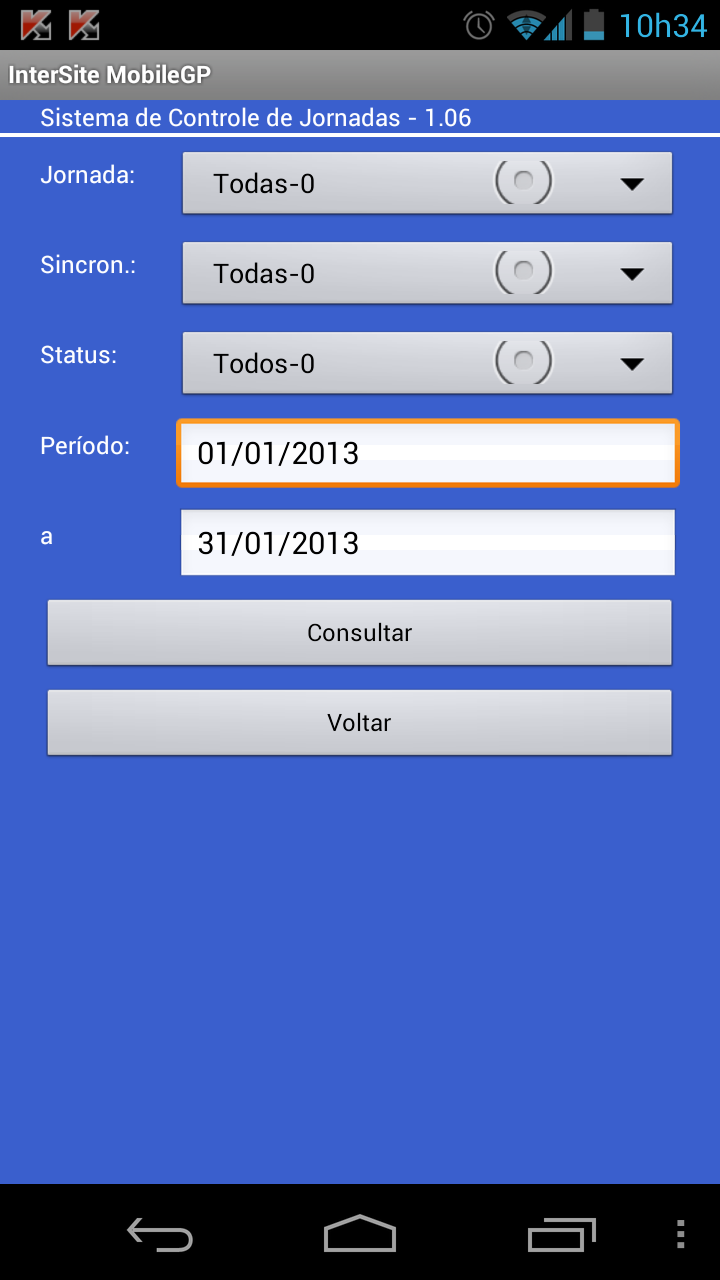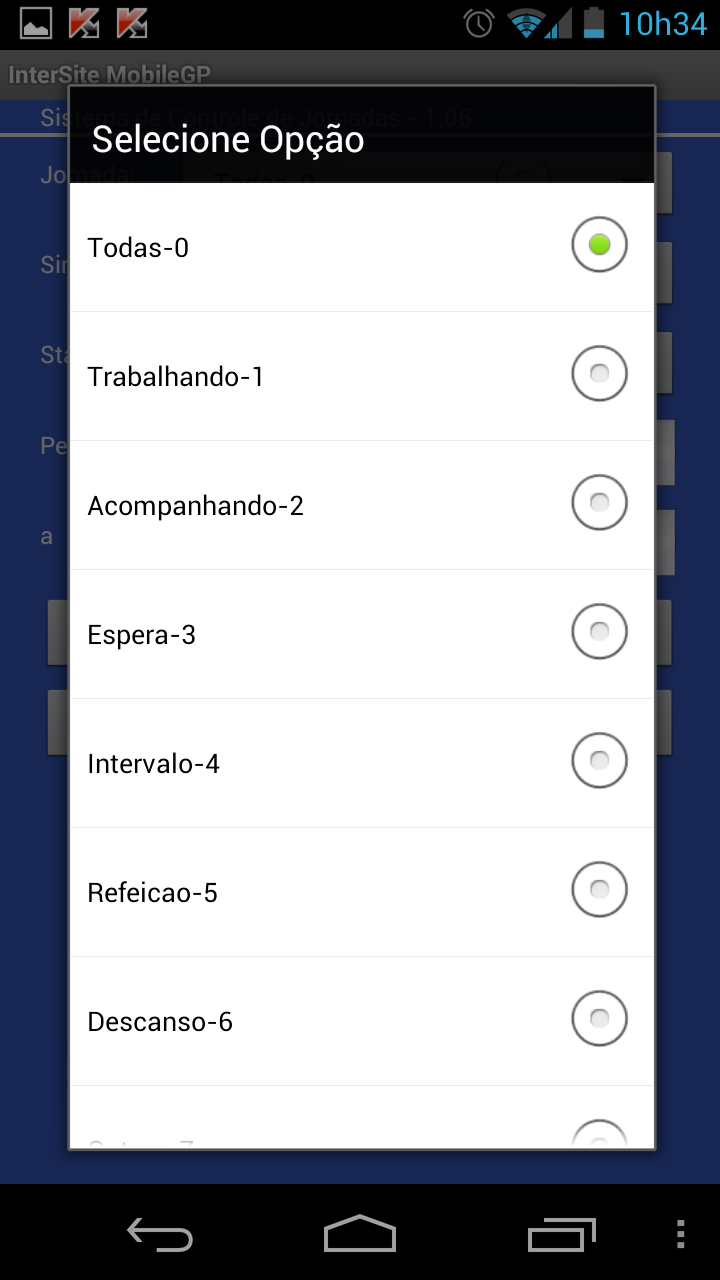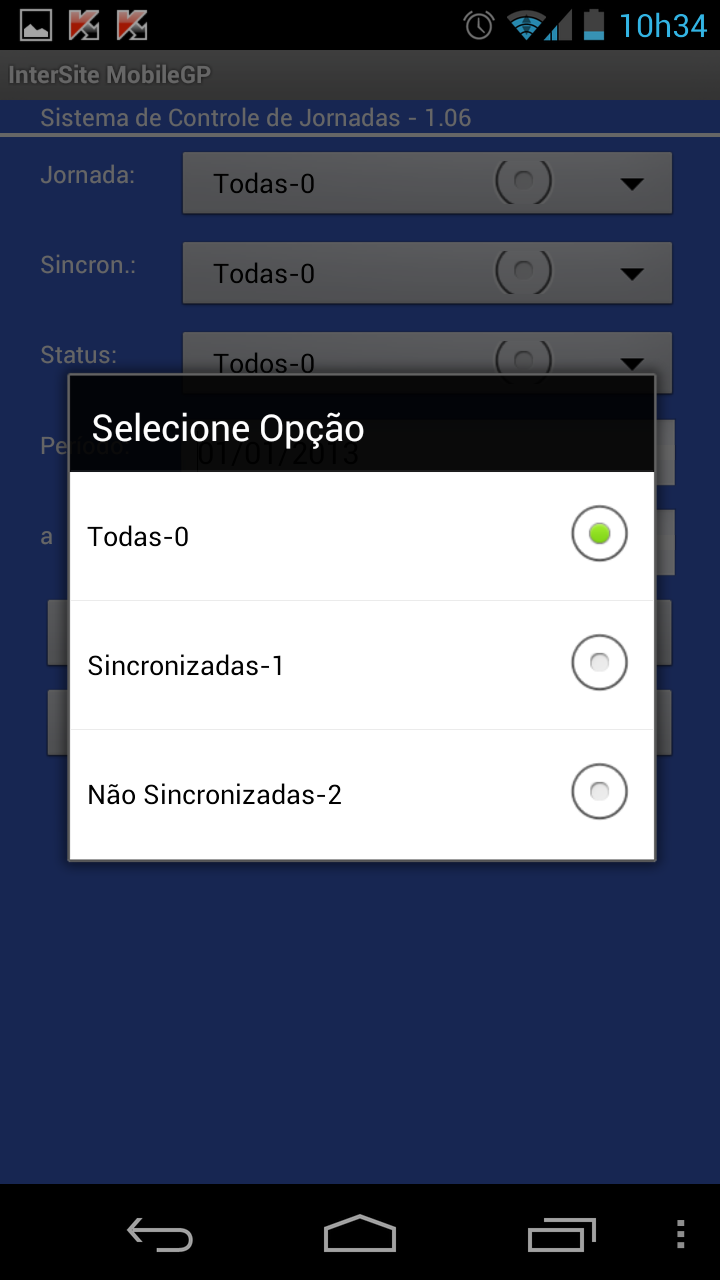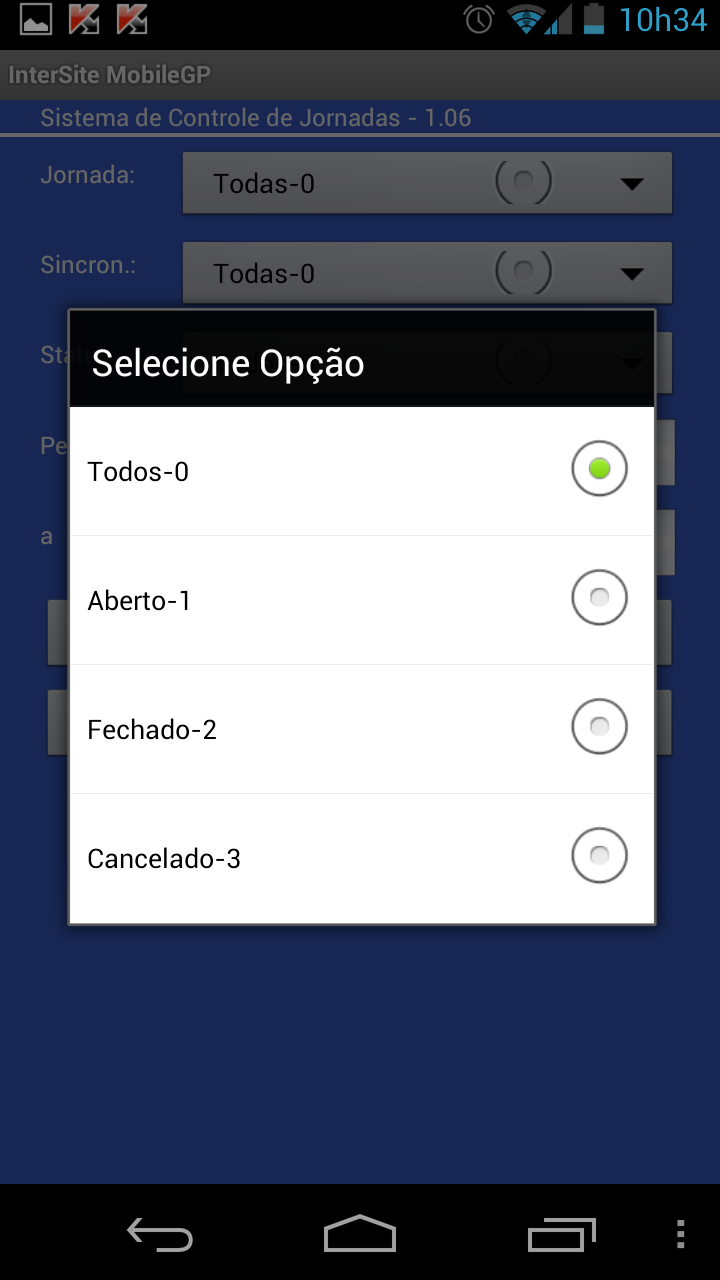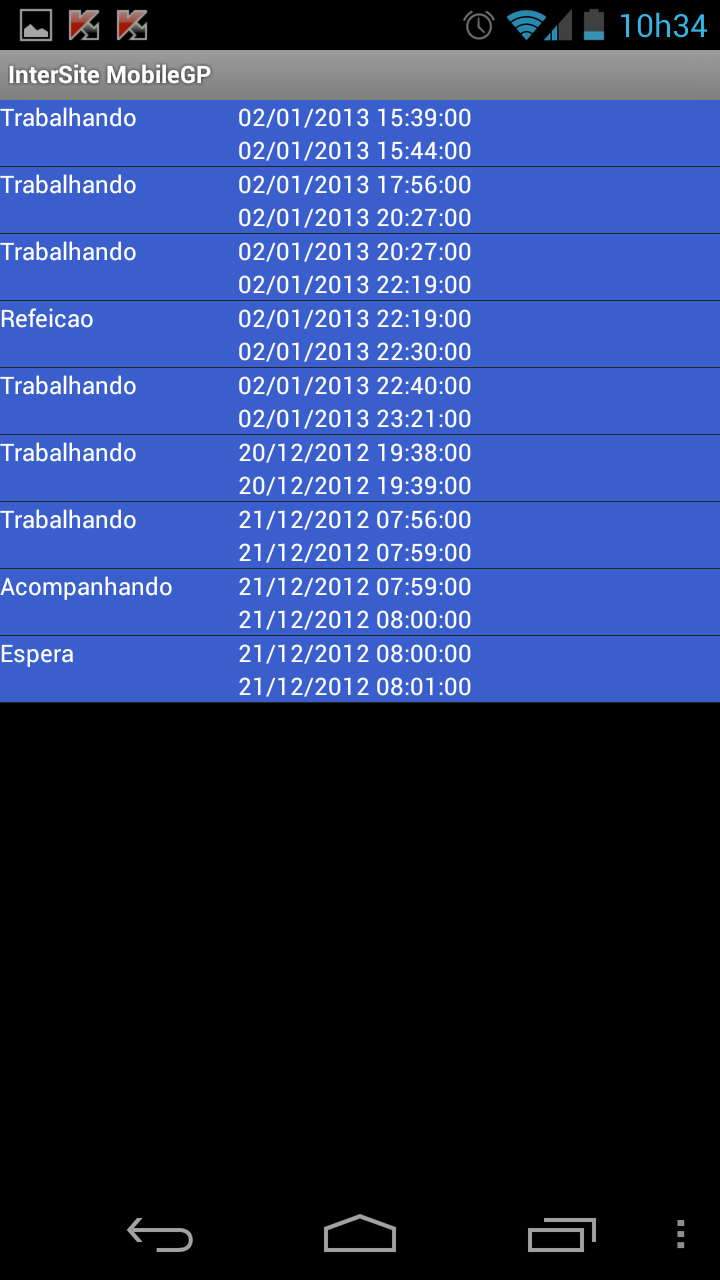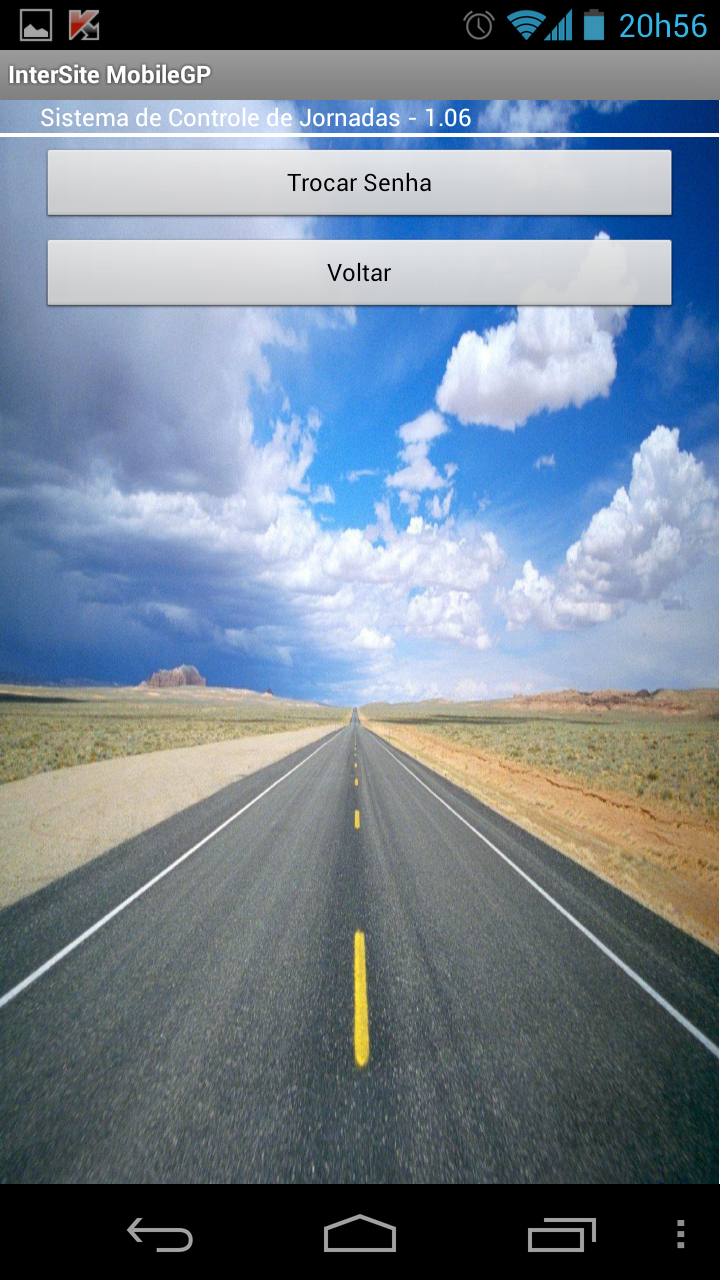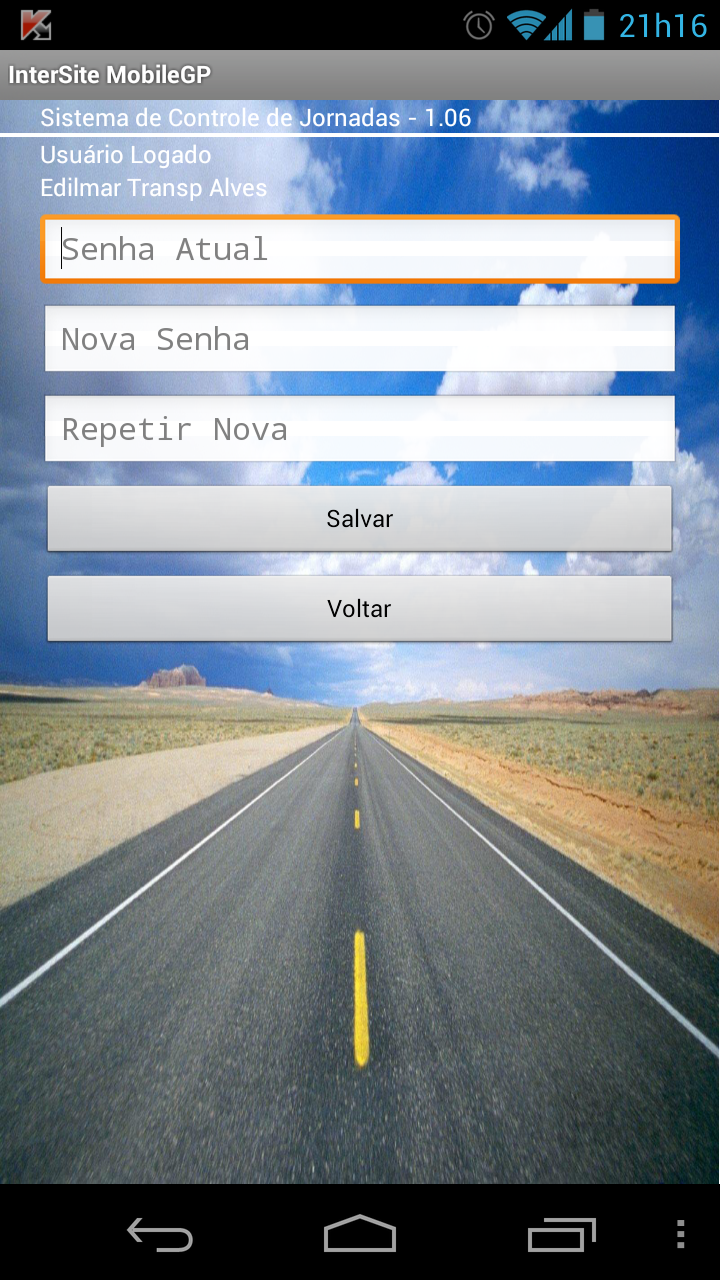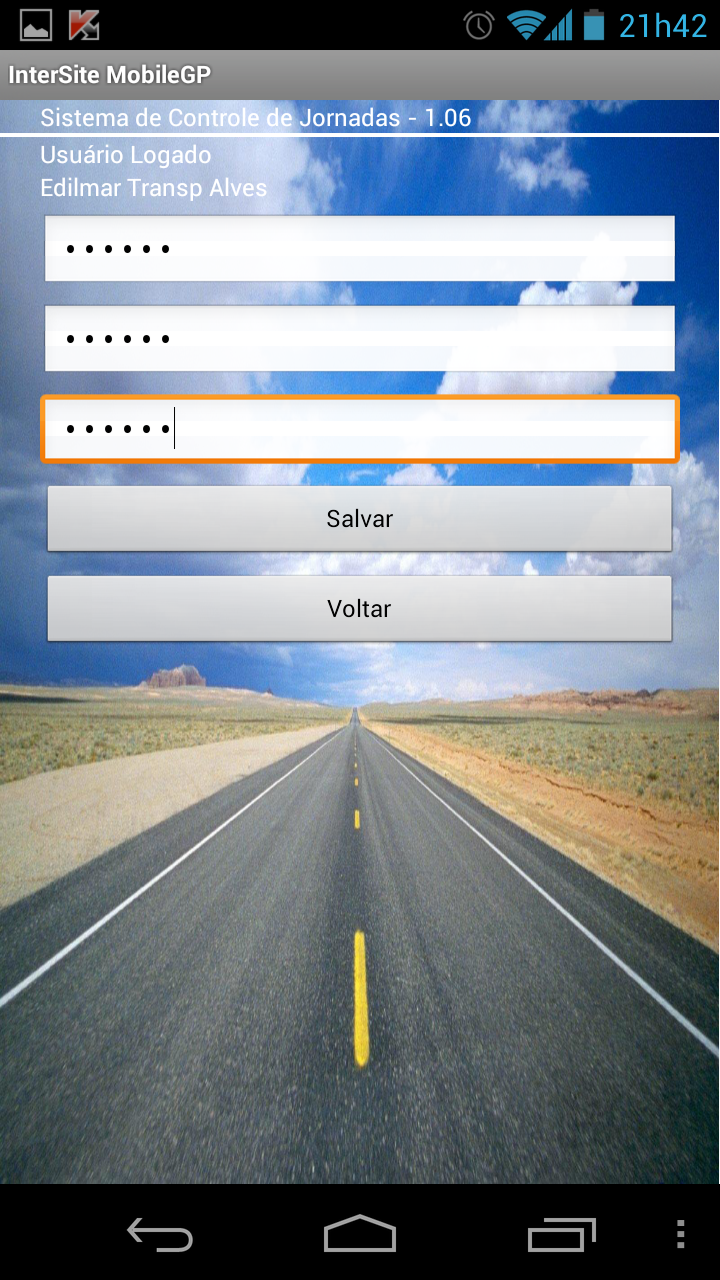MobileGP
Este aplicativo tem a finalidade de auxiliar no registro da jornada de trabalho dos motoristas evitando o uso de papeletas anotaçÔes manuais dentre outros processos manuais que são passiveis a erros ....
Tabela de conteĂșdo |
Instalando o MobileGP
Para instalar o aplicativo, vĂĄ em seu celular no Google Play ou Play Store conforme o aparelho ou versĂŁo do Android toque no campo de busca, digite MoblieGP e toque em pesquisar conforme a imagem abaixo.
Na prĂłxima tela irĂĄ aparecer uma tela como a imagem a baixo onde vocĂȘ ira clicar no botĂŁo Instalar
Na prĂłxima tela irĂĄ aparecer uma tela como a imagem a baixo onde vocĂȘ ira clicar no botĂŁo Aceitar e fazer o download
Na prĂłxima tela irĂĄ aparecer uma tela como a imagem a baixo onde vocĂȘ ira clicar no botĂŁo Comprar Mais porem isso nĂŁo quer dizer que vocĂȘ esta comprando, o aplicativo Ă© gratuito
ApĂłs vocĂȘ clicar em Comprar Mais o aplicativo serĂĄ instalado em seu aparelho e assim que terminar irĂĄ aparecer uma tela como essa onde vocĂȘ deverĂĄ marcar a opção que permite a atualização automĂĄtica do aplicativo e ai entĂŁo pressionar o botĂŁo Abrir para abrir o MobileGP, ou sair do Google Play
Acessando o MobileGP
Procure em seu telefone um Ăcone igual a este:
ApĂłs encontra lo, pressione o Ăcone do MobileGP aparecerĂĄ uma janela igual a abaixo, onde vocĂȘ deverĂĄ colocar seu usuĂĄrio no campo onde esta escrito usuĂĄrio, e a sua senha no campo onde esta escrito senha.
Depois pressione o botão Entrar, irå aparecer vårias opçÔes onde explicaremos a seguir.
Observação.: à de responsabilidade da transportadora fazer o cadastro do motorista através do SAT definindo uma senha inicial. Onde o usuårio do motorista é o código do cadastro do mesmo no SAT e a senha é definida durante o cadastro, após o primeiro acesso o motorista poderå trocar sua senha de acesso através do MobileGP
Iniciando uma Jornada
ApĂłs entrar no MobileGP, pressione o botĂŁo Iniciar Jornada, onde iremos dar inicio da jornada conforme a imagem abaixo
| |
|
Conforme mostra a segunda imagem, nela devemos selecionar qual o tipo de jornada esta sendo iniciada, a data juntamente com a hora e uma observação que queira juntar a ela, que deverå ser digitada no campo de Observação. E em seguida pressionar o botão Iniciar, ou o botão voltar caso queiramos cancelar o lançamento do inicio da jornada.
Finalizando a Jornada
Para finalizar uma jornada, ela necessariamente deverĂĄ estar iniciada. Para tal, basta pressionar o botĂŁo Finalizar Jornada.
| |
|
Nesta tela que se abre, apĂłs pressionar o botĂŁo Finalizar Jornada na parte superior da tela, irĂĄ aparecer a jornada que esta em andamento e logo a baixo os campos de data e hora para que se possa informa los e em seguida pressionar o botĂŁo Finalizar Jornada ou pressionar o botĂŁo Voltar para cancelar.
Sincronizar Jornada
à sempre importante manter os dados das jornadas de trabalho sincronizadas com o servidor. Sempre que houver conexão de internet o MobileGP irå se comunicar com os servidores da InterSite para que seja repassada todas as informaçÔes. Para se certificar de que esta tudo sincronizado, basta pressionar o botão Sincronizar e aguardar aparecer a mensagem de Sincronização executada com sucesso !!! conforme imagem a baixo.
| |
|
Assim que verificar a mensagem de Sincronização executada com sucesso !!! é só pressionar o botão Voltar.
Consultar Jornada
Para que possamos listar as jornadas, precisamos definir alguns filtros conforme a necessidade sĂŁo eles:
Jornada Tipo da Jornada.
Sincronizada Se Ă© para filtrar por ela.
Status Se esta Aberta, Fechada ou Cancelada.
PerĂodo PerĂodo o qual vocĂȘ deseja filtrar .
| |
|
| |
|
| |
|
Após definirmos todos esses filtros, é só pressionar o botão Voltar caso queira cancelar, e voltar a tela anterior, ou clicar no botão Consultar, para que na tela que se abre apareça os dados solicitados conforme mostra a sequencia de imagens acima.
ConfiguraçÔes
Aqui é um espaço destinado as configuraçÔes e parametrização do sistema.
FunçÔes
- Troca de Senha
Para efetuar a troca de senha do seu usuårio, basta pressionar o botão ConfiguraçÔes na tela inicial do MobileGP e na tela que abrir a seguir, pressione o botão Trocar senha. Na tela que se abriu, informe a Senha Atual, A Nova Senha e repita A Nova Senha. Feito isso pressione o botão Salvar ou pressione o botão Voltar para cancelar tudo conforme a imagem abaixo.
| |
|
| |
|
Sair do Aplicativo
Para sair do sistema, basta pressionar o botĂŁo Sair que fica na tela inicial do MobileGP
| |
|