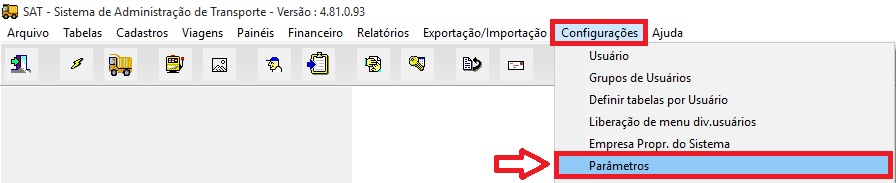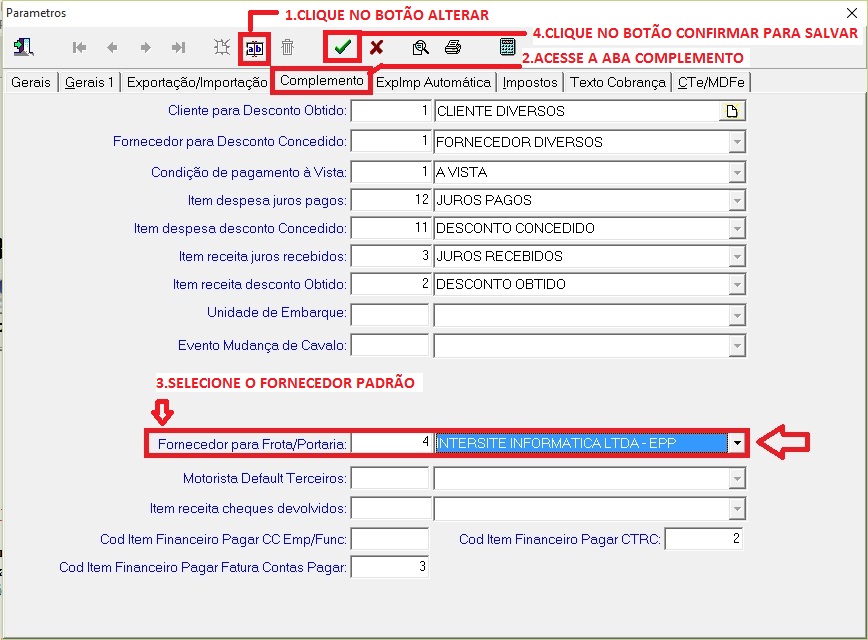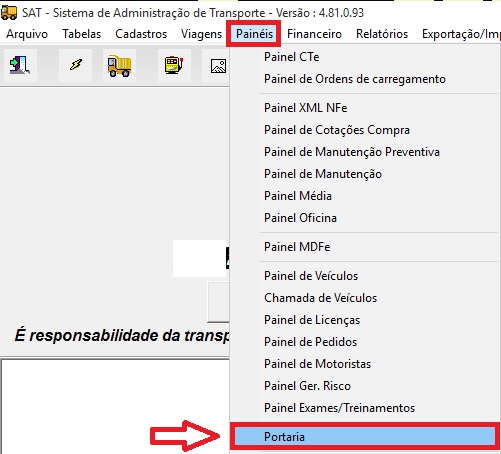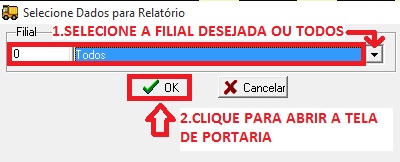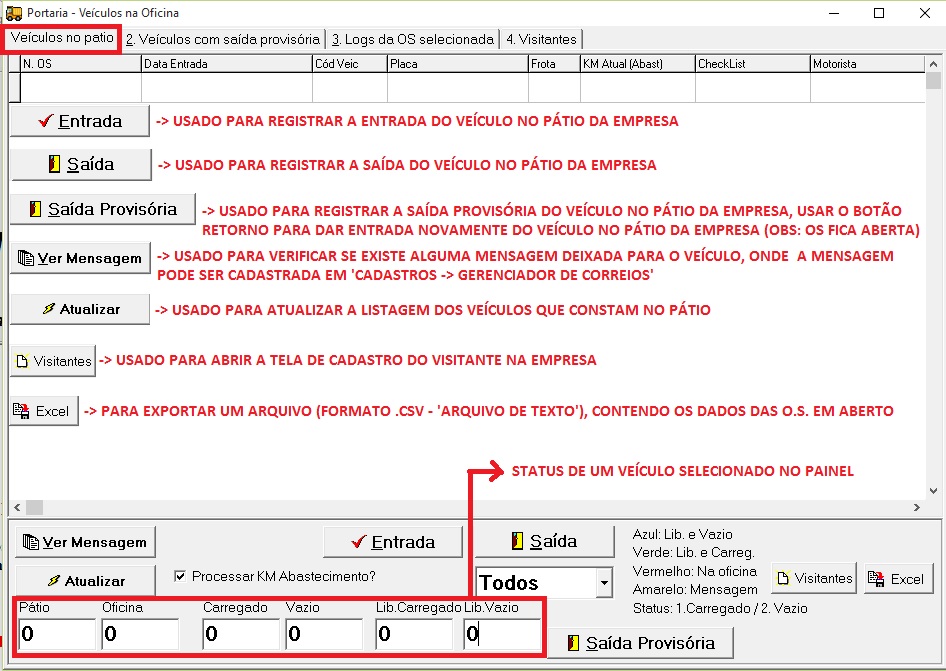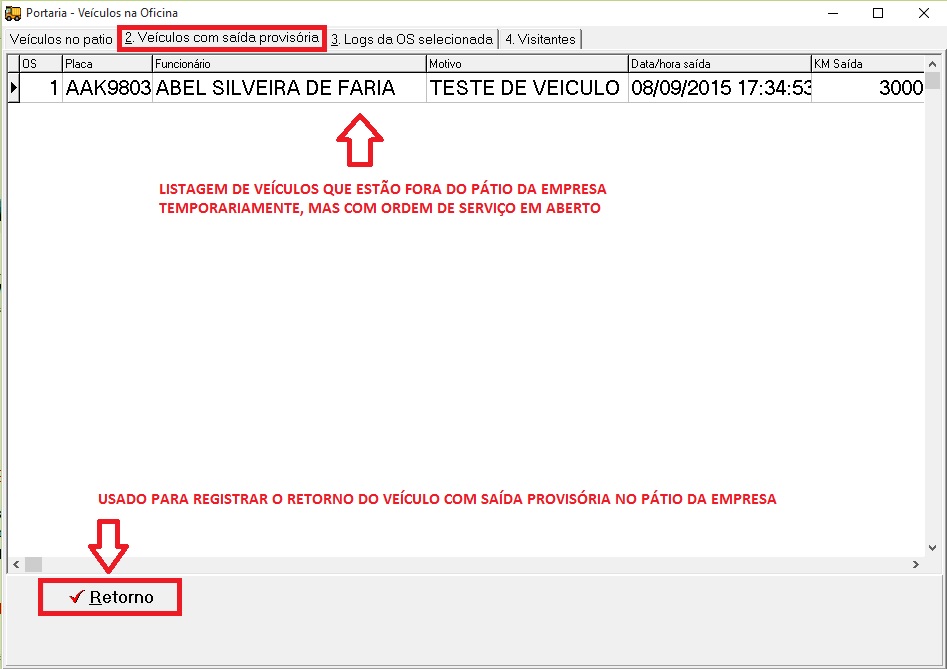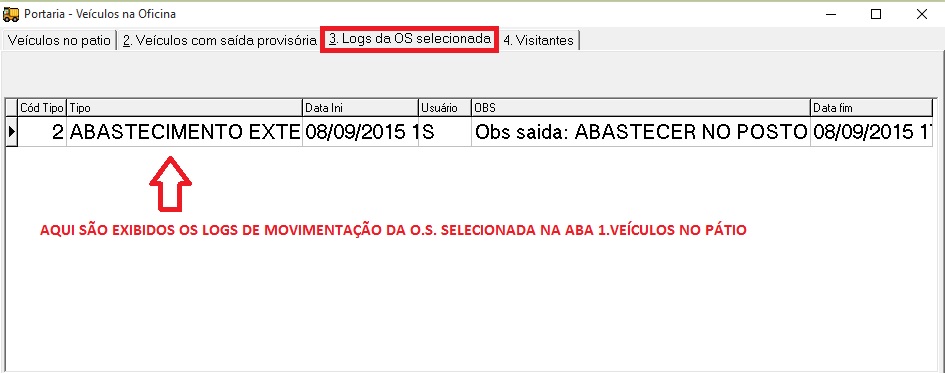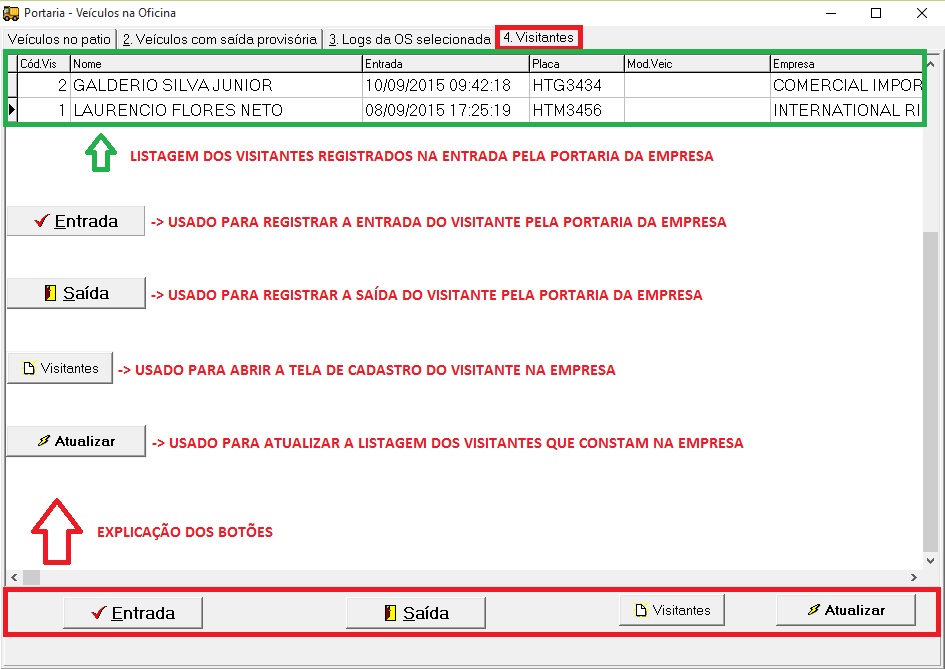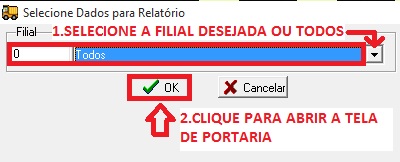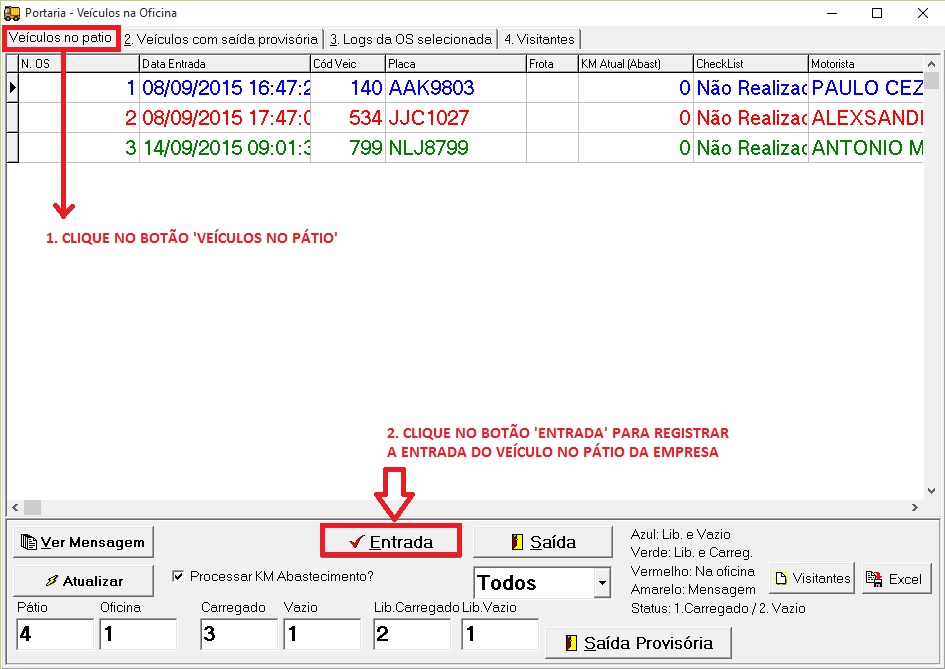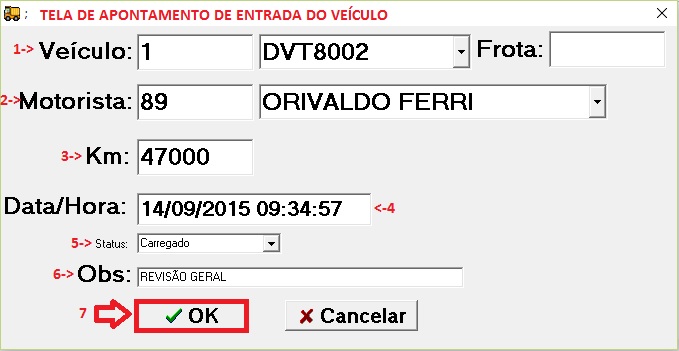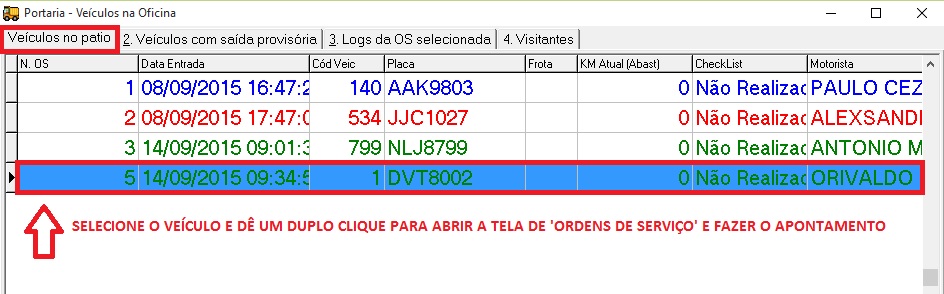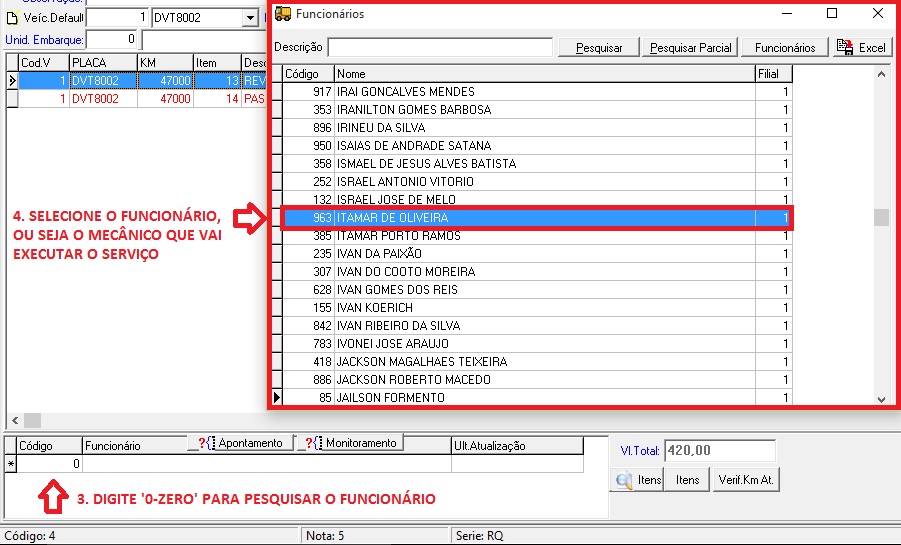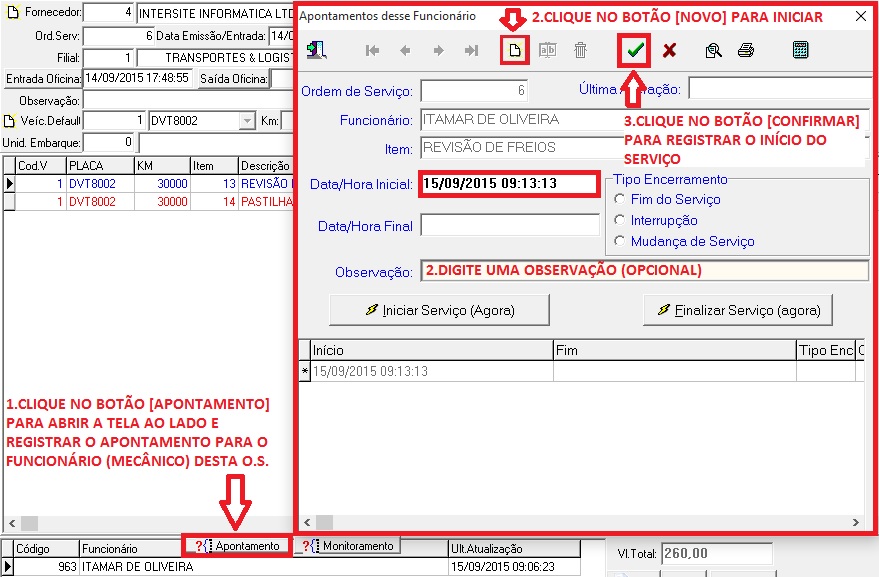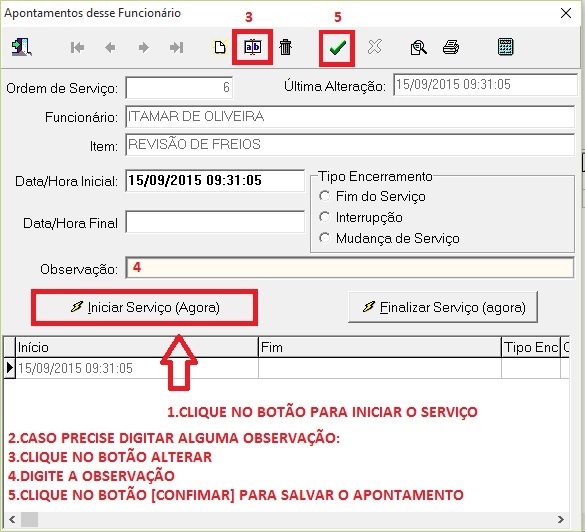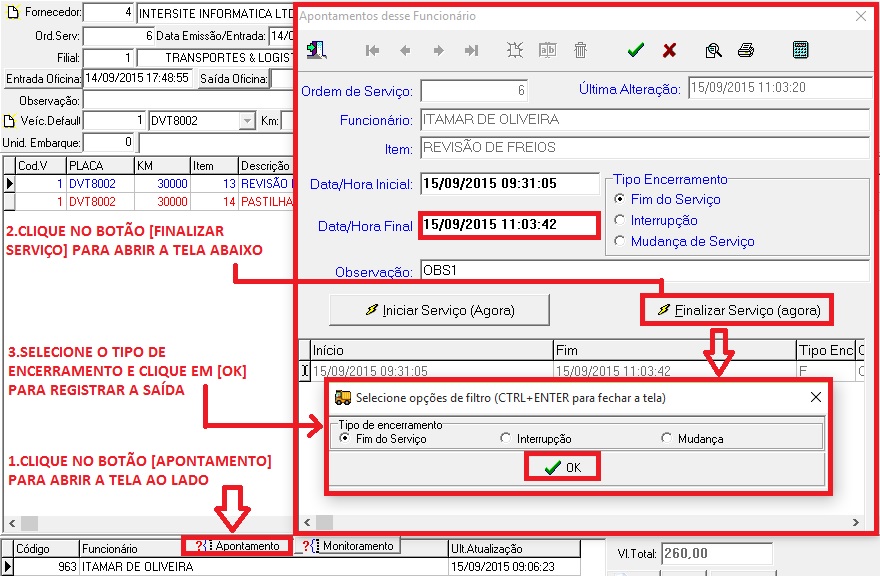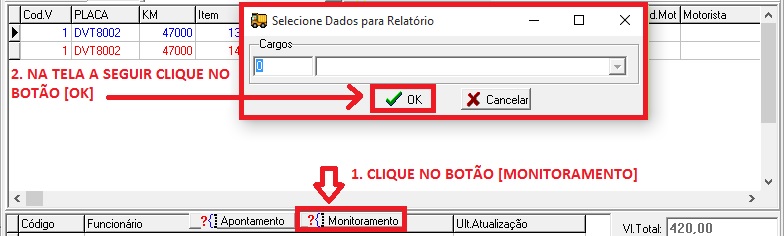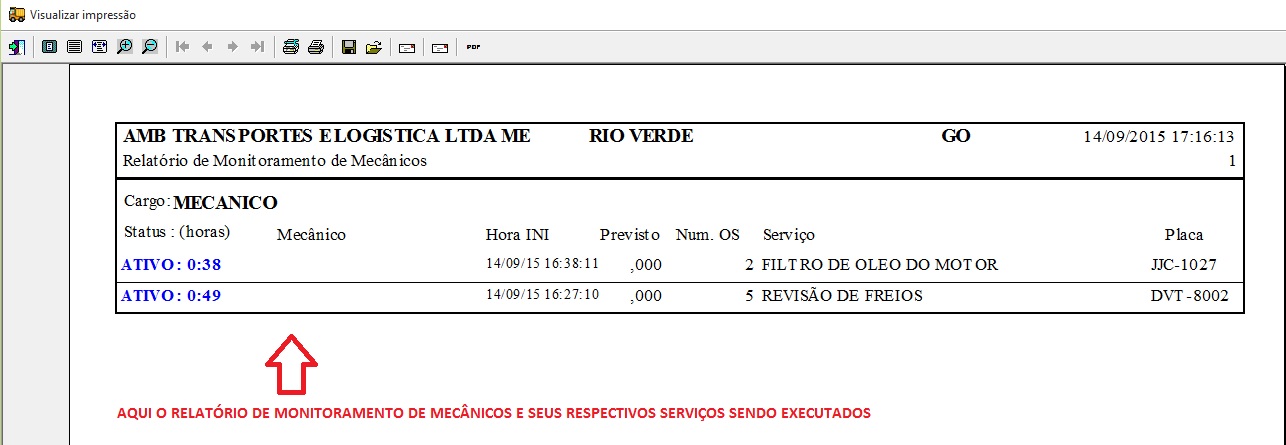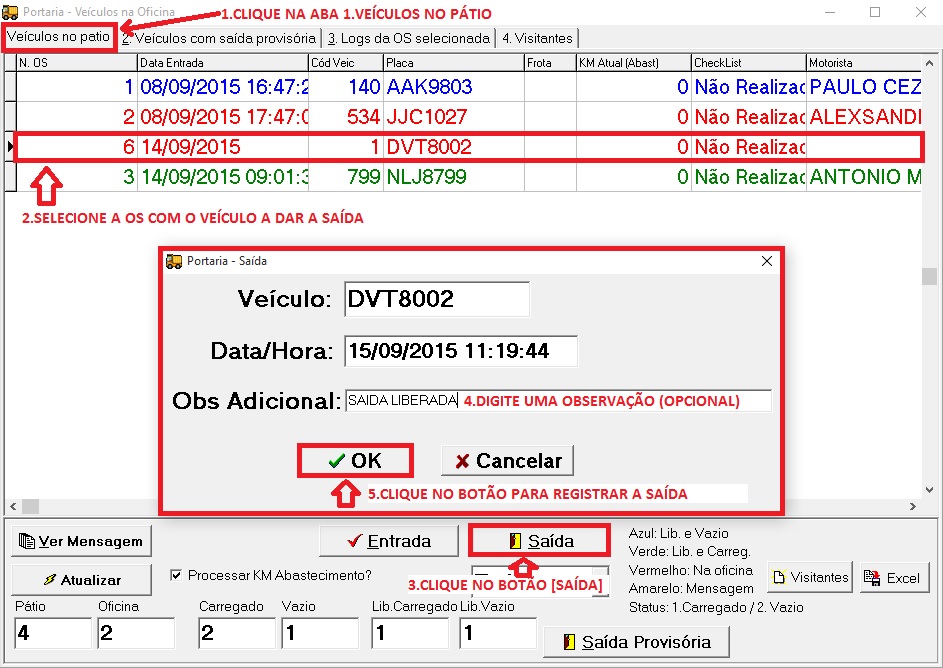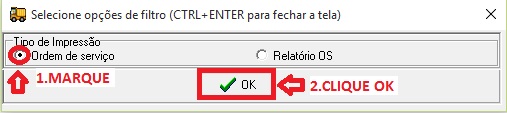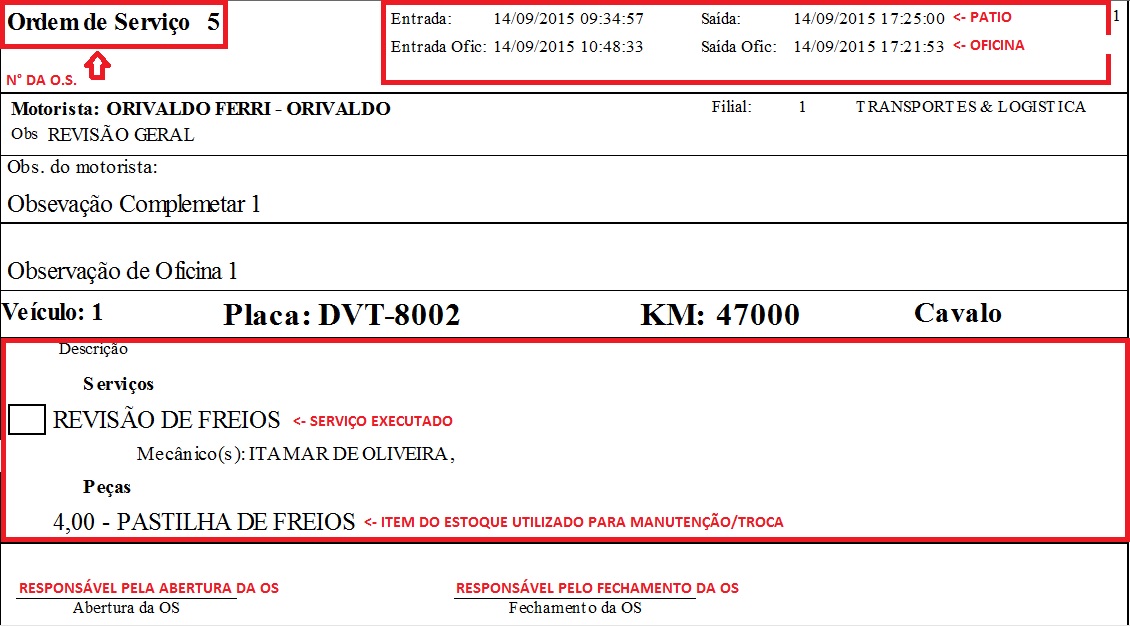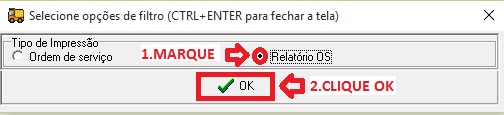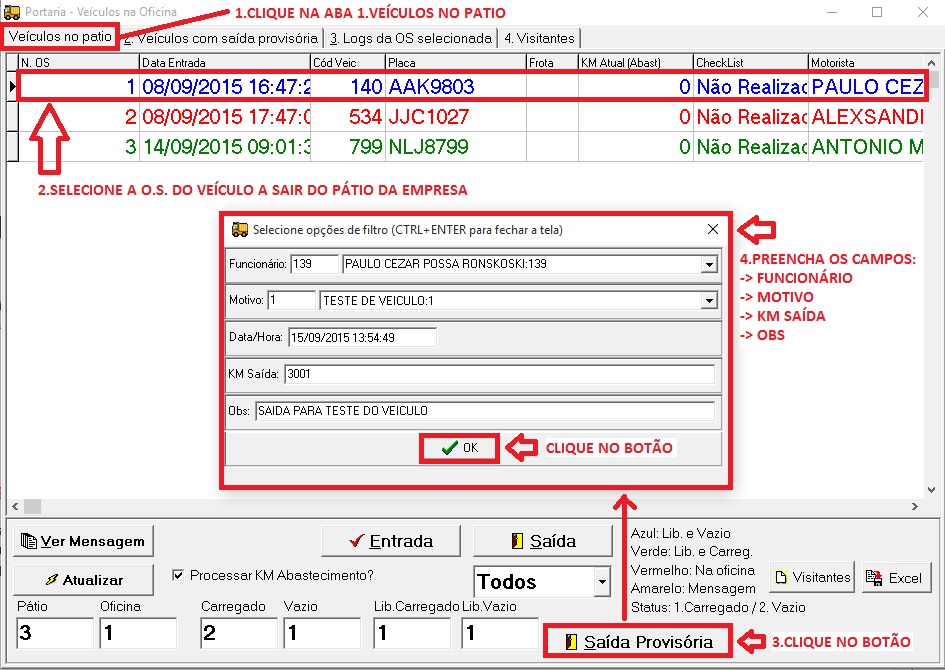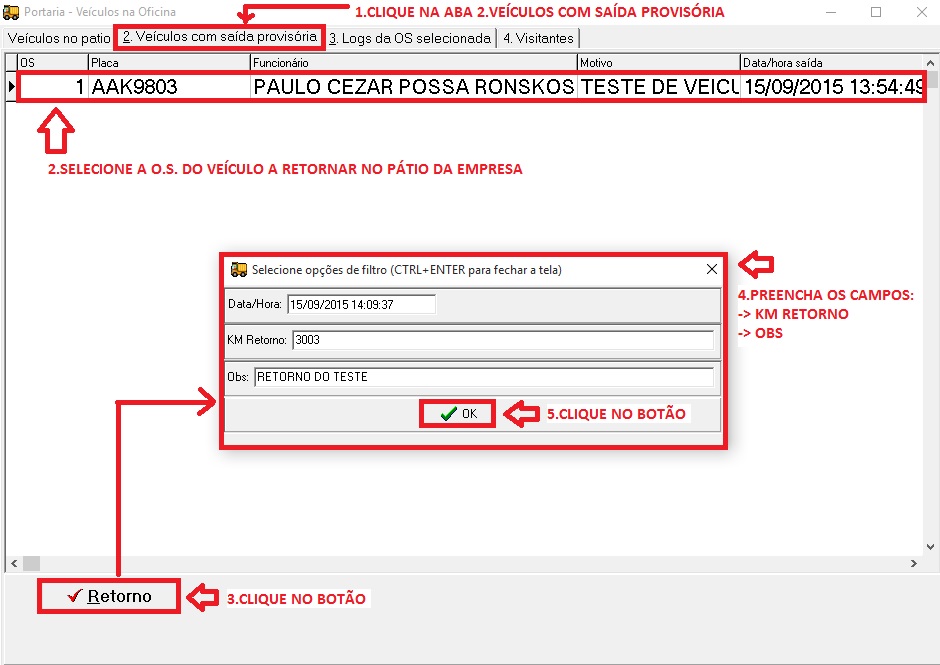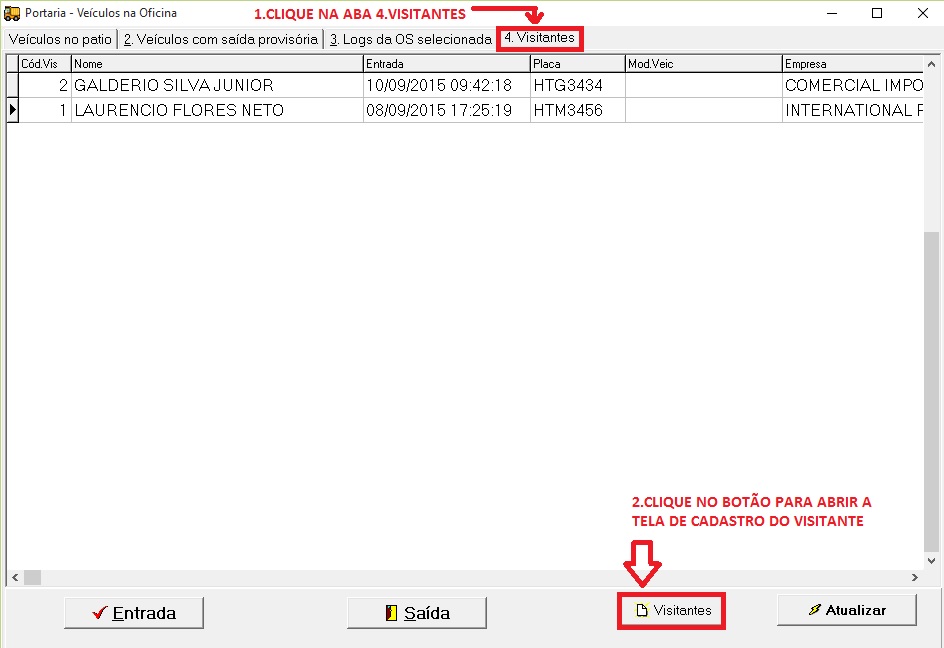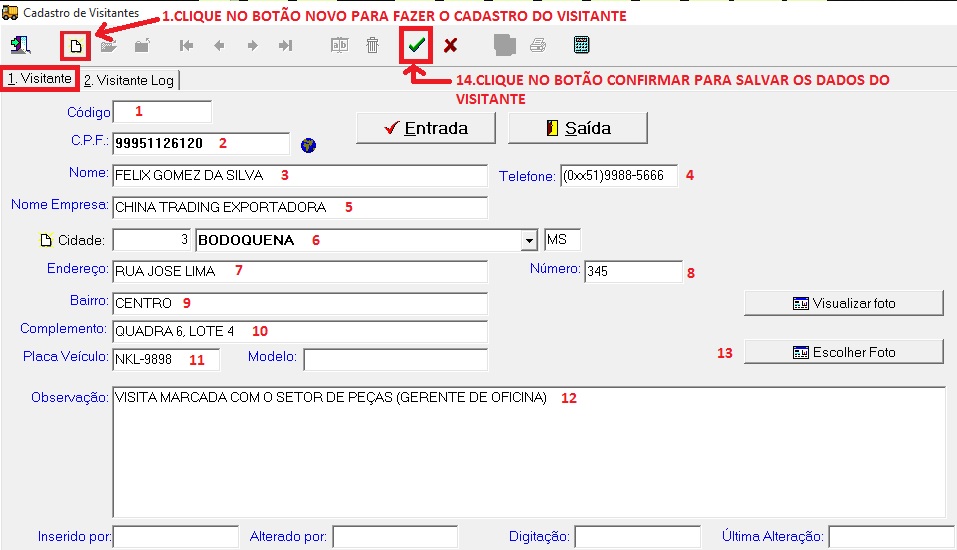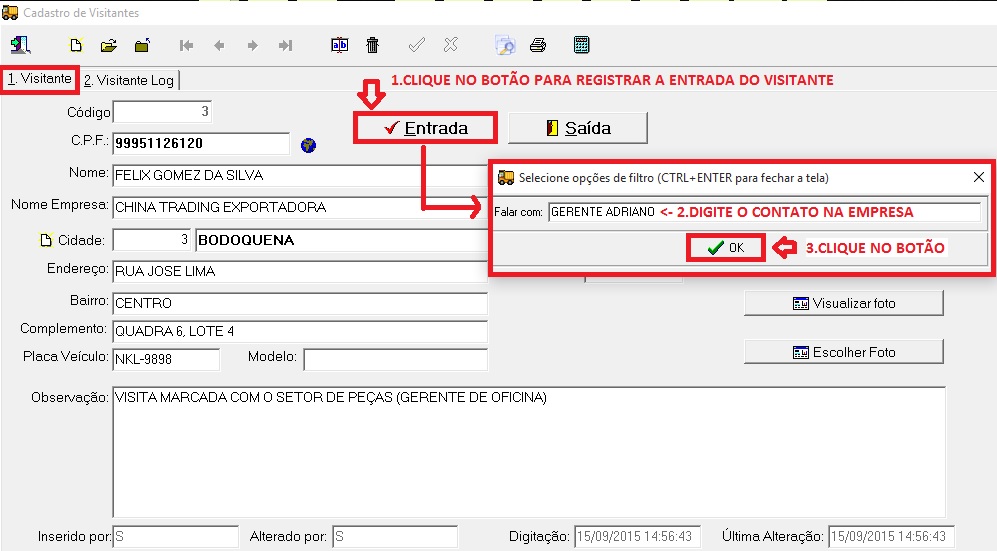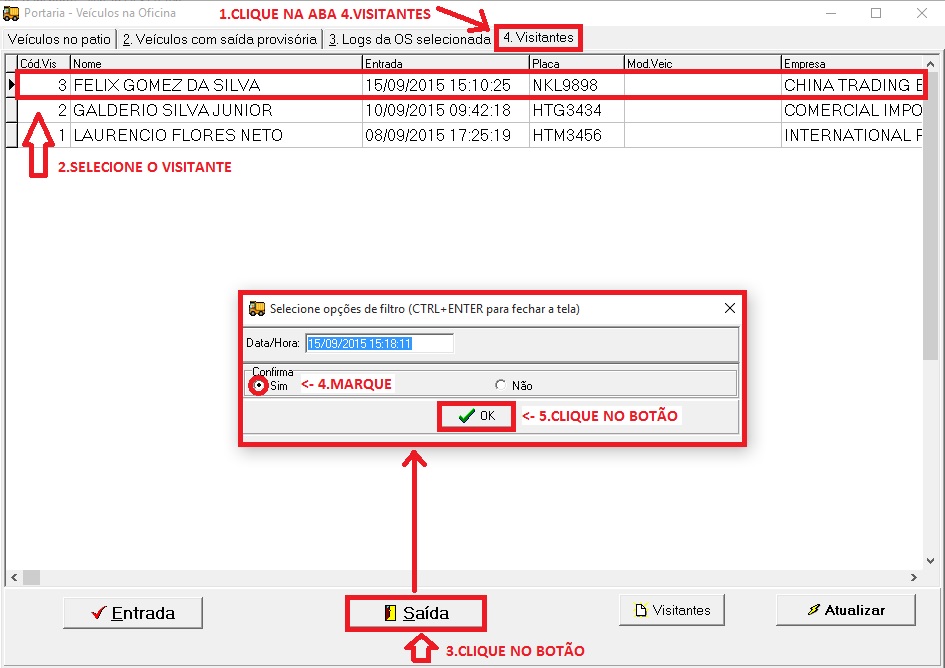Portaria
Tela utilizada para realizar controle de portaria registrando as entradas e saĂdas dos veĂculos da frota e dos visitantes na Empresa.
Tabela de conteĂșdo |
Usando a Portaria
Lembrete: Para utilizar a tela da Portaria deve-se informar o fornecedor padrão da ordem de serviço.
â Para fazer isto acesse a barra de Menu, e vĂĄ em ConfiguraçÔes â ParĂąmetros, conforme a imagem abaixo:
â Clique na Aba. Complemento, no campo Fornecedor para Frota/Portaria, selecione o fornecedor padrĂŁo conforme a imagem abaixo:
Para executar o mĂłdulo da Portaria, acesse ao Menu de opçÔes, PainĂ©is â Portaria ou atravĂ©s da barra de botĂ”es, o botĂŁo Portaria conforme as imagens abaixo:
Ou
Na tela Selecione Dados para RelatĂłrio execute os passos conforme a imagem abaixo
Conhecendo a Tela de Portaria - VeĂculos na Oficina e suas abas
Aba 1. VeĂculos no pĂĄtio
Nesta Aba podem ser feitos os registros de entrada e saĂda de VeĂculos e Visitantes pela portaria da empresa, bem como consultas os registros, e acompanhar o status dos VeĂculos que estĂŁo no pĂĄtio ou na oficina da empresa.
Aba 2. VeĂculos com saĂda provisĂłria
Nesta Aba sĂŁo listados todos os VeĂculos que estĂŁo fora do pĂĄtio da empresa temporariamente (com saĂda provisĂłria), mas com Ordem de Serviço em aberto.
Aba 3. Logs da OS selecionada
Nesta Aba sĂŁo exibidos os Logs de movimentação da Ordem de Serviço selecionada na Aba 1. VeĂculos no pĂĄtio.
Aba 4. Visitantes
Nesta Aba podem ser feitos os registros de entrada e saĂda de Visitantes pela portaria da empresa, bem como consultas os registros, e acompanhar o status dos Visitantes que estĂŁo na empresa.
Portaria (Entrada/Saida de Veiculos/Ordem de Serviço)
1. Para executar o mĂłdulo da Portaria, acesse ao Menu de opçÔes, PainĂ©is â Portaria ou atravĂ©s da barra de botĂ”es, o botĂŁo Portaria conforme a imagem abaixo:
2. Na tela Selecione Dados para RelatĂłrio execute os passos conforme a imagem abaixo
3. Na tela de 'Portaria â VeĂculos na Oficina' faça:
Clique na Aba VeĂculos no pĂĄtio
Clique no botĂŁo Entrada para registrar a entrada do VeĂculo no pĂĄtio da Empresa
4. Na tela seguinte que se abrir, faça os apontamentos de entrada do VeĂculo, conforme os passos abaixo:
1. VeĂculo = Selecione o VeĂculo para dar Entrada
2. Motorista = Selecione o Motorista do VeĂculo
3. Km = Digite a quilometragem atual do VeĂculo
4. Data/Hora = Gerado automaticamente pelo sistema
5. Status = Selecione se o VeĂculo estĂĄ Carregado ou Vazio
6. Obs = Digite uma observação para a Entrada se necessårio
7. Clique no botĂŁo OK para processar a Entrada do VeĂculo
5. De volta a tela de Portaria â VeĂculos na Oficina selecione o VeĂculo e dĂȘ duplo clique para abrir a tela de Ordens de Serviço, conforme a imagem abaixo:
â A tela de Ordem de Serviço serve para controle de uma oficina interna da empresa, registrando todos os serviços realizados no veiculo e controlando os apontamentos dos funcionĂĄrios.
Lembrete: Os itens destacados em:
Azul â Itens de manutenção preventiva;
Vermelho â Itens que gerenciam estoque;
Preto â Itens cadastrados como serviços;
6. Lançando Peças e Serviços na tela de 'Ordens de Serviço', siga os passos abaixo:
7. Lançando o Mecùnico para execução do serviço na tela de 'Ordens de Serviço', siga os passos das telas abaixo:
Passo 7.1:
Passo 7.2:
Passo 7.3:
8. Lançando o Apontamento para execução do serviço na tela de 'Ordens de Serviço', siga os passos das telas abaixo:
Passo 8.1: Apontamentos do FuncionĂĄrio (MecĂąnico) â InĂcio do Serviço
VocĂȘ pode apontar de outra maneira conforme a tela abaixo:
Passo 8.2: Apontamentos do FuncionĂĄrio (MecĂąnico) â Fim do Serviço
9. Para monitorar a execução do serviço dos mecùnicos siga os passos da tela abaixo:
â Em seguida serĂĄ exibido o RelatĂłrio de Monitoramento de MecĂąnicos
10. Registrando a saĂda do VeĂculo da Oficina na tela de Ordens de Serviço, siga os passos abaixo:
11. Registrando a saĂda do VeĂculo no pĂĄtio da Empresa
12. Imprimindo uma Ordem de Serviço
12.1. Na tela seguinte marque a opção de Impressão (Ordem de serviço) ou vå para o passo 12.2 para imprimir o Relatório da OS
12.2. Em seguida serå exibido a Ordem de Serviço
12.3. Na tela seguinte marque a opção de Impressão (Relatório OS)
12.4. Em seguida serå exibido o Relatório da Ordem de Serviço Completo
SaĂda ProvisĂłria de VeĂculos
Para registrar a saĂda provisĂłria de algum VeĂculo no pĂĄtio da Empresa por algum motivo como por exemplo: teste do serviço, abastecimento externo, ou algum outro evento, vamos fazer os seguintes passos a seguir:
â Registrando a SaĂda ProvisĂłria do VeĂculo:
1. Clique na Aba 1. VeĂculos no pĂĄtio
2. Selecione a O.S. do VeĂculo que vai sair provisoriamente do pĂĄtio
3. Clique no botĂŁo SaĂda ProvisĂłria
4. Preencha os campo: FuncionĂĄrio, Motivo, KM SaĂda, Obs
5. Clique no botĂŁo OK
â Registrando o Retorno da SaĂda ProvisĂłria do VeĂculo:
1. Clique na Aba 2. VeĂculos com saĂda provisĂłria
2. Selecione a O.S. do VeĂculo que estĂĄ retornando da saĂda provisĂłria
3. Clique no botĂŁo Retorno
4. Preencha os campo: KM Retorno, Obs
5. Clique no botĂŁo OK
Visitantes
Para registrar a entrada e saĂda de Visitantes pela portaria da empresa, bem como consultas os registros, e acompanhar o status dos Visitantes que estĂŁo na empresa vamos fazer os passos abaixo:
1. Clique na Aba 4.Visitantes
2. Clique no botĂŁo Visitantes, para abrir a tela de cadastro do Visitante
Na tela de Cadastro de Visitantes, preencha os campos conforme o exemplo abaixo:
1. CĂłdigo = Gerado automaticamente pelo sistema
2. C. P. F. = NĂșmero do CPF do visitante
3. Nome = Nome do visitante
4. Telefone = Telefone do visitante
5. Nome Empresa = Nome da Empresa do visitante
6. Cidade = Cidade da Empresa
7. Endereço = Endereço da Empresa
8. NĂșmero = NĂșmero da Empresa
9. Bairro = Bairro da Empresa
10. Complemento = Complemento do endereço da Empresa
11. Placa VeĂculo = Placa do VeĂculo do visitante
12. Observação = Digite uma observação para o visistante
13. BotĂŁo [Escolher Foto] = Permite selecionar uma foto para o visitante
â Registrando a entrada do Visitante
â Registrando a saĂda do Visitante