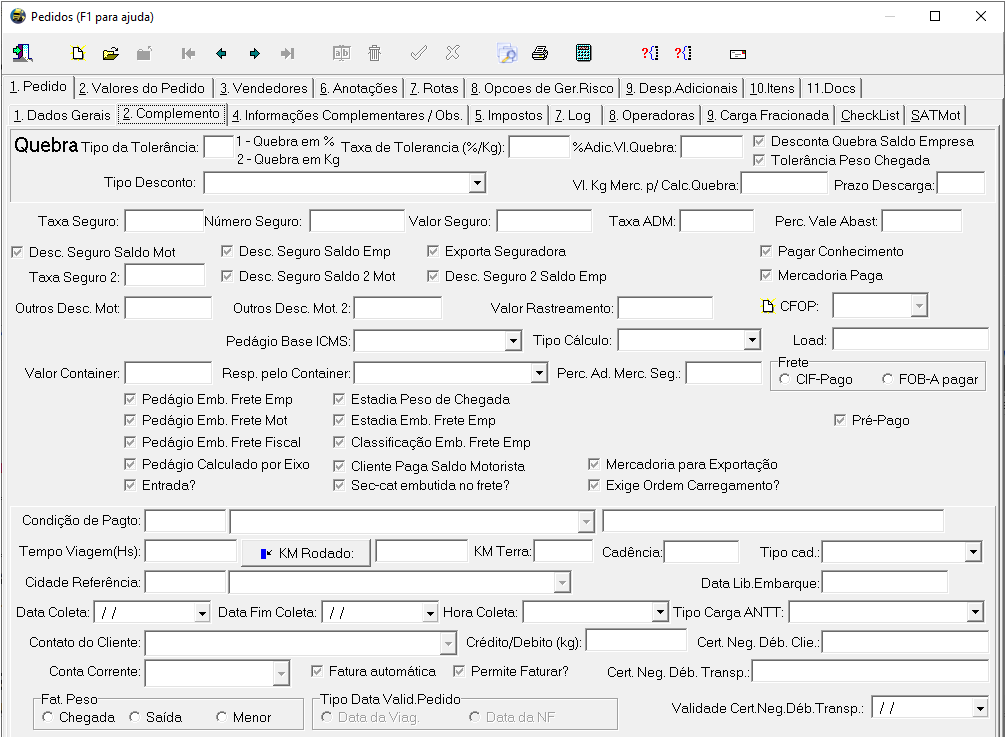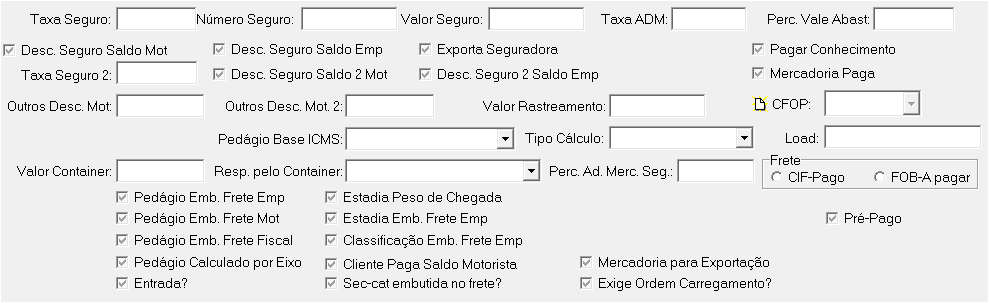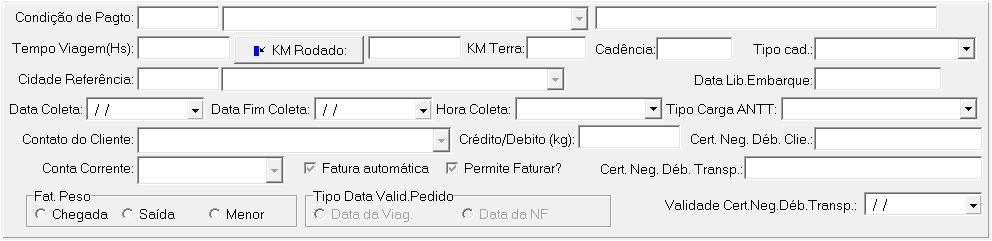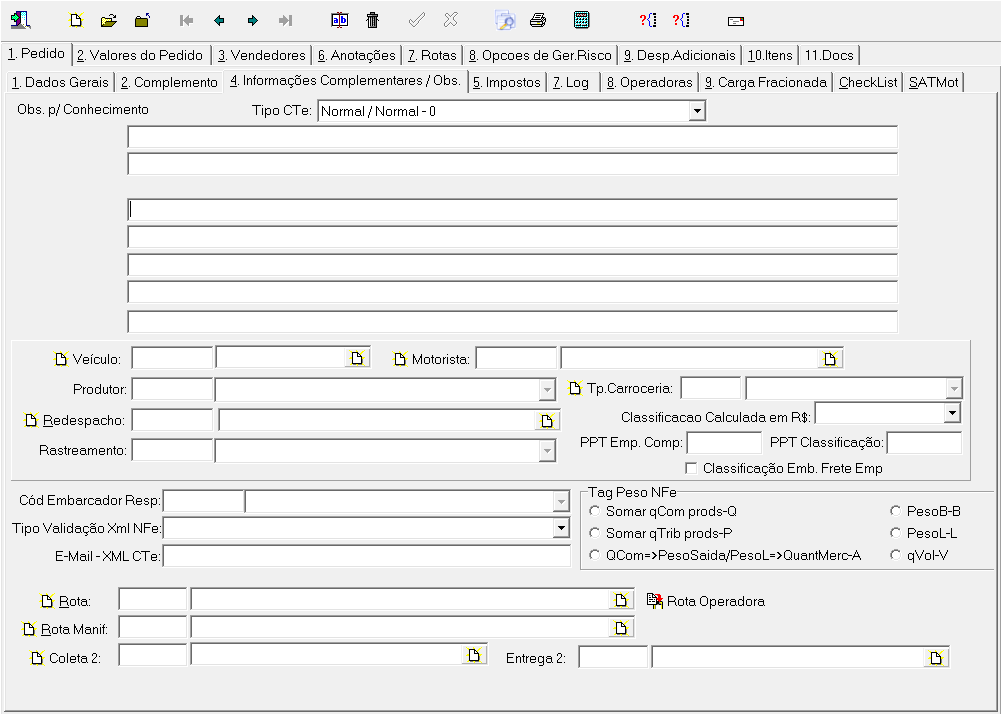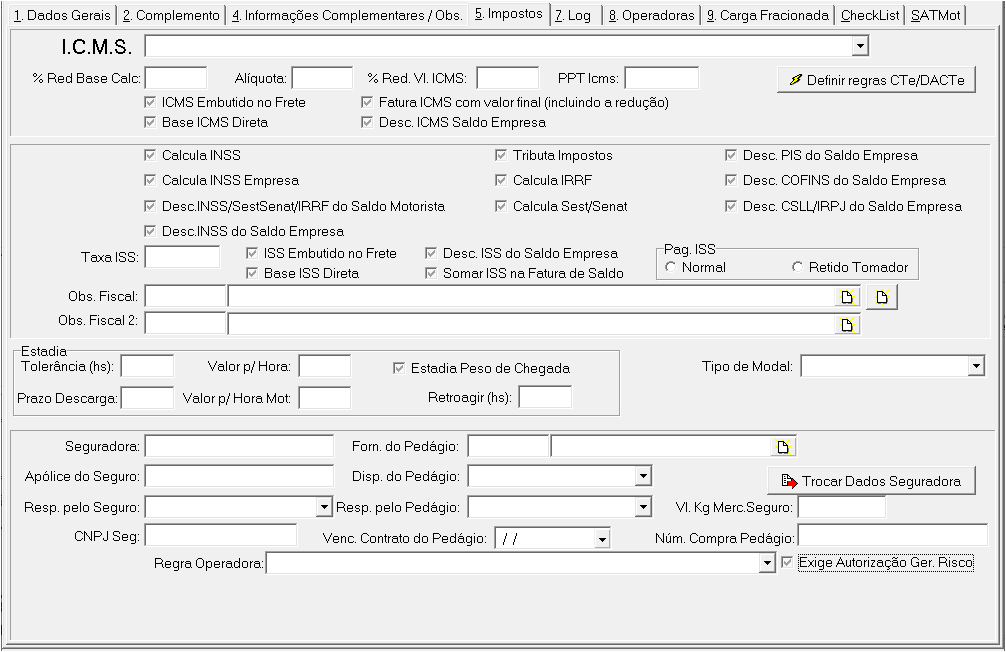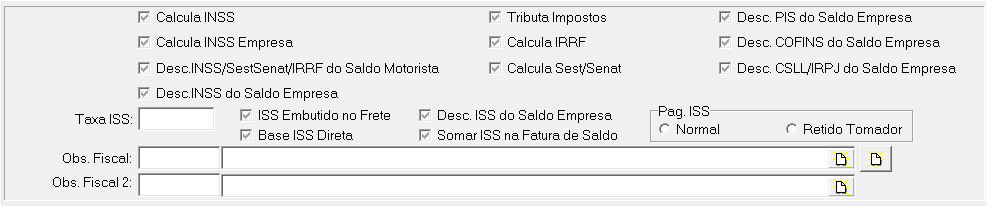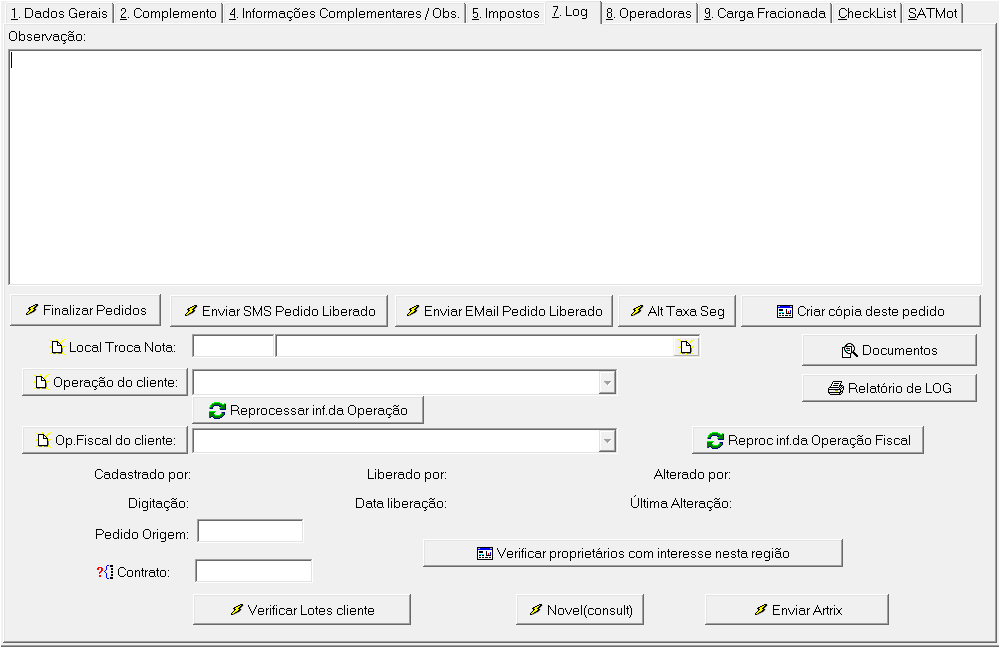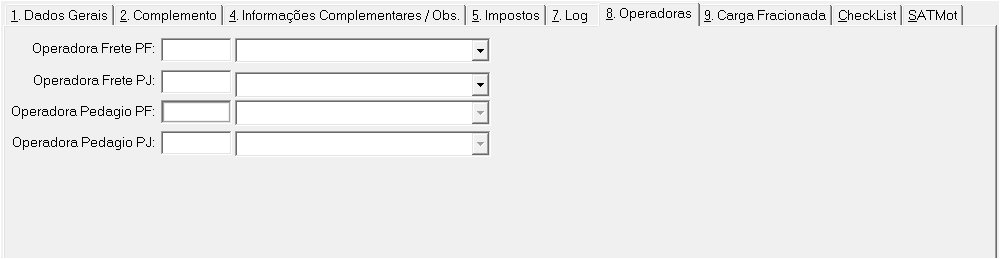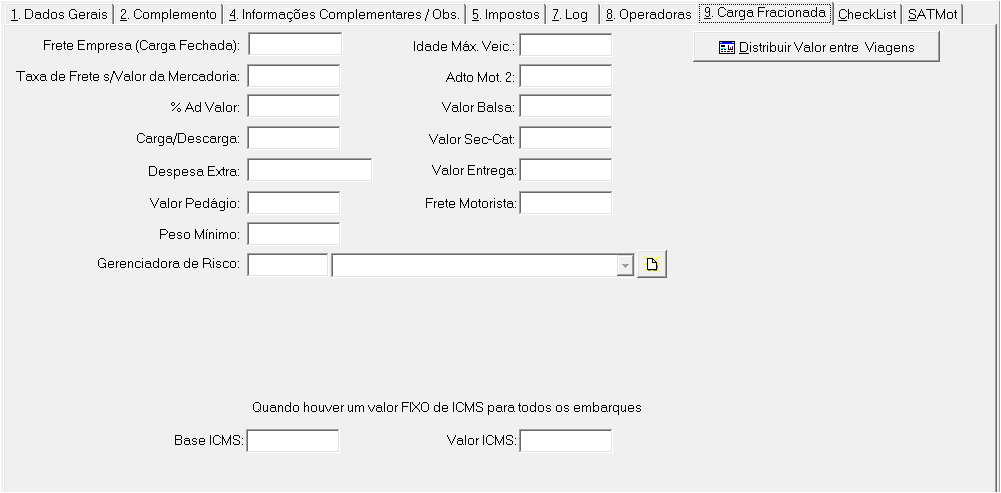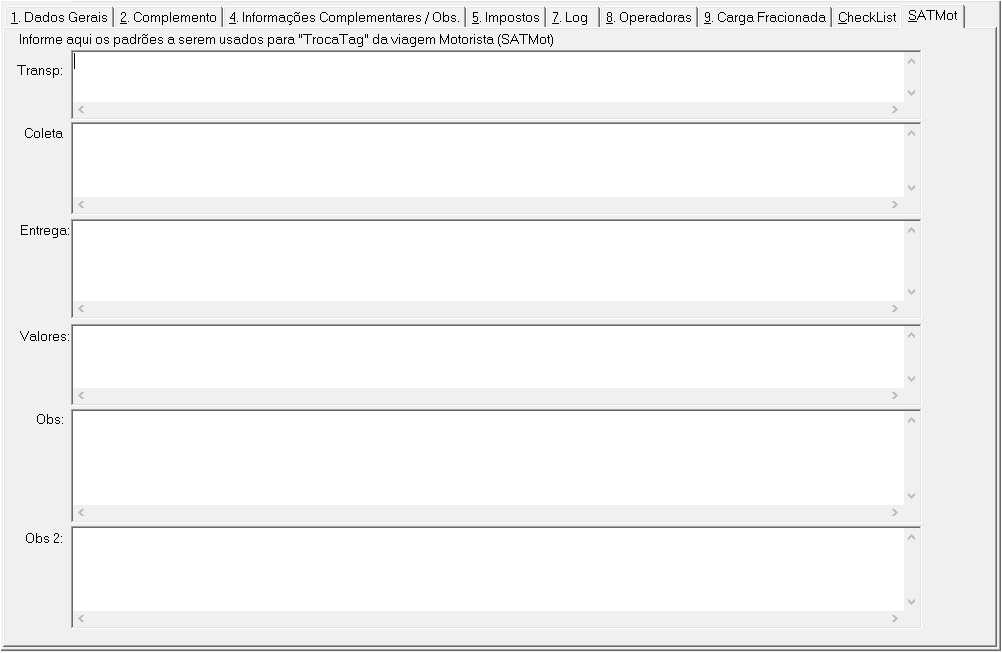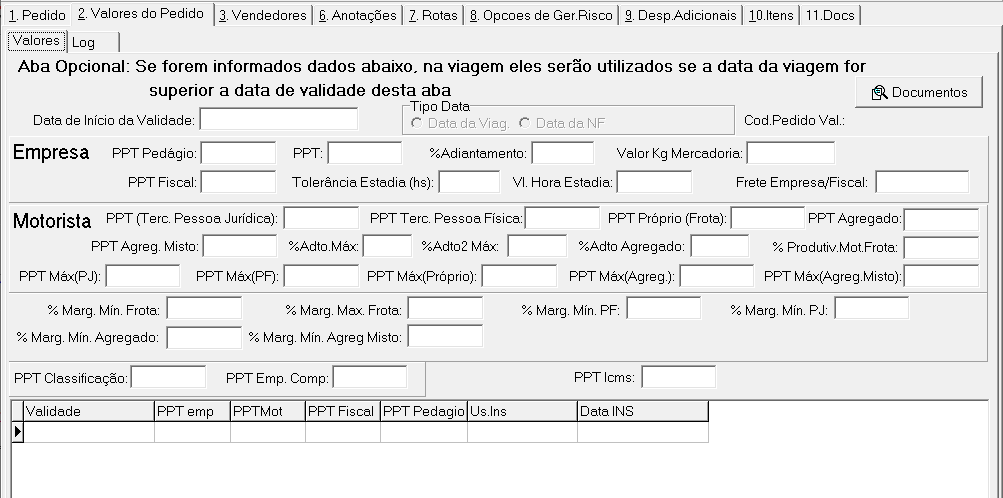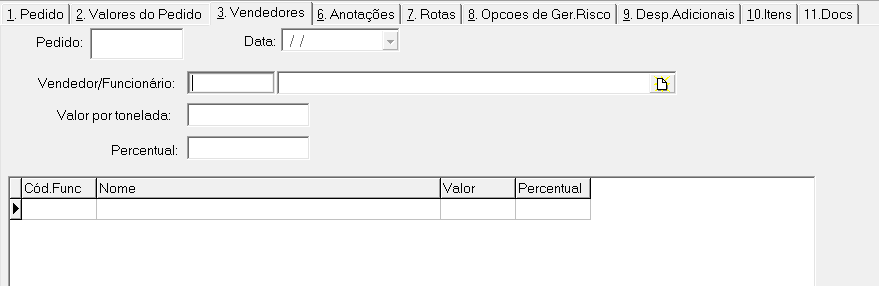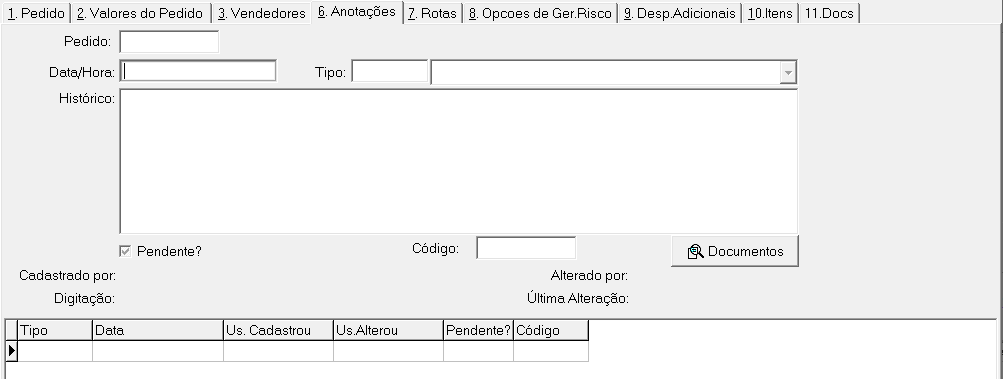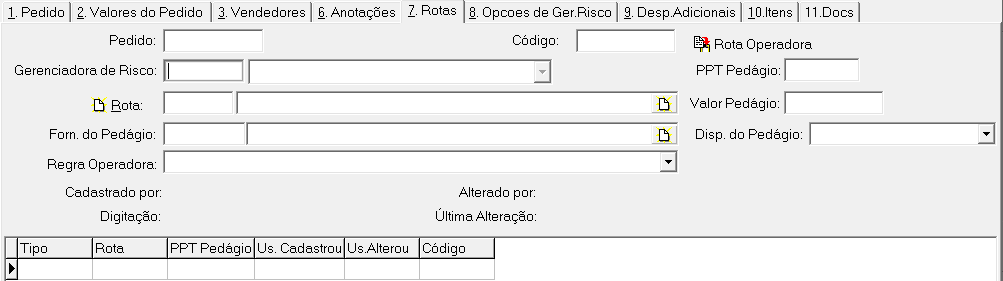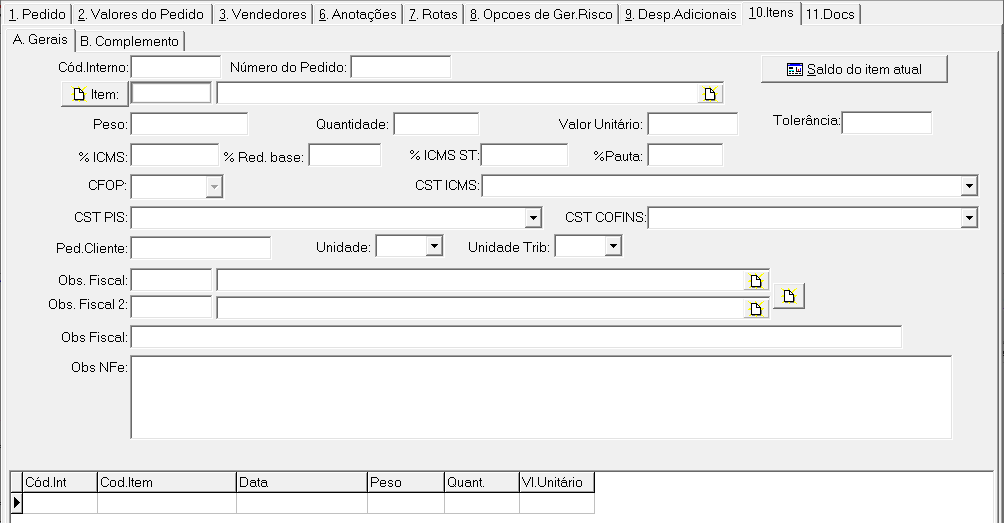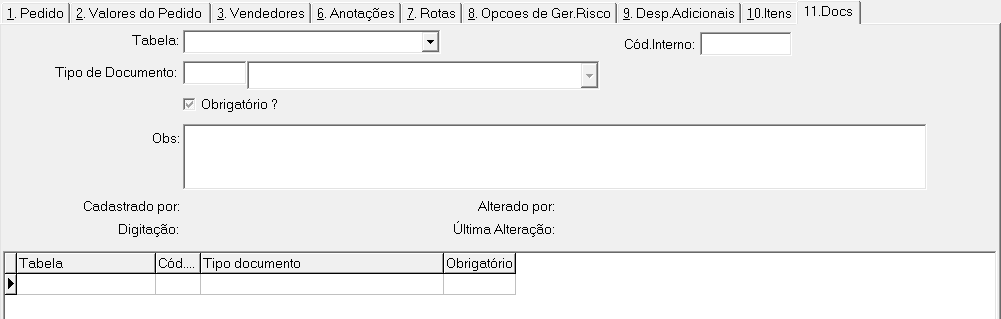Viagens-Pedidos
SAT
Menu Viagens → Pedidos
Aba 1.Pedido, Sub Aba 1.Dados Gerais
Pedido é um Contrato/Liberação de frete que a empresa fecha com o cliente de uma determinada quantidade de toneladas de mercadoria, isto serve para controlar a quantidade de toneladas que foi carregado e o que falta carregar. Nunca reutilizar o pedido para outra situação. Ao concluir o carregamento de um pedido deve ser finalizado o mesmo.
Pedido: NĂşmero interno gerado automaticamente ao clicar em gravar.
Data: Data de emissĂŁo do pedido, ou contrato que foi liberado para carregamento.
Liberado:
Sim Total: Pedido/contrato liberado para carregamento(emissĂŁo de viagem).
Sim – Comercial: Pedido/Contrato liberado somente para emissão de ordem de carregamento.
NĂŁo: Pedido/Contrato nĂŁo liberado para emissĂŁo de viagem e ordem de carregamento.
Flag Finalizado: Marcar esta opção quando finalizar este pedido, no momento que o produto foi entregue na sua totalidade.
Botão Saldos: Clicar neste botão para verificar a quantidade que falta para finalizar este pedido ou que foi carregado a mais da quantidade que está informada no pedido;
Filial: Informar neste campo a filial liberada para emissĂŁo do pedido para carregamento.
Serie: Informar a série que será responsável para autorização do cte. Busca automaticamente do cadastro da Filial.
Unidade de embarque: Informar neste campo a unidade de embarque responsável para o embarque deste pedido/contrato.
Botão Env. E-mail Autorização: Será gerado um e-mail com os dados básicos do pedido/contrato para avaliação de seu gerente.
Botão Resp. E-mail Autorização: Será gerado um e-mail com os dados básicos do pedido/contrato para avaliação de seu gerente.
Cliente: Informar neste campo o tomador serviço, cliente que está pagando o frete para a transportadora.
Remetente: Informar neste campo o emissor da nota fiscal do produto(mercadoria).
Destinatário: Informar neste campo o destinatário da carga.
Origem: Informar neste campo a cidade origem do produto. Por padrĂŁo, o sistema busca esta cidade do cadastro do remetente.
Destino: Informar neste campo a cidade origem do produto. Por padrão, o sistema busca esta cidade do cadastro do Destinatário.
Coleta: Informar neste campo o local da coleta do produto(mercadoria), ou seja, onde será carregado. Ex: Fazenda Fulano, Armazém Beltrano.
Entrega: Informar neste campo o local da entrega do produto(mercadoria), ou seja, onde será descarregado. Ex: Fazenda Fulano, Armazém Beltrano.
Mercadoria: Informar neste campo o produto(mercadoria) que seja carregado.
Pd. Cli. Frete: Informar neste campo o número do pedido/contrato/liberação do cliente(tomador serviço).
Pd. Cli. Tranf.: Informar neste campo o número do pedido/contrato/liberação do cliente(tomador serviço).
Embarcador: Informe neste campo o embarcador responsável/gerente pela unidade de embarque.
Contrato: Informar neste campo o número do contrato fechado entre a transportadora e o cliente(Tomador Serviço)
Data validade: Informar neste campo a data da validade deste pedido. Normalmente utilizado para embarque temporário sem ou com controle de saldo.
Unid. Medida: Informar neste campo a unidade medida para o carregamento. Ex: Tonelada, Kilo, Litros, MÂł, etc.
BotĂŁo Tab. ANTT: Clicar neste botĂŁo para saber o valor a ser pago ao motorista conforme a tabela de frete da ANTT. Informar Tipo transportes(Granel,
Perigosa, etc), KM Previsto(KM Total do percurso), NĂşmero de eixo(Soma de cavalo e carreta).
Natureza(CFOP): Informar neste campo o CFOP para ramo de transportes. Caso de dĂşvida, contatar o contador da empresa.
Consignatário: Informar neste campo o consignatário deste pedido. Ex: caso o cliente(Tomador Serviço) não pague o frete, o consignatário paga.
Grupo empresa como mostra a figura abaixo.
PPT(Preço por Tonelada) Pedágio: Informar neste campo o valor do preço do pedágio por tonelada. (Ex.: Valor total do Pedágio: R$ 250,00, Quantidade (ton): 37, Valor preço tonelada pedágio: R$ 6,76). Caso o calculo seja por Eixo, a flag Pedágio calculado por eixo estiver marcada, o campo se torna PPE(Preço por eixo);
PPT(Preço por Tonelada): Informar neste campo a tarifa combinada com o cliente(Tomador Serviço) para fazer a fatura de recebimento.
% Adiantamento: Informar neste campo a porcentagem de adiantamento fornecida pelo cliente(Tomador Serviço). Utiliza quando a transportadora recebe um adiantamento de frete.
Valor Kg Mercadoria: Informar neste campo o valor por quilo do produto(mercadoria);
PPT(Preço por Tonelada) Fiscal: Informar neste campo a tarifa combinada com o seu cliente(Tomador Serviço). Lembrando que esse campo e muito importante pois ele que envia para o sefaz(XML).
Quant. Mercadoria: Informar neste campo a quantidade de mercadoria total. Ex: Quando for Sacas, Big Bag, etc.
Especie Mercadoria: Informar neste campo a espécie do produto(mercadoria). Ex: Granel, Big bag, Litros, Fardos, Caixa, etc..
Total Pedido (KG/Litros): Informar neste campo o total de produto(mercadoria) em Kilos ou Litros. Caso forem toneladas, converter em quilos.
Tolerância Estadia(horas): Informar neste campo a tolerância em horas de estadia. Ex: 24 horas tolerância.
Valor Hora Estadia: Informar neste campo o valor por hora da estadia. Ex: 0,50 centavos por hora parado para descarregamento.
Quebra Navio(Kg): Informar neste campo a quantidade de quilo quebra que tera no momento do carregamento do navio.
Quebra Armazém(Kg): Informar neste campo a quantidade em quilos da quebra do produto no momento do carregamento nos armazéns.
Grupo Motorista como mostra a figura abaixo.
PPT(preço por Tonelada)(Terc. Pessoa JurĂdica): Informar neste campo a tarifa para pagamento do motorista terceira pessoa jurĂdica.
PPT(preço por Tonelada)Pessoa FĂsica: Informar neste campo a tarifa para pagamento pessoa fĂsica.
PPT(preço por Tonelada)Próprio(frota): Informar neste campo a tarifa para pagamento motorista da transportadora quando o mesmo for frota.
PPT(preço por Tonelada)Agregado: Informar neste campo a tarifa para pagamento de motorista agregado.
PPT(preço por Tonelada)Agregado Misto: Informar neste campo a tarifa para pagamento motorista agregado misto.
% Adiantamento Máximo: Informar neste campo a porcentagem de adiantamento máximo para o motorista.
% Adiantamento Máximo 2: Informar neste campo a porcentagem de adiantamento máximo para o motorista.
% Adiantamento Máximo Agregado: Informar neste campo a porcentagem de adiantamento máximo para motorista agregado.
% Produtividade Mot. Frota: Informar neste campo a porcentagem de comissĂŁo motorista da transportadora. ComboBox.
Pagar Peso Chegada: Selecionar essa opção, caso deseja pagar o motorista por peso de chegada(saldo).
Pagar Peso SaĂda: Selecionar essa opção, caso deseja pagar o motorista por peso de saĂda(saldo).
Pagar Menor peso: Selecionar essa opção, caso deseja pagar o motorista por peso de menor peso(saldo).
PPT(preço por Tonelada)(MAX)Pessoa JurĂdica: Informar neste campo a tarifa Máxima para pagar motorista pessoa jurĂdica.
PPT(preço por Tonelada)(MAX)Pessoa FĂsica: Informar neste campo a tarifa Máxima para pagar motorista pessoa fĂsica.
PPT(preço por Tonelada)(MAX)Frota: Informar neste campo a tarifa Máxima para pagar motorista da transportadora(frota).
PPT(preço por Tonelada)(MAX)Agregado: Informar neste campo a tarifa Máxima para pagar motorista agregado..
PPT(preço por Tonelada)(MAX)Agregado Misto: Informar neste campo a tarifa Máxima para pagar motorista agregado misto.
Grupo Margens como mostra a figura abaixo.
% Margem MĂnima Frota: Informar neste campo a porcentagem mĂnima que o frete possa atingir de lucro.
% Margem Máxima Frota: Informar neste campo a porcentagem máxima que o frete possa atingir de lucro.
% Margem MĂnima Pessoa FĂsica: Informar neste campo a porcentagem mĂnima que o frete possa atingir de lucro.
% Margem MĂnima Pessoa JurĂdica: Informar neste campo a porcentagem mĂnima que o frete possa atingir de lucro.
% Margem MĂnima Agregado: Informar neste campo a porcentagem mĂnima que o frete possa atingir de lucro.
% Margem MĂnima Agregado Misto: Informar neste campo a porcentagem mĂnima que o frete possa atingir de lucro.
Aba – 1.Pedido, Sub Aba – 2. Complementos.
Nesta tela o sistema oferece a opção de cadastrar os dados complementares dos pedidos, para emissão do CT-e.
- Grupo Quebra como mostra a figura abaixo.
Tipo da Tolerância:
1 – caso o Tipo de tolerância for de quebra em porcentagem.
2 – caso o tipo de tolerância for de quebra em quilos, por padrão o sistema informa 1.
- Taxa de Tolerância (%/Kg): Informar neste campo a taxa de tolerância de quebra em porcentagem ou quilos;
Tipo de Desconto:
P – Parcial – Descontar somente o valor da quebra a mais do valor da tolerância.
I – Integral – Descontar o valor total da quebra.
N – Não – Não desconta a quebra.
F – Parcial + Dif. de Frete - Desconta o valor da quebra PARCIAL + diferença de frete.
Obs.: Diferença de Frete é o peso em quilos da quebra (que passou da tolerância) multiplicado pelo frete empresa
H – Integral+Dif. De Frete - Desconta o valor da quebra TOTAL + diferença de frete.
Desc. Quebra Saldo Empresa: Marcar esta opção quando for descontar o quebra do saldo de frete da empresa;
% Adic. Vl Quebra: Informar neste campo a porcentagem adicional de quebra mercadoria.
Prazo Descarga: Informar neste campo o prazo de descarga da mercadoria.
Grupos valores e seguro como mostra figura abaixo.
Taxa Seguro: Informar neste campo o percentual de seguro para calculo sobre a mercadoria. Ex: Valor da mercadoria X(multiplicado) Taxa seguro(%) = Valor seguro a ser descontado do motorista/empresa. Lembrando: Para desconto, a flag Desc. Seguro Saldo Mot/Emp tem que está marcada.
NĂşmero Seguro: Informar neste campo o nĂşmero do seguro para determinada mercadoria.
Valor Seguro: Informar neste campo o Valor do seguro a ser descontado de seguro motorista/empresa. Lembrando: Para desconto, a flag Desc. Seguro Saldo Mot/Emp tem que está marcada.
Taxa Adm: Informar neste campo um valor de taxa administrativa a ser descontado.
Perc % Vale Abast: Informar neste campo o percentual de vale Abastecimento para pagamento motorista.
Flag Desc. Seguro saldo Mot: Selecionar esse campo, caso desconte o valor de seguro do saldo motorista.
Flag Desc. Seguro Saldo Emp.: Selecionar esse campo, caso desconte o valor de seguro do saldo empresa para faturamento.
Flag Exporta Seguradora: Selecionar esse campo, caso deseje averbar ou enviar os dados para seguradora. Obs: existe regra para isso funcionar, caso de dĂşvidas, entre em contato com o suporte.
Flag Pagar Conhecimento: Selecionar esse campo, caso deseje pagar conhecimento. Ex: Saldo, Adiantamento, ICMS, Classificação, etc..
Taxa Seguro 2: Informar neste campo o percentual de seguro para calculo sobre a mercadoria. Ex: Valor da mercadoria X(multiplicado) Taxa seguro(%) = Valor seguro a ser descontado do motorista/empresa. Lembrando: Para desconto, a flag Desc. Seguro Saldo Mot/Emp tem que está marcada.
Flag Desc. Seguro Saldo Mot 2: Selecionar esse campo, caso desconte o valor de seguro motorista 2.
Flag Desc. Seguro Emp. Mot 2: Selecionar esse campo, caso desconte o valor de seguro motorista 2.
Flag Mercadoria Paga: Uso especĂfico por cliente, caso for utilizar favor entrar em contato com a equipe de suporte.
Outros Desc. Mot: Informar neste campo, caso houver algum outro desconto do motorista.
Outros Desc. Mot 2: Informar neste campo, caso houver algum outro desconto do motorista 2.
Valor rastreamento: Informar neste campo o valor de rastreamento da carga.
CFOP: Informar neste campo o CFOP desta operação de transportes. Caso o CFOP deste pedido for diferente do que foi definido no cadastro do cliente. Se o CFOP for o mesmo do cadastro do cliente, deixar esta informação em branco, pois no momento do cadastro da Viagem o sistema informa com os dados que está no cadastro do cliente;
Pedágio base ICMS.(Para funcionar, precisa inserir regra especĂfica ao cliente) Favor entrar em contato com o suporte.
Soma a Base ICMS: Selecionar essa opção caso deseje somar o valor do pedágio junto ao ICMS.
Deduzir da base ICMS: Selecionar essa opção caso deseje deduzir o valor do pedágio ao ICMS.
Nenhum: Selecionar essa opção, caso não seja feito soma e subtração de valor ao ICMS.
Tipo Calculo:
PPT(Preço por tonelada): Selecionar esse campo caso o calculo seja feito por preço por tonelada, ou seja, Tarifa X Peso saida = Valor frete;
Diária: Selecionar esse campo caso o calculo seja feito por Diária.
KM: Selecionar esse campo caso o calculo seja por KM rodado.
% Sobre Mercadoria: Selecionar esse campo caso o calculo seja feito sobre porcentagem do valor mercadoria.
Fechado: Selecionar esse campo caso o valor seja feito por calculo fechado, ou seja, fixo.
Load: Informar neste campo o nĂşmero do pedido/contrato/liberação do cliente(tomador serviço). Campo especĂfico por cliente.
Valor ContĂŞiner: Informar neste campo o valor de contĂŞiner.
Resp. Contêiner: Selecionar esse campo o responsável pelo contêiner.
Perc. Ad. Merc. Segurada: Informar neste campo o percentual adicional ao valor da mercadoria segurada. Ex: Valor Mercadoria X Perc. Ad % = Valor Mercadoria segurada.
Frete:
CIF(Pago): Marcar que o frete está pago, não quer dizer que a transportadora já recebeu, e sim que não precisará receber esse frete no ato da entrega da mercadoria. Obs: Sempre contatar o contador caso de dúvidas.
FOB(A Pagar): Esse campo serve para informar se a responsabilidade de pagar o frete é do remetente ou do destinatário, e ainda pode ser de outra pessoa (consignatário/redespachante). Obs: Sempre contatar o contador caso de dúvidas.
Flag Pedágio Emb. Frete Emp.: Selecionar esse campo caso o pedágio esteja embutido no valor do frete empresa, ou seja, não seja cobrando o pedágio do cliente.
Flag Pedágio Emb. Frete Mot.: Selecionar esse campo caso o pedágio esteja embutido no valor do frete Motorista, ou seja, não será pago valor separado para o motorista.
Flag Pedágio Emb. Frete Fiscal: Selecionar esse campo caso o pedágio esteja embutido no valor do frete Fiscal. Regra especĂfica por cliente.
Flag Pedágio Calculado por Eixo: Selecionar esse campo caso o calculo do pedágio seja feito por quantidade de eixo. Ex: PPTPedagio(tarifa) X Quant. Eixo = Valor Pedágio.
Entrada?: Regra especĂfica por cliente. DĂşvidas entrar em contato com o suporte.
Flag Estadia Peso Chegada: Selecionar esse campo caso a estadia seja pego pelo peso de chegada.
Flag Estadia Emb. Frete Emp: Selecionar esse campo caso a Estadia esteja embutido no valor do frete empresa.
Flag Classificação Emb. Frete Emp.: Selecionar esse campo caso a classificação esteja embutido no valor frete empresa.
Flag Cliente paga Saldo Motorista: Selecionar esse campo caso o cliente(tomador serviço) paga o saldo do frete motorista.
Flag Sec-cat Emb. no Frete: Selecionar esse campo caso o Sec-cat esteja embutido no frete empresa.
Flag Mercadoria para Exportação: Selecionar esse campo caso a mercadoria seja destinado para exportação.
Flag Exige Ordem de Carregamento: Selecionar esse campo caso o pedido exige ordem de carregamento na emissĂŁo do cte.
Flag PrĂ©-pago: Regra especĂfica por cliente, caso de dĂşvida entrar em contato com suporte.
Grupo conta-corrente e Kms como mostra a figura abaixo.
Condição de Pagto: Informar neste campo a condição de pagamento para faturamento.
Tempo Viagem(hrs): Informar neste campo o tempo de viagem em horas.
BotĂŁo KM Rodado: Clicar neste botĂŁo caso queira saber o KM rodado entre origem e destino no pedido. Obs: No cadastro da cidade tem que informar a latitude e longitude.
KM Terra: Informar neste campo quantos quilĂ´metros em terra o veĂculo ira percorrer.
Cadencia: informar neste campo ritmo de embarque. Ex: quantidade de embarque dia, ou peso dia.
Tipo Cadencia:
Veiculo/Dia: Selecionar esse campo se o ritmo de embarque for por veĂculo.
Peso/Dia: Selecionar esse campo se o ritmo de embarque for por peso.
Cidade referĂŞncia: Informar neste campo a cidade referĂŞncia para o embarque.
Data Lib. Embarque: Informar neste campo a Data da liberação do embarque.
Data Coleta: Informar neste campo a Data do InĂcio da coleta do pedido.
Data Fim Coleta: Informar neste campo a Data do FIM da coleta do pedido.
Hora Coleta: Informar neste campo horas de embarque para esse cliente. Ex: 07:00 as 13:00, 13:00 as 18:00, 18:00 as 23:00.
Tipo Carga ANTT: Informar neste campo o tipo de carga a ser transportado conforme informações da ANTT.
Contato do Cliente: Informar neste campo o contato principal com o cliente. Obs.: Para informar o contato, no cadastro do cliente na aba B. Contato tem que esta preenchido.
Credito/DĂ©bito(Kg): Informar neste campo a quantidade em quilos para ajustar o saldo carregado e com o total pedido.
Cert. Neg. Deb. Cliente: Informar neste campo o número da Certidão negativa de débito do cliente. Obs: Busca no site do sefaz ou entrar em contato com seu contador.
Conta-Corrente: Informar neste campo a conta-corrente para recebimento do frete.
Flag Fatura Automática: Selecionar essa flag caso seja feito automaticamente as faturas de viagem para o cliente. Obs: Fatura por conhecimento emitido.
Flag Permitir Faturar: Selecionar esse campo caso permite faturar os conhecimentos usando esse pedido.
Cert. Neg. Deb. Transportador: Informar neste campo a CertidĂŁo negativa de DĂ©bito do transportador, ou seja, Propria transportadora emissor do cte.
Validade Cert. Neg. Deb. Transp: Informar neste campo a validade da Certidão Negativa de débito transportador.
Faturar Peso:
Chegada: Selecionar essa opção caso seja feito faturamento pelo peso de chegada.
SaĂda: Selecionar essa opção caso seja feito faturamento pelo peso de SaĂda.
Menor Peso: Selecionar essa opção caso seja feito faturamento pelo Menor Peso.
Tipo Data Validade Pedido:
Data da Viagem: Informar neste campo o tipo de validade do pedido pela data da viagem.
Data da Nota fiscal: Informar neste campo o tipo de validade do pedido pela data da nota fiscal.
--
Aba – 1.Pedido, Sub Aba – 4. Informações Complementares/ Obs.
Nesta tela o sistema oferece a opção de cadastrar os dados complementares dos pedidos, observações obrigatórias e rotas.
Tipo Cte: Informar qual o tipo de Conhecimento a ser utilizado no pedido. Tipo Ctes: Normal, Normal/Subcontratado, Complemento/Normal, etc..
Campos Observações: Informar nesses campos a observações fiscais para emissão do cte.
Veiculo: Informar neste campo caso seja pedido para um Veiculo fixo.
Motorista: Informar neste campo caso seja pedido para um Motorista Fixo.
Produtor: Informar neste campo o produtor da mercadoria.
Tipo Carroceria: Informar neste campo o tipo de carroceria a transportar a mercadoria. Obs: Acessar o menu Tabelas – Tipos – Tipo Carroceria.
Redespacho: Informar neste campo o redespacho da mercadoria.
Rastreamento: Informar neste campo o tipo de rastreamento da carga. Obs: Acessar o menu Tabelas – Tipos – Tipo Rastreamento.
Classificação calculada em R$:
Calculado por PPT: Selecionar esse campo, caso o calculo da classificação seja por Preço por tonelada(tarifa).
Valor Fixo: Selecionar esse campo caso o valor da classificação seja por valor fixo.
PPT Empresa Complemento: Informar neste campo o preço por tonelada(Tarifa) para empresa complementar.
PPT Classificação: Informar neste campo o preço por Tonelada(tarifa) para classificação.
Flag Classif. Emb. no Frete empresa: Selecionar esse flag caso a classificação esteja embutido no valor do frete empresa.
Cod. Embarcador Resp: Selecionar o embarcador responsável para a unidade de embarque deste pedido.
Tipo de Validação XML NFe: Selecionar os tipos de validações conforme a necessidade do bloqueio.
Email – XML Cte: Informar neste campo o e-mail do cliente que ira receber o XML após a autorização do cte.
Tag Peso NFe: Seleciona essas flag ao realizar a importação de XML NFE para o sistema, vai considerar a tag selecionada para inserir nos campos desejados. Ex: PesoL, PesoB, QCOM=>PesoSAIDA/PesoLiq=>QuantMerc-A. EX: em notas de combustĂveis, elas vem em litros, o frete e calculado em litros mas no MDFE tem que sair em KG, entao configurando essas opções, o SAT pode jogar os litros no peso saĂda e ja jogar KG no campo quantidade (para o usuário nĂŁo esquecer e tomar multa no MDFE).
Rota: Informar neste campo a rota que o veĂculo ira trafegar com a mercadoria.
Rota Manif: Informar neste campo a rota que o veĂculo ira trafegar com a mercadoria.
Coleta 2: Informar neste campo o local da coleta da mercadoria. Ex: Fazenda, Armazém, etc.
Entrega 2: Informar neste campo o local da entrega da mercadoria. Ex: Fazenda, Armazém, etc.
BotĂŁo Rota Operadora: Clicar neste botĂŁo para buscar as rotas cadastradas das operadoras.
--
Aba – 1.Pedido, Sub Aba – 5. Impostos.
Nesta tela o sistema oferece a informação dos dados dos impostos deste pedido, para que quando gerar a viagem, o sistema já informa os dados que esta nesta tela.
Grupo ICMS como mostra a figura abaixo:
ICMS: Selecionar neste campo o tipo de ICMS a ser usando na viagem, conforme a regra por mercadoria e estado. Ex: Normal(CST:00/20), Isento(CST:40), etc.
% Red. Base. Calc.: Informar neste campo a Porcentagem da redução da base de calculo do ICMS. Ex: BaseICMS(Normalmente Frete Fiscal) x % RedBaseCal = BASEICMS;
AlĂquota: Informar neste campo a porcentagem de alĂquota para transportes interestadual. Ex: 7, 12%
% Red. Valor ICMS: Informar neste campo a porcentagem Redução do Valor do ICMS. Obs: A porcentagem informada reduz o valor direto do ICMS.
PPT ICMS: Informar neste campo o preço por tonelada(tarifa) do ICMS. Obs: utilizado muito para preço de pauta de estado para calculo diferenciado.
Flag ICMS Embutido no Frete Emp: Selecionar essa flag se o ICMS esta embutido no frete empresa, ou seja, não será faturado caso marcado para receber.
Flag Fatura ICMS com Valor Final(Incluindo a Redução): Selecionar essa flag se o ICMS vai ser faturado somente com o valor final(total).
Flag Base ICMS Direta: Selecionar essa flag caso o calculo de ICMS for pelo valor direto(BaseICMS).
Desc. ICMS Saldo Empresa: Marcar esse flag caso o ICMS seja descontado do Valor do saldo empresa para recebimento do cliente.
Grupo de Desc. Impostos Federais e Pessoas FĂsicas como mostra a figura abaixo:
Flag Calcula INSS: Marcar essa opção caso sejam calculados os valores de INSS para Pessoa FĂsica. Obs: Preencher a tabela de valores de retenção nas Configurações -parâmetro/impostos.
Flag Calcula INSS Emp.: Marcar essa flag caso seja calculado o valor de INSS Empresa. Obs: Preencher a tabela de valores de retenção nas Configurações-parâmetro/impostos.
Flag Desc. INSS/SestSenat/IRRF do Saldo Motorista: Marcar essa flag caso seja descontado do saldo do motorista os valores de INSS/Sest-Senat/IRRF.
Flag Desc. INSS do Saldo Empresa: Marcar esse flag caso seja descontado o valor de INSS do saldo empresa no faturamento da viagem para o cliente.
Flag Tributa Impostos: Marcar esse flag para calculas os impostos federais na tela de viagem.
Flag Calcula IRRF: Marcar essa flag caso deseja calcular os valores de IRRF para motorista pessoa fĂsica. Obs: Preencher a tabela de valores de retenção nas Configurações -parâmetro/impostos.
Flag Calcula Sest/Senat: Marcar essa flag caso deseja calcular os valores de Sest/Senat para motorista pessoa fĂsica. Obs: Preencher a tabela de valores de retenção nas Configurações -parâmetro/impostos.
Flag Desc. PIS do Saldo Empresa: Marcar esse flag caso seja descontado o valor de PIS do saldo da empresa ao realizar a fatura de recebimento do cliente.
Flag Desc. COFINS do Saldo Empresa: Marcar esse flag caso seja descontado o valor de COFINS do saldo da empresa ao realizar a fatura de recebimento do cliente.
Flag Desc. CSLL/IRPJ do Saldo Empresa: Marcar esse flag caso seja descontado o valor de CSLL/IRPJ do saldo da empresa ao realizar a fatura de recebimento do cliente.
Taxa ISS: Informar neste campo a porcentagem de taxa de ISS da prefeitura para calculo de imposto sobre serviço.
Flag ISS Embutido no Frete: Marcar essa flag caso o ISS estiver embutido no valor do frete empresa.
Flag Base ISS Direta: Selecionar essa flag caso o calculo de ISS for pelo valor direto(BaseISS).
Flag Desc. ISS do Saldo Empresa: Marcar essa flag caso seja descontado o valor do ISS do Saldo Empresa ao realizar o faturamento para o cliente.
Flag Soma ISS na Fatura de Saldo: Marcar essa flag caso seja somado o valor do ISS na fatura de saldo da empresa ao receber do cliente.
Pag. ISS:
Normal: Selecionar esse campo caso o pagamento seja feito pagamento integral do imposto sobre o serviço.
Retido: Selecionar esse campo caso o pagamento seja feito pagamento retido, ou seja, o pagamento do serviço será realizado com desconto do valor retido.
Obs Fiscal: Informar neste campo a observação fiscal que seja impressa no DACTe. Obs: Tabelas – Auxiliares – Observações Fiscais.
Obs Fiscal 2: Informar neste campo a observação fiscal que seja impressa no DACTe. Obs: Tabelas – Auxiliares – Observações Fiscais.
Grupo de Estadia como mostra a figura abaixo:
Tolerância(Hs): Informar neste campo as horas de tolerância de espera para descarregamento. Ex: 24 hrs
Retroagir(Hs): Informar neste campo as horas retroagidas após a tolerância de espera para descarregamento. Ex: 12 hrs
Valor p/ Hora: Informar neste campo o valor por hora parada para descarregamento. Ex: 0,50 centavos.
Prazo Descarga: Informar neste campo o prazo de descarregamento para as viagens. Ex: 2 horas.
Valor p/ Hora Motorista: Informar neste campo o valor por hora do motorista parado para descarregamento. Ex: 0,40 centavos.
Flag Estadia Peso de chegada: Selecionar essa flag caso seja paga a estadia por peso de chegada.
ComboBox Tipo de Modal.
Rodoviário-0: Selecionar essa opção caso os transportes seja feito por meio Rodoviário. Ex: Veiculo.
Aquaviário-1: Selecionar essa opção caso os transportes seja feito por meio Aquaviário. Ex: Navio.
Multimodal-2: Selecionar essa opção caso os transportes seja feito por meio multi(vários modais). Ex: Rodoviário, Aquaviário e Aeroviário, ou seja, Multi.
Grupo Seguradora como mostra a figura abaixo:
Seguradora: Informar neste campo o nome da seguradora de carga que seja utilizada para o transporte desta mercadoria
Apólice do Seguro: Informar neste campo os números da Apólice de seguro. Obs: Informar no máximo 20 caracteres.
Resp. pelo Seguro: Selecionar neste campo o responsável pelo seguro de carga. Ex: Emitente do cte, Remetente.
Vl. Kg Merc. Seguro: Informar neste campo o valor do quilo da mercadoria segurada.
CNPJ da Seguradora: informar neste campo o CNPJ da seguradora.
BotĂŁo Trocar Dados Seguradora: Clicar neste botĂŁo para trocar dos dados da seguradora de vários pedido conforme o perĂodo selecionado.
Fornecedor Pedágio: Informar neste campo o fornecedor do pedágio. Obs: Cadastrar o fornecedor do pedágio em Tabelas – Fornecedores.
Disp. Pedágio: Selecionar neste campo onde será disponibilizado o valor do pedágio para ao motorista. Ex: Carta Magnético, TAG, Ticket em Papel.
Resp. pelo Pedágio: Selecionar neste campo o responsável pelo pedágio. Ex: Remetente, Destinatário, etc..
Venc. Contrato do Pedagio: Informar neste campo a data de vencimento do contrato do pedágio.
Num. Compra Pedagio: Informar neste campo o número de compra do pedágio.
Regra Operadora: Informar neste campo a regra estabelecida pela operadora de cartĂŁo referente ao pagamento.
Flag Exige Autorização Ger. Risco: Selecionar essa flag caso seja exigido a autorização da gerenciadora de risco.
--
Aba – 1.Pedido, Sub Aba – 7. Log.
Nesta tela o sistema oferece a opção de fazer uma observação referente a este pedido. Esta informação só ficará nesta tela, não gerando em nenhum relatório.
Campo Observação: Informar neste campo alguma observação deste pedido. Esta informação só ficará nesta tela, não gerando em nenhum relatório.
Botão Finalizar Pedidos: Clicar neste botão caso deseja finalizar vários pedido de uma única vez.
Botão Enviar SMS Pedido Liberado: Clica neste botão caso deseja enviar por SMS o pedido liberado para os proprietários. Obs: Precisa configurar o Facilita Móvel para enviar o SMS para os telefones informados.
Botão Enviar E-mail Pedido Liberado: Clicar neste botão caso deseja enviar por e-mail o pedido liberado para os proprietários, ou informar o e-mail destino.
BotĂŁo Alt. Taxa Seguro: Clicar neste botĂŁo caso seja alterado a taxa de seguro pelo perĂodo selecionado.
Botão Criar Cópia deste Pedido: Clicar neste botão caso seja feito a cópia do pedido selecionado. Obs: Não recomendamos a cópia do pedido, devido a passar em branco alguma informação errada.
Local Troca de Nota: Informar neste campo o local para troca de nota. Obs: Cadastrar em Tabelas – Coleta/entrega.
Operação do cliente: Informar neste campo a operação de transportes do cliente para esta pedido. Obs: Precisa cadastrar a operação no próprio cadastro do tomador Serviço(cliente)(Tabelas – Clientes, aba Operação) para este pedido.
Botao Reprocessar Inf. Operação: Clicar neste botão caso deseja reprocessar outras informações de operações cadastrada no cliente.
Op. Fiscal do Cliente: Informar neste campo a operação Fiscal do cliente para esta pedido. Obs: Precisa cadastrar a operação no próprio cadastro do tomador Serviço(cliente)(Tabelas – Clientes, aba Op. Fiscais) para o pedido.
Reproc. Inf. da Operação do cliente: Clicar neste botão caso deseja reprocessar outras informações de operações fiscais cadastrada no cliente.
Pedido Origem: Campo com geração automática de número do pedido copiado após a utilização do botão Criar Cópia deste Pedido.
Contrato: Informar neste campo o número do contrato a ser utilizado para esse pedido. Obs: Para cadastrar o contrato, ir ate o menu Viagens – Contratos.
Botão Verificar Proprietários Com interesse na região: Clicar neste botão caso deseja encontrar os proprietários interessados na região informada de
Origem/destino do pedido. Obs: Precisa vincular as regiões nos cadastros do proprietário.
Botão Verificar Lotes Clientes: Utilizar esse botão caso deseja buscar informações da empresa na bunge. Obs: Precisa de integração para esse botão funcionar.
Botão Novel(consult): Utilizar esse botão caso deseja enviar alguma Observação(texto) para Novel Consultoria.
BotĂŁo Enviar Artrix: Utilizar esse botĂŁo caso deseja enviar dados para empresa Week.
Botão Documentos: Utilizar esse botão caso deseja Vincular documentos neste pedido. Obs: Precisa cadastrar o tipo documentos em Tabelas – tipos – Tipo Documentos.
Botão Relatório de Log: Clicar neste botão caso deseja retirar um relatório de log de inserção/Alteração de usuário referente ao pedido selecionado.
--
Aba – 1.Pedido, Sub Aba – 8. Log.
Nesta tela o sistema oferece a opção de fazer um vĂnculo de operadoras referente a pagamento.
Operadora Frete PF: Informar neste campo a operadora responsável para o frete Pessoa FĂsica. Obs: Precisa Cadastrar em Tabelas - Auxiliares – Gerenciadora de Risco.
Operadora Frete PJ: Informar neste campo a operadora responsável para o frete Pessoa JurĂdica. Obs: Precisa Cadastrar em Tabelas - Auxiliares – Gerenciadora de Risco.
Operadora Pedágio PF: Informar neste campo a operadora responsável para o pedágio Pessoa FĂsica. Obs: Precisa Cadastrar em Tabelas - Auxiliares – Gerenciadora de Risco.
Operadora Pedágio PJ: Informar neste campo a operadora responsável para o frete Pessoa JurĂdica. Obs: Precisa Cadastrar em Tabelas - Auxiliares – Gerenciadora de Risco.
Aba – 1.Pedido, Sub Aba – 9. Carga Fracionada.
Nesta tela o sistema oferece a opção de fazer vincular valores fixo para carga fracionada.
Frete Empresa(Carga Fechada): Informar neste campo o valor empresa fixo ao utilizar o pedido para fazer a viagem.
Taxa de Frete s/ Valor da Mercadoria: Informar neste campo a porcentagem de frete sobre o valor da mercadoria.
% Ad. Valor: informar neste campo a porcentagem de adicional ao valor para realizar o transporte.
Carga/Descarga: Informar neste campo o valor fixo de carga e descarga para essa mercadoria.
Despesa Extra: Informar neste campo o valor de despesa extra para o pedido. Obs: Por padrĂŁo o sistema entende como uma receita a despesa extra Ă s faturas as viagens para o cliente.
Valor Sec-Cat: Informar neste campo o Valor Sec-Cat.
Valor Entrega: Informar neste campo o Valor Entrega.
Frete Motorista: Informar neste campo o Valor fixo para o motorista.
Gerenciadora de Risco: Informar neste campo a gerenciadora responsável para o pedido.
Valor Pedágio: Informar neste campo o valor do pedágio caso for fixo.
Peso MĂnimo: Informar neste campo o peso mĂnimo a ser transportado a mercadoria.
Idade Max. Veiculo: Informar neste campo a idade máxima para veĂculos para carregamento.
Adto Mot2: Informar neste campo o valor fixo do adiantamento motorista 2.
Valor Balsa: Informar neste campo o Valor balsa.
Base ICMS: Informar neste campo o Valor da base de ICMS para calculo.
Valor ICMS: Informar neste campo o Valor do ICMS Fixo.
--
Aba – 1.Pedido, Sub Aba – 9. Checklist.
Nesta tela o sistema oferece a opção de Checklist a algumas obrigatoriedades. Lembrado que isso não bloqueio o carregamento ao utilizar o pedido.
Checklist: Selecionar as opções no Checklist para o que e obrigatório para carregamento de descarregamento da mercadoria. Obs: Não bloqueia o pedido para alguma flag desta estiver selecionado.
CheckList Para importação de NFe na Tela de Viagens: Selecionar as opções no CheckList, os campos obrigatórios ao fazer importações de XML NFe na tela de viagem.
- Obs: Para funcionar essa opção, o campo Tipo Validade XML NFE na aba 4 do Pedido, tem que está selecionado a opção Valida Campos Informados no Checklist da NFE - 8.
-
Aba – 1.Pedido, Sub Aba – 9. SATMot.
Nesta tela o sistema oferece a opção de Checklist a algumas obrigatoriedades. Lembrado que isso não bloqueio o carregamento ao utilizar o pedido.
SATMot: Informar nos campos, as tag padrões para envio de dados para o motorista da viagem conforme o SATMot. Caso for utilizar, entrar em contato com o suporte.
SATMot: Informar nos campos, as tag padrões para envio de dados para o motorista da viagem conforme o SATMot. Caso for utilizar, entrar em contato com o suporte.
-
Aba – 2.Valores do Pedido, Sub Aba – Valores.
Nesta tela o sistema oferece a opção de informar outros valores após a data de emissão para busca. Lembrando que a aba principal não pode tem valores informados.
Aba Opcional: Se forem informados dados abaixo, na viagem eles serĂŁo utilizados se a data da viagem for superior a data de validade desta aba.
Data de InĂcio da Validade: Informar neste campo a data INĂŤCIO que seja validado a busca dos valores informados na tela.
Tipo Data:
Data da Viagem: Informar neste campo o tipo de validade do pedido pela data da viagem.
Data da Nota fiscal: Informar neste campo o tipo de validade do pedido pela data da nota fiscal.
Cod. Pedido Val: CĂłdigo do pedido interno para busca de valores, gerado automaticamente.
Botão Documentos: Utilizar esse botão para vincular os documentos necessários para os novos valores. Obs: Precisa cadastrar o tipo de documento em Tabelas – Tipos – Tipo de Documentos.
PPT(preço por Tonelada)(Terc. Pessoa JurĂdica): Informar neste campo a tarifa para pagamento do motorista terceira pessoa jurĂdica.
PPT(preço por Tonelada)Pessoa FĂsica: Informar neste campo a tarifa para pagamento pessoa fĂsica.
PPT(preço por Tonelada)Próprio(frota): Informar neste campo a tarifa para pagamento motorista da transportadora quando o mesmo for frota.
PPT(preço por Tonelada)Agregado: Informar neste campo a tarifa para pagamento de motorista agregado.
PPT(preço por Tonelada)Agregado Misto: Informar neste campo a tarifa para pagamento motorista agregado misto.
% Adiantamento Máximo: Informar neste campo a porcentagem de adiantamento máximo para o motorista.
% Adiantamento Máximo 2: Informar neste campo a porcentagem de adiantamento máximo para o motorista.
% Adiantamento Máximo Agregado: Informar neste campo a porcentagem de adiantamento máximo para motorista agregado.
% Produtividade Mot. Frota: Informar neste campo a porcentagem de comissĂŁo motorista da transportadora.
PPT(preço por Tonelada)(MAX)Pessoa JurĂdica: Informar neste campo a tarifa Máxima para pagar motorista pessoa jurĂdica.
PPT(preço por Tonelada)(MAX)Pessoa FĂsica: Informar neste campo a tarifa Máxima para pagar motorista pessoa fĂsica.
PPT(preço por Tonelada)(MAX)Frota: Informar neste campo a tarifa Máxima para pagar motorista da transportadora(frota).
PPT(preço por Tonelada)(MAX)Agregado: Informar neste campo a tarifa Máxima para pagar motorista agregado..
PPT(preço por Tonelada)(MAX)Agregado Misto: Informar neste campo a tarifa Máxima para pagar motorista agregado misto.
% Margem MĂnima Frota: Informar neste campo a porcentagem mĂnima que o frete possa atingir de lucro.
% Margem Máxima Frota: Informar neste campo a porcentagem máxima que o frete possa atingir de lucro.
% Margem MĂnima Pessoa FĂsica: Informar neste campo a porcentagem mĂnima que o frete possa atingir de lucro.
% Margem MĂnima Pessoa JurĂdica: Informar neste campo a porcentagem mĂnima que o frete possa atingir de lucro.
% Margem MĂnima Agregado: Informar neste campo a porcentagem mĂnima que o frete possa atingir de lucro.
% Margem MĂnima Agregado Misto: Informar neste campo a porcentagem mĂnima que o frete possa atingir de lucro.
PPT Classificação: Informar neste campo o preço por Tonelada(tarifa) para classificação.
PPT Empresa Complemento: Informar neste campo o preço por tonelada(Tarifa) para empresa complementar.
PPT ICMS: Informar neste campo o preço por tonelada(tarifa) do ICMS. Obs: utilizado muito para preço de pauta de estado para calculo diferenciado.
--
Aba – 3.Vendedores.
Nesta tela o sistema oferece a opção de informar os vendedores para pagamento por valor de tonelada e percentual de comissão por embarque.
Pedido: Número do pedido atual, campo automático.
Data: Data emissão do pedido, campo automático.
Vendedor/Funcionário: Informar neste campo o funcionário/vendedor para pagamento de comissão. Obs: Para cadastrar vincular o funcionário neste campo, precisa cadastrar em Tabelas – Funcionários.
Valor por Tonelada: Informar neste campo o valor por tonelada embarcada para pagamento do funcionário.
Percentual: Informar neste campo a porcentagem por tonelada embarcada para pagamento do funcionário.
Obs: SATGerencial – Relatórios – Viagens – Diversos – Vendedores.
--
Aba – 6.Anotações.
Nesta tela o sistema oferece a opção de fazer algumas anotações especĂficas para o pedido.
Pedido: NĂşmero interno do pedido atual.
Data/Hora: Informar neste campo a data e hora.
Tipo: Informar neste campo o tipo de assunto/observação. Obs: Cadastrar o tipo em Tabelas – Tipos – Tipo de Obs. Pedido.
Flag Pendente?: Selecionar essa flag, caso o tipo de observação esteja pendente, ou seja, algum assunto não finalizado.
Botão Documentos: Utilizar esse botão para vincular os documentos necessários. Obs: Precisa cadastrar o tipo de documento em Tabelas – Tipos – Tipo de Documentos.
--
Aba – 6.Rotas.
Nesta tela o sistema oferece a opção de você informar as rotas por operadoras.
Pedido: NĂşmero interno do pedido atual.
Gerenciadora de Risco: Informar neste campo a gerenciadora de risco para essa rota.
Rota: Informar neste campo a Rota que será utilizada no pedido.
Forn do pedágio: Informar neste campo o Fornecedor do pedágio para esse pedido.
Regra da Operadora: Informar neste campo a regra da operadora para esse pedido. Obs: Regra de acordo com o manual da operadora.
PPT Pedágio: Informar neste campo o PPT Pedágio para essa rota.
Valor Pedágio: Informar neste campo o valor do pedágio para essa rota se for valor fixo.
Disp. Pedágio: Selecionar neste campo onde será disponibilizado o valor do pedágio para ao motorista. Ex: Carta Magnético, TAG, Ticket em Papel.
--
Aba – 8. Opções de Ger. Risco.
Nesta tela o sistema oferece a opção de você informar os filtros(genéricos) necessários para operadora de cartão e gerenciamento de risco.
Pedido: NĂşmero interno do pedido atual.
Tipo Opção Ger. De Risco: Informar neste campo a Gerenciadora(Operadora/Seguradora) que será criado os novos filtros.
Apelido: Informar neste campo o apelido do filtro(genérico).
Descrição para Usuário(Nome do filtro): Informar neste campo o nome do filtro que será criado para o usuário possa selecionar.
Ordem: Informar neste campo a ordens dos filtros a serem selecionados.
Tipo de Filtro: Selecionar o tipo de filtro a ser criado ao utilizar. Ex: Radio Group, Edit, Data. Obs: Criar o tipo conforme o manual da gerenciadora(operadora/seguradora).
Lista de Opções 1: Informar neste campo a primeira opção do filtro criado.
Lista de Opções 2: Informar neste campo a Segundo opção do filtro criado.
Valor Defaut: Informar neste campo o valor Defaut(padrão) para criação do filtro.
Flag Fixo: Informar neste campo se o filtro vai ser fixo.
BotĂŁo Importar Dados Ger. Risco: Utilizar esse botĂŁo para importar os filtros criados na tela de gerenciadora de risco selecionado na tabela.
BotĂŁo Testar Filtro Selecionado: Utilizar esse botĂŁo para testar o filtro criado na tela.
BotĂŁo Testar Todos os Filtros Juntos: Utilizar esse botĂŁo para testar TODOS os filtros criados na tela para gerenciadora de risco.
--
Aba – 9. Desp. Adicionais.
Nesta tela o sistema oferece a opção de adicionar despesas adicionais na viagem.
Tipo de Despesa: Informar neste campo o tipo de despesa relacionado a viagem.
Valor base: Informar neste campo o valor da despesa para receber.
Valor Acerto: Informar neste campo o valor da despesa para pagar.
Flag Despesa Embutido Frete Empresa?(se sim será um custo de viagem): Selecionar essa flag se a despesa estiver embutido no valor do frete empresa.
Permite Faturar: Selecionar esse flag se essa despesa será permitido faturar, ou seja, receber.
Permite Pagar: Selecionar esse flag se essa despesa será permitido o pagamento, ou seja, Pagar.
PPT: Informar neste campo o preço por tonelada da despesa.
Percentual: Informar neste campo o percentual da despesa.
- Obs: Informar neste campo alguma observação(lembrete) referente a despesa.
Base Calculo: Informar neste campo a base da calculo para a despesa.
Porc: Informar neste campo o percentual para a despesa.
CST: Informar neste campo o CST da despesa.
==
Aba – 10. Itens.
Nesta tela o sistema oferece a opção usar o pedido para utilizar a tela de emissão de NFe.
Cod. Interno: NĂşmero gerado automaticamente.
NĂşmero Pedido: NĂşmero interno do pedido atual.
Item: Informar neste campo o item de despesas para controlar por pedido.
BotĂŁo Saldo do Item Atual: Clicar neste botĂŁo caso queira saber o saldo do item atual.
Peso: Informar neste campo o peso a ser carregado.
Quantidade: informar neste campo a quantidade a ser carregado.
Valor Unitário: Informar neste campo o valor unitário.
Tolerância: Informar neste campo tolerância do peso.
% ICMS: Informar neste campo o percentual de alĂquota de ICMS.
% Red. ICMS: Informar neste campo o percentual de redução da base ICMS.
% ICMS ST: Informar neste campo o Percentual de ICMS substituição tributaria.
% Pauta: Informar neste campo o percentual de pauta de ICMS.
CFOP: Informar neste campo o CFOP a utilizar ao gerar a NFE. Obs: Caso nĂŁo souber qual deve usar, contatar o contador da empresa.
CST ICMS: Informar neste campo o CST ICMS a utilizar ao gerar a NFE. Obs: Caso nĂŁo souber qual deve usar, contatar o contador da empresa.
CST PIS: Informar neste campo o CST PIS a utilizar ao gerar a NFE. Obs: Caso nĂŁo souber qual deve usar, contatar o contador da empresa.
CST COFINS: Informar neste campo o CST COFINS a utilizar ao gerar a NFE. Obs: Caso nĂŁo souber qual deve usar, contatar o contador da empresa.
Ped. Cliente: Informar neste campo o número do pedido/liberação do cliente.
Unidade: Informar neste campo a unidade medida para o item.
Unidade Trib: Informar neste campo a unidade medida para o item tributado.
Obs. Fiscal: Informar neste campo a observação para emissão da NFe. Obs: Precisa estar cadastro em Tabelas – Auxiliares – Observações Fiscais.
Obs. Fiscal 2: Informar neste campo a observação para emissão da NFe. Obs: Precisa estar cadastro em Tabelas – Auxiliares – Observações Fiscais.
Obs Fiscal: Informar neste campo a observação para emissão da NFe.
Obs NFe: Informar neste campo a observação para emissão da NFe.
--
Aba – 11. Docs.
Nesta tela o sistema oferece a opção de você vincular os documentos necessários ao emitir Cte.
Tabela: Selecionar a tabela que será vinculado o documento.
Tipo Documento: Informar neste campo o tipo de documento será necessário para a tabela.
Flag Obrigatório: Selecionar essa flag se o tipo de documento será obrigatório.
Obs: Informar neste campo a observação necessária para tipos de documentos.