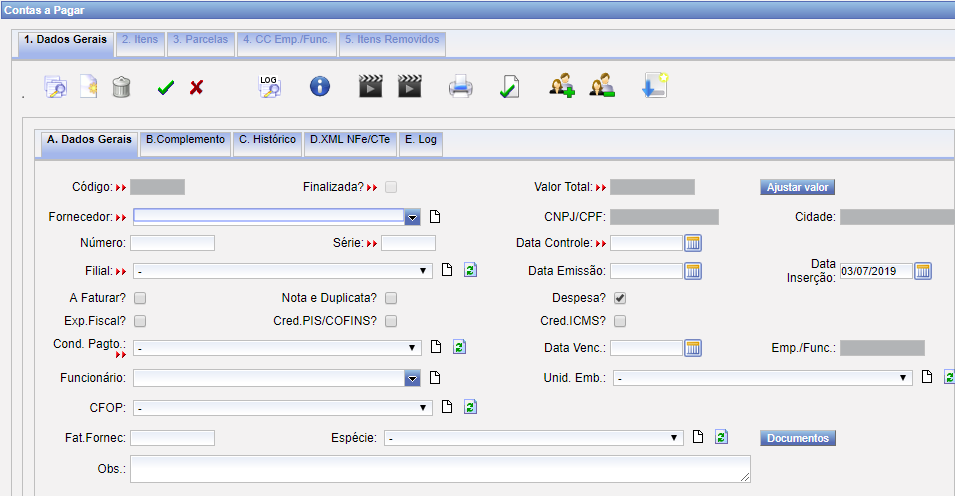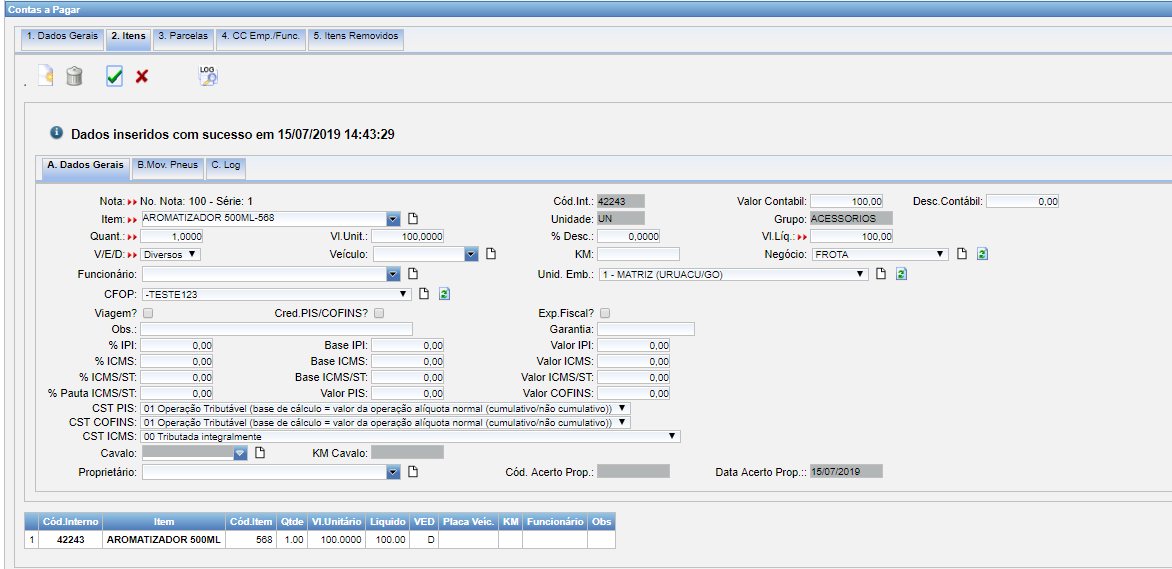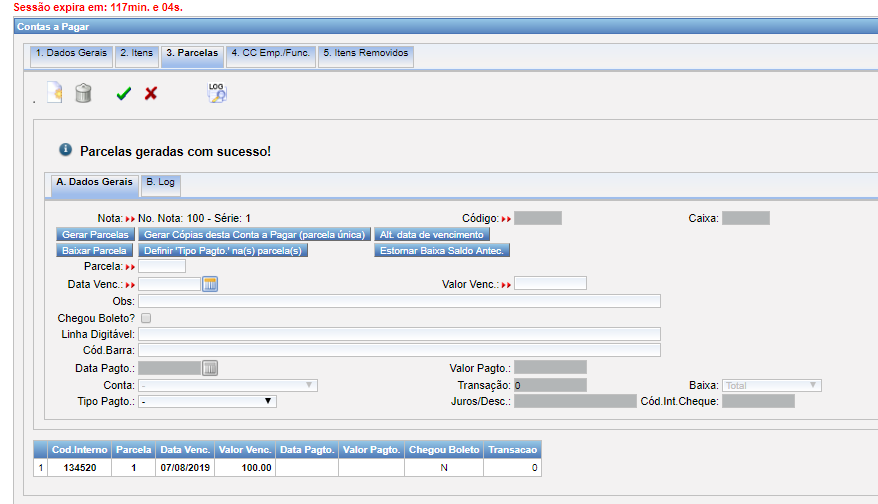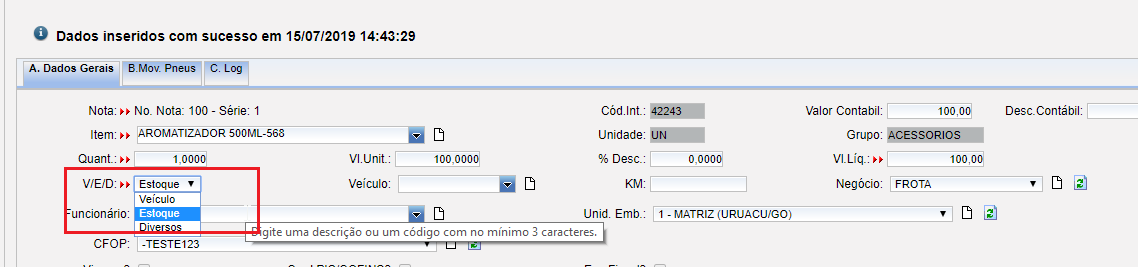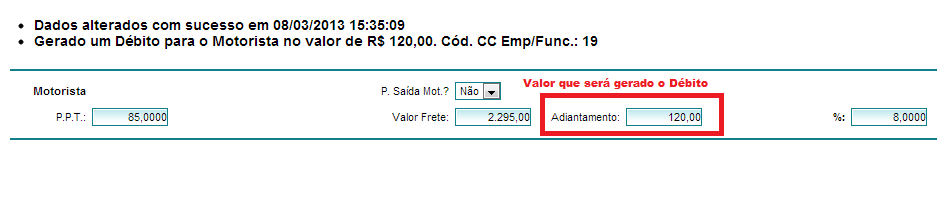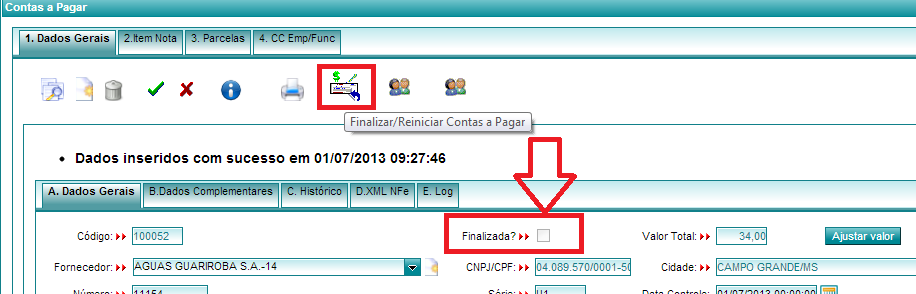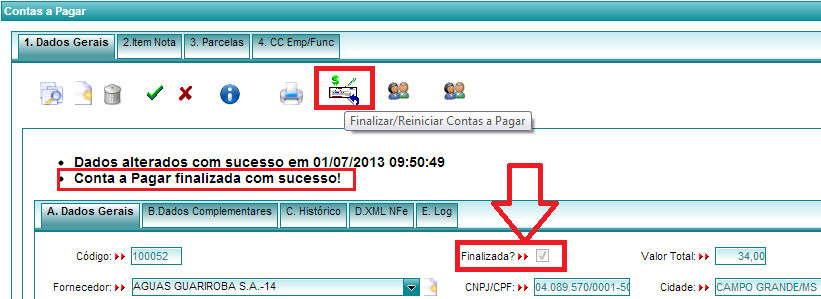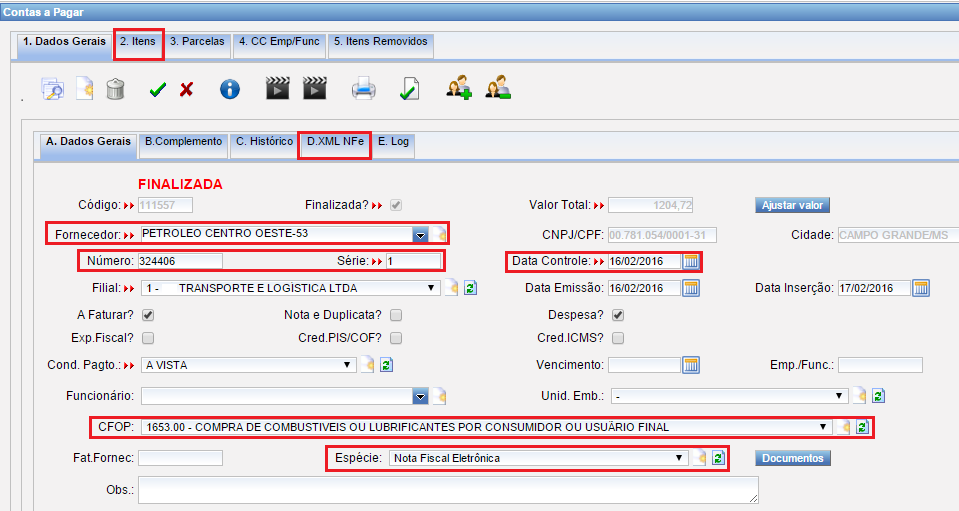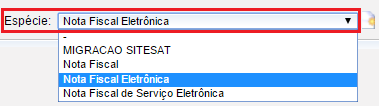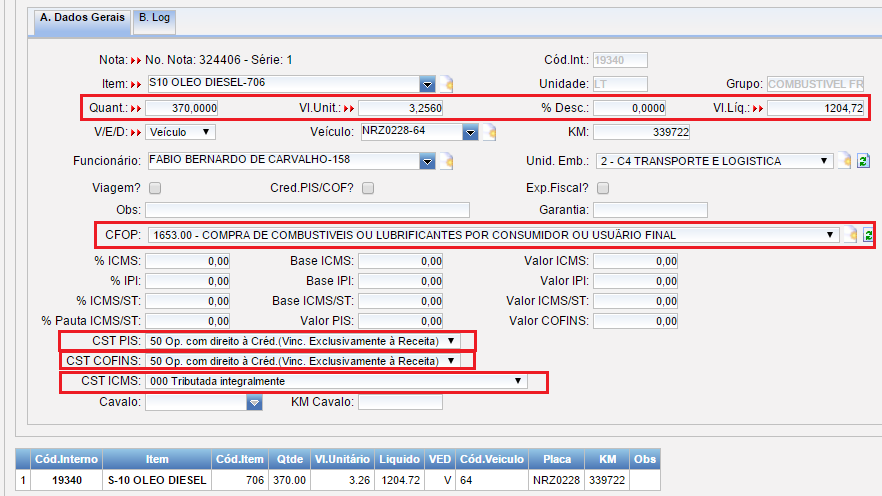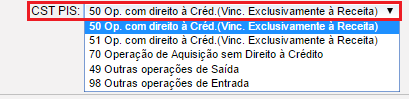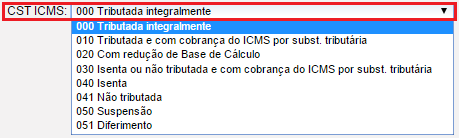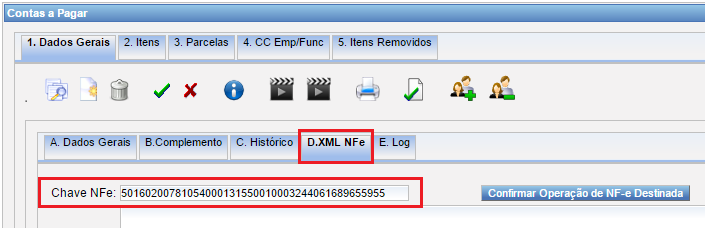Contas a Pagar
Apresentando o Contas a Pagar
 Cadastrando as Despesas no Contas a Pagar do SiteSAT
Cadastrando as Despesas no Contas a Pagar do SiteSAT
Despesas no Contas a Pagar para Acerto de Motorista
 Cadastrando as Despesas no Contas a Pagar para Acerto de Motorista No SiteSAT
Cadastrando as Despesas no Contas a Pagar para Acerto de Motorista No SiteSAT
Nesta tela o sistema oferece a opção de cadastrar as despesas administrativas e da frota da empresa.
Para acessar use o Atalho da tela inicial ou vá em Cadastros / Contas a Pagar
Campo Fornecedor: Selecionar o Fornecedor desta nota clicando no segundo campo. (Obs.: Para cadastrar o fornecedor basta clicar no botão Novo Fornecedor ).
Campo Número do Titulo: Informar o número da Nota Fiscal ou Numero do Pedido. Para lançamento de Financiamentos e Finame deve ser informado o número do contrato.
Campo Série: Informar a Série do Documento (Nota Fiscal, Pedido. Caso não houver, informar U). Para lançamento de Financiamentos e Finame deve ser informado o número da parcela atual.
Campo Data Emissão: Informar a Data da emissão do Documento.
Campo Filial: Selecionar a filial responsável pela despesa.
Flag ‘Nota e Duplicata’: Marcar esta opção se na nota estiver informada a data do vencimento e o valor total ou a nota esteja acompanhado do boleto. Lembrando: Uma vez marcada esta opção após terminar o lançamento deve ser gerada a duplicata da nota clicando a aba 3. Parcelas para gerar a parcela.
Flag ‘A Faturar’: Marcar caso não tenha a informação do vencimento e/ou valor total da nota. (Ex.: Compra com Pedido ou Cupom Fiscal e depois é faturado uma nota fiscal relacionado a estes Pedidos ou Cupom Fiscal).
Flag ‘Despesa’: Marcar caso o lançamento for uma despesa para a Empresa. Para lançamentos de ajustes de estoque deverá desmarcar esta opção.
Cód CC Emp/Func: Quando clica no botão ‘Gerar Crédito Funcionário ou Gerar Débito Funcionário’ o sistema informa o número de lançamento na conta corrente do Empresa/Funcionário.
Campo Cond Pág: Informar a condição de pagamento deste lançamento.
Campo Vencto: Informar a data do Vencimento do Titulo deste lançamento. Informar somente se o lançamento for Nota e Duplicata, Uma vez informado o vencimento o SAT irá gerar apenas 1 parcela, independente da condição de pagamento selecionada.
Campo Unid Emb: Informar neste campo qual unidade de embarque que teve a despesa (Despesa da Unidade 1 →Água, Luz, Telefone, etc. Despesa da Unidade 2 →Luz, Telefone, etc).
Flag Créd.PIS/COFINS: Marcar caso este lançamento utiliza o crédito de PIS/COFINS.
Campo CFOP: Informar o CFOP da nota se for considerar o CFOP da Nota Fiscal. Caso for considerar o CFOP do item não deve preencher este campo.
Campo Espécie: Informar a Espécie do documento (NF →Nota Fiscal, PD →Pedido, Bol - Boleto etc).
Cadastrando Um Contas a Pagar
Para se fazer cadastro de Contas de Contas, você deve ter um Fornecedor cadastrado, caso não tenha o mesmo cadastrado, utilize a opção INSERIR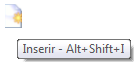 ao lado do campo Fornecedor para acessar a tabela de cadastro, apos isso informe o Numero da nota e série, lembrando que não pode ser usado as séries RQ/AD/SD/CL/ADT/FNC/BAL/EST/ICM/PED/FPV/DES/JUR, preencha também data de controle, filial, data emissão, condição de pagamento.
ao lado do campo Fornecedor para acessar a tabela de cadastro, apos isso informe o Numero da nota e série, lembrando que não pode ser usado as séries RQ/AD/SD/CL/ADT/FNC/BAL/EST/ICM/PED/FPV/DES/JUR, preencha também data de controle, filial, data emissão, condição de pagamento.
Os campos que contém a seta vermelha do lado esquerdo,![]() indicam que o campo é de preenchimento obrigatório.
indicam que o campo é de preenchimento obrigatório.
Na aba A.Dados Gerais , os campos obrigatórios são:
-Fornecedor;
-Numero;
-Série;
-Data de Emissão;
-Condição de Pagamento.
Nota e Duplicata A Faturar e Despesa</p>
No campo Funcionário, pode ser informado o nome do funcionário que gerou essa despesas, esse campo não é obrigatório, mas pode ser utilizado para complementar o cadastro
Incluído os dados dessa primeira tela é só clicar no botão GRAVAR , e partir para a próxima aba.
, e partir para a próxima aba.
Quando Usar Nota e Duplicata ? e A Faturar ?
No ato do cadastro de contas a pagar é comum surgir essa duvida de qual opção utilizar no cadastro, Se Nota e Duplicata: ou A Faturar:, Quando usar essas opções.
- Nota e Duplicata: Utilizada quando é uma parcela que você tenha cobrança já em mãos ou sempre uma data pré definida, ex: Aguá,luz,telefone,rastreador,etc.., ou uma despesa incomum.
- A Faturar: Essa opção quando marcada, não gera parcela com vencimento a ser pago, como o próprio nome refere, fica pendente a ser faturado para que seja feita conferência junto ao fornecedor quanto a quantidade de itens/serviços e valores, ajudando no controle das despesas, utilizando o procedimento de Fatura de Contas a Pagar.
- Despesa: esta opção é quase sempre marcada, para que essa nota possa aparecer nos relatórios de despesa,lucratividade.
Inserindo os Itens em um Contas a Pagar
Para cadastrar os itens da Nota, clique na aba 2.Item Nota, nessa tela deverá ser inserido todos os itens que vai compor esse contas a pagar, você deve ter um Itens de despesa/estoque previamente cadastrado , caso não tenha o mesmo cadastrado, utilize a opção INSERIR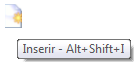 ao lado do campo Itens de despesa/estoque para acessar a tabela de cadastro,
ao lado do campo Itens de despesa/estoque para acessar a tabela de cadastro,
OBS : No Caso de Combustível para entrar na Média de consumo do veiculo, basta colocar o item 1-Óleo Diesel e no campo KM informe o Km correspondente ao abastecimento
Sempre ao inserir novos itens clique no botão  , para que salve as alterações feitas nesse contas a pagar
, para que salve as alterações feitas nesse contas a pagar
Feito a inserção desses itens , podemos ir para a aba 3.Parcelas e clicar no botão Gerar Parcelas
Clique no botão  , para que salve as alterações feitas nesse contas a pagar
Feito isso clique volte para a aba 1.Dados Gerais.
, para que salve as alterações feitas nesse contas a pagar
Feito isso clique volte para a aba 1.Dados Gerais.
Lembre-se de Finalizar o contas a pagar na aba 1.Dados Gerais.
Entrada de estoque como funciona ?
Para casos de nota de Itens que haverá Gerenciamento de Estoque, seja combustível , peças, etc... [1], o Item deverá estar cadastrado e marcado na opção Estoque = GERENCIA, na tela de Contas a Pagar no ato de inserir o item, deve ser marcada a opção E-ESTOQUE.
Insira os dados na aba 1.Dados Gerais, como Fornecedor, Numero Nota, Série, Condição de Pagto e confirme.
Vá para aba 2.Item Nota, é nessa aba que será mudado o tipo de lançamento, ao invés de colocar a opção V-Veiculo ou D-Diversos, os itens a serem gerenciado estoque deve ser colocado E-Estoque
V-Veiculo = Despesas que devem sair direto na placa do Veiculo D-Diversos = Despesas Diversas são todas despesas operacionais, ex: água, luz,telefone, salario adm, geralmente são despesas rateadas. E-Estoque = É utilizado como entrada de itens em estoque, esse é o único método de entrada de estoque no sistema.
Feito isso, já automaticamente ao salvar o item na nota ele já terá saldo em estoque na filial do cadastro da nota
Gerando Crédito ou Débito para Motorista Direto do Contas a Pagar
Para fazer a geração de crédito ou então débito na conta corrente de um funcionário, lance o contas a pagar informando o nome do funcionário como sitado acima, feito isso e gerado a parcela, utilize o na aba 1.Dados Gerais os botões Gerar Crédito Funcionário e Gerar Débito Funcionário
Lembrando que ele gera pelo valor da Nota e não pelo valor do Item, e para remover essa nota deverá ser removido o Cc.Emp/Func Gerado.
Na tela de Viagens na Parte do Motorista , tem a opção de informar o Valor do Adiantamento e o sistema Gerar o Débito ao motorista automaticamente.
Lembrando que Notas pagas com ADIANTAMENTO DE VIAGEM, devem ser lançadas somente com a opção DESPESA
marcada na aba 1.Dados Gerais, para que a mesma não apareça a ser paga novamente.
Cadastrei um contas a pagar mas ele não aparece no Financeiro / Baixa de contas a pagar
Como no SiteSat não temos como bloquear o usuário de sair do Contas a Pagar sem gerar a parcelas na aba 3.Parcela, é necessário que o usuário faça o procedimento de finalizar o contas a pagar lançado
Essa opção faz a verificação dos dados e se tiver algo incorreto, ele exibirá uma mensagem de aviso, caso não apareça erros, automaticamente essa nota já aparecerá para ser paga na tela de Baixa de Contas a Pagar
Para fazer esse procedimento de Finalizar / Reniciar Contas a Pagar basta ir na aba 1.Dados Gerais e Clicar no botão
Depois de Marcada deverá fica assim:
Lembrando que se estiver sem as parcelas geradas e sem marcadas a opção de finalizar o contas a pagar,
a mesma não constará na parte de baixa de Contas a Pagar.
Fazer um pagamento de uma Contas a Pagar
Feito o procedimento acima, Vá em Financeiro / Baixa de contas a pagar, que deverá listar a parcela quem você fez o lançamento.
Contas a pagar para efeitos de exportação no SPED
para utilizar o SPED seja ele fiscal ou contribuições, devemos prestar atenções para os detalhes
estas notas devem ser lançadas normalmente, e não se esquecendo de informar dados primordiais como CFOP DE ENTRADA e ESPÉCIE DA NOTA , CHAVE DE NFE , CST DE PIS/COFINS/ICMS corretamente no contas a pagar.
Se por algum motivo uma nota não puder ser exportado ( NOTA SEM VALOR FISCAL, RECIBO OU COMPROVANTE DE PAGAMENTO SEM VALOR FISCAL),
no contas a pagar para o SPED basta utilizar o CFOP - 9999999 (7 NOVES), pois no momento da geração do arquivo, esta nota será ignorada do arquivo.
Lançamentos de despesas com CUPONS FISCAIS
Os postos normalmente emitem cupons fiscais de comprovante dos abastecimentos, depois dependendo do tipo de fechamento combinado (semanal/quinzenal/mensal) o mesmo emite uma Nota Fiscal (NF-e) somando todos estes cupons fiscais e gerado um boleto para pagamento com o valor total.
estes cupom fiscais podem e devem ser lançados no sistema para efeitos cálculos de media de consumo
Então, lance os cupons fiscais normalmente no Contas a Pagar
- Utilize série U no cupom
- Informando: CFOP de entrada - 9999999, não contabilizável no SPED.
- Desmarque a flag "Nota e duplicata" no caso de o fornecedor que fature as despesas durante o mês.
- Marque a flag "A Faturar"
- Marque a flag "DESPESA", este entrará em relatórios, lucratividade e rentabilidade de veículos.
- Quando chegar a nota fiscal/fatura (NF-e) do posto
Gerar uma fatura de contas a pagar em Cadastros → Faturas de contas a pagar, incluindo na fatura todos os cupons fiscais do mesmo, gerando a parcela para pagamento normalmente.
Lançamento de despesas com Nota Fiscal Eletrônica
Cadastre a Nota Fiscal Eletrônica no Contas a pagar do SAT para efeito de Contabilização no SPED:
- Numero da Nota
- Série (Numérica)
- Data Controle e Data Emissão da Nota
- Desmarque a flag "Nota e duplicata"
- Desmarque a flag "A Faturar" já que a mesma não será gerada movimentação financeira
- Desmarque a flag "despesa" para que a mesma não fique em duplicidade nos relatórios
- Informando: CFOP de entrada correto
- Chave da NFe: obrigatoriamente deve ser informada se tipodoc:NFe
- Espécie do lançamento
(Nota Fiscal Eletrônica, Nota Fiscal/Conta de Energia Elétrica, Nota Fiscal de Serviço Eletrônica, Conhecimento de Transporte Eletrônico, Conhecimento de Transporte Rodoviário de Cargas ,Recibo, Recibo pagamento Autônomo, Nota Fiscal de Serviço),
Aba 2.itens
- Informe o CST do PIS de acordo com a NFe
- Informe o CST do COFINS de acordo com a NFe
- Informe o CST do ICMS de acordo com a NFe se houver retenção de ICMS na mercadoria
D.XML NFe
A Chave de NFe deve ser informada neste campo, pois é um dos principais componentes em termo de informação para o SPED