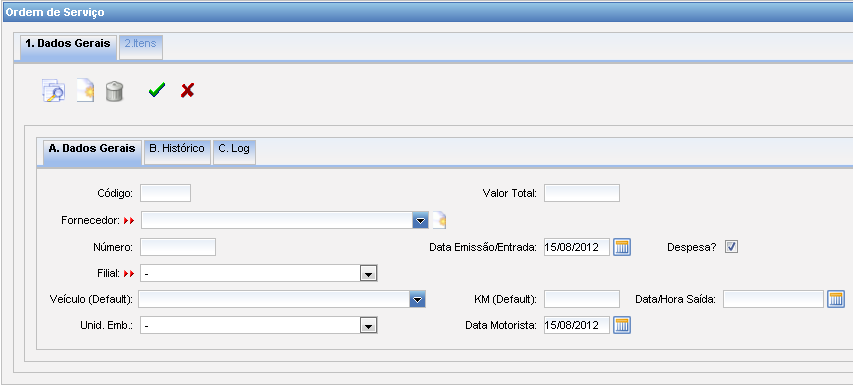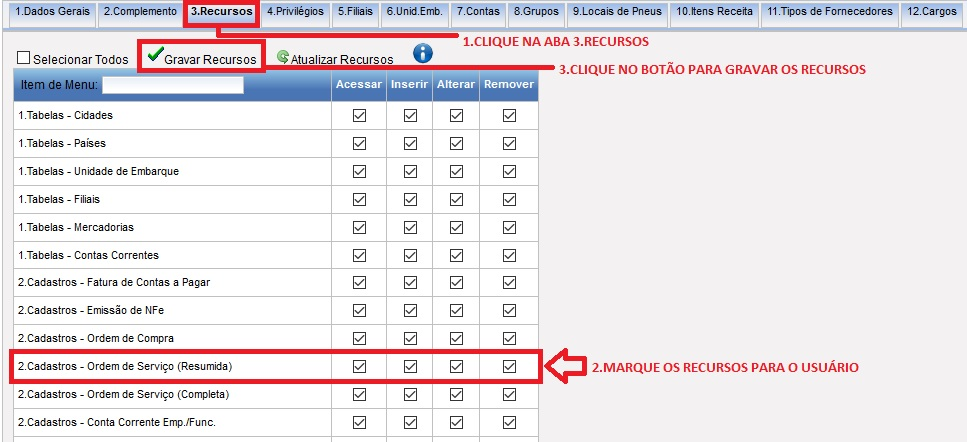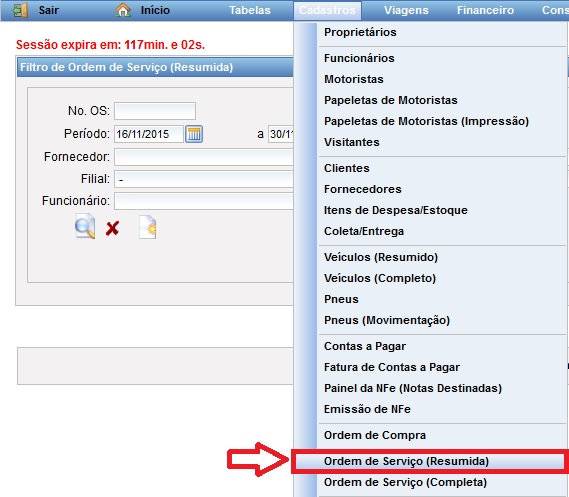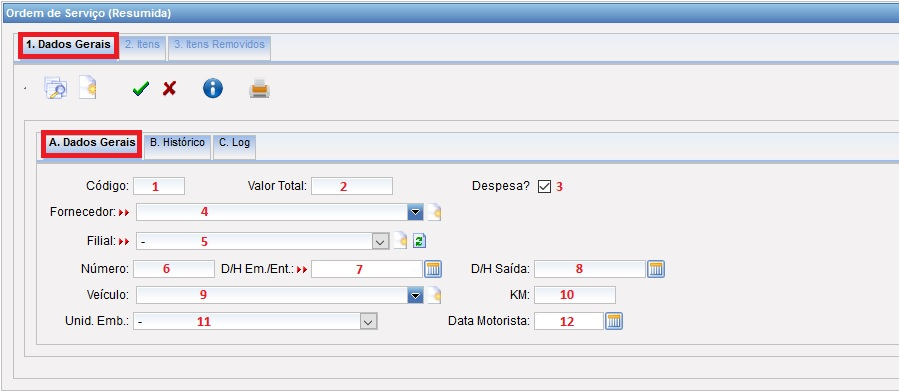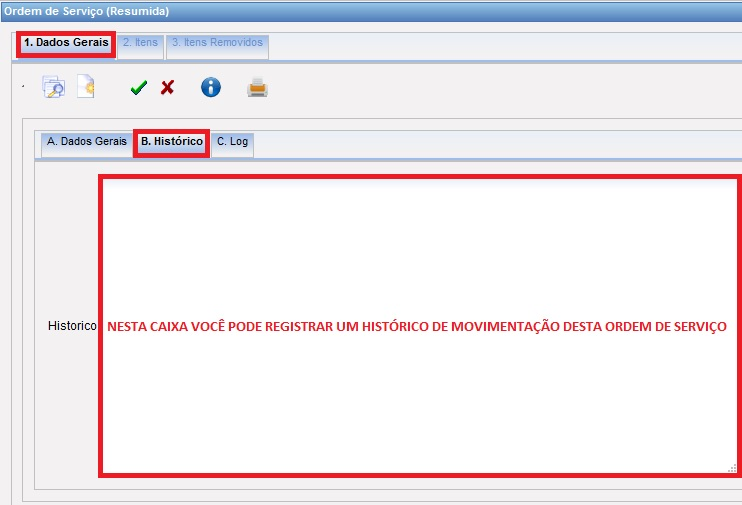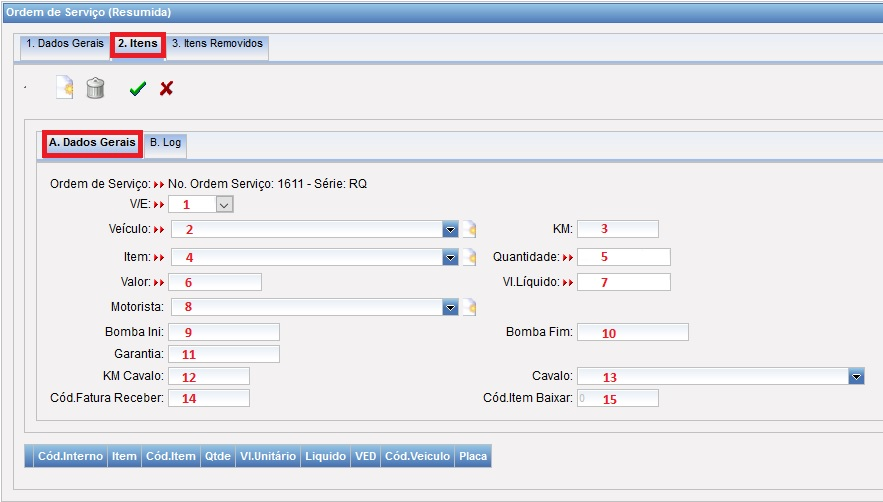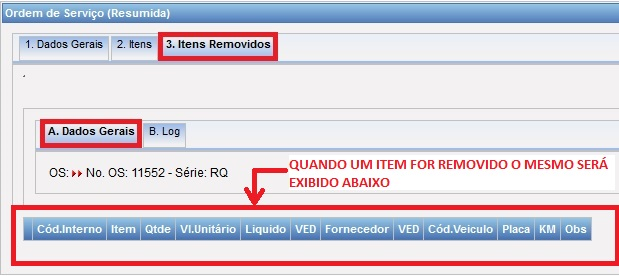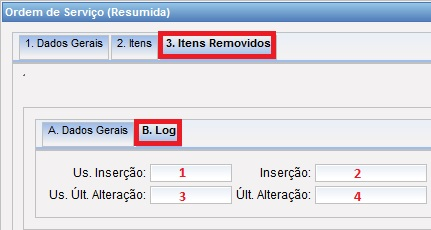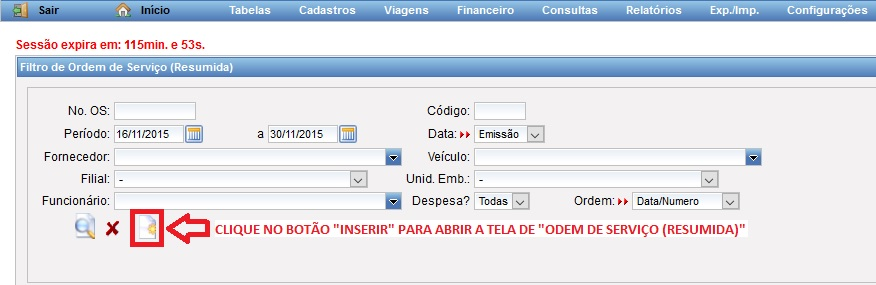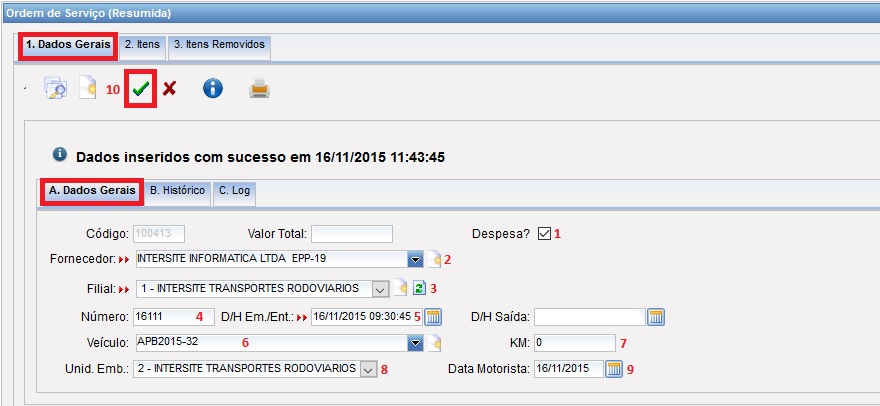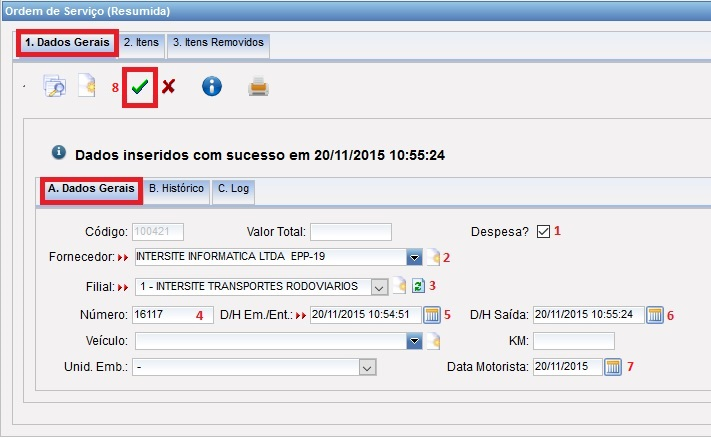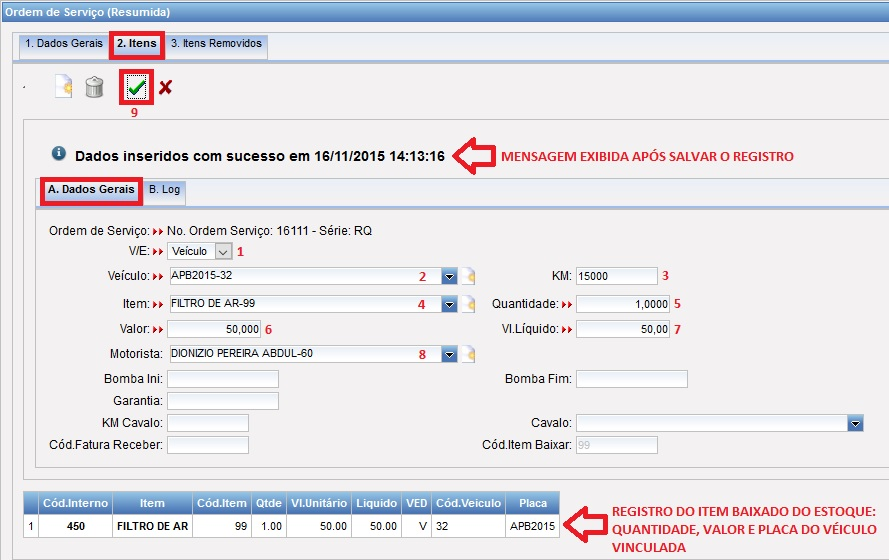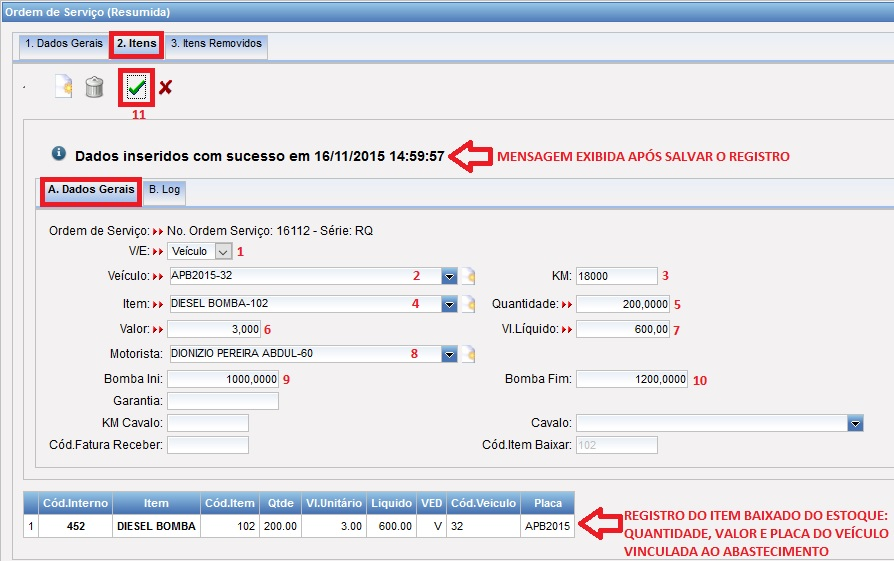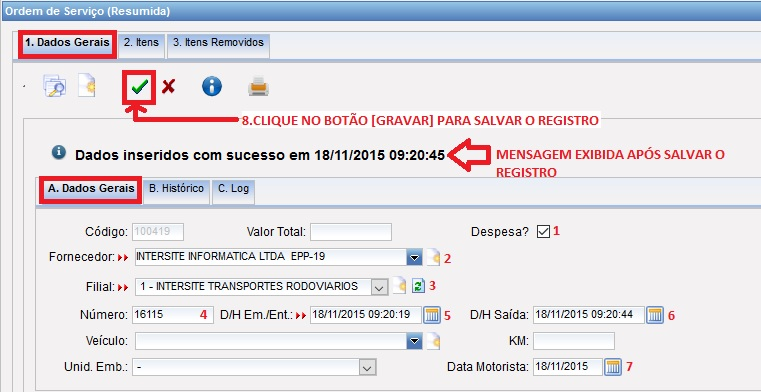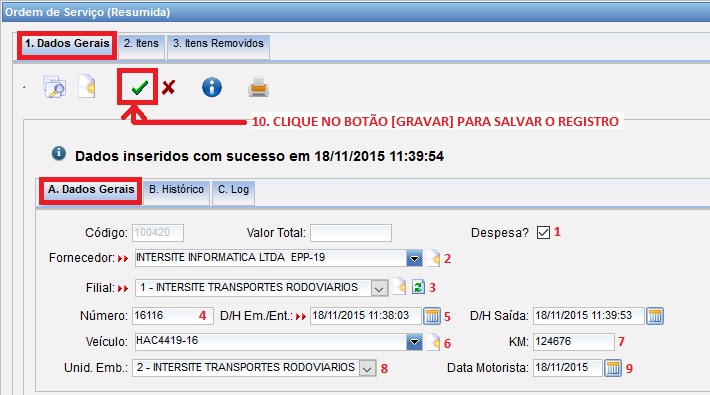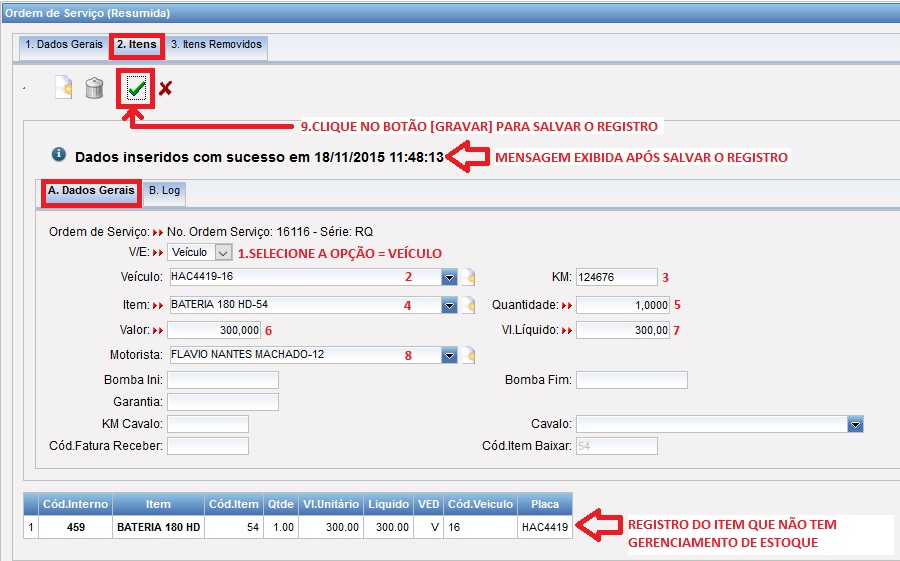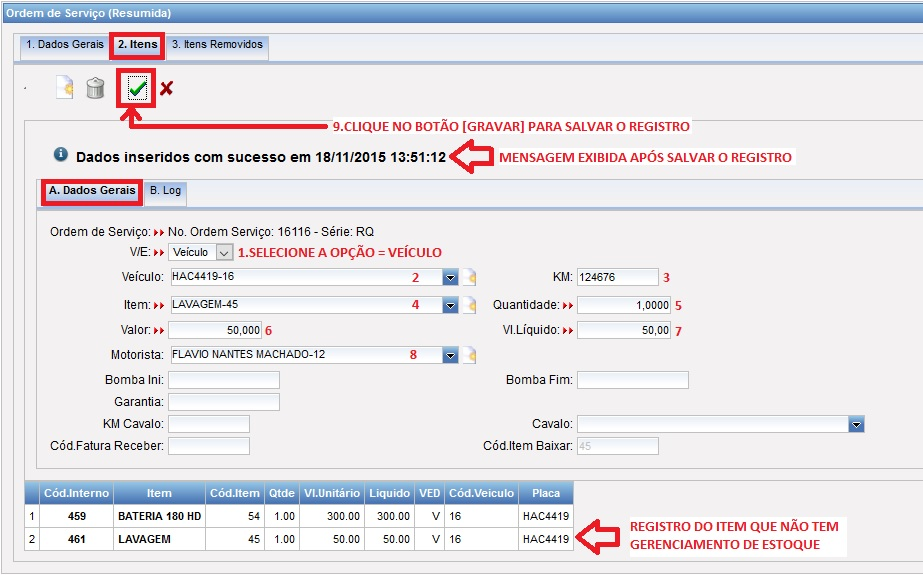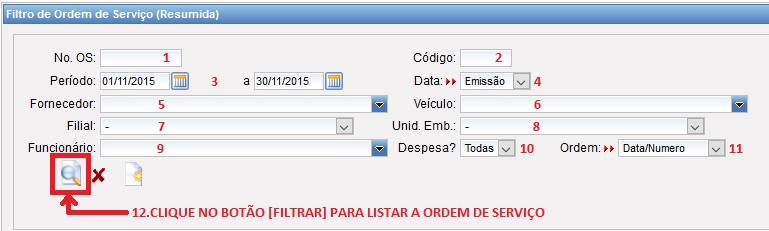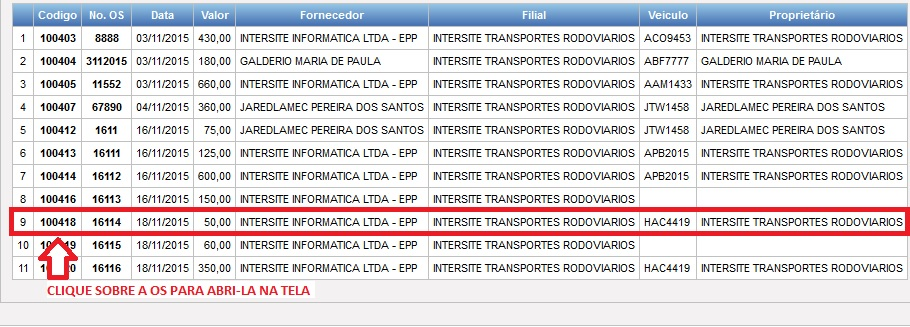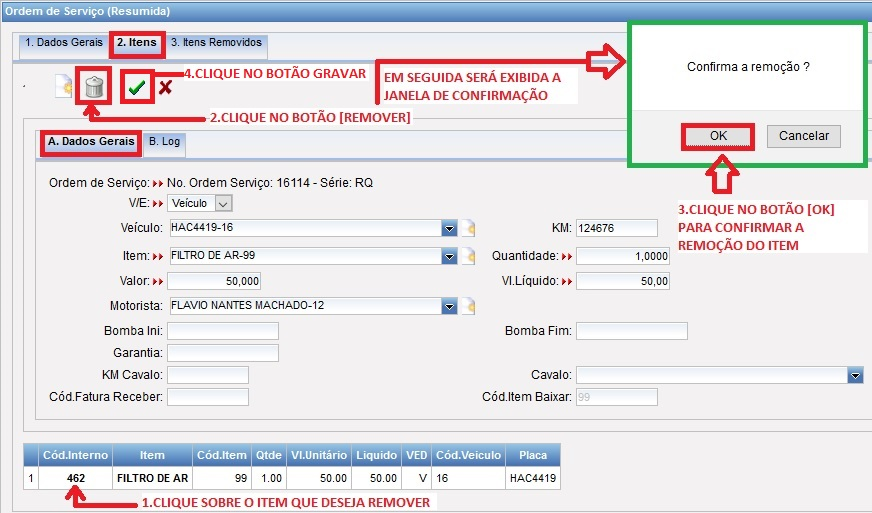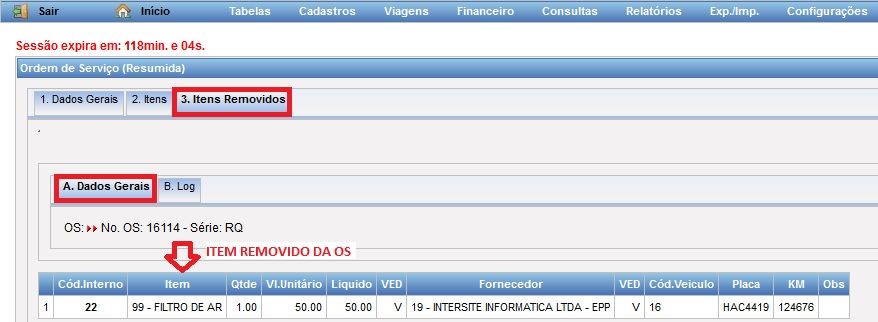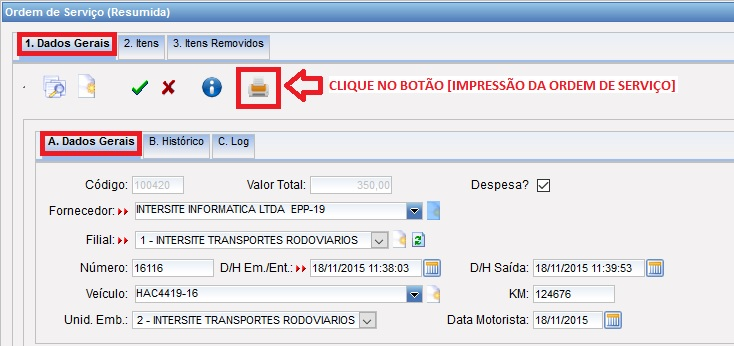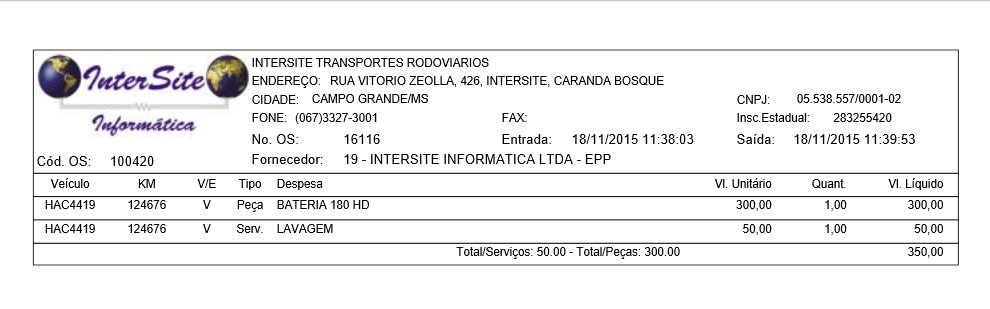Ordem de Serviço
A tela de Ordem de Serviço serve para controle de uma oficina interna da empresa, registrando todos os serviços realizados no veiculo e controlando os apontamentos dos funcionários.
Campo Na Oficina: Quando um veículo tiver na oficina, aparecerá neste campo a placa do veículo. Enquanto uma Ordem de serviço tiver aberta, selecionar neste campo a placa do veiculo que deseja alterar ou incluir algum item;
Campo No Pátio: Quando um veículo está no pátio e precisa fazer alguma manutenção neste veículo, selecionar neste campo a placa do veiculo para o sistema carregar a ordem de serviço e se tiver algum item da manutenção preventiva vencido, já aparece nesta tela;
Campo Fornecedor: O Sistema informa neste campo o nome do proprietário do veículo;
Campo Ordem de Serviço: Este campo é gerado automaticamente no momento que será pressionado o botão “Confirmar”;
Campo Data Emissão/Entrada: Neste campo o sistema informa a data que este veiculo entrou no pátio da empresa;
Campo Data/Hora Saída: Neste campo o sistema informa a data que este veículo saiu do pátio da empresa;
Flag Despesa:Marcar ou deixar marcado esta opção para registrar esta ordem de serviço como uma despesa, para que futuramente seja faturada esta ordem de serviço.
Campo Filial: O Sistema informa neste campo a filial principal definida no sistema;
Botão ‘Entrada Oficina’: Clicar neste botão para registrar a entrada deste veículo na oficina para fazer alguma manutenção. Caso este veículo entre no pátio da empresa somente para abastecimento, não clicar neste botão. O Sistema informa no campo ‘Entrada Oficina’ a data e a hora que o veículo entrou na oficina;
Botão ‘Saída Oficina’: Clicar neste botão para registrar a saída deste veículo na oficina. O Sistema informa no campo ‘Saída Oficina’ a data e a hora que o veículo saiu da oficina;
Botão ‘Obs. Complementar’: Quando um veículo entra no pátio da empresa e o motorista passa uma relação de serviços a serem executados no veículo, deve clicar neste botão e registrar os serviços a serem executados, para que seja impresso e encaminhado para o mecânico fazer a verificação no veículo;
Campo Observação: Informar neste campo uma observação referente a esta ordem de serviço;
Campo Veículo Default: Neste campo o sistema informa a placa do veiculo desta ordem de serviço;
Campo Km: O Sistema informa neste campo a kilometragem atual deste veículo, informada quando entrou no pátio da empresa;
Campo Unidade de Embarque: Selecionar a unidade de embarque responsável pela oficina;
Cadastrando Uma Ordem de Serviço (Resumida)
A tela de Ordem de Serviço (Resumida) serve para controle interno de uma Empresa, onde temos a opção de:
- Controlar a entrada e a saída de Veículos no Pátio da Empresa
- Controlar o abastecimento de Veículos da Frota (para Empresa que possui tanque/bomba de Combustível)
- Controlar e vincular o Item Peça ou Serviço como despesa do Veículo da Frota (Gerência ou não o controle de estoque da Empresa)
- Dar baixa do Estoque dos Itens marcados com Gerência Estoque.
Configurando o Usuário para ter acesso à tela de Ordem de Serviço (Resumida)
Passo 1: Acesse ao Menu → Configurações → Usuários
Passo 2:
1. Selecione o Usuário para Configurar
2. Clique no botão [Abrir] para abrir o Usuário na tela
Passo 3:
1. Clique na Aba 3.Recursos
2. No Item de Menu = 2.Cadastros – Ordem de Serviço (Resumida), marque os Recursos para o Usuário
3. Clique no botão [Gravar Recursos] para salvar as alterações para o Usuário
Abrir a tela de Ordem de Serviço (Resumida)
Agora para acessar a tela, vá na barra de Menu → Cadastros → Ordem de Serviço (Resumida), conforme a imagem abaixo:
Conhecendo a tela de Ordem de Serviço (Resumida)
Aba 1. Dados Gerais → Sub Aba A. Dados Gerais
Nesta Aba cadastramos o cabeçalho de uma OS de forma resumida, ou seja, com os dados básicos do registro de um Veiculo.
- Código = Código da Ordem de Serviço gerado automaticamente pelo sistema
- Valor Total = O sistema exibe o valor total da Ordem de Serviço selecionada
- Despesa? = Marcando esta flag para registrar esta Ordem de Serviço como uma despesa, ou seja, para que futuramente seja faturada.
- Fornecedor = Selecione o proprietário do veículo
- Filial = Selecione a filial desejada para executar o serviço
- Número = Se deixar em branco, é preenchido de forma sequencial por Fornecedor automaticamente ou digite o número de controle interno da sua Empresa (por exemplo: talão de pedido, protocolo de OS, etc.)
- D/H Em./Ent. = Informe a data e hora que este veículo entrou no pátio da empresa
- D/H Saída = Informa a data e hora que este veículo saiu do pátio da empresa
- Veículo = Selecione a placa do veículo que está entrando no pátio para cadastro desta OS
- KM = Digite a quilometragem atual do veículo
- Unid. Emb. = Selecionar a unidade de embarque responsável pela oficina
- Data Motorista = O sistema informa automaticamente esta data, que é a mesma data de abertura desta Ordem de Serviço. Esta data motorista é normalmente utilizada para acerto de motorista da frota.
→ Para sair desta tela clique no botão ![]() Listar (CTRL+L).
Listar (CTRL+L).
Aba 1. Dados Gerais → Sub Aba B. Histórico
Nesta Aba podemos registrar um histórico de movimentação desta OS.
Aba 2. Itens → Sub Aba A. Dados Gerais
Nesta Aba registramos os Itens a serem utilizados no Veículo, ou para fazermos a baixa do estoque dos produtos que são cadastrados como “gerencia estoque”.
- V/E = Combo box, que seleciona Veículo ou Estoque
- Veículo = Selecione a placa do Veículo
- KM = Informe a quilometragem atual do veículo
- Item = Selecione o Item de Estoque a ser baixado
- Quantidade = Informe a quantidade a ser baixado do estoque
- Valor = Informe o valor unitário do Item
- Vl. Líquido = O sistema calcula o valor total (Quantidade x Valor)
- Motorista = Selecione o Motorista do Veículo
- Bomba Ini = Informe o Contador Inicial da bomba
- Bomba Fim = O sistema calcula e informa o Contador Final da bomba (Bomba Ini + Quantidade)
- Garantia = Informe o tempo de garantia
- KM Cavalo = O sistema informa a quilometragem atual do cavalo
- Cavalo = O sistema informa a placa do cavalo
- Cód. Fatura Receber = O sistema informa o código da Fatura a Receber do seu Cliente
- Cód. Item Baixar = O sistema informa o Código do Item a baixar do estoque
Aba 3. Itens Removidos → Sub Aba A. Dados Gerais
Nesta Aba são registrados os Itens que foram utilizados na OS, mas que por algum motivo foram removidos.
Sub Aba Log
Nesta Sub Aba o sistema exibe os dados de inclusão e alteração desta OS, ou seja, é mostrado o Usuário e a Data/Hora da inclusão/alteração nos campos enumerados conforme a imagem abaixo:
- Us. Inserção = Nome do usuário que fez o cadastro desta OS
- Inserção = Data e Hora que foi feito o cadastro desta OS
- Us. Últ. Alteração = Nome do usuário que fez a última alteração no cadastro desta OS
- Últ. Alteração = Data e Hora que foi feito a última alteração no cadastro desta OS
1. Abrir uma Ordem de Serviço (Resumida) – Cadastrar o Cabeçalho
1. Acesse a barra de Menu → Cadastros → Ordem de Serviço (Resumida)
2. Na tela de 'Filtro de Ordem de Serviço (Resumida)', clique no botão 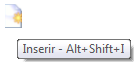 [Inserir]
[Inserir]
3. Ao abrir a tela de 'Ordem de Serviço (Resumida)', temos duas opções de cadastrar a OS:
A) Abrir uma Ordem de Serviço (Resumida) e informar o Veículo
B) Abrir uma Ordem de Serviço (Resumida) sem informar o Veículo
3.A) Abrir uma Ordem de Serviço (Resumida) e informar o Veículo
Insira os dados nos campos enumerados abaixo:
- Despesa = Marque a flag se esta OS for uma despesa para a Empresa
- Fornecedor = Selecione o Proprietário do veículo
- Filial = Selecione a filial desejada para executar o serviço ou fazer a baixa de estoque
- Número = Se deixar em branco, é preenchido de forma sequencial por Fornecedor automaticamente ou digite o número de controle interno da sua Empresa (por exemplo: talão de pedido, protocolo de OS, etc.)
- D/H Em./Ent. = Informe a data e hora que este veículo entrou no pátio da empresa
- Veículo = Selecione a placa do veículo que está no pátio para executar o serviço
- KM = Digite a quilometragem atual do veículo
- Unid. Emb. = Selecionar a unidade de embarque responsável pela oficina
- Data Motorista = O sistema informa automaticamente esta data, que é a mesma data de abertura
- Clique no botão
 Gravar (CTRL + ENTER) para salvar o cadastro desta OS
Gravar (CTRL + ENTER) para salvar o cadastro desta OS
Após salvo o cadastro, observe a mensagem e código da OS gerada pelo sistema, bem como a data e hora de registro desta OS.
3.B) Abrir uma Ordem de Serviço (Resumida) sem informar o Veículo
Insira os dados nos campos enumerados abaixo:
- Despesa = Marque a flag se esta OS for uma despesa para a Empresa
- Fornecedor = Selecione o Cliente para esta OS
- Filial = Selecione a filial desejada para gerar esta OS
- Número = Se deixar em branco, é preenchido de forma sequencial por Fornecedor automaticamente ou digite o número de controle interno da sua Empresa (por exemplo: talão de pedido, protocolo de OS, etc.)
- D/H Em./Ent. = Informe a data e hora de abertura desta OS
- D/H Saída = O sistema informa automaticamente a data e hora de fechamento da OS, após gravar
- Data Motorista = O sistema informa automaticamente esta data, que é a mesma data de abertura
- Clique no botão
 Gravar (CTRL + ENTER) para salvar o cadastro desta OS
Gravar (CTRL + ENTER) para salvar o cadastro desta OS
Após salvo o cadastro, observe a mensagem e código da OS gerada pelo sistema, bem como a data e hora de registro desta OS.
2. Baixar um Item do Estoque e vinculado ao Veículo
1. Acesse a Aba 2.Itens, e preencha os campos enumerados abaixo:
- V/E = Veículo, para vincular o Item ao Veículo
- Veículo = Selecione a placa do Veículo
- KM = Digite a quilometragem atual do Veículo
- Item = Selecione o Item que será baixado do estoque
- Quantidade = Digite a quantidade a ser usada
- Valor = Informe o Valor de venda do Item
- Vl. Líquido = O sistema informa o valor total, ou seja, Quantidade x Valor
- Motorista = Selecione o motorista do Veículo
- Clique no botão
 Gravar (CTRL + ENTER) para salvar o cadastro do Item nesta OS
Gravar (CTRL + ENTER) para salvar o cadastro do Item nesta OS
Observação: Após salvar o registro, a quantidade do Item será baixada do Estoque automaticamente.
3. Abastecimento Interno com baixa do Estoque e vinculado ao Veículo
1. Acesse a Aba 2.Itens, e preencha os campos enumerados abaixo:
- V/E = Veículo, para vincular o Item de abastecimento ao Veículo
- Veículo = Selecione a placa do Veículo
- KM = Digite a quilometragem atual do Veículo
- Item = Selecione o Item que será baixado do estoque (no caso o Item Combustível)
- Quantidade = Digite a quantidade do abastecimento
- Valor = Informe o Valor de venda do Item
- Vl. Líquido = O sistema informa o valor total, ou seja, Quantidade x Valor
- Motorista = Selecione o motorista do Veículo
- Bomba Ini = Informe o Contador Inicial da bomba
- Bomba Fim = O sistema calcula e informa o Contador Final da bomba (Bomba Ini + Quantidade)
- Clique no botão
 Gravar (CTRL + ENTER) para salvar o cadastro do Item nesta O
Gravar (CTRL + ENTER) para salvar o cadastro do Item nesta O
Observação: Após salvar o registro, a quantidade do Item será baixada do Estoque automaticamente.
4. Baixar um Item do Estoque
1. Acesse a barra de Menu → Cadastros → Ordem de Serviço (Resumida)
2. Na tela de 'Filtro de Ordem de Serviço (Resumida)', clique no botão 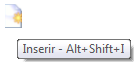 [Inserir]
[Inserir]
3. Ao abrir a tela de 'Ordem de Serviço (Resumida)', insira os dados nos campos enumerados abaixo:
- Despesa = Marque a flag se esta OS for uma despesa para a Empresa
- Fornecedor = Selecione o Proprietário do veículo
- Filial = Selecione a filial desejada para executar o serviço ou fazer a baixa de estoque
- Número = Se deixar em branco, é preenchido de forma sequencial por Fornecedor automaticamente ou digite o número de controle interno da sua Empresa (por exemplo: talão de pedido, protocolo de OS, etc.)
- D/H Em./Ent. = Informe a data e hora que este veículo entrou no pátio da empresa
- D/H Saída = O sistema informa automaticamente esta data e hora de saída
- Data Motorista = O sistema informa automaticamente esta data, que é a mesma data de abertura
- Clique no botão
 Gravar (CTRL + ENTER) para salvar o cadastro desta OS
Gravar (CTRL + ENTER) para salvar o cadastro desta OS
4. Acesse a Aba 2.Itens, e preencha os campos enumerados abaixo:
- V/E = Estoque, para efetuar a baixa do Item do estoque
- Item = Selecione o Item que será baixado do estoque
- Quantidade = Digite a quantidade a ser baixada do estoque
- Valor = Informe o Valor de venda do Item
- Vl. Líquido = O sistema informa o valor total, ou seja, Quantidade x Valor
- Clique no botão
 Gravar (CTRL + ENTER) para salvar o cadastro do Item nesta OS
Gravar (CTRL + ENTER) para salvar o cadastro do Item nesta OS
Observação: Após salvar o registro, a quantidade do Item será baixada do Estoque automaticamente.
5. Lançar um Item do Estoque (Não Gerência) ou Item de Serviço
1. Acesse a barra de Menu → Cadastros → Ordem de Serviço (Resumida)
2. Na tela de 'Filtro de Ordem de Serviço (Resumida)', clique no botão 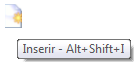 [Inserir]
[Inserir]
3. Ao abrir a tela de 'Ordem de Serviço (Resumida)', insira os dados nos campos enumerados abaixo:
- Despesa = Marque a flag se esta OS for uma despesa para a Empresa
- Fornecedor = Selecione o Proprietário do veículo
- Filial = Selecione a filial desejada para executar o serviço
- Número = Se deixar em branco, é preenchido de forma sequencial por Fornecedor automaticamente ou digite o número de controle interno da sua Empresa (por exemplo: talão de pedido, protocolo de OS, etc.)
- D/H Em./Ent. = Informe a data e hora que este veículo entrou no pátio da empresa
- Veículo = Selecione a placa do veículo que está no pátio para executar o serviço
- KM = Digite a quilometragem atual do veículo
- Unid. Emb. = Selecionar a unidade de embarque responsável pela oficina
- Data Motorista = O sistema informa automaticamente esta data, que é a mesma data de abertura
- Clique no botão
 Gravar (CTRL + ENTER) para salvar o cadastro desta OS
Gravar (CTRL + ENTER) para salvar o cadastro desta OS
4. Para Cadastrar um Item = Estoque (Não Gerência), acesse a Aba 2.Itens, e preencha os campos enumerados abaixo:
Lembrete: para usar produtos que não gerenciam estoque ou serviços, deve-se obrigatoriamente informar a Combo box V/E = V + Veiculo + KM.
- V/E = Veículo, para vincular o Item (Não Gerência) ao Veículo
- Veículo = Selecione a placa do Veículo
- KM = Digite a quilometragem atual do Veículo
- Item = Selecione o Item (Não Gerência)
- Quantidade = Digite a quantidade a ser utilizada
- Valor = Informe o Valor de venda do Item
- Vl. Líquido = O sistema informa o valor total, ou seja, Quantidade x Valor
- Motorista = Selecione o Motorista do Veículo
- Clique no botão
 Gravar (CTRL + ENTER) para salvar o cadastro do Item nesta OS
Gravar (CTRL + ENTER) para salvar o cadastro do Item nesta OS
5. Para Cadastrar um Item = Serviço (Outros), acesse a Aba 2.Itens, e preencha os campos enumerados abaixo:
Lembrete: para usar produtos que não gerenciam estoque ou serviços, deve-se obrigatoriamente informar a Combo box V/E = V + Veiculo + KM.
- V/E = Veículo, para vincular o Item = Serviço (Não Gerência) ao Veículo
- Veículo = Selecione a placa do Veículo
- KM = Digite a quilometragem atual do Veículo
- Item = Selecione o Item = Serviço (Não Gerência)
- Quantidade = Digite a quantidade a ser utilizada
- Valor = Informe o Valor da prestação do Serviço do Item
- Vl. Líquido = O sistema informa o valor total, ou seja, Quantidade x Valor
- Motorista = Selecione o Motorista do Veículo
- Clique no botão
 Gravar (CTRL + ENTER) para salvar o cadastro do Item nesta OS
Gravar (CTRL + ENTER) para salvar o cadastro do Item nesta OS
6. Listar a Ordem de Serviço
1. Acesse a barra de Menu → Cadastros → Ordem de Serviço (Resumida)
2. Na tela de 'Filtro de Ordem de Serviço (Resumida)', informe os campos abaixo para listar a Ordem de Serviço desejada
- No. OS = Informe o número da Ordem de Serviço
- Código = Informe o código da Ordem de Serviço
- Período = Informe a data inicial e final para busca da OS nesse período
- Data = Selecione: Data de Emissão ou Digitação
- Fornecedor = Selecione o Proprietário do veículo
- Veículo = Selecione a placa do Veículo
- Filial = Selecione a filial desejada para executar o serviço
- Unid. Emb. = Selecionar a unidade de embarque responsável pela oficina
- Funcionário = Selecione o funcionário da OS
- Despesa = Selecione: Todas (todas as despesas), Sim (somente com a flag despesa marcada) ou Não ( somente com a flag despesa desmarcada)
- Ordem = Selecione a ordem de exibição: Número, Data/Número, Fornecedor/Data, Código
- Clique no botão
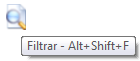 [FILTRAR] para listar as Ordens de Serviços
[FILTRAR] para listar as Ordens de Serviços
3. Em seguida clique sobre a OS para abri-la na tela
7. Remover um Item da Ordem de Serviço
7.1. Com a OS aberta na tela de 'Ordem de Serviço (Resumida)', clique na Aba 2. Itens, faça os passos abaixo:
- Clique sobre o Item que deseja remover
- Clique no botão
 [Remover – CTRL + DEL]
[Remover – CTRL + DEL]
- Na janela que se abrir clique no botão [OK] para confirmar a remoção do Item
- Clique no botão
 [Gravar - CTRL+ ENTER] para salvar o registro de remoção do Item nesta OS
[Gravar - CTRL+ ENTER] para salvar o registro de remoção do Item nesta OS
Observação: Se o Item removido for do tipo Gerência estoque, a quantidade do mesmo será devolvido ao estoque da Filial.
7.2. Para consultar este Item removido, acesse a Aba 3. Itens Removidos
8. Imprimir uma Ordem de Serviço
Com a OS aberta na tela de 'Ordem de Serviço (Resumida)', clique no botão Impressão da Ordem de Serviço, conforme a imagem abaixo:
Em seguida será aberta uma Aba no navegador com a Impressão da OS em tela conforme a imagem abaixo: