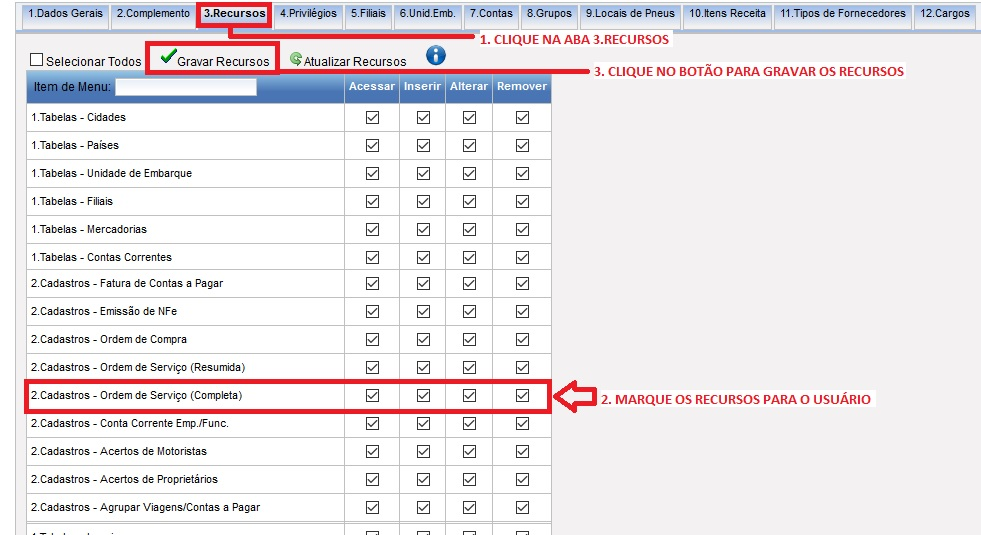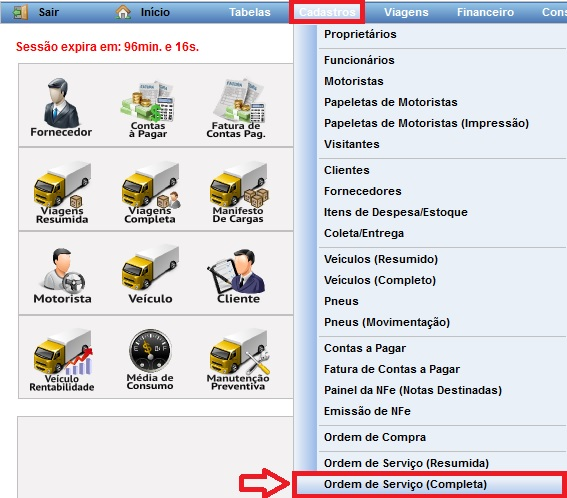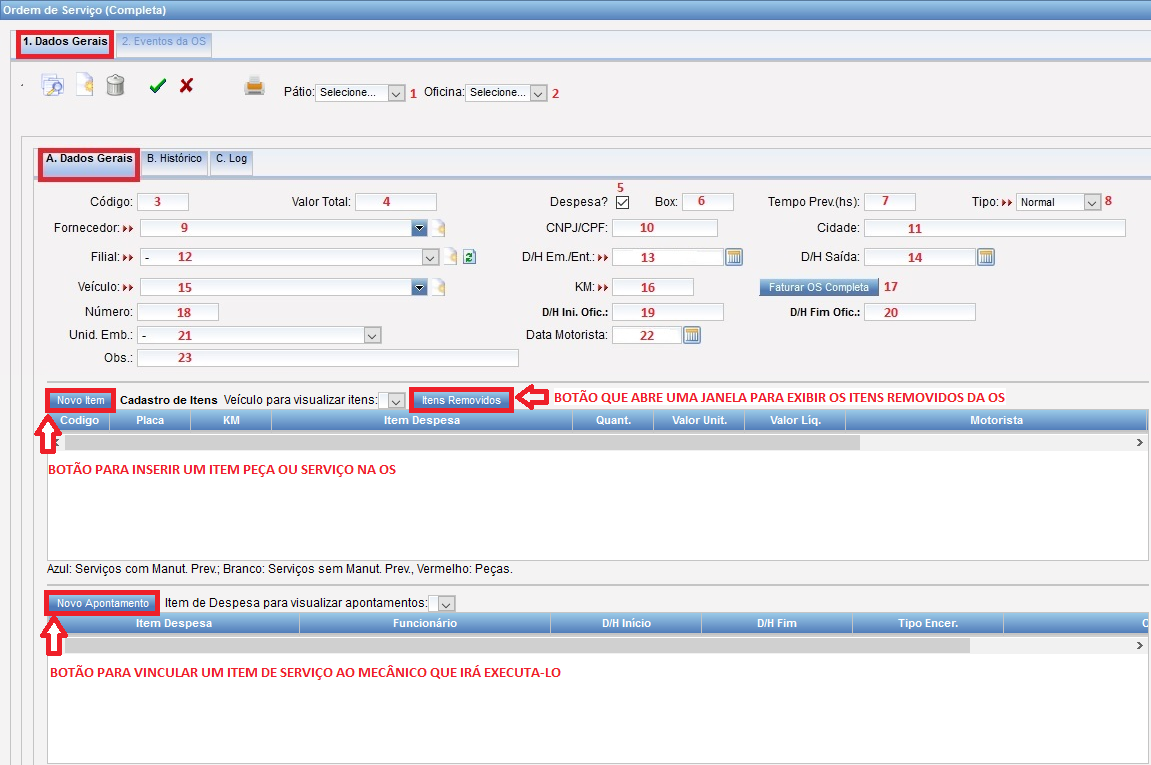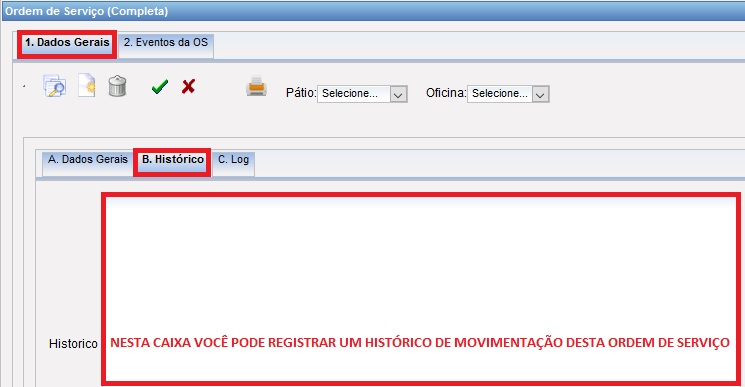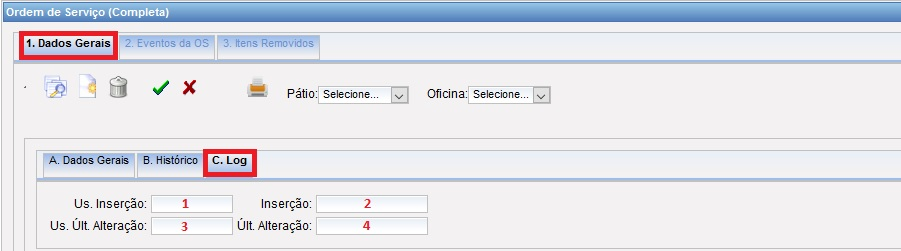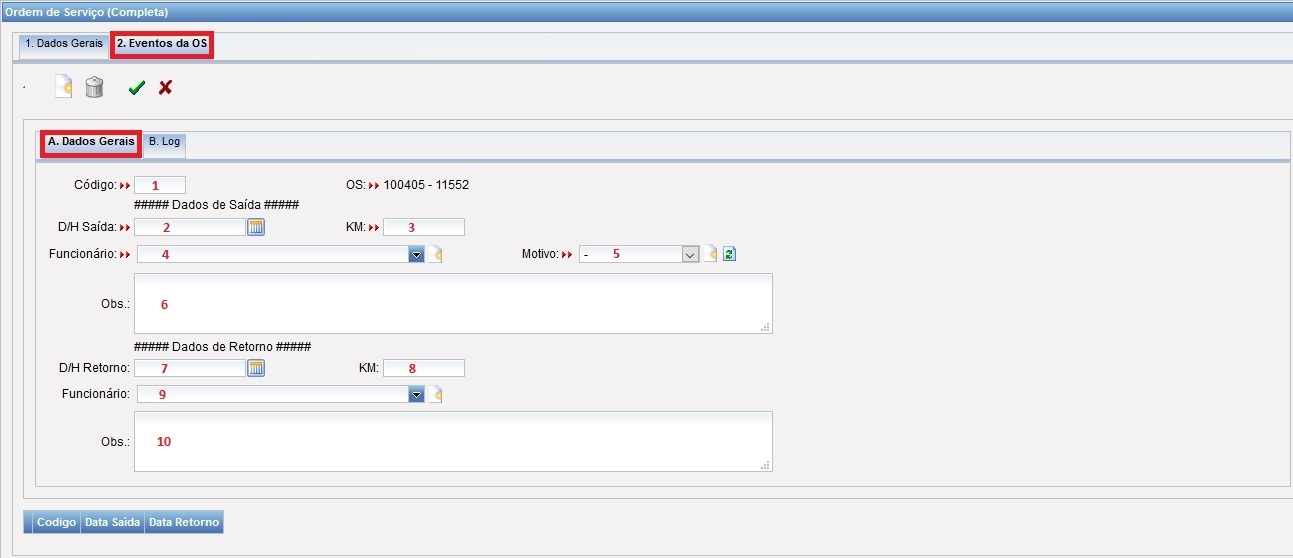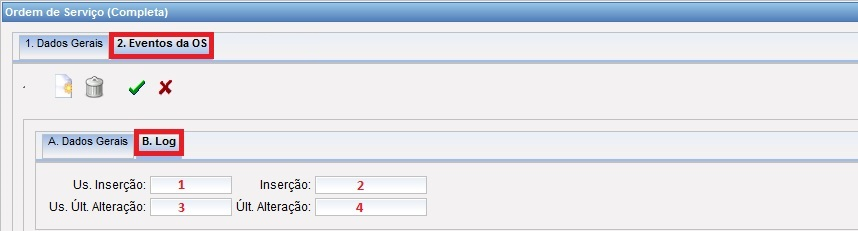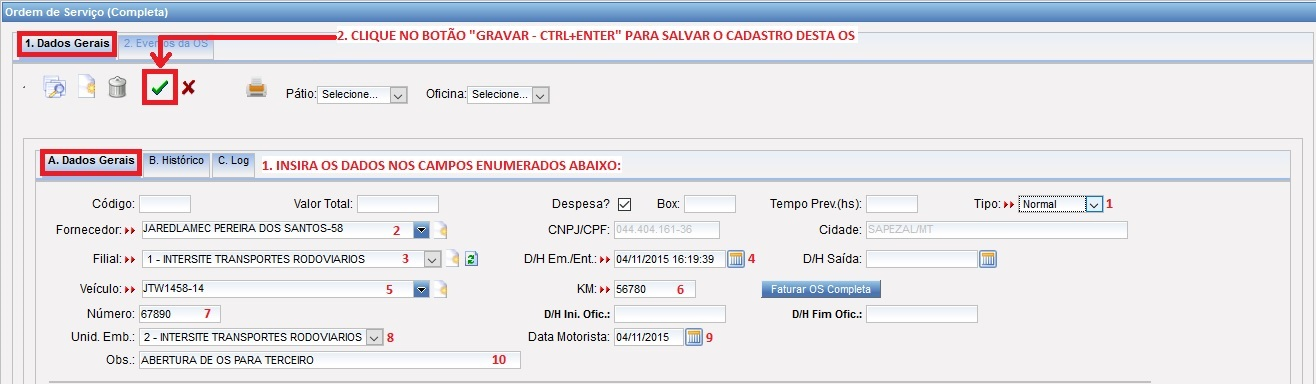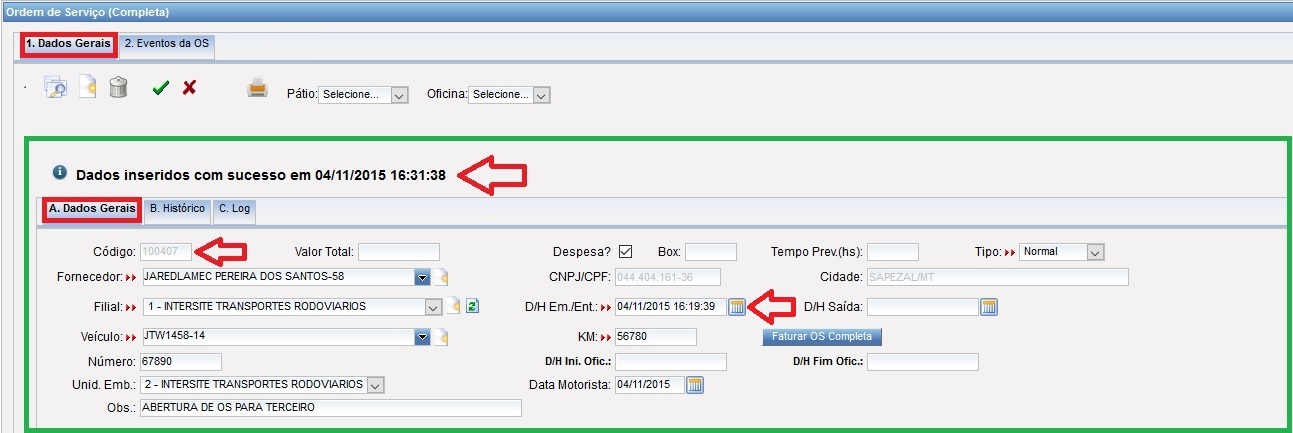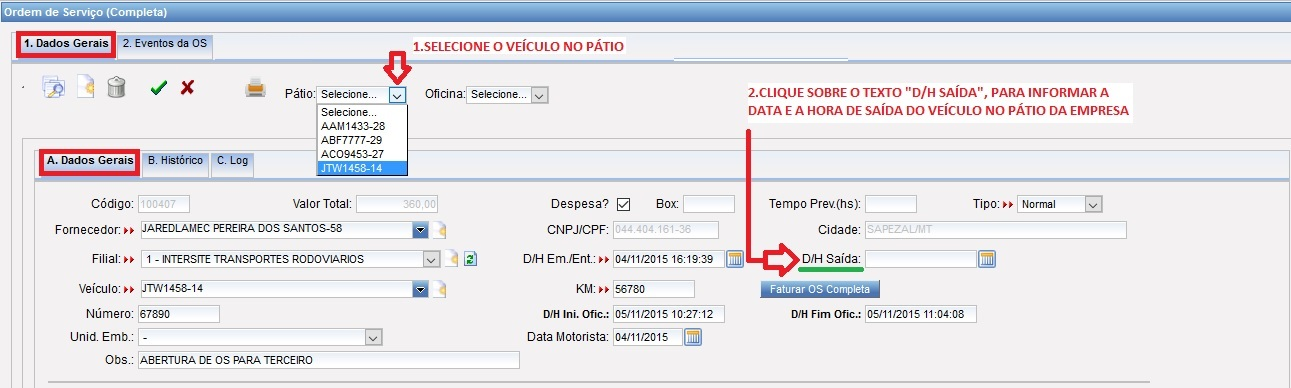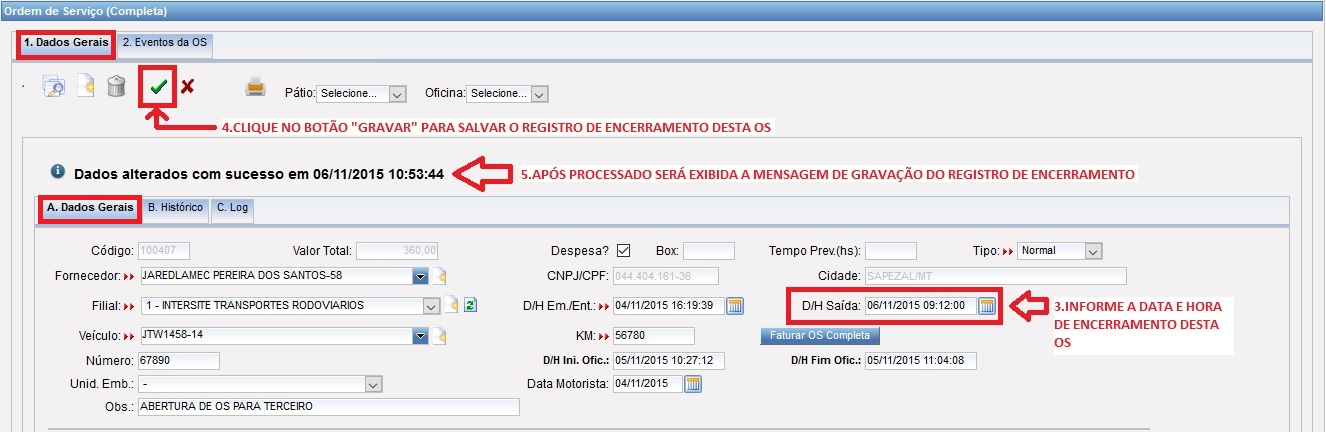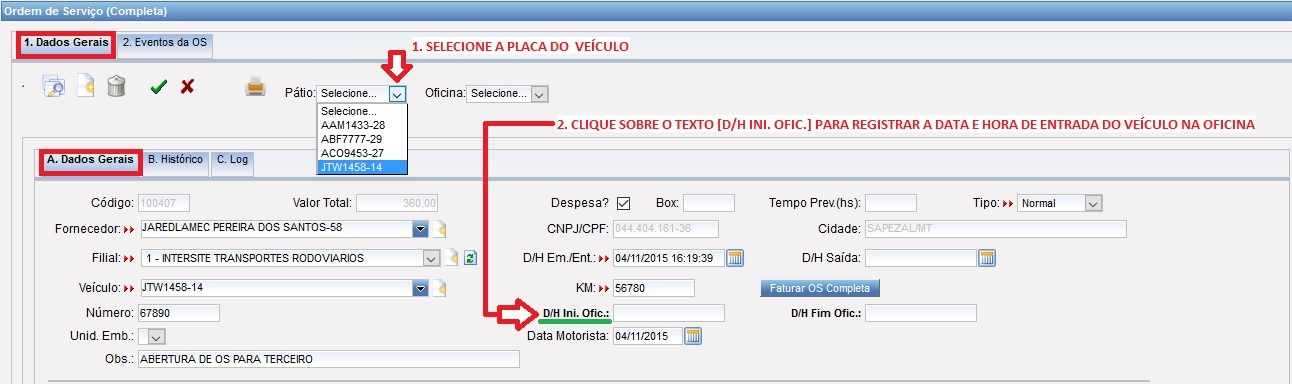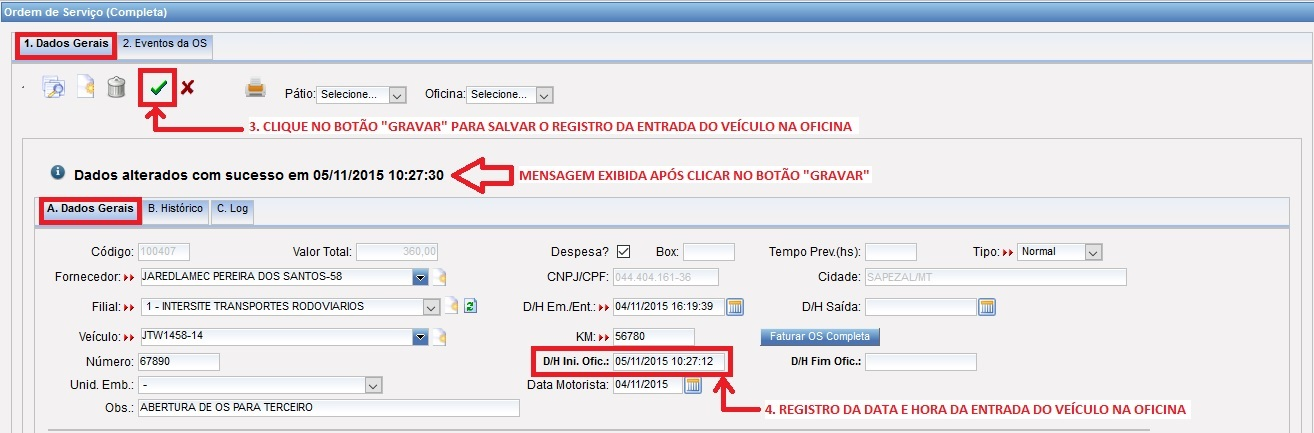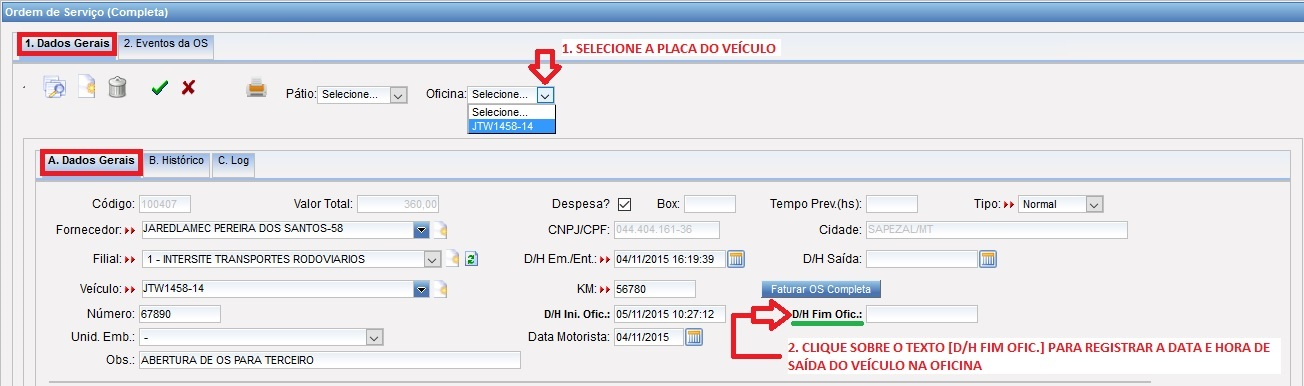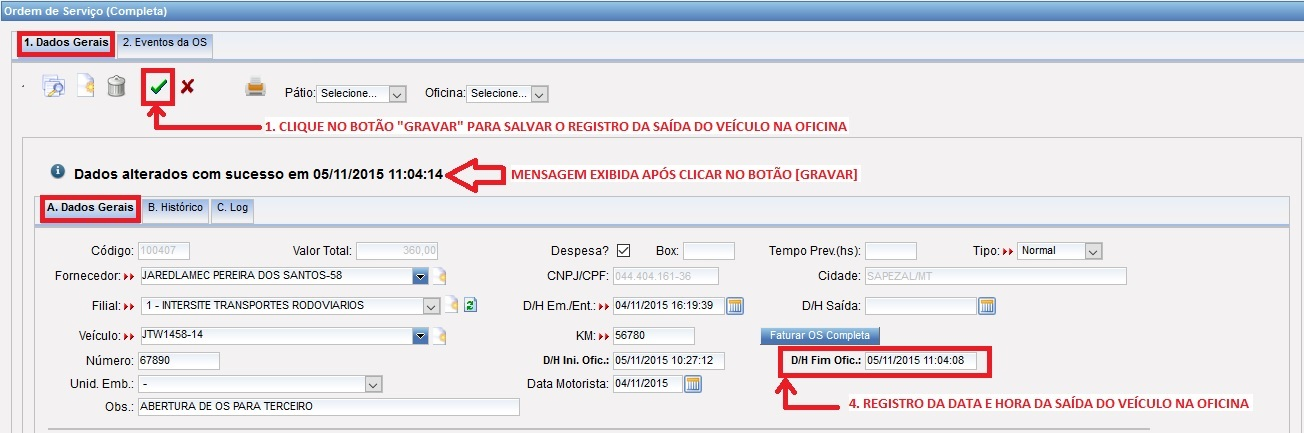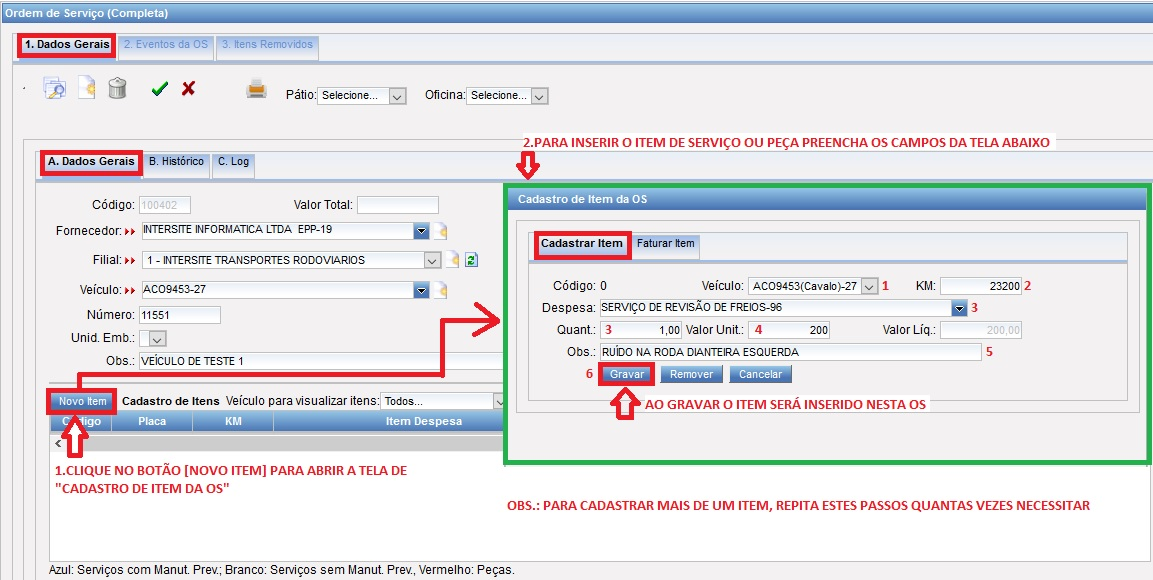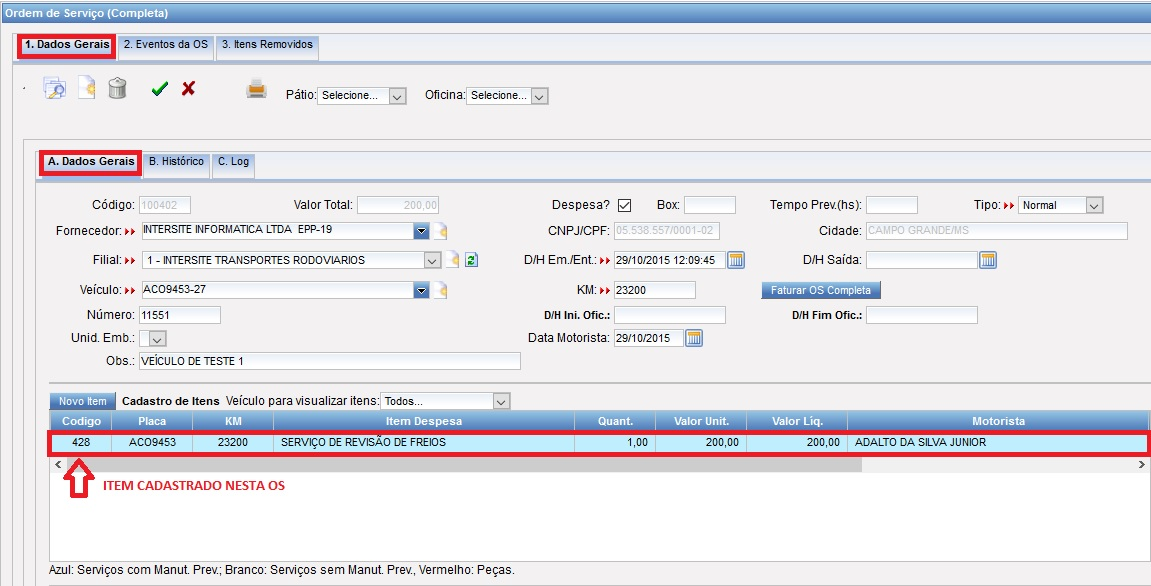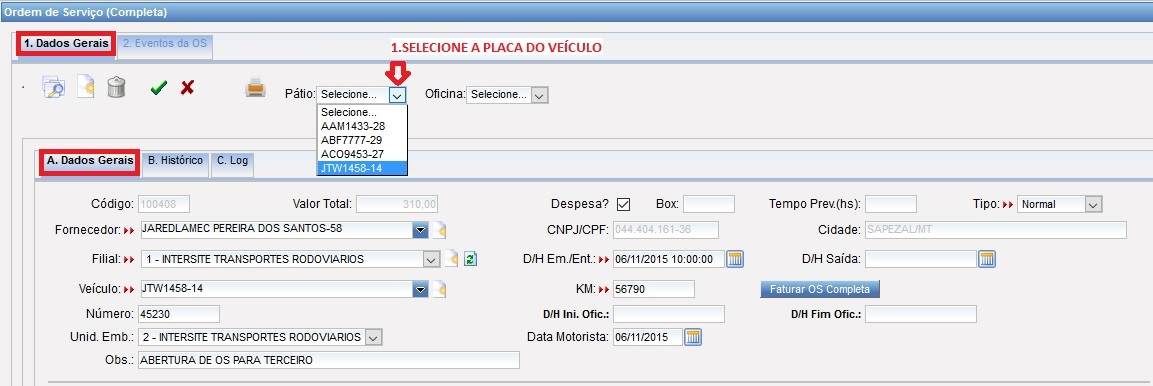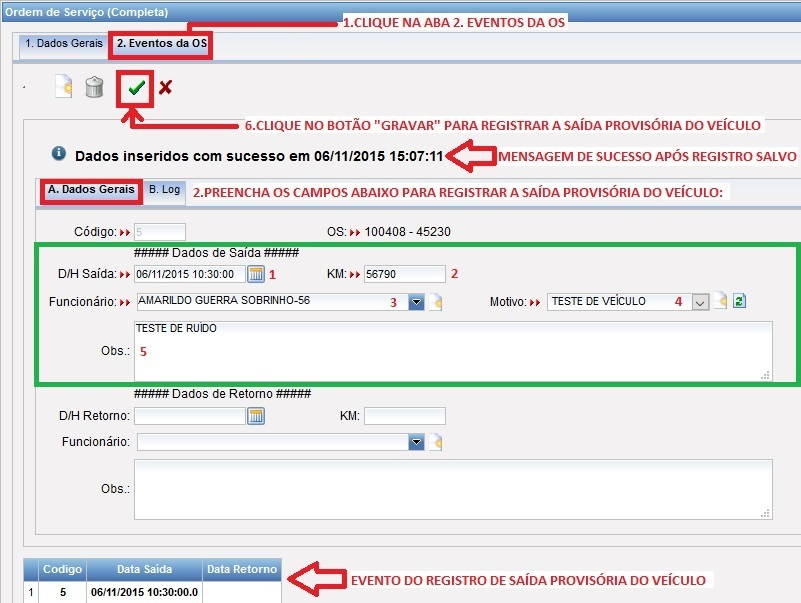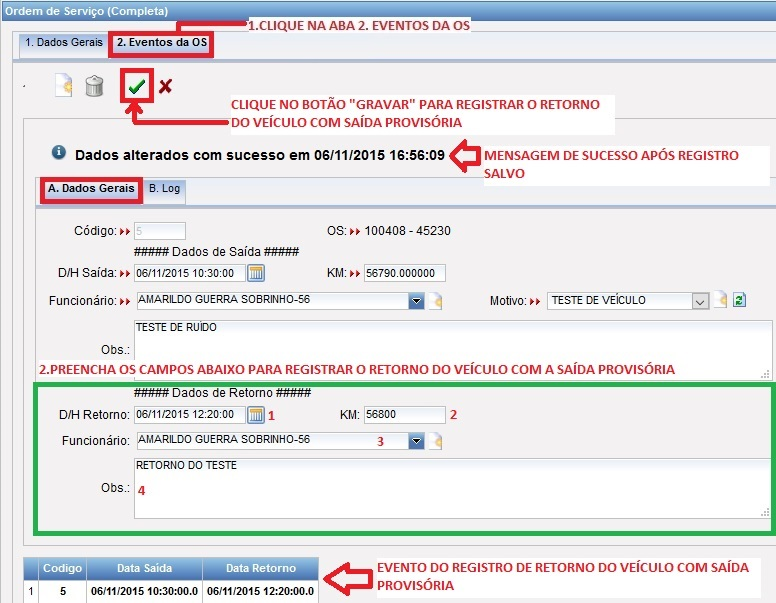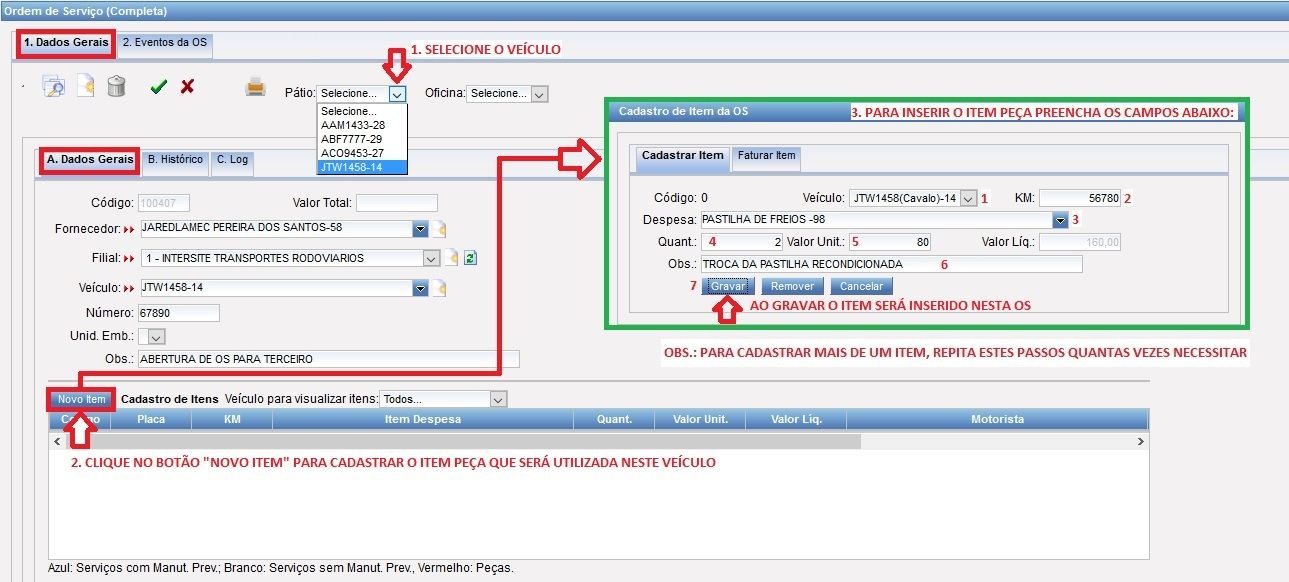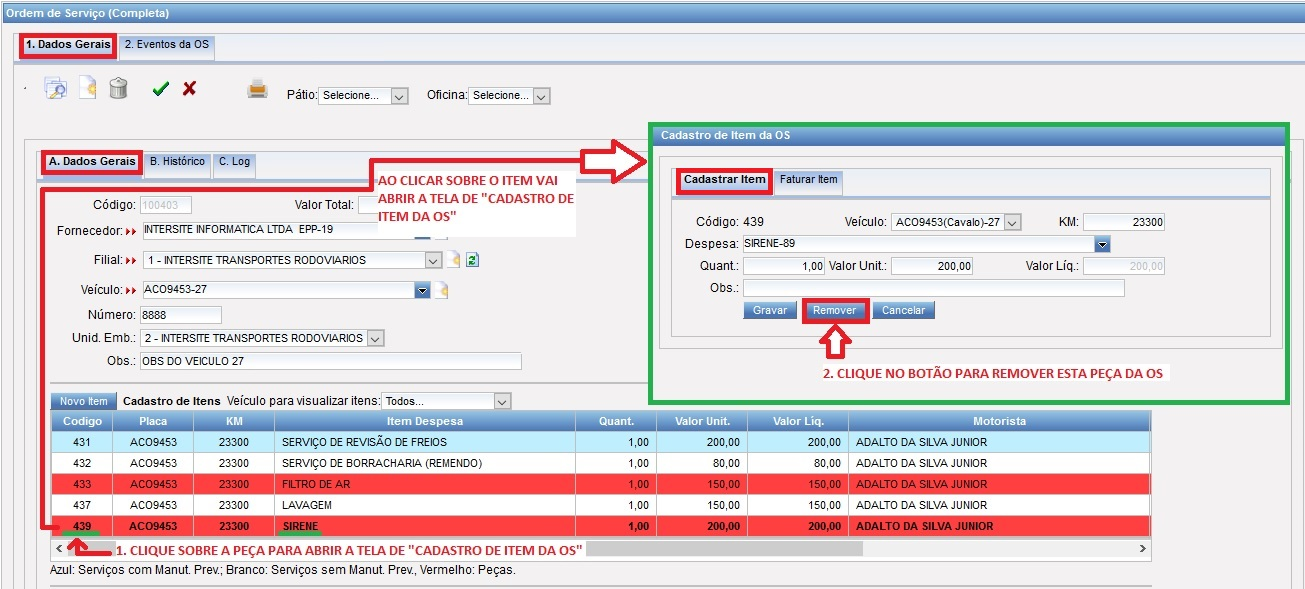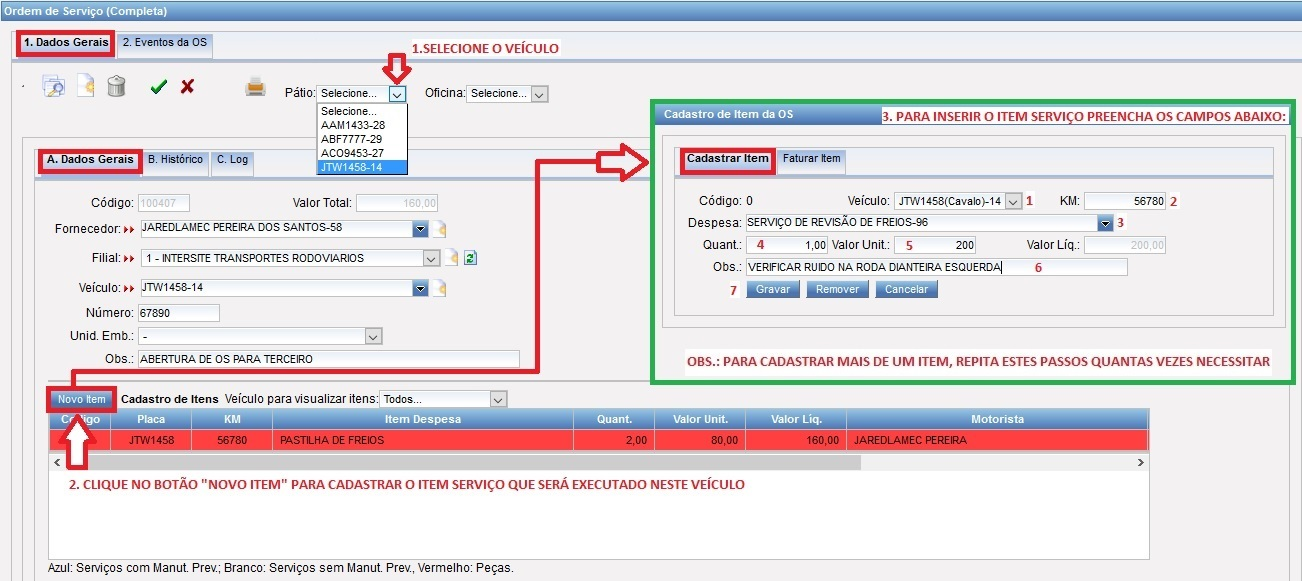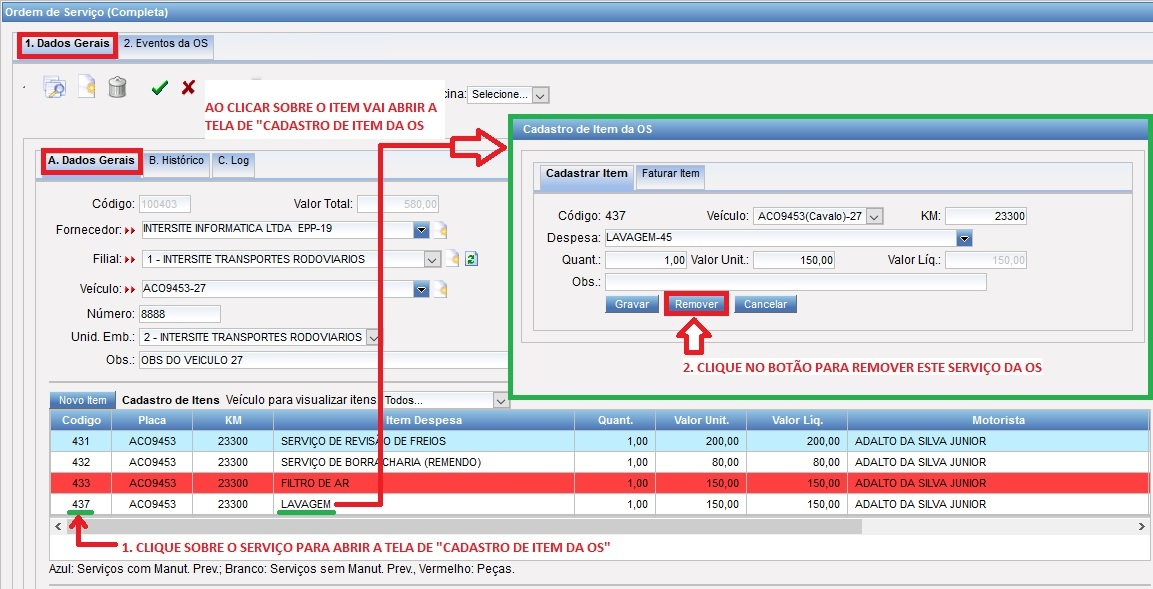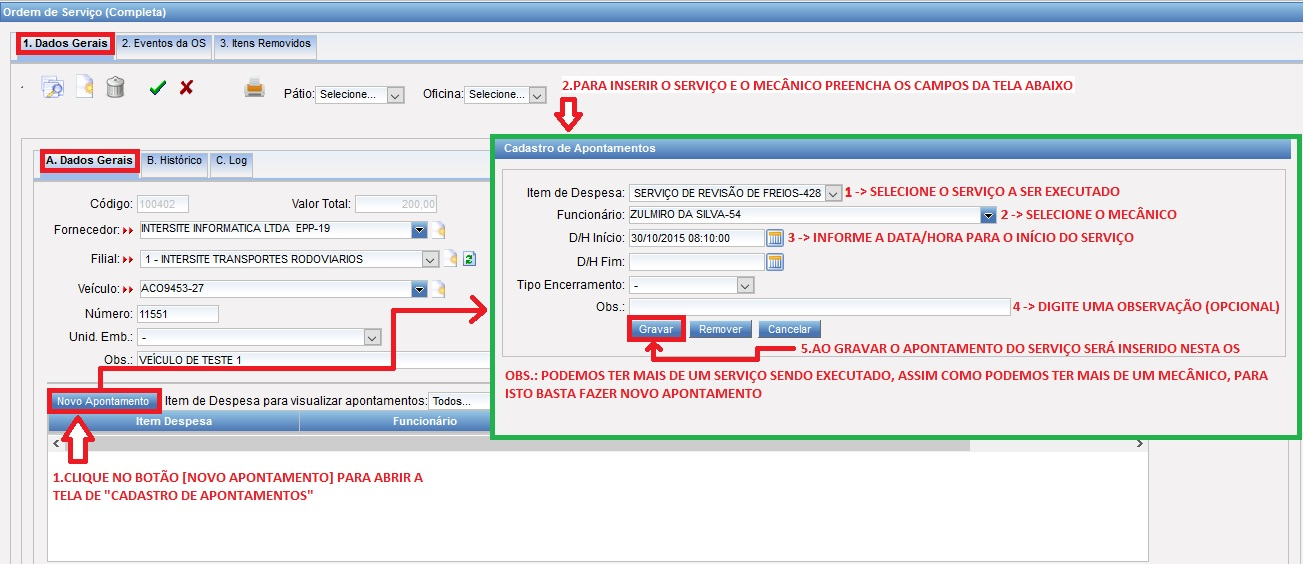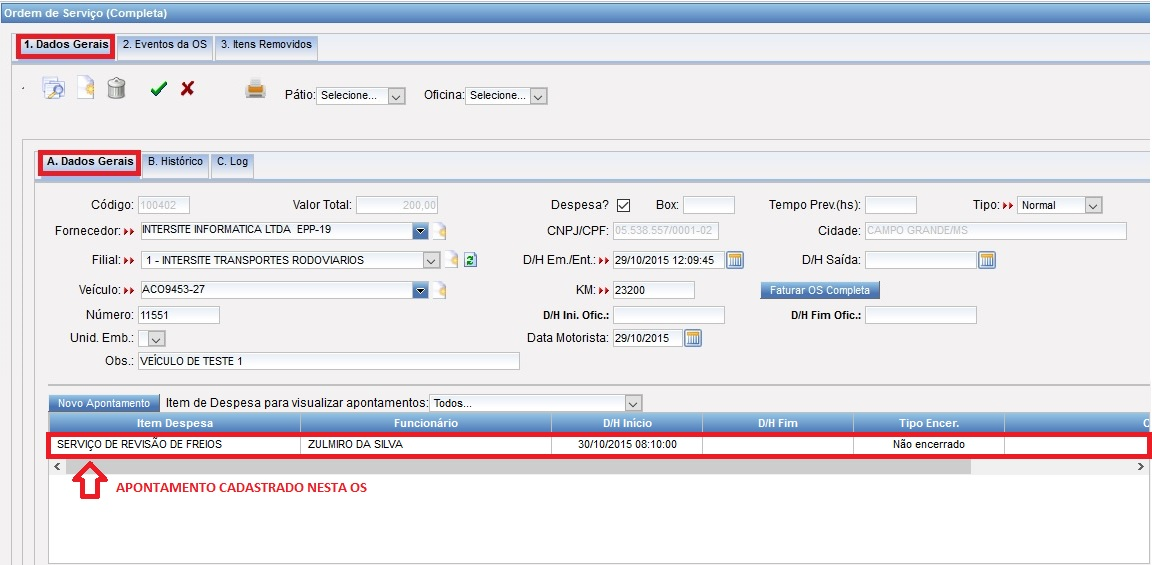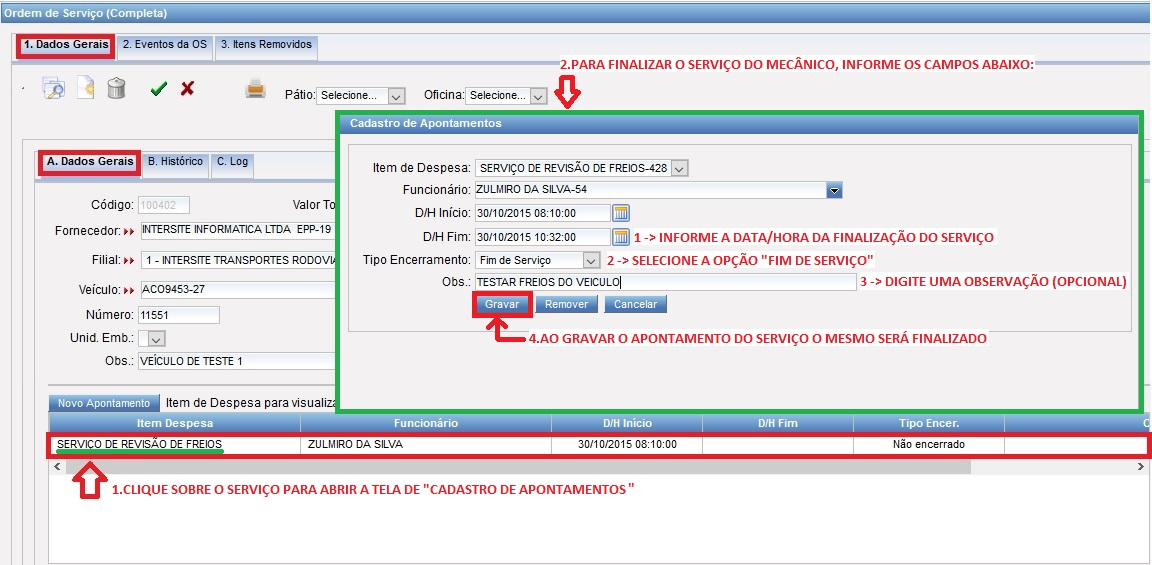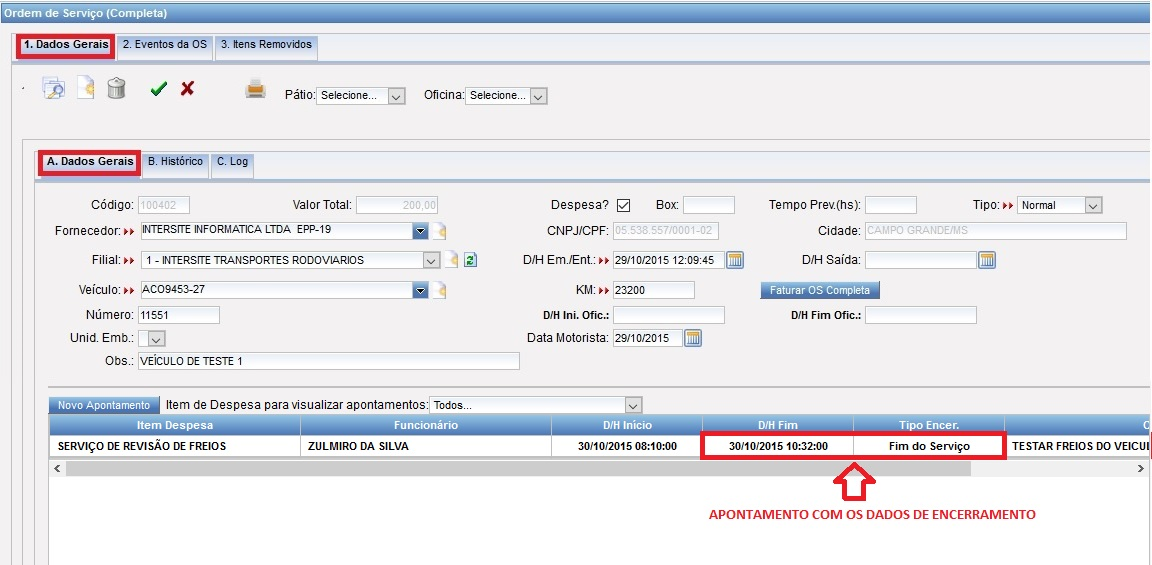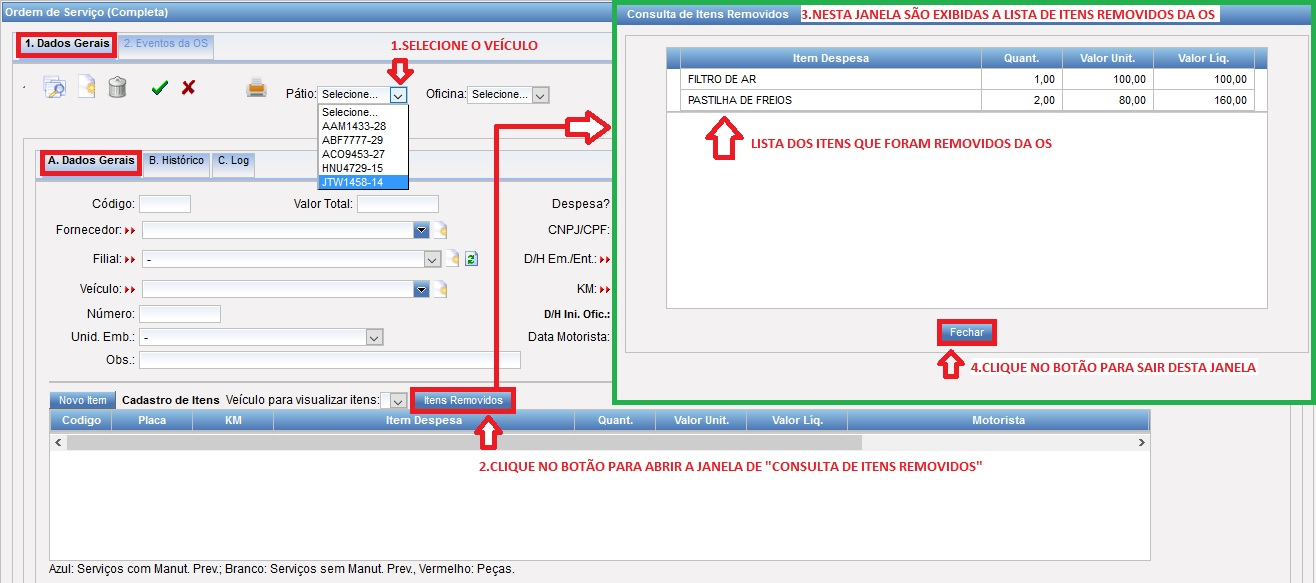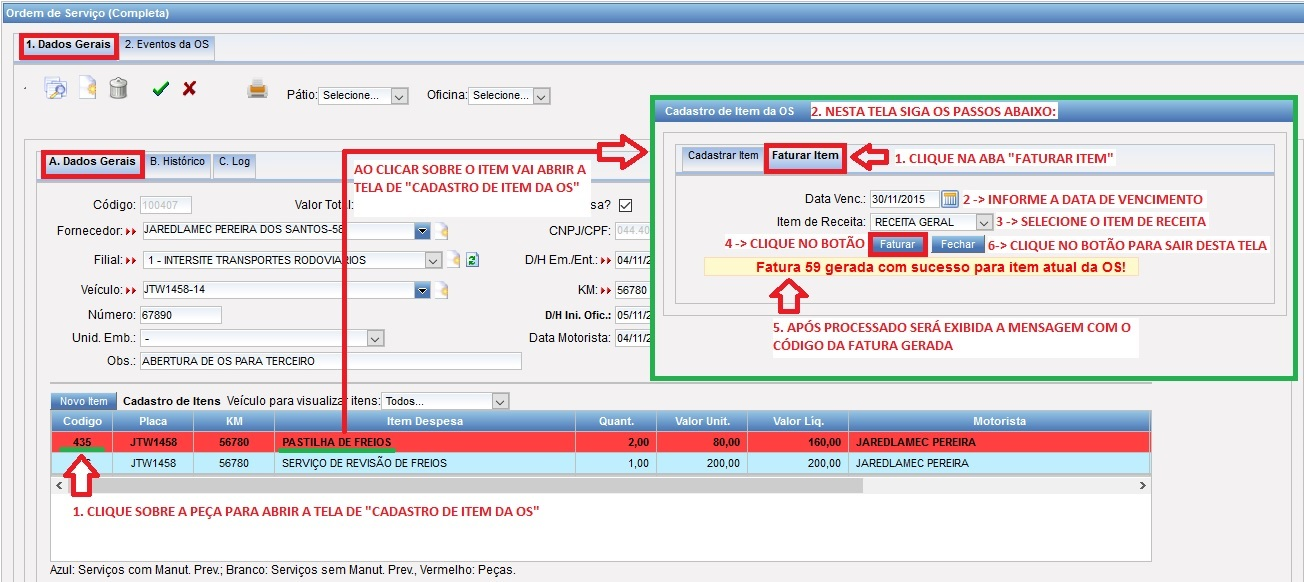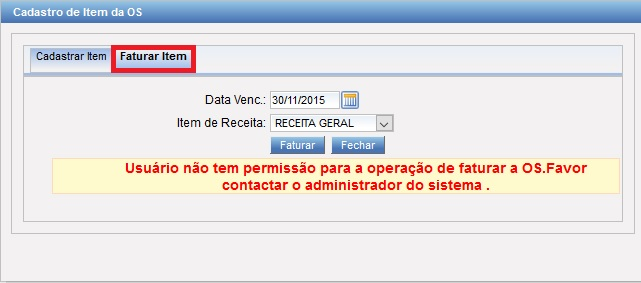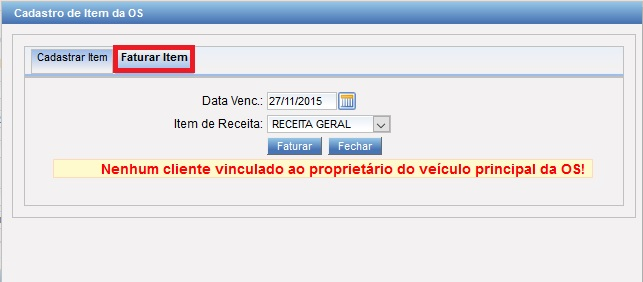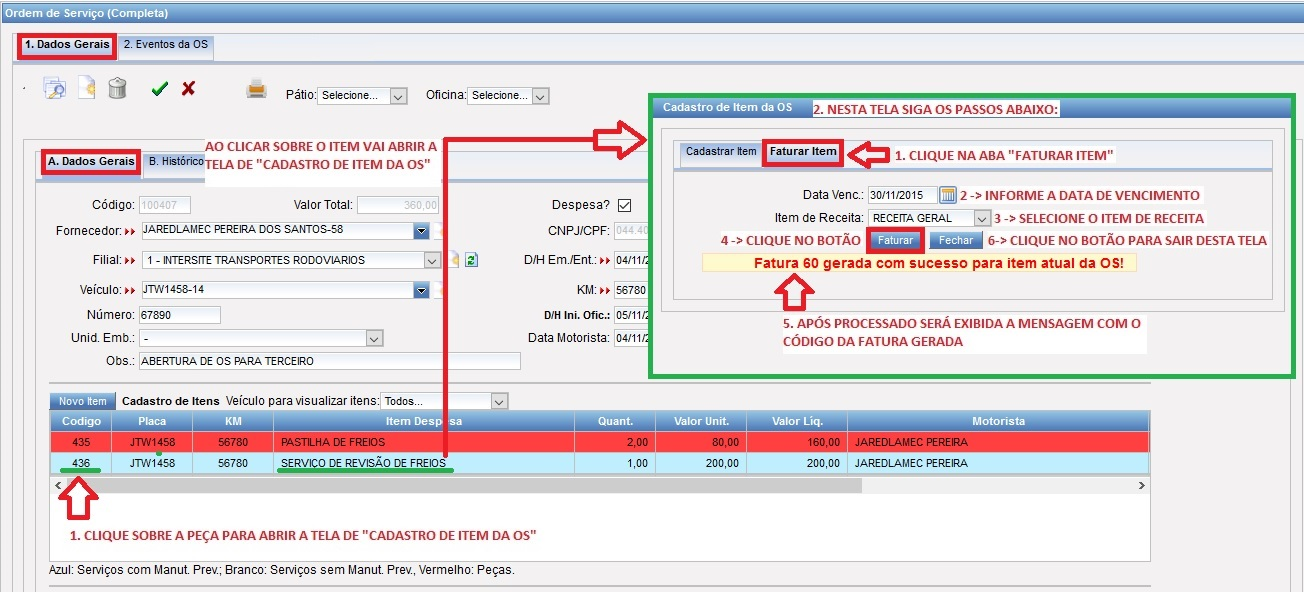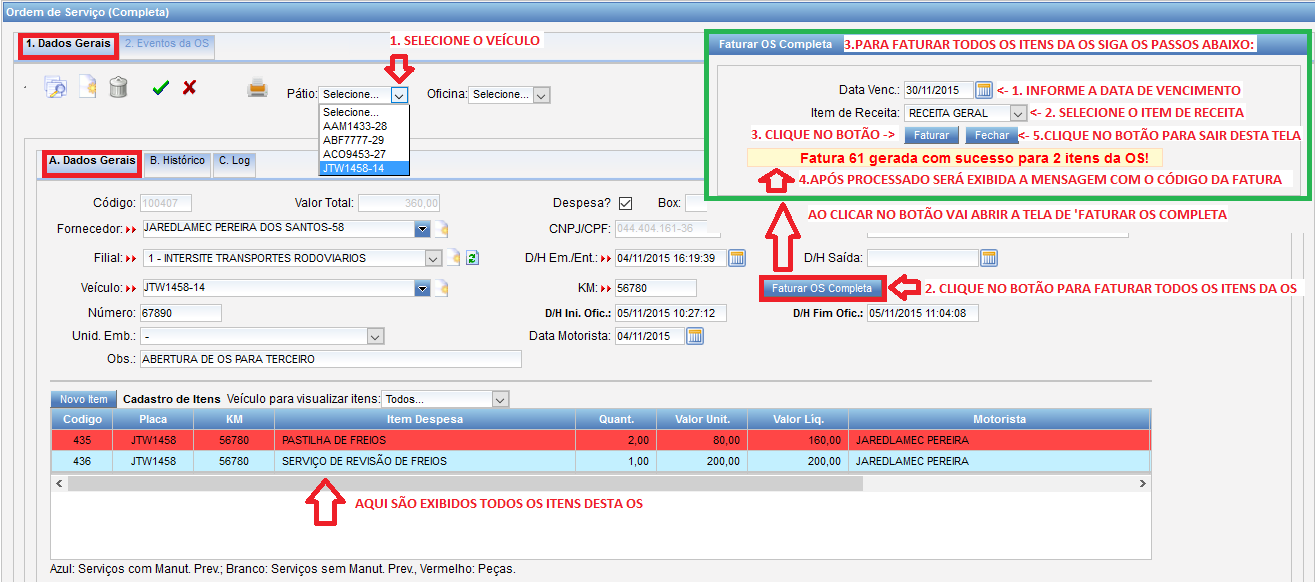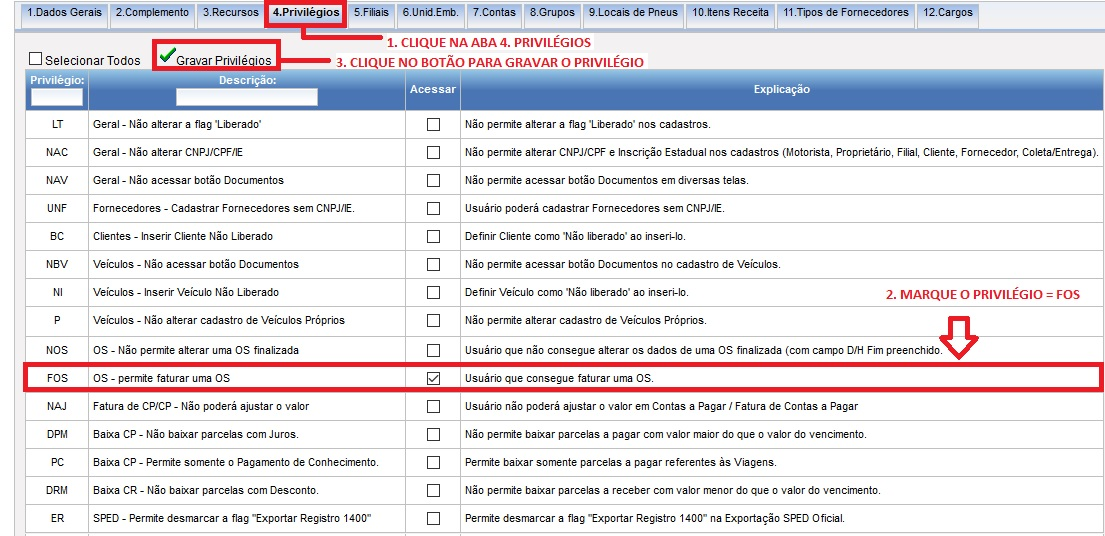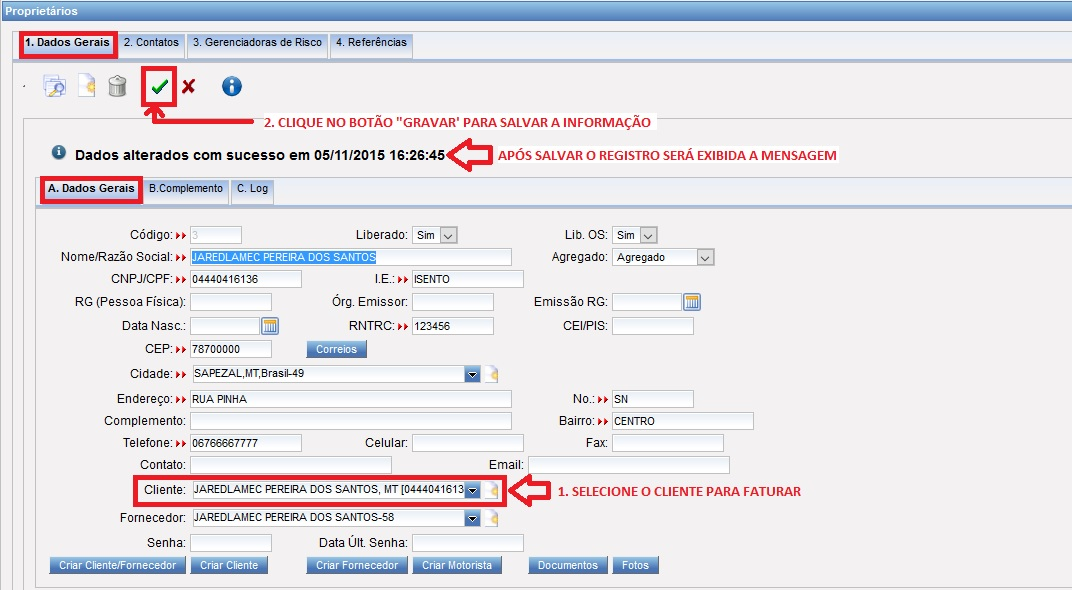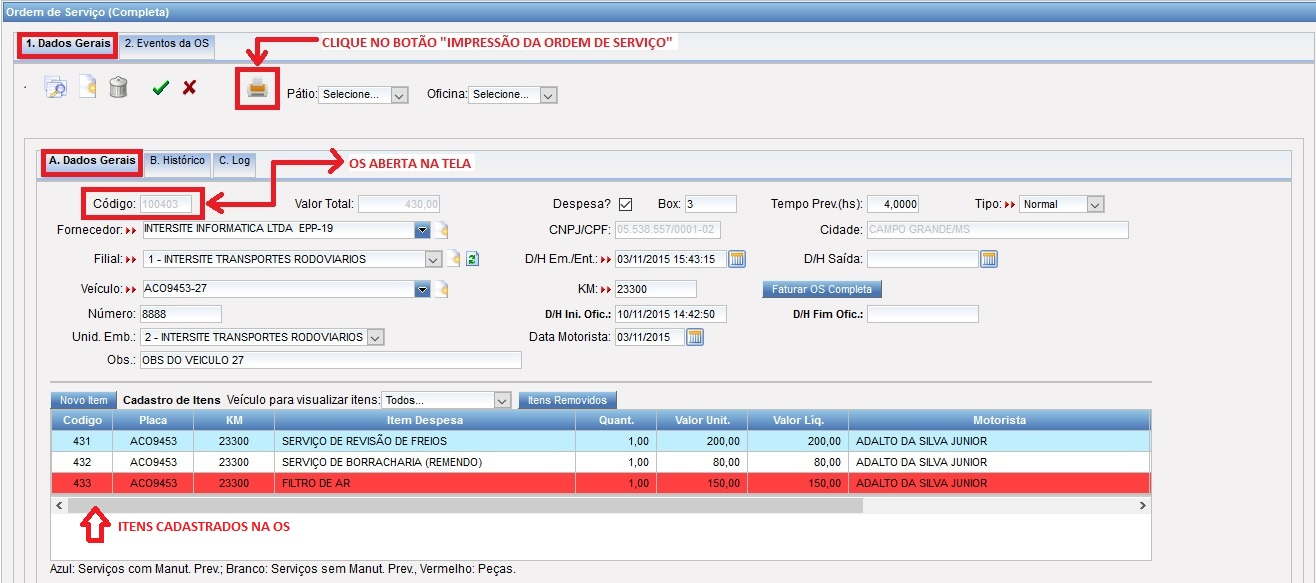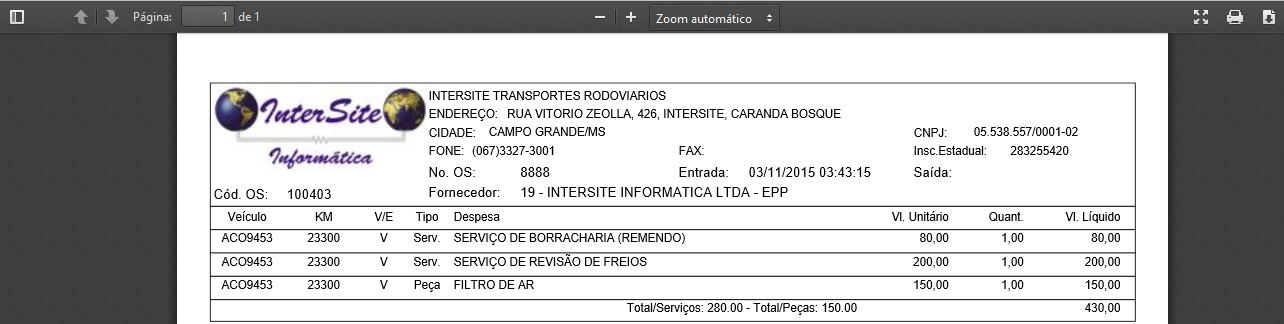Ordem de Serviço Completa
ORDEM DE SERVIÇO (COMPLETA)
A tela de Ordem de Serviço serve para controle interno de uma Empresa, onde temos a opção de:
- Controlar a entrada e a saída de Veículos no Pátio da Empresa
- Controlar a entrada e a saída de Veículos na Oficina da Empresa
- Controlar o abastecimento de Veículos (para Empresa que possui tanque/bomba de Combustível)
- Controlar e vincular o Item Peça como despesa do Veículo (Gerência ou não o controle de estoque da Empresa)
- Controlar e vincular o Item Serviço ao Mecânico e ao Veículo através do Apontamento
- Emitir a fatura do Item Peça ou Item Serviço para ser cobrado do seu Cliente
Configurando o Usuário para ter acesso à tela de Ordem de Serviço (Completa)
Passo 1: Acesse ao Menu → Configurações → Usuários
Passo 2:
1. Selecione o Usuário para Configurar
2. Clique no botão [Abrir] para abrir o Usuário na tela
Passo 3: 1. Clique na Aba 3.Recursos 2. No Item de Menu = 2.Cadastros – Ordem de Serviço (Completa), marque os Recursos para o Usuário 3. Clique no botão [Gravar Recursos] para salvar as alterações para o Usuário
Abrir a tela de Ordem de Serviço (Completa)
Agora para acessar a tela, vá na barra de Menu → Cadastros → Ordem de Serviço (Completa), conforme a imagem abaixo:
Conhecendo a tela de Ordem de Serviço (Completa)
Aba 1. Dados Gerais → Sub Aba A. Dados Gerais
- Pátio = Combo box que lista os veículos que estão no pátio da empresa e precisa fazer alguma manutenção, neste caso seleciona a placa do veículo para o sistema carregar a ordem de serviço e se tiver algum item da manutenção preventiva vencido, já é exibido nesta tela.
- Oficina = Combo box que lista os veículos que estão na oficina da empresa. Enquanto uma Ordem de serviço tiver aberta, selecionar neste campo a placa do veículo que deseja alterar ou incluir algum item para fazer o serviço.
- Código = Código da Ordem de Serviço gerado automaticamente pelo sistema
- Valor Total = O sistema exibe o valor total da Ordem de Serviço selecionada
- Despesa? = Marcando esta flag para registrar esta Ordem de Serviço como uma despesa, ou seja, para que futuramente seja faturada.
- Box = Digite o número do box onde será executado o serviço
- Tempo Prev.(hs) = Digite o tempo previsto para execução do serviço
- Tipo = Selecione o tipo desta OS: Normal, Socorro, Pneus, Reforma, Ext. Garantia ou Sinistro.
- Fornecedor = Selecione o proprietário do veículo
- CNPJ/CPF = O sistema exibe automaticamente o número do CNPJ ou CPF do proprietário do veículo
- Cidade = O sistema exibe automaticamente a cidade do proprietário do veículo
- Filial = Selecione a filial desejada para executar o serviço
- D/H Em./Ent. = O sistema informa a data e hora que este veículo entrou no pátio da empresa
- D/H Saída = O sistema informa a data e hora que este veículo saiu do pátio da empresa
- Veículo = Selecione a placa do veículo que está no pátio para executar o serviço
- KM = Digite a quilometragem atual do veículo
- [Faturar OS Completa] = Botão utilizado para fazer a Fatura completa da OS (todas as peças e serviços lançadas)
- Número = Digite o número de controle interno (por ex: talão de pedido, protocolo de OS, etc.)
- D/H Ini. Ofic. = Clicar neste texto para registrar a entrada deste veículo na oficina para fazer alguma manutenção. Caso este veículo entre no pátio da empresa somente para abastecimento, não clicar neste botão. O Sistema informa neste campo a data e a hora que o veículo entrou na oficina.
- D/H Fim Ofic. = Clicar neste texto para registrar a saída deste veículo na oficina, onde o sistema informa neste campo a data e a hora que o veículo saiu da oficina.
- Unid. Emb. = Selecionar a unidade de embarque responsável pela oficina
- Data Motorista = O sistema informa automaticamente esta data, que é a mesma data de abertura desta Ordem de Serviço. Esta data motorista é normalmente utilizada para acerto de motorista da frota.
- Obs. = Digite uma observação referente a esta Ordem de Serviço
→ Para sair desta tela clique no botão Arqiuivo:listar.pngListar (CTRL+L).
Aba 1. Dados Gerais → Sub Aba B. Histórico
Nesta Aba podemos registrar um histórico de movimentação desta OS.
Aba 1. Dados Gerais → Sub Aba C. Log
Nesta Aba o sistema exibe os dados de inclusão e alteração desta OS, ou seja, é mostrado o Usuário e a Data/Hora da inclusão/alteração nos campos enumerados conforme a imagem abaixo:
- Us. Inserção = Nome do usuário que fez o cadastro desta OS
- Inserção = Data e Hora que foi feito o cadastro desta OS
- Us. Últ. Alteração = Nome do usuário que fez a última alteração no cadastro desta OS
- Últ. Alteração = Data e Hora que foi feito a última alteração no cadastro desta OS
Aba 2. Eventos da OS → Sub Aba A. Dados Gerais
Nesta Aba registramos a Saída Provisória do Veículo, e também o Retorno do mesmo a Empresa.
- Código = Código do evento da OS gerado automaticamente pelo sistema
- D/H Saída = Informe a data e hora que este veículo está saindo do pátio da empresa
- KM = Informe a quilometragem atual do veículo
- Funcionário = Informe o funcionário que está dirigindo este veículo
- Motivo = Informe o motivo desta saída provisória do veículo (Obs. Caso precise cadastrar um novo Motivo, vá em Tabelas → Tipos → Tipos de Logs de Notas/OSs)
- Obs. = Digite uma observação para esta saída do veículo
- D/H Retorno = Informe a data e hora que este veículo está retornando ao pátio da empresa
- KM = Informe a quilometragem atual do veículo
- Funcionário = Informe o funcionário que está dirigindo este veículo
- Obs. = Digite uma observação para este retorno do veículo
Aba 2. Eventos da OS → Sub Aba B. Log
Nesta Aba o sistema exibe os dados de inclusão e alteração destes Eventos da OS, ou seja, é mostrado o Usuário e a Data/Hora da inclusão/alteração nos campos enumerados conforme a imagem abaixo:
- Us. Inserção = Nome do usuário que fez o cadastro desta OS
- Inserção = Data e Hora que foi feito o cadastro desta OS
- Us. Últ. Alteração = Nome do usuário que fez a última alteração no cadastro desta OS
- Últ. Alteração = Data e Hora que foi feito a última alteração no cadastro desta OS
Abrir uma Ordem de Serviço (Completa) – Entrada do Veículo no Pátio
Ao abrir o cadastro de uma OS:
a) O sistema registra a entrada do Veículo no pátio da Empresa.
b) O encarregado insere as peças para controlar o estoque, e vincular a peça como despesa do Veículo.
c) O encarregado lança o serviço na OS e vincula o mecânico ao serviço para diversos controles.
Para cadastrar a OS acesse a barra de Menu → Cadastros → Ordem de Serviço (Completa), execute os passos abaixo:
Insira os dados nos campos enumerados abaixo:
- Tipo = Selecione o tipo desta OS: Normal, Socorro, Pneus, Reforma, Ext. Garantia ou Sinistro
- Fornecedor = Selecione o Proprietário do veículo
- Filial = Selecione a filial desejada para executar o serviço
- D/H Em./Ent. = O sistema informa a data e hora que este veículo entrou no pátio da empresa
- Veículo = Selecione a placa do veículo que está no pátio para executar o serviço
- KM = Digite a quilometragem atual do veículo
- Número = Digite o número de controle interno (por exemplo: talão de pedido, protocolo de OS, etc.)
- Unid. Emb. = Selecionar a unidade de embarque responsável pela oficina
- Data Motorista = O sistema informa automaticamente esta data, que é a mesma data de abertura
- Obs. = Digite uma observação para esta Ordem de Serviço
2. Clique no botão Gravar (CTRL + ENTER) para salvar o cadastro desta OS
(CTRL + ENTER) para salvar o cadastro desta OS
3. Após salvo o cadastro, observe a mensagem e código da OS gerada pelo sistema, bem como a data e hora de entrada do Veículo no pátio da Empresa.
4. Finalizado o processo de abertura da OS, este Veículo estará disponível para seleção na Combo box Pátio.
Fechar uma Ordem de Serviço (Completa) – Saída de Veículo no Pátio
Para fazer o encerramento da OS, ou seja, registrar a saída do Veículo no Pátio da Empresa, vamos fazer os procedimentos a seguir:
- Na Combo box Pátio → selecione a placa do Veículo que saíra do Pátio da Empresa
- Clique sobre o texto 'D/H Saída', para registrar a Data e Hora de saída do Veículo no Pátio da Empresa
- Em seguida informe a Data e Hora de saída do Veículo no Pátio da Empresa
- Clique no botão
 [Gravar – CTRL+ENTER] para salvar o registro de encerramento desta OS
[Gravar – CTRL+ENTER] para salvar o registro de encerramento desta OS
- Após processado, será exibida a mensagem informando o sucesso do encerramento
6. Finalizado o processo de encerramento da OS, este Veículo não estará mais disponível para seleção na Combo box Pátio.
Registrar a Entrada de Veículo na Oficina da Empresa
Aqui nós vamos fazer o registro de entrada de Veículo na Oficina da Empresa.
- Selecione o veículo na Combo box Pátio
- Clique no texto [D/H Ini. Ofic.] para registrar a Data e Hora de entrada do Veículo na Oficina
- Observe no campo [D/H Ini. Ofic.] o registro da Data e Hora de entrada do Veículo na Oficina
- Finalizado o processo de entrada do Veículo na Oficina, o mesmo estará disponível para seleção na Combo box Oficina.
Registrar a Saída de Veículo na Oficina da Empresa
Aqui nós vamos fazer o registro de saída de Veículo na Oficina da Empresa.
1. Selecione o veículo na Combo box Pátio
2. Clique no texto [D/H Fim Ofic.] para registrar a Data e Hora de saída do Veículo na Oficina
3. Clique no botão  [Gravar – CTRL+ENTER] para salvar o registro de saída do Veiculo na Oficina
[Gravar – CTRL+ENTER] para salvar o registro de saída do Veiculo na Oficina
4. Observe no campo [D/H Fim Ofic.] o registro da Data e Hora de saída do Veículo na Oficina
5. Finalizado o processo de saída do Veículo na Oficina, o mesmo não estará disponível para seleção na Combo box Oficina.
Lançando Peças e/ou Serviços na tela de 'Ordem de Serviço (Completa)'
1. Clique no botão [Novo Item] para abrir a tela de 'Cadastro de Item da OS'
2. Para inserir o Item de Serviço ou Peça preencha os campos:
- Veículo = Selecione o Veículo para apontar o Item
- KM = Digite o KM atual do Veiculo
- Despesa = Selecione o Item de Serviço ou Peça
- Quant. = Digite a quantidade usada deste Item
- Valor Unit. = Digite o valor unitário deste Item
- Obs. = Digite a observação para o registro deste Item na OS (Opcional)
Observação: caso precise lançar um novo Item nesta OS, repita os passos 1 e 2 novamente.
3. Após gravar observe o registro do Item na tela de 'Ordem de Serviço (Completa)'
Registrar a Saída Provisória de Veículo da Empresa
Para registrar a saída provisória de algum Veículo no pátio da Empresa por algum motivo como por exemplo: teste do serviço, abastecimento externo, ou algum outro evento, faça os passos a seguir:
1. Selecione a placa do Veículo na Combo box [Pátio]
2. Clique na Aba 2. Eventos da OS, para registrar os dados de saída provisória do veículo, execute os passos abaixo:
- D/H Saída = Informe a Data e Hora da saída do Veículo
- KM = Digite a quilometragem atual do Veículo
- Funcionário = Selecione o Motorista do Veículo
- Motivo = Selecione o motivo da saída
- Obs. = Digite uma observação para a Saída Provisória se necessário
- Clique no botão
 Gravar para processar o registro da Saída Provisória do Veículo
Gravar para processar o registro da Saída Provisória do Veículo
Registrar o Retorno do Veículo com Saída Provisória na Empresa
Para registrar a saída provisória de algum Veículo no pátio da Empresa por algum motivo como por exemplo: teste do serviço, abastecimento externo, ou algum outro evento, faça os passos a seguir:
Passo 1. Selecione a placa do Veículo na Combo box [Pátio]
Passo 2. Clique na Aba 2. Eventos da OS, para registrar os dados de retorno do veículo com a saída provisória, execute os passos abaixo:
- D/H Retorno= Informe a Data e Hora de retorno do Veículo com saída provisória
- KM = Digite a quilometragem atual do Veículo
- Funcionário = Selecione o Motorista do Veículo
- Obs. = Digite uma observação para o retorno do Veículo com Saída Provisória se necessário
- Clique no botão
 Gravar para processar o registro do Retorno da Saída Provisória do Veículo
Gravar para processar o registro do Retorno da Saída Provisória do Veículo
Item / Peças
Lançando Item Peças na Ordem de Serviço
Aqui nós vamos fazer o cadastro da peça que será utilizada no veículo.
1. Selecione o veículo na Combo box Pátio
2. Clique no botão [Novo Item] para abrir a tela de 'Cadastro de Item da OS'
3. Para inserir o Item Peça preencha os campos enumerados:
- Veículo = Selecione o Veículo para apontar o Item
- KM = Digite a quilometragem atual do Veiculo
- Despesa = Selecione o Item de Peça
- Quant. = Digite a quantidade usada deste Item
- Valor Unit. = Digite o valor unitário deste Item
- Obs. = Digite a observação para o registro deste Item na OS (Opcional)
- Clique no botão
 [Gravar] para registar o Item nesta OS
[Gravar] para registar o Item nesta OS
Observação: caso precise lançar um novo Item de Peças nesta OS, repita os passos 1 e 2 novamente.
4. Após gravar o Item Peça na OS observe o Grid abaixo:
Removendo o Item Peça na Ordem de Serviço
Aqui nós vamos fazer a remoção da Peça que seria utilizada no veículo.
1. Clique sobre o Item de Peça para abri-lo na tela de 'Cadastro de Item da OS'
2. Clique no botão ![]() [Remover] para remover esta Peça da OS
[Remover] para remover esta Peça da OS
Serviços
Lançando Item Serviços na Ordem de Serviço
Aqui nós vamos fazer o cadastro do serviço que será executado no veículo.
1. Selecione o veículo na Combo box Pátio
2. Clique no botão [Novo Item] para abrir a tela de 'Cadastro de Item da OS'
3. Para inserir o Item Serviço preencha os campos enumerados:
- Veículo = Selecione o Veículo para apontar o Item
- KM = Digite a quilometragem atual do Veiculo
- Despesa = Selecione o Item de Serviço
- Quant. = Digite a quantidade usada deste Item
- Valor Unit. = Digite o valor unitário deste Item
- Obs. = Digite a observação para o registro deste Item na OS (Opcional)
- Clique no botão
 [Gravar] para registar o Item nesta OS
[Gravar] para registar o Item nesta OS
Observação: caso precise lançar um novo Item de Serviços nesta OS, repita os passos 1 e 2 novamente.
4. Após gravar o Item Serviço na OS, observe o Grid abaixo:
Removendo o Item Serviço na Ordem de Serviço
Aqui nós vamos fazer a remoção do Serviço que seria executado no veículo.
1. Clique sobre o Item de Peça para abri-lo na tela de 'Cadastro de Item da OS'
2. Clique no botão ![]() [Remover] para remover este Serviço da OS
[Remover] para remover este Serviço da OS
Removendo uma Ordem de Serviço
Aqui nós vamos fazer a remoção do Serviço que seria executado no veículo.
1. Clique sobre o Item de Peça para abri-lo na tela de 'Cadastro de Item da OS'
2. Clique no botão ![]() [Remover] para remover este Serviço da OS
[Remover] para remover este Serviço da OS
Apontamentos de Funcionários Mecânicos
Apontamento (Iniciar Serviço): Iniciando a execução do Serviço para o Mecânico na tela de 'Ordem de Serviço (Completa)'
1. Clique no botão [Novo Apontamento] para abrir a tela de “Cadastro de Apontamentos”
2. Para inserir e iniciar o Apontamento com o Item de Despesa (Serviço) preencha os campos:
- Item de Despesa = Selecione o Item de Serviço a ser executado
- Funcionário = Selecione o Mecânico para executar o serviço
- D/H Início = Informe a Data/Hora para o início do serviço
- Obs. = Digite a observação para o registro deste Apontamento (Opcional)
- Clique no botão [Gravar]
 para registrar o Apontamento nesta OS
para registrar o Apontamento nesta OS
Observação: caso precise lançar e iniciar um novo Apontamento nesta OS, repita os passos 1 e 2 novamente.
3. Após gravar observe o registro do Apontamento com o Item de Serviço na tela de 'Ordem de Serviço (Completa)'
Apontamento (Finalizar Serviço): Encerrando a execução do Serviço para o Mecânico na tela de 'Ordem de Serviço (Completa)'
1. Clique sobre o Item de Despesa não Encerrado para abri-lo na tela de 'Cadastro de Apontamentos'
2. Para encerrar o Apontamento com o Item de Despesa (Serviço) preencha os campos:
- D/H Fim = Informe a Data/Hora para o fim do serviço (encerramento)
- Tipo Encerramento = Selecione a opção Fim de Serviço
- Obs. = Digite a observação para o registro deste Apontamento (Opcional)
- Clique no botão [Gravar]
 para registrar o encerramento do Apontamento nesta OS
para registrar o encerramento do Apontamento nesta OS
Observação: caso precise encerrar um novo Apontamento nesta OS, repita os passos 1 e 2 novamente.
3. Após gravar observe o registro do Apontamento com o Item de Serviço na tela de 'Ordem de Serviço (Completa)'
Verificando o Item Removido de uma Ordem de Serviço
Para verificar quais Itens foram removidos de uma OS vamos executar os passos abaixo:
1. Selecione o Veículo na Combo box [Pátio] para abri-lo na tela
2. Clique no botão [Itens Removidos] para verificar o Item de Despesa que foi removido da OS
3. Na janela de 'Consulta de Itens Removidos' será exibida a lista de Itens Removidos da OS
4. Clique no botão [Fechar] para sair da janela de 'Consulta de Itens Removidos' e retornar a tela de 'Ordem de Serviço (Completa)'
Faturamento da O.S (A Receber)
Faturar o Item Peça na Ordem de Serviço
Aqui nós vamos fazer a Fatura de um único Item de Peça que foi utilizado no veículo, ou seja, vamos gerar a cobrança PARCIAL para o Cliente desta OS.
1. Clique sobre o Item de Peça para abri-lo na tela de 'Cadastro de Item da OS'
2. Na tela de 'Cadastro de Item da OS' siga os passos:
- Clique na Aba 'Faturar Item'
- Data Venc. = Informe a data de vencimento para esta Fatura
- Item de Receita = Selecione o Item de Receita da Empresa
- Clique no botão [Faturar]
- Após processado será exibida a mensagem com o Código da Fatura gerada
- Clique no botão [Fechar] para sai desta tela
Observação: Se ao tentar faturar o Item acontecer alguma situação (mensagens nas telas abaixo), execute os procedimentos para configuração do Usuário e Cliente da Fatura. Situação 1: Usuário não tem permissão para a operação de faturar a OS.
Neste caso você deve executar os passos do tópico 'Configurando o Usuário para gerar a Fatura'
Situação 2: Nenhum cliente vinculado ao proprietário do veículo principal da OS.
Neste caso você deve executar os passos do tópico 'Configurando o Cliente para gerar a Fatura'
Faturar o Item Serviço na Ordem de Serviço
Aqui nós vamos fazer a Fatura de um único Item de Serviço que foi executado no veículo, ou seja, vamos gerar a cobrança PARCIAL para o Cliente desta OS.
1. Clique sobre o Item de Serviço para abri-lo na tela de 'Cadastro de Item da OS'
2. Na tela de 'Cadastro de Item da OS' siga os passos:
- Clique na Aba 'Faturar Item'
- Data Venc. = Informe a data de vencimento para esta Fatura
- Item de Receita = Selecione o Item de Receita da Empresa
- Clique no botão [Faturar]
- Após processado será exibida a mensagem com o Código da Fatura gerada
- Clique no botão
 [Fechar] para sai desta tela
[Fechar] para sai desta tela
Observação: Se ao tentar faturar o Item acontecer alguma situação (mensagens nas telas abaixo), execute os procedimentos para configuração do Usuário e Cliente da Fatura.
Situação 1: Usuário não tem permissão para a operação de faturar a OS.
Neste caso você deve executar os passos do tópico 'Configurando o Usuário para gerar a Fatura'
Situação 2: Nenhum cliente vinculado ao proprietário do veículo principal da OS.
Neste caso você deve executar os passos do tópico 'Configurando o Cliente para gerar a Fatura'
Faturar Todos os Itens: Peças e Serviços na Ordem de Serviço
Aqui nós vamos fazer a Fatura de todos os Itens de Peças (trocadas) e Serviços (executados) no veículo, ou seja, vamos gerar a cobrança TOTAL para o Cliente desta OS.
1. Selecione o Veículo para abrir a OS na tela de 'Cadastro de Item da OS'
2. Clique no botão [Faturar OS Completa], para Faturar todos Itens cadastrados nesta OS
3. Na tela de 'Faturar OS Completa' siga os passos:
- Data Venc. = Informe a data de vencimento para esta Fatura
- Item de Receita = Selecione o Item de Receita da Empresa
- Clique no botão [Faturar]
- Após processado será exibida a mensagem com o Código da Fatura gerada
- Clique no botão
 [Fechar] para sai desta tela
[Fechar] para sai desta tela
Observação: Se ao tentar faturar todos os Itens acontecer alguma situação (mensagens nas telas abaixo), execute os procedimentos para configuração do Usuário e Cliente da Fatura.
Situação 1: Usuário não tem permissão para a operação de faturar a OS.
Neste caso você deve executar os passos do tópico 'Configurando o Usuário para gerar a Fatura'
Situação 2: Nenhum cliente vinculado ao proprietário do veículo principal da OS.
Neste caso você deve executar os passos do tópico 'Configurando o Cliente para gerar a Fatura'
Configurando o Usuário para gerar a Fatura
Aqui nós vamos fazer a configuração para o Usuário poder fazer a Fatura de todos os Itens de Peças (trocadas) e Serviços (executados) no veículo, para que seja cobrada do seu Cliente.
Vamos executar os passos abaixo para configurá-lo:
Passo 1: Acesse ao Menu → Configurações → Usuários
Passo 2:
- Selecione o Usuário para Configurar
- Clique no botão [Abrir] para abrir o Usuário na tela
Passo 3:
- Clique na Aba 4.Privilégios
- Marque o Privilégio = FOS, onde o Usuário que consegue faturar uma OS
- Clique no botão [Gravar Privilégios] para salvar as alterações para o Usuário
Configurando o Cliente para gerar a Fatura
Aqui nós vamos fazer a configuração do seu Cliente, para poder fazer a Fatura de todos os Itens de Peças (trocadas) e Serviços (executados) no veículo.
Vamos executar os passos abaixo para configurá-lo:
Passo 1: Acesse ao Menu → Cadastros → Proprietários
Passo 2: Abra o registro do Proprietário na tela de 'Proprietários'
Passo 3: Na Aba 1. Dados Gerais → Sub Aba A. Dados Gerais faça:
- Na Combo box Cliente, selecione o Cliente para poder Faturar
- Clique no botão
 [Gravar] para salvar a informação
[Gravar] para salvar a informação
Imprimir uma Ordem de Serviço
Aqui nós vamos fazer a impressão de todos os Itens de Peças (trocadas) e Serviços (executados) no veículo, ou seja, vamos gerar a impressão da OS contendo os itens e o valor respectivamente.
1. Na Combo box Pátio ou Oficina, selecione a placa do Veículo para abrir a OS na tela de 'Cadastro de Item da OS'
2. Clique no botão [Impressão da Ordem de Serviço], para Imprimir a OS com todos os Itens cadastrados
3. Em seguida abrirá uma nova Aba no seu navegador com a impressão da OS em tela.