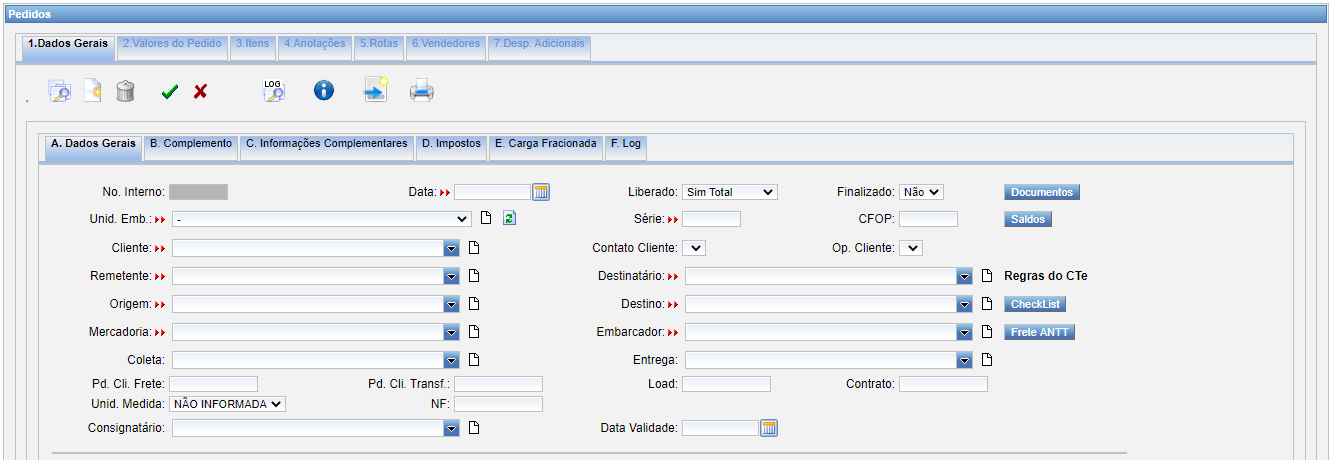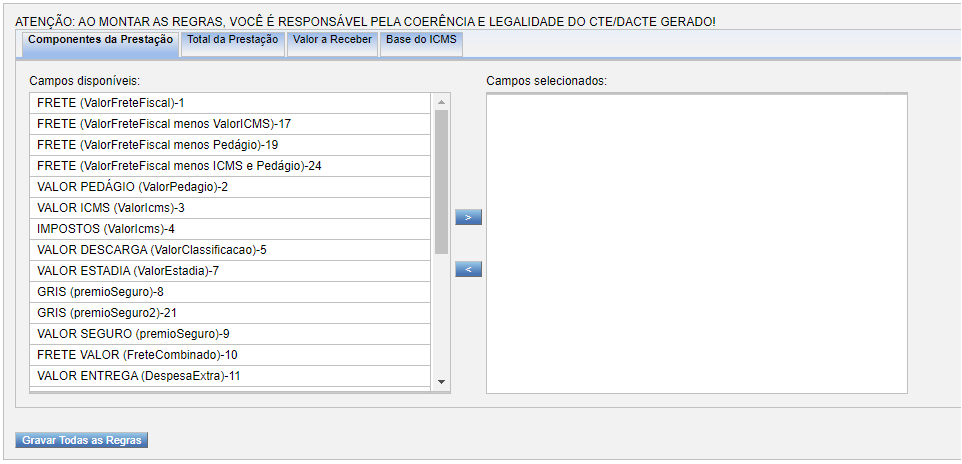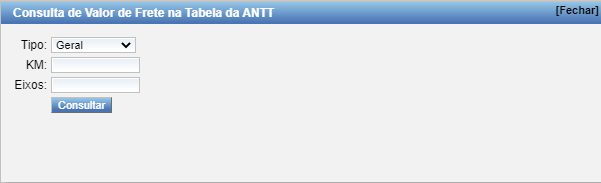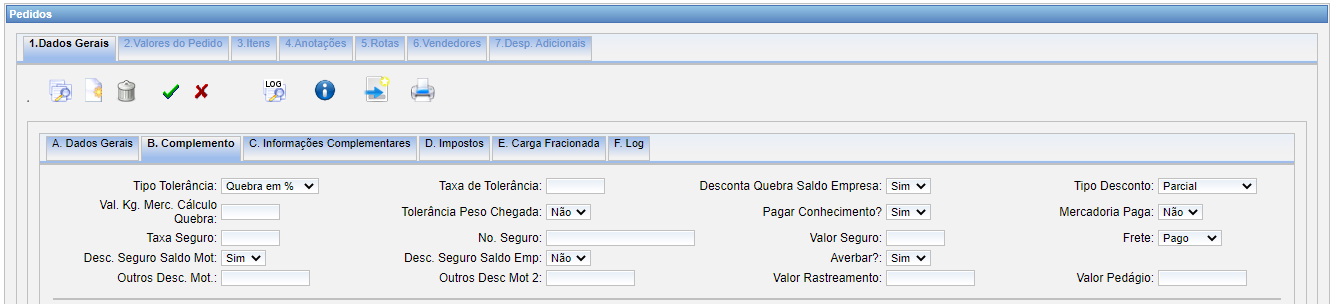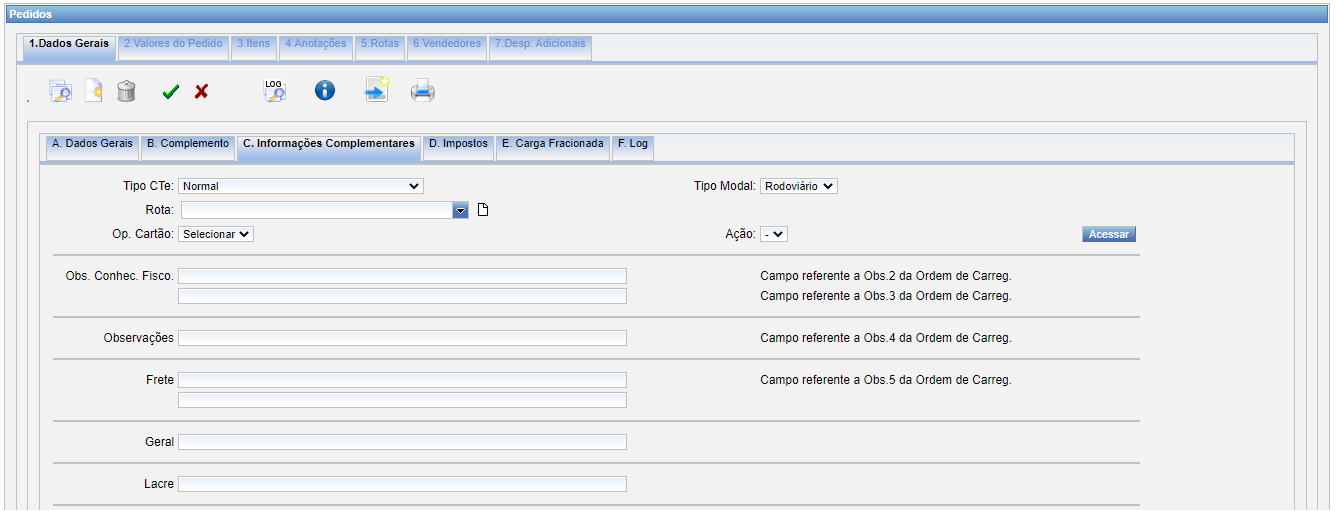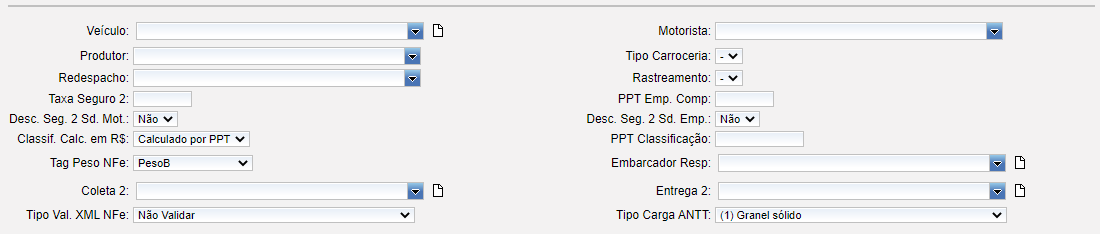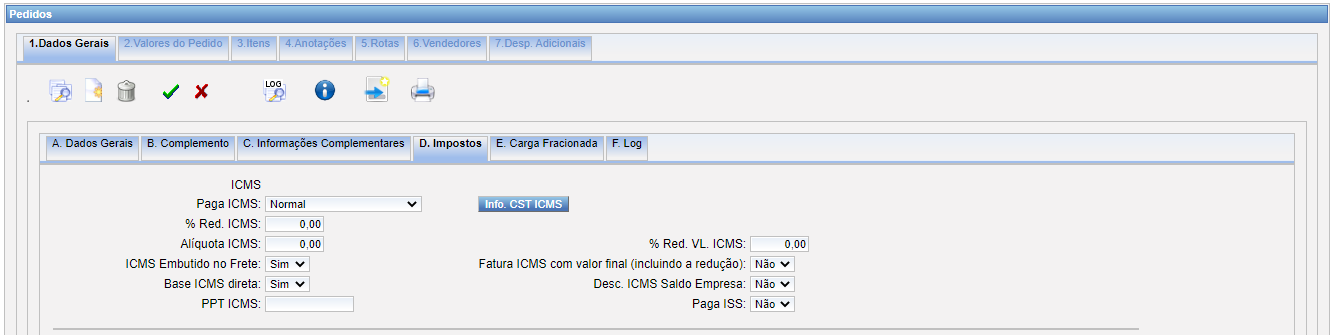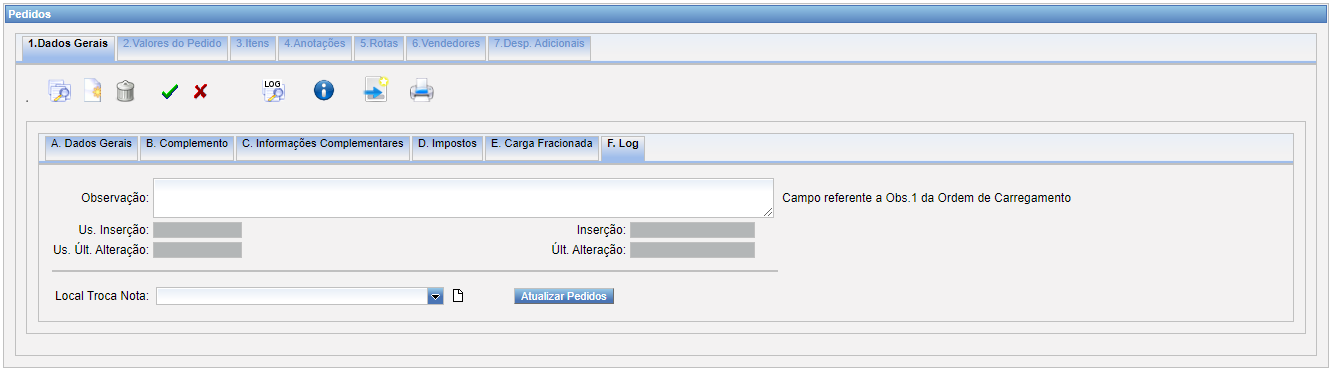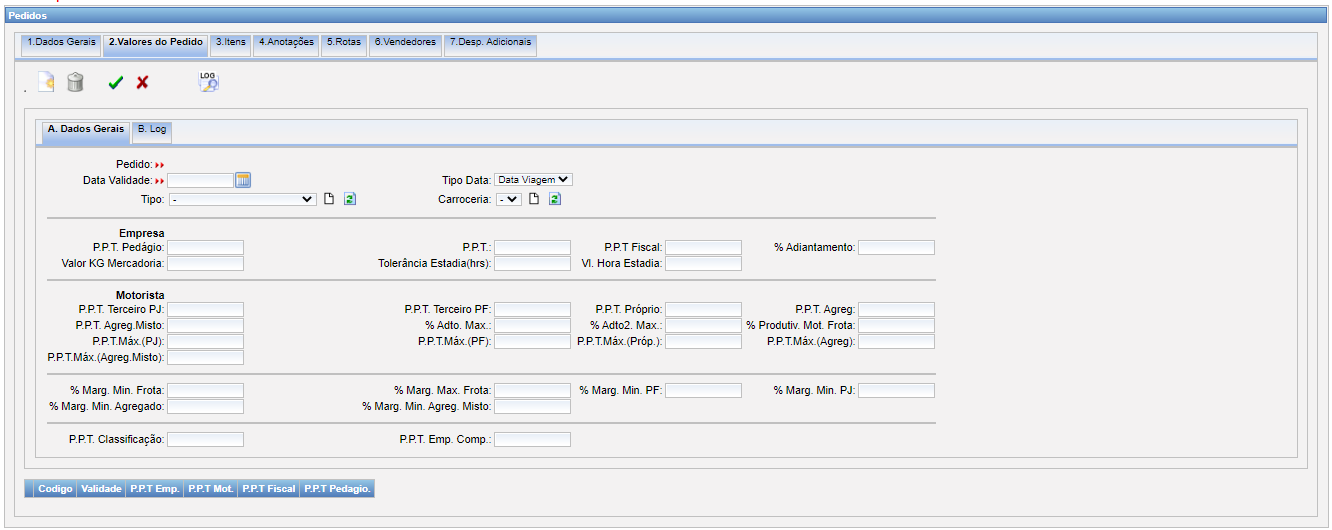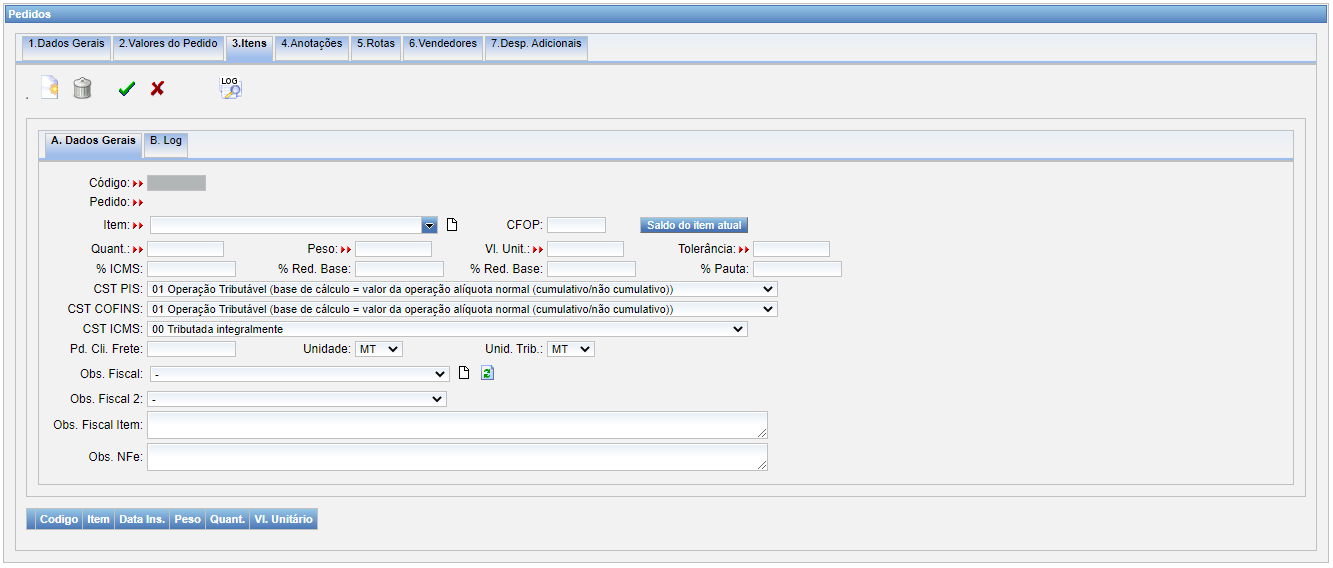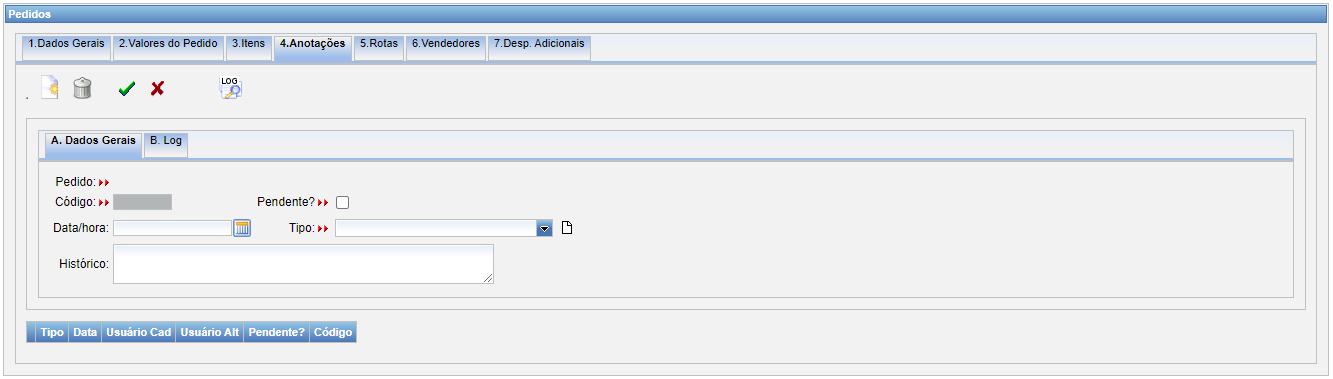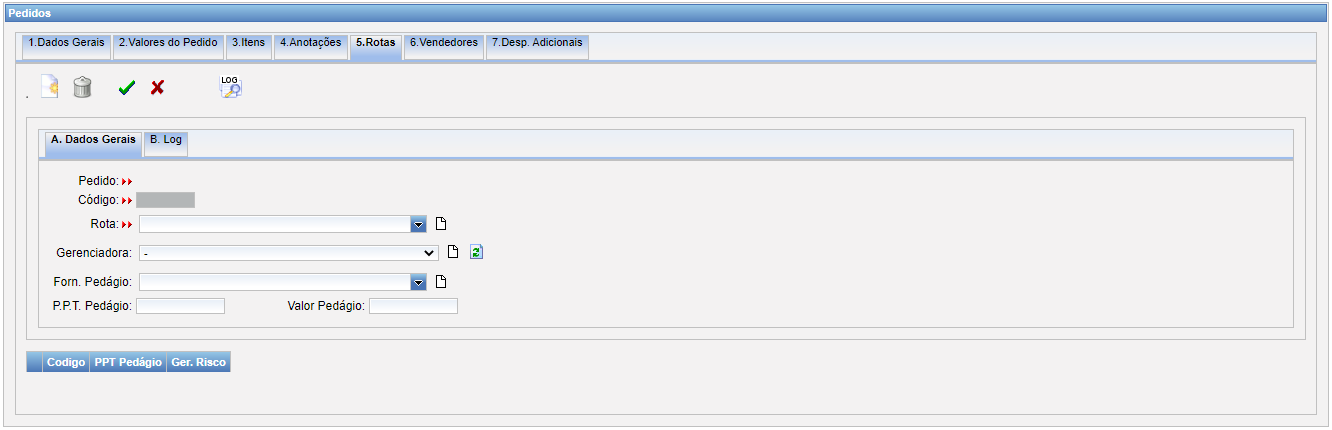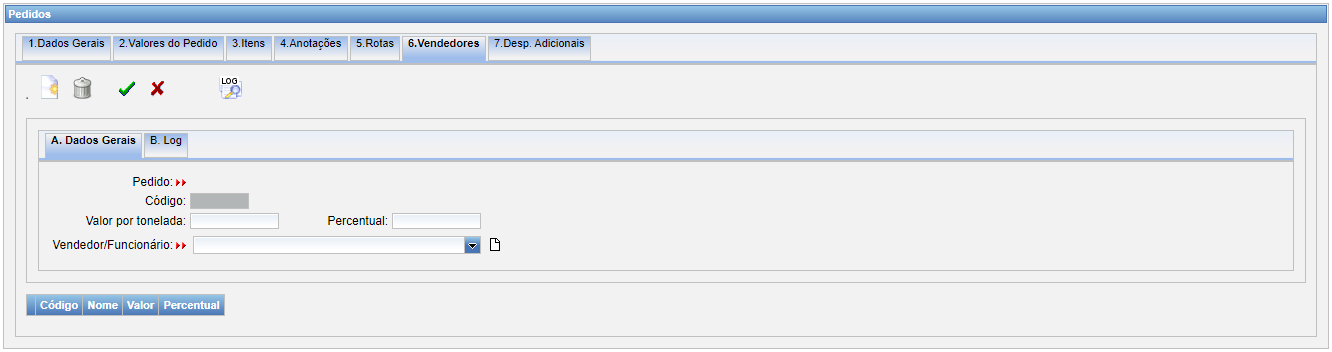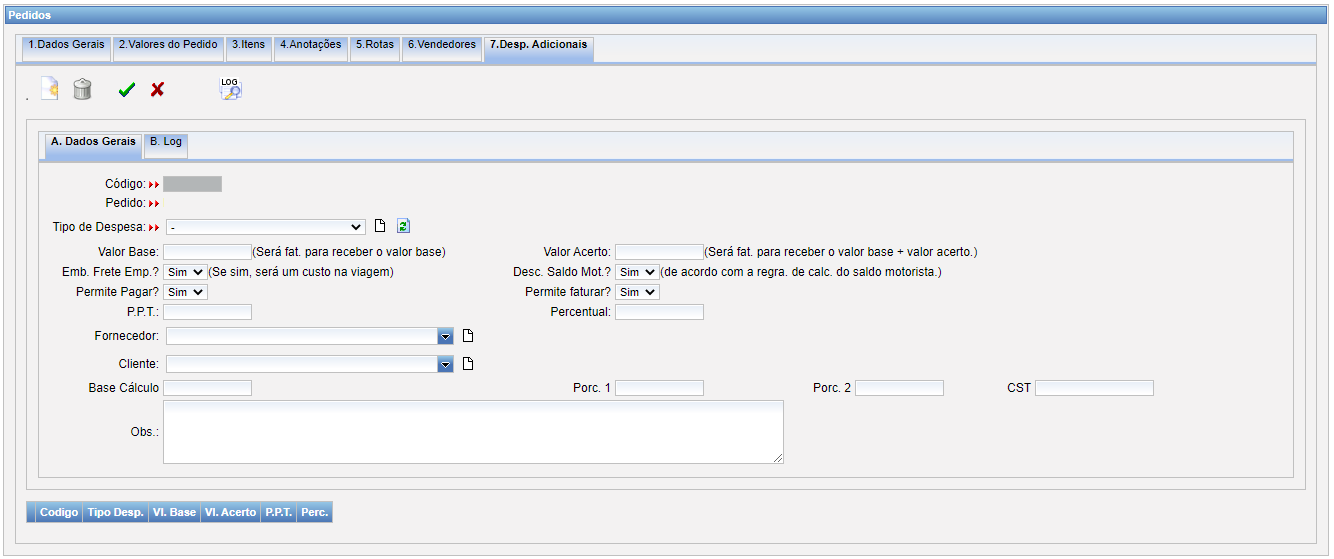Pedidos
Menu Viagens – Pedidos
Aba – 1. Dados Gerais, Sub Aba – A. Dados Gerais
Pedido é um Contrato/Liberação de frete que a empresa fecha com o cliente de uma determinada quantidade de toneladas de mercadoria, isto serve para controlar a quantidade de toneladas que foi carregado e o que falta carregar. Nunca reutilizar o pedido para outra situação. Ao concluir o carregamento de um pedido deve ser finalizado o mesmo.
Pedido: Número interno gerado automaticamente ao clicar em gravar;
Data: Data de emissão do pedido, ou contrato que foi liberado para carregamento;
Liberado:
Sim Total: Pedido/contrato liberado para carregamento(emissão de viagem);
Sim – Comercial: Pedido/Contrato liberado somente para emissão de ordem de carregamento;
Não: Pedido/Contrato não liberado para emissão de viagem e ordem de carregamento;
Flag Finalizado: Marcar esta opção quando finalizar este pedido, no momento que o produto foi entregue na sua totalidade;
Botão Documentos: Utilizar esse botão caso deseja Vincular documentos neste pedido. Obs: Precisa cadastrar o tipo documentos em Tabelas – tipos –;
Tipo Documentos:
Botão Saldos: Clicar neste botão para verificar a quantidade que falta para finalizar este pedido ou que foi carregado a mais da quantidade que está informada no pedido;
Serie: Informar a série que será responsável para autorização do cte. Busca automaticamente do cadastro da Filial;
Unidade de embarque: Informar neste campo a unidade de embarque responsável para o embarque deste pedido/contrato;
CFOP: Informar neste campo o CFOP desta operação de transportes. Caso o CFOP deste pedido for diferente do que foi definido no cadastro do cliente. Se o CFOP for o mesmo do cadastro do cliente, deixar esta informação em branco, pois no momento do cadastro da Viagem o sistema informa com os dados que está no cadastro do cliente;
Cliente: Informar neste campo o tomador serviço, cliente que está pagando o frete para a transportadora;
Contato do Cliente: Informar neste campo o contato principal com o cliente. Obs.: Para informar o contato, no cadastro do cliente na aba 2. Contato tem que esta preenchido;
Op. Fiscal do Cliente: Informar neste campo a operação Fiscal do cliente para esta pedido. Obs: Precisa cadastrar a operação no próprio cadastro do tomador Serviço(cliente)(Cadastros – Clientes, aba 15. Op. Fiscais) para o pedido;
Remetente: Informar neste campo o emissor da nota fiscal do produto(mercadoria);
Destinatário: Informar neste campo o destinatário da carga;
Origem: Informar neste campo a cidade origem do produto. Por padrão, o sistema busca esta cidade do cadastro do remetente;
Destino: Informar neste campo a cidade origem do produto. Por padrão, o sistema busca esta cidade do cadastro do Destinatário;
Botão CheckList: Selecionar as opções no Checklist para o que e obrigatório para carregamento de descarregamento da mercadoria. Obs: Não bloqueia o pedido para alguma flag desta estiver selecionado;
Botão Regra do Cte: Utilizar esse botão para definir uma regra específica para o cliente tomador serviço. Selecionar a regra e clica na seta para direita para adicionar e para retirar a seta para esquerda. OBS: Não pode deixar essa opção para todos os funcionários, pois pode acarretar problemas futuros caso a regra estiver errada;
Botão Frete ANTT: Clicar neste botão para saber o valor a ser pago ao motorista conforme a tabela de frete da ANTT. Informar Tipo transportes(Granel, Perigosa, etc), KM Previsto(KM Total do percurso), Número de eixo(Soma de cavalo e carreta);
Mercadoria: Informar neste campo o produto(mercadoria) que seja carregado;
Embarcador: Informe neste campo o embarcador responsável/gerente pela unidade de embarque;
Coleta: Informar neste campo o local da coleta do produto(mercadoria), ou seja, onde será carregado. Ex: Fazenda Fulano, Armazém Beltrano;
Entrega: Informar neste campo o local da entrega do produto(mercadoria), ou seja, onde será descarregado. Ex: Fazenda Fulano, Armazém Beltrano;
Pd. Cli. Frete: Informar neste campo o número do pedido/contrato/liberação do cliente(tomador serviço);
Pd. Cli. Tranf.: Informar neste campo o número do pedido/contrato/liberação do cliente(tomador serviço);
Load: Informar neste campo o número do pedido/contrato/liberação do cliente(tomador serviço). Campo específico por cliente;
Contrato: Informar neste campo o número do contrato fechado entre a transportadora e o cliente(Tomador Serviço);
Unid. Medida: Informar neste campo a unidade medida para o carregamento. Ex: Tonelada, Kilo, Litros, M³, etc;
Nota Fiscal: Informar neste campo a nota fiscal que seja utilizada. Por Padrão deixa SEMPRE em branco, não utilizar esse campo;
Consignatário: Informar neste campo o consignatário deste pedido. Ex: caso o cliente(Tomador Serviço) não pague o frete, o consignatário paga;
Data validade: Informar neste campo a data da validade deste pedido. Normalmente utilizado para embarque temporário sem ou com controle de saldo;
PPT(Preço por Tonelada) Pedágio: Informar neste campo o valor do preço do pedágio por tonelada. (Ex.: Valor total do Pedágio: R$ 250,00, Quantidade (ton): 37, Valor preço tonelada pedágio: R$ 6,76). Caso o calculo seja por Eixo, a flag Pedágio calculado por eixo estiver marcada, o campo se torna PPE(Preço por eixo);
PPT(Preço por Tonelada): Informar neste campo a tarifa combinada com o cliente(Tomador Serviço) para fazer a fatura de recebimento;
% Adiantamento: Informar neste campo a porcentagem de adiantamento fornecida pelo cliente(Tomador Serviço). Utiliza quando a transportadora recebe um adiantamento de frete;
Valor Kg Mercadoria: Informar neste campo o valor por quilo do produto(mercadoria);
PPT(Preço por Tonelada) Fiscal: Informar neste campo a tarifa combinada com o seu cliente(Tomador Serviço). Lembrando que esse campo e muito importante pois ele que envia para o sefaz(XML);
Quant. Mercadoria: Informar neste campo a quantidade de mercadoria total. Ex: Quando for Sacas, Big Bag, etc;
Especie Mercadoria: Informar neste campo a espécie do produto(mercadoria). Ex: Granel, Big bag, Litros, Fardos, Caixa, etc;
Total Pedido (KG/Litros): Informar neste campo o total de produto(mercadoria) em Kilos ou Litros. Caso forem toneladas, converter em quilos;
Tolerância Estadia(horas): Informar neste campo a tolerância em horas de estadia. Ex: 24 horas tolerância;
Valor Hora Estadia: Informar neste campo o valor por hora da estadia. Ex: 0,50 centavos por hora parado para descarregamento;
Quebra Navio(Kg): Informar neste campo a quantidade de quilo quebra que tera no momento do carregamento do navio;
Quebra Armazém(Kg): Informar neste campo a quantidade em quilos da quebra do produto no momento do carregamento nos armazéns;
PPT(preço por Tonelada)(Terc. Pessoa Jurídica): Informar neste campo a tarifa para pagamento do motorista terceira pessoa jurídica;
PPT(preço por Tonelada)Pessoa Física: Informar neste campo a tarifa para pagamento pessoa física;
PPT(preço por Tonelada)Próprio(frota): Informar neste campo a tarifa para pagamento motorista da transportadora quando o mesmo for frota;
PPT(preço por Tonelada)Agregado: Informar neste campo a tarifa para pagamento de motorista agregado;
PPT(preço por Tonelada)Agregado Misto: Informar neste campo a tarifa para pagamento motorista agregado misto;
% Adiantamento Máximo: Informar neste campo a porcentagem de adiantamento máximo para o motorista;
% Produtividade Mot. Frota: Informar neste campo a porcentagem de comissão motorista da transportadora;
Combobox Pagar;
Pagar Peso Chegada: Selecionar essa opção, caso deseja pagar o motorista por peso de chegada(saldo);
Pagar Peso Saida: Selecionar essa opção, caso deseja pagar o motorista por peso de saída(saldo);
Pagar Menor peso: Selecionar essa opção, caso deseja pagar o motorista por peso de menor peso(saldo);
PPT(preço por Tonelada)(MAX)Pessoa Jurídica: Informar neste campo a tarifa Máxima para pagar motorista pessoa jurídica;
PPT(preço por Tonelada)(MAX)Pessoa Física: Informar neste campo a tarifa Máxima para pagar motorista pessoa física;
PPT(preço por Tonelada)(MAX)Frota: Informar neste campo a tarifa Máxima para pagar motorista da transportadora(frota);
PPT(preço por Tonelada)(MAX)Agregado: Informar neste campo a tarifa Máxima para pagar motorista agregado;
PPT(preço por Tonelada)(MAX)Agregado Misto: Informar neste campo a tarifa Máxima para pagar motorista agregado misto;
E-mail XML Cte: Informar neste campo o e-mail do cliente que ira receber o XML após a autorização do cte;
% Margem Mínima Frota: Informar neste campo a porcentagem mínima que o frete possa atingir de lucro;
% Margem Máxima Frota: Informar neste campo a porcentagem máxima que o frete possa atingir de lucro;
% Margem Mínima Pessoa Física: Informar neste campo a porcentagem mínima que o frete possa atingir de lucro;
% Margem Mínima Pessoa Jurídica: Informar neste campo a porcentagem mínima que o frete possa atingir de lucro.;
% Margem Mínima Agregado: Informar neste campo a porcentagem mínima que o frete possa atingir de lucro.;
% Margem Mínima Agregado Misto: Informar neste campo a porcentagem mínima que o frete possa atingir de lucro;
--
Aba – 1. Dados Gerais, Sub Aba – B. Complementos.
Nesta tela o sistema oferece a opção de cadastrar os dados complementares dos pedidos, para emissão do CT-e.
Tipo da Tolerância:
Quebra em % – caso o Tipo de tolerância for de quebra em porcentagem;
Quebra em KG – caso o tipo de tolerância for de quebra em quilos;
Taxa de Tolerância (%/Kg): Informar neste campo a taxa de tolerância de quebra em porcentagem ou quilos;
Tipo de Desconto:
P –Parcial – Descontar somente o valor da quebra a mais do valor da tolerância;
I –Integral – Descontar o valor total da quebra;
N –Não – Não desconta a quebra;
F –Parcial + Dif. de Frete - Desconta o valor da quebra PARCIAL + a tolerância + diferença de frete;
H –Integral+Dif. De Frete - Desconta o valor da quebra TOTAL + diferença de frete;
Flag Desconta Quebra Saldo Empresa:Selecionar esta opção como sim o sistema descontar a quebra do Saldo de Frete Empresa;
Val. Kg. Merc. Calculo Quebra:Informar neste campo o valor por quilo que seja calculado a quebra da mercadoria para peso de chegada;
Tolerância Peso Chegada:Selecionar esta opção como sim se calculo existe tolerancia por peso de chegada;
Pagar Conhecimento:Selecionar esta opção como sim caso seja pago o viagem. Obs:
Mercadoria Paga:Selecionar esta opção como sim se mercadoria paga. Obs: Flag Uso específico por cliente;
Frete:
CIF(Pago):Marcar que o frete está pago, não quer dizer que a transportadora já recebeu, e sim que não precisará receber esse frete no ato da entrega da mercadoria. Obs: Sempre contatar o contador caso de dúvidas;
FOB(A Pagar):Esse campo serve para informar se a responsabilidade de pagar o frete é do remetente ou do destinatário, e ainda pode ser de outra pessoa (consignatário/redespachante). Obs: Sempre contatar o contador caso de dúvidas;
Taxa Seguro:Informar neste campo o percentual de seguro para calculo sobre a mercadoria. Ex: Valor da mercadoria X(multiplicado) Taxa seguro(%) = Valor seguro a ser descontado do motorista/empresa. Lembrando: Para desconto, a flag Desc. Seguro Saldo Mot/Emp tem que está marcada;
Número Seguro:Informar neste campo o número do seguro para determinada mercadoria;
Valor Seguro:Informar neste campo o Valor do seguro a ser descontado de seguro motorista/empresa. Lembrando: Para desconto, a flag Desc. Seguro Saldo Mot/Emp tem que está marcada;
Flag Desc. Seguro saldo Mot:Marcar como sim esse campo, caso desconte o valor de seguro do saldo motorista;
Flag Desc. Seguro Saldo Emp.:Marcar como sim esse campo, caso desconte o valor de seguro do saldo empresa para faturamento;
Flag Averba?:Marcar como sim esse campo, caso deseje averbar ou enviar os dados para seguradora. Obs: existe regra para isso funcionar, caso de dúvidas, entre em contato com o suporte;
Outros Desc. Mot:Informar neste campo, caso houver algum outro desconto do motorista;
Outros Desc. Mot 2:Informar neste campo, caso houver algum outro desconto do motorista 2.;
Valor rastreamento:Informar neste campo o valor de rastreamento da carga;
Valor Pegadio:Informar neste campo o valor pedágio caso for fixo;
Flag ‘Pedágio Emb. Frete Emp.’:Marcar como Sim esse campo caso o pedágio esteja embutido no valor do frete empresa, ou seja, não seja cobrando o pedágio do cliente;
Flag Pedágio Emb. Frete Mot.:Marcar como Sim esse campo caso o pedágio esteja embutido no valor do frete Motorista, ou seja, não será pago valor separado para o motorista;
Flag Pedágio Emb. Frete Fiscal: Marcar como Sim esse campo caso o pedágio esteja embutido no valor do frete Fiscal. Regra específica por cliente;
Flag Pedágio Calculado por Eixo:Marcar como Sim esse campo caso o calculo do pedágio seja feito por quantidade de eixo. Ex: PPT Pedágio(tarifa) X Quant. Eixo = Valor Pedágio;
Flag Estadia Peso Chegada:Marcar como Sim esse campo caso a estadia seja pego pelo peso de chegada;
Flag Estadia Emb. Frete Emp:Marcar como Sim esse campo caso a Estadia esteja embutido no valor do frete empresa;
Flag Cliente paga Saldo Motorista:Marcar como Sim esse campo caso o cliente(tomador serviço) paga o saldo do frete motorista;
Carga/Descarga Emb. Frete:Marcar como Sim esse campo caso a Carga/Descarga esteja embutido no valor do frete empresa;
Rastreador Emb. Frete:Marcar como Sim esse campo caso o Rastreador esteja embutido no valor do frete empresa;
Balsa Emb. no Frete:Marcar como Sim esse campo caso a Balsa esteja embutido no valor do frete empresa;
Flag Mercadoria para Exportação:Selecionar esse campo caso a mercadoria seja destinado para exportação;
Flag Exige Ordem de Carregamento:Selecionar esse campo caso o pedido exige ordem de carregamento na emissão do cte;
Pedágio base ICMS.(Para funcionar, precisa inserir regra específica ao cliente) Favor entrar em contato com o suporte.
Soma a Base ICMS:Selecionar essa opção caso deseje somar o valor do pedágio junto ao ICMS;
Deduzir da base ICMS:Selecionar essa opção caso deseje deduzir o valor do pedágio ao ICMS;
Nenhum:Selecionar essa opção, caso não seja feito soma e subtração de valor ao ICMS;
Conta-Corrente:Informar neste campo a conta-corrente para recebimento do frete;
Condição de Pagamento:Informar neste campo a condição de pagamento para faturamento;
Botão KM Rodado:Clicar neste botão caso queira saber o KM rodado entre origem e destino no pedido;
Tempo Viagem(hrs):Informar neste campo o tempo de viagem em horas;
KM Terra:Informar neste campo quantos quilômetros em terra o veículo ira percorrer;
Cidade referência:Informar neste campo a cidade referência para o embarque;
Data Coleta:Informar neste campo a Data do Início da coleta do pedido;
Data Fim Coleta:Informar neste campo a Data do FIM da coleta do pedido;
Hora Coleta:Informar neste campo horas de embarque para esse cliente. Ex: 07:00 as 13:00, 13:00 as 18:00, 18:00 as 23:00;
Cadencia:informar neste campo ritmo de embarque. Ex: quantidade de embarque dia, ou peso dia;
Credito/Débito(Kg):Informar neste campo a quantidade em quilos para ajustar o saldo carregado e com o total pedido;
Entrada?:Regra específica por cliente. Dúvidas entrar em contato com o suporte;
Flag Fatura Automática:Marca como Sim essa flag caso seja feito automaticamente as faturas de viagem para o cliente. Obs: Fatura por conhecimento emitido;
Flag Permitir Faturar:Marcar como Sim esse campo caso permite faturar os conhecimentos usando esse pedido;
Faturar Peso:
Chegada:Selecionar essa opção caso seja feito faturamento pelo peso de chegada;
Saída:Selecionar essa opção caso seja feito faturamento pelo peso de Saída;
Menor Peso:Selecionar essa opção caso seja feito faturamento pelo Menor Peso;
Tipo Data Validade Pedido:
Data da Viagem:Informar neste campo o tipo de validade do pedido pela data da viagem;
Data da Nota fiscal:Informar neste campo o tipo de validade do pedido pela data da nota fiscal;
Cert. Neg. Deb. Transportador: Informar neste campo a Certidão negativa de Débito do transportador, ou seja, Propria transportadora emissor do cte;
% Adic. Vl Quebra: Informar neste campo a porcentagem adicional de quebra mercadoria;
Prazo Descarga: Informar neste campo o prazo de descarga da mercadoria;
Taxa Adm:Informar neste campo um valor de taxa administrativa a ser descontado;
Perc % Vale Abast:Informar neste campo o percentual de vale Abastecimento para pagamento motorista;
Tipo Calculo;
PPT(Preço por tonelada):Selecionar esse campo caso o calculo seja feito por preço por tonelada, ou seja, Tarifa X Peso saida = Valor frete;
Diária: Selecionar esse campo caso o calculo seja feito por Diária;
KM:Selecionar esse campo caso o calculo seja por KM rodado;
% Sobre Mercadoria:Selecionar esse campo caso o calculo seja feito sobre porcentagem do valor mercadoria;
Fechado:Selecionar esse campo caso o valor seja feito por calculo fechado, ou seja, fixo;
Valor Contêiner:Informar neste campo o valor de contêiner;
Resp. Contêiner:Selecionar esse campo o responsável pelo contêiner;
Perc. Ad. Merc. Segurada:Informar neste campo o percentual adicional ao valor da mercadoria segurada. Ex: Valor Mercadoria X Perc. Ad % = Valor Mercadoria segurada;
Tipo Cadencia:
Veiculo/Dia:Selecionar esse campo se o ritmo de embarque for por veículo;
Peso/Dia:Selecionar esse campo se o ritmo de embarque for por peso;
Data Lib. Embarque: Informar neste campo a Data da liberação do embarque;
Validade Cert. Neg. Deb. Transp: Informar neste campo a validade da Certidão Negativa de débito transportador;
--
Aba – 1. Dados Gerais, Sub Aba – C. Informações Complementares.
Nesta tela o sistema oferece a opção de cadastrar os dados complementares dos pedidos, para emissão do CT-e.
Tipo Cte: Informar qual o tipo de Conhecimento a ser utilizado no pedido. Tipo Ctes: Normal, Normal/Subcontratado, Complemento/Normal, etc..
ComboBox Tipo de Modal:
Rodoviário-0:Selecionar essa opção caso os transportes seja feito por meio Rodoviário. Ex: Veiculo;
Aquaviário-1:Selecionar essa opção caso os transportes seja feito por meio Aquaviário. Ex: Navio;
Multimodal-2: Selecionar essa opção caso os transportes seja feito por meio multi(vários modais). Ex: Rodoviário, Aquaviário e Aeroviário, ou seja, Multi;
Rota:Informar neste campo a rota que o veículo ira trafegar com a mercadoria;
Op. Cartão: Selecionar a operadora de cartão a ser utilizada neste pedido;
Ação: Selecionar a ação conforme a operadora de cartão. Ex: Cadastrar Rota, Buscar Rotas, etc;
Botão Acessar:utilizar esse botão para acessar a função de envio a operadora conforme a ação selecionada;
Obs. Conhec. Fisco: Informar neste campo a observação fiscal do cte;
Observações: Informar neste campo a observação do cte;
Frete: Informar neste campo a observação do cte;
Geral: Informar neste campo a observação do cte;
Lacre: Informar neste campo a observação do cte;
Veiculo: Informar neste campo caso seja pedido para um Veiculo fixo;
Motorista: Informar neste campo caso seja pedido para um Motorista Fixo;
Produtor: Informar neste campo o produtor da mercadoria;
Redespacho: Informar neste campo o redespacho da mercadoria;
Tipo Carroceria: Informar neste campo o tipo de carroceria a transportar a mercadoria. Obs: Acessar o menu Tabelas – Veículos – Carrocerias;
Rastreamento: Informar neste campo o tipo de rastreamento da carga. Obs: Acessar o menu Tabelas – Tipos – Tipo Rastreamento;
Taxa Seguro 2: Informar neste campo o percentual de seguro para calculo sobre a mercadoria. Ex: Valor da mercadoria X(multiplicado) Taxa seguro(%) =
Valor seguro a ser descontado do motorista/empresa. Lembrando: Para desconto, a flag Desc. Seguro Saldo Mot/Emp tem que está marcada;
Flag Desc. Seguro Saldo Mot 2: Selecionar esse campo, caso desconte o valor de seguro motorista 2;
Flag Desc. Seguro Emp. Mot 2: Selecionar esse campo, caso desconte o valor de seguro motorista 2;
PPT Empresa Complemento: Informar neste campo o preço por tonelada(Tarifa) para empresa complementar;
Classificação calculada em R$.
Calculado por PPT: Selecionar esse campo, caso o calculo da classificação seja por Preço por tonelada(tarifa);
Valor Fixo: Selecionar esse campo caso o valor da classificação seja por valor fixo;
PPT Classificação: Informar neste campo o preço por Tonelada(tarifa) para classificação;
Tag Peso NFe: Seleciona essas flag ao realizar a importação de XML NFE para o sistema, vai considerar a tag selecionada para inserir nos campos desejados. Ex: PesoL, PesoB, QCOM=>PesoSAIDA/PesoLiq=>QuantMerc-A. EX: em notas de combustíveis, elas vem em litros, o frete e calculado em litros mas no MDFE tem que sair em KG, entao configurando essas opções, o SAT pode jogar os litros no peso saida e ja jogar KG no campo quantidade (para o usuário não esquecer e tomar multa no MDFE);
Embarcador Resp: Selecionar o embarcador responsável para a unidade de embarque deste pedido;
Coleta 2: Informar neste campo o local da coleta da mercadoria. Ex: Fazenda, Armazém, etc;
Entrega 2: Informar neste campo o local da entrega da mercadoria. Ex: Fazenda, Armazem, etc;
Tipo Carga ANTT: Informar neste campo o tipo de carga a ser transportado conforme informações da ANTT;
--
Aba – 1. Dados Gerais, Sub Aba – D. Impostos.
Nesta tela o sistema oferece a informação dos dados dos impostos deste pedido, para que quando gerar a viagem, o sistema já informa os dados que esta nesta tela.
Paga ICMS: Selecionar neste campo o tipo de ICMS a ser usando na viagem, conforme a regra por mercadoria e estado. Ex: Normal(CST:00/20), Isento(CST:40), etc;
% Red. Base. Calc.: Informar neste campo a Porcentagem da redução da base de calculo do ICMS. Ex: BaseICMS(Normalmente Frete Fiscal) x % RedBaseCal = BASEICMS;
Alíquota: Informar neste campo a porcentagem de alíquota para transportes interestadual. Ex: 7, 12%;
% Red. Valor ICMS: Informar neste campo a porcentagem Redução do Valor do ICMS. Obs: A porcentagem informada reduz o valor direto do ICMS;
PPT ICMS: Informar neste campo o preço por tonelada(tarifa) do ICMS. Obs: utilizado muito para preço de pauta de estado para calculo diferenciado;
Flag ICMS Embutido no Frete Emp: Selecionar como Sim se o ICMS esta embutido no frete empresa, ou seja, não será faturado caso marcado para receber;
Flag Fatura ICMS com Valor Final(Incluindo a Redução): Selecionar como Sim se o ICMS vai ser faturado somente com o valor final(total);
Flag Base ICMS Direta: Selecionar como Sim caso o calculo de ICMS for pelo valor direto(BaseICMS);
Desc. ICMS Saldo Empresa: Selecionar como Sim caso o ICMS seja descontado do Valor do saldo empresa para recebimento do cliente;
Pag. ISS:
Normal(SIM): Selecionar essa opção caso o pagamento seja feito pagamento integral do imposto sobre o serviço;
Retido(NÃO): Selecionar essa opção caso o pagamento seja feito pagamento retido, ou seja, o pagamento do serviço será realizado com desconto do valor retido;
Flag Calcula INSS: Selecionar essa opção como Sim, caso sejam calculados os valores de INSS para Pessoa Física. Obs: Preencher a tabela de valores de retenção nas Configurações -parâmetro/impostos;
Flag Calcula INSS Emp.: Selecionar essa opção como Sim, caso seja calculado o valor de INSS Empresa. Obs: Preencher a tabela de valores de retenção nas Configurações -parâmetro/impostos;
Flag Desc. INSS/SestSenat/IRRF do Saldo Motorista: Selecionar essa opção como Sim, caso seja descontado do saldo do motorista os valores de INSS/Sest-Senat/IRRF;
Flag Desc. INSS do Saldo Empresa: Selecionar essa opção como Sim, caso seja descontado o valor de INSS do saldo empresa no faturamento da viagem para o cliente;
Flag Tributa Impostos: Selecionar essa opção como Sim, para calculas os impostos federais na tela de viagem;
Flag Calcula IRRF: Selecionar essa opção como Sim, caso deseja calcular os valores de IRRF para motorista pessoa física.
- Obs: Preencher a tabela de valores de retenção nas Configurações -parâmetro/impostos;
Flag Calcula Sest/Senat: Selecionar essa opção como Sim, caso deseja calcular os valores de Sest/Senat para motorista pessoa física. Obs: Preencher a tabela de valores de retenção nas Configurações -parâmetro/impostos;
Flag Desc. PIS do Saldo Empresa: Selecionar essa opção como Sim, caso seja descontado o valor de PIS do saldo da empresa ao realizar a fatura de recebimento do cliente;
Flag Desc. COFINS do Saldo Empresa: Selecionar essa opção como Sim, caso seja descontado o valor de COFINS do saldo da empresa ao realizar a fatura de recebimento do cliente;
Flag Desc. CSLL/IRPJ do Saldo Empresa: Selecionar essa opção como Sim, caso seja descontado o valor de CSLL/IRPJ do saldo da empresa ao realizar a fatura de recebimento do cliente;
Taxa ISS: Informar neste campo a porcentagem de taxa de ISS da prefeitura para calculo de imposto sobre serviço;
Flag ISS Embutido no Frete: Selecionar essa opção como Sim, caso o ISS estiver embutido no valor do frete empresa;
Flag Base ISS Direta: Selecionar essa opção como Sim, caso o calculo de ISS for pelo valor direto(BaseISS);
Flag Desc. ISS do Saldo Empresa: Selecionar essa opção como Sim, caso seja descontado o valor do ISS do Saldo Empresa ao realizar o faturamento para o cliente;
Flag Soma ISS na Fatura de Saldo: Selecionar essa opção como Sim, caso seja somado o valor do ISS na fatura de saldo da empresa ao receber do cliente;
- Obs Fiscal: Informar neste campo a observação fiscal que seja impressa no DACTe. Obs: Tabelas – Auxiliares – Observações Fiscais.
Seguradora: Informar neste campo o nome da seguradora de carga que seja utilizada para o transporte desta mercadoria;
Apólice do Seguro: Informar neste campo os números da Apólice de seguro. Obs: Informar no máximo 20 caracteres;
Resp. pelo Seguro: Selecionar neste campo o responsável pelo seguro de carga. Ex: Emitente do cte, Remetente;
Vl. Kg Merc. Seguro: Informar neste campo o valor do quilo da mercadoria segurada;
CNPJ da Seguradora: informar neste campo o CNPJ da seguradora;
Fornecedor Pedágio: Informar neste campo o fornecedor do pedágio. Obs: Cadastrar o fornecedor do pedágio em Tabelas – Fornecedores;
Disp. Pedágio: Selecionar neste campo onde será disponibilizado o valor do pedágio para ao motorista. Ex: Carta Magnético, TAG, Ticket em Papel;
Resp. pelo Pedágio: Selecionar neste campo o responsável pelo pedágio. Ex: Remetente, Destinatário, etc..
Venc. Contrato do Pedágio: Informar neste campo a data de vencimento do contrato do pedágio;
Num. Compra Pedágio: Informar neste campo o número de compra do pedágio;
Tipo Operação Emite Contrato Operadora: Informar neste campo a regra estabelecida pela operadora de cartão referente ao pagamento;
Flag Exige Autorização Ger. Risco: Selecionar essa opção como Sim, caso seja exigido a autorização da gerenciadora de risco;
--
Aba – 1. Dados Gerais, Sub Aba – E. Carga Fracionada.
Nesta tela o sistema oferece a opção de fazer vincular valores fixo para carga fracionada.
Frete Empresa(Carga Fechada): Informar neste campo o valor empresa fixo ao utilizar o pedido para fazer a viagem;
Frete Motorista: Informar neste campo o Valor fixo para o motorista;
--
Aba – 1. Dados Gerais, Sub Aba – F. Log.
Nesta tela o sistema oferece a opção de informar observações para ordem de compra e local troca de nota.
Observações: Informar neste campo alguma observação para esse pedido;
Local Troca de Nota: Informar neste campo o local para troca de nota. Obs: Cadastrar em Cadastros – Coleta/entrega.
Botão Atualizar Pedidos: Clicar neste botão caso deseja finalizar pedido em lote;
--
Aba – 2. Valores do Pedido.
Nesta tela o sistema oferece a opção de informar outros valores após a data de emissão para busca. Lembrando que a aba principal não pode tem valores informados.
Pedido: Número do pedido atual;
Data de Início da Validade: Informar neste campo a data INÍCIO que seja validado a busca dos valores informados na tela;
Tipo Data:
Data da Viagem: Informar neste campo o tipo de validade do pedido pela data da viagem;
Data da Nota fiscal: Informar neste campo o tipo de validade do pedido pela data da nota fiscal;
Tipo: Selecionar o tipo de veículo valido para usar esse pedido. Por padrão e deixar em branco;
Carroceria: Selecionar neste campo o tipo de carroceria para esse pedido. Por padrão e deixar em branco;
PPT(Preço por Tonelada) Pedágio: Informar neste campo o valor do preço do pedágio por tonelada. (Ex.: Valor total do Pedágio: R$ 250,00, Quantidade (ton): 37, Valor preço tonelada pedágio: R$ 6,76). Caso o calculo seja por Eixo, a flag Pedágio calculado por eixo estiver marcada, o campo se torna PPE(Preço por eixo);
PPT(Preço por Tonelada): Informar neste campo a tarifa combinada com o cliente(Tomador Serviço) para fazer a fatura de recebimento;
% Adiantamento: Informar neste campo a porcentagem de adiantamento fornecida pelo cliente(Tomador Serviço). Utiliza quando a transportadora recebe um adiantamento de frete;
Valor Kg Mercadoria: Informar neste campo o valor por quilo do produto(mercadoria);
PPT(Preço por Tonelada) Fiscal: Informar neste campo a tarifa combinada com o seu cliente(Tomador Serviço). Lembrando que esse campo e muito importante pois ele que envia para o sefaz(XML);
Tolerância Estadia(horas): Informar neste campo a tolerância em horas de estadia. Ex: 24 horas tolerância;
Valor Hora Estadia: Informar neste campo o valor por hora da estadia. Ex: 0,50 centavos por hora parado para descarregamento;
PPT(preço por Tonelada)(Terc. Pessoa Jurídica): Informar neste campo a tarifa para pagamento do motorista terceira pessoa jurídica;
PPT(preço por Tonelada)Pessoa Física: Informar neste campo a tarifa para pagamento pessoa física;
PPT(preço por Tonelada)Próprio(frota): Informar neste campo a tarifa para pagamento motorista da transportadora quando o mesmo for frota;
PPT(preço por Tonelada)Agregado: Informar neste campo a tarifa para pagamento de motorista agregado;
PPT(preço por Tonelada)Agregado Misto: Informar neste campo a tarifa para pagamento motorista agregado misto;
% Adiantamento Máximo: Informar neste campo a porcentagem de adiantamento máximo para o motorista;
% Adiantamento Máximo 2: Informar neste campo a porcentagem de adiantamento máximo para o motorista;
% Produtividade Mot. Frota: Informar neste campo a porcentagem de comissão motorista da transportadora;
PPT(preço por Tonelada)(MAX)Pessoa Jurídica: Informar neste campo a tarifa Máxima para pagar motorista pessoa jurídica;
PPT(preço por Tonelada)(MAX)Pessoa Física: Informar neste campo a tarifa Máxima para pagar motorista pessoa física;
PPT(preço por Tonelada)(MAX)Frota: Informar neste campo a tarifa Máxima para pagar motorista da transportadora(frota).
PPT(preço por Tonelada)(MAX)Agregado: Informar neste campo a tarifa Máxima para pagar motorista agregado..
PPT(preço por Tonelada)(MAX)Agregado Misto: Informar neste campo a tarifa Máxima para pagar motorista agregado misto;
% Margem Mínima Frota: Informar neste campo a porcentagem mínima que o frete possa atingir de lucro;
% Margem Máxima Frota: Informar neste campo a porcentagem máxima que o frete possa atingir de lucro;
% Margem Mínima Pessoa Física: Informar neste campo a porcentagem mínima que o frete possa atingir de lucro;
% Margem Mínima Pessoa Jurídica: Informar neste campo a porcentagem mínima que o frete possa atingir de lucro;
% Margem Mínima Agregado: Informar neste campo a porcentagem mínima que o frete possa atingir de lucro;
% Margem Mínima Agregado Misto: Informar neste campo a porcentagem mínima que o frete possa atingir de lucro;
PPT Classificação: Informar neste campo o preço por Tonelada(tarifa) para classificação;
PPT Empresa Complemento: Informar neste campo o preço por tonelada(Tarifa) para empresa complementar;
--
Aba – 3. Itens, Sub Aba A. Dados Gerais.
Nesta tela o sistema oferece a opção usar o pedido para utilizar a tela de emissão de NFe.
Cod. Interno: Número gerado automaticamente;
Número Pedido: Número interno do pedido atual;
Item: Informar neste campo o item de despesas para controlar por pedido;
CFOP: Informar neste campo o CFOP a utilizar ao gerar a NFE. Obs: Caso não souber qual deve usar, contatar o contador da empresa;
Botão Saldo do Item Atual: Clicar neste botão caso queira saber o saldo do item atual;
Peso: Informar neste campo o peso a ser carregado;
Quantidade: informar neste campo a quantidade a ser carregado;
Valor Unitário: Informar neste campo o valor unitário;
Tolerância: Informar neste campo tolerância do peso;
% ICMS: Informar neste campo o percentual de alíquota de ICMS;
% Red. ICMS: Informar neste campo o percentual de redução da base ICMS;
% ICMS ST: Informar neste campo o Percentual de ICMS substituição tributaria;
% Pauta: Informar neste campo o percentual de pauta de ICMS;
CST ICMS: Informar neste campo o CST ICMS a utilizar ao gerar a NFE. Obs: Caso não souber qual deve usar, contatar o contador da empresa;
CST PIS: Informar neste campo o CST PIS a utilizar ao gerar a NFE. Obs: Caso não souber qual deve usar, contatar o contador da empresa;
CST COFINS: Informar neste campo o CST COFINS a utilizar ao gerar a NFE. Obs: Caso não souber qual deve usar, contatar o contador da empresa;
Ped. Cliente: Informar neste campo o número do pedido/liberação do cliente;
Unidade: Informar neste campo a unidade medida para o item;
Unidade Trib: Informar neste campo a unidade medida para o item tributado;
Obs. Fiscal: Informar neste campo a observação para emissão da NFe. Obs: Precisa estar cadastro em Tabelas – Auxiliares – Observações Fiscais;
Obs. Fiscal 2: Informar neste campo a observação para emissão da NFe. Obs: Precisa estar cadastro em Tabelas – Auxiliares – Observações Fiscais;
Obs Fiscal Item: Informar neste campo a observação para emissão da NFe;
Obs NFe: Informar neste campo a observação para emissão da NFe;
--
Aba – 4. Anotações.
Nesta tela o sistema oferece a opção de fazer algumas anotações específicas para o pedido.
Pedido: Número interno do pedido atual;
Cod. Interno: Número gerado automaticamente;
Data/Hora: Informar neste campo a data e hora;
Tipo: Informar neste campo o tipo de assunto/observação. Obs: Cadastrar o tipo em Tabelas – Tipos – Tipo de Obs. Pedido;
Flag Pendente?: Selecionar essa flag, caso o tipo de observação esteja pendente, ou seja, algum assunto não finalizado;
--
Aba – 5. Rotas.
Nesta tela o sistema oferece a opção de você informar as rotas por operadoras.
Pedido: Número interno do pedido atual;
Cod. Interno: Número gerado automaticamente;
Gerenciadora de Risco: Informar neste campo a gerenciadora de risco para essa rota;
Rota: Informar neste campo a Rota que será utilizada no pedido;
Forn do pedágio: Informar neste campo o Fornecedor do pedágio para esse pedido;
PPT Pedagio: Informar neste campo o PPT Pedágio para essa rota;
Valor Pedágio: Informar neste campo o valor do pedágio para essa rota se for valor fixo;
--
Aba – 6. Vendedores.
Nesta tela o sistema oferece a opção de informar os vendedores para pagamento por valor de tonelada e percentual de comissão por embarque.
Pedido: Número do pedido atual, campo automático;
Código Interno: Número gerado automaticamente;
Data: Data emissão do pedido, campo automático;
Vendedor/Funcionário: Informar neste campo o funcionário/vendedor para pagamento de comissão. Obs: Para cadastrar vincular o funcionário neste campo, precisa cadastrar em Tabelas – Funcionários;
Valor por Tonelada: Informar neste campo o valor por tonelada embarcada para pagamento do funcionário;
Percentual: Informar neste campo a porcentagem por tonelada embarcada para pagamento do funcionário;
--
Aba – 9. Desp. Adicionais.
Nesta tela o sistema oferece a opção de adicionar despesas adicionais na viagem.
Pedido: Número do pedido atual, campo automático;
Código Interno: Número gerado automaticamente;
Tipo de Despesa: Informar neste campo o tipo de despesa relacionado a viagem;
Valor base: Informar neste campo o valor da despesa para receber;
Valor Acerto: Informar neste campo o valor da despesa para pagar;
Flag Despesa Embutido Frete Empresa?(se sim será um custo de viagem): Selecionar como Sim, se a despesa estiver embutido no valor do frete empresa;
Flag Desc. Saldo Mot?(se sim será um custo de viagem): Selecionar como Sim, será descontado do saldo do motorista. Obs: De acordo com a regra de calculo do saldo motorista;
Permite Faturar: Selecionar como Sim, se essa despesa será permitido faturar, ou seja, receber;
Permite Pagar: Selecionar como Sim, se essa despesa será permitido o pagamento, ou seja, Pagar;
PPT: Informar neste campo o preço por tonelada da despesa;
Percentual: Informar neste campo o percentual da despesa;
Fornecedor: Informar neste campo o fornecedor caso seja despesas;
Cliente: Informar neste campo o cliente caso seja receita;
Obs: Informar neste campo alguma observação(lembrete) referente a despesa;
Base Calculo: Informar neste campo a base da calculo para a despesa;
Porc. 1: Informar neste campo o percentual para a despesa;
Porc. 2: Informar neste campo o percentual para a despesa;
CST: Informar neste campo o CST da despesa;