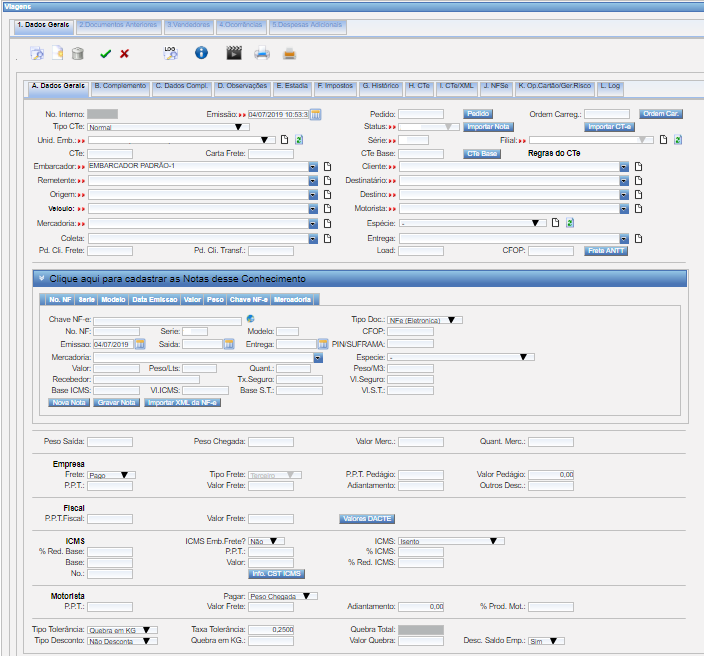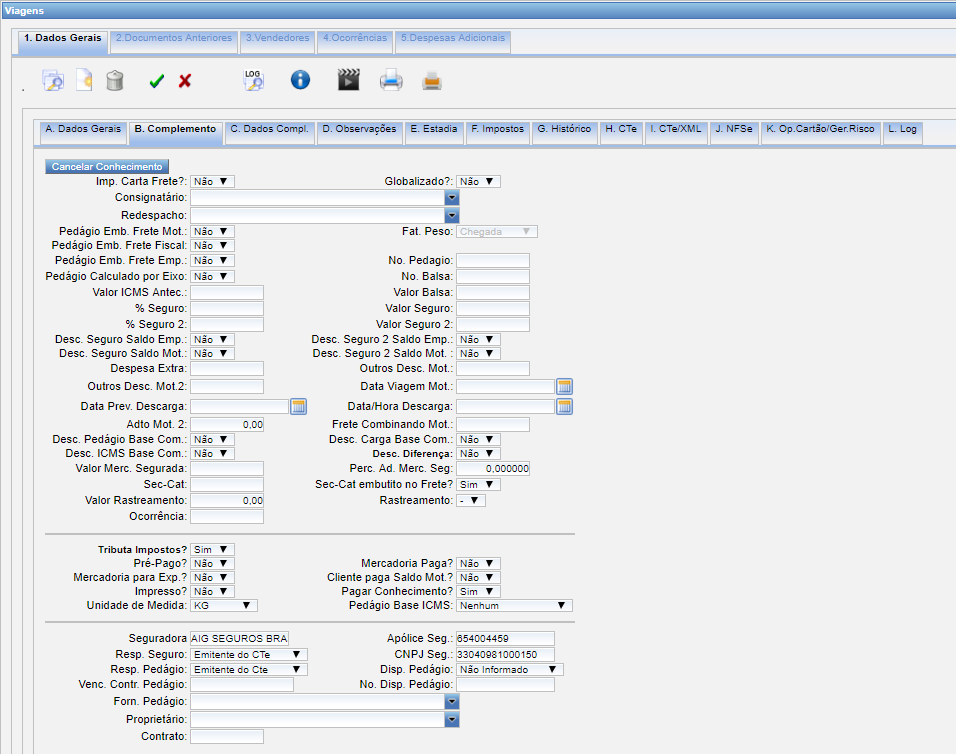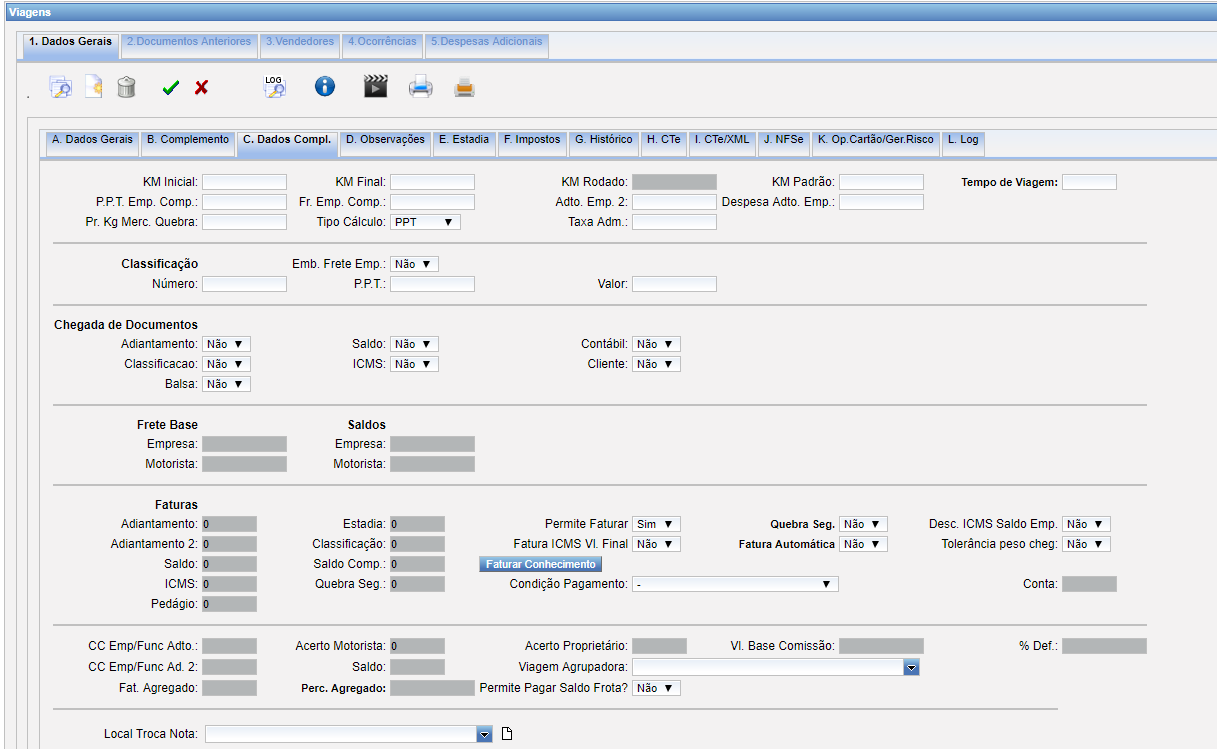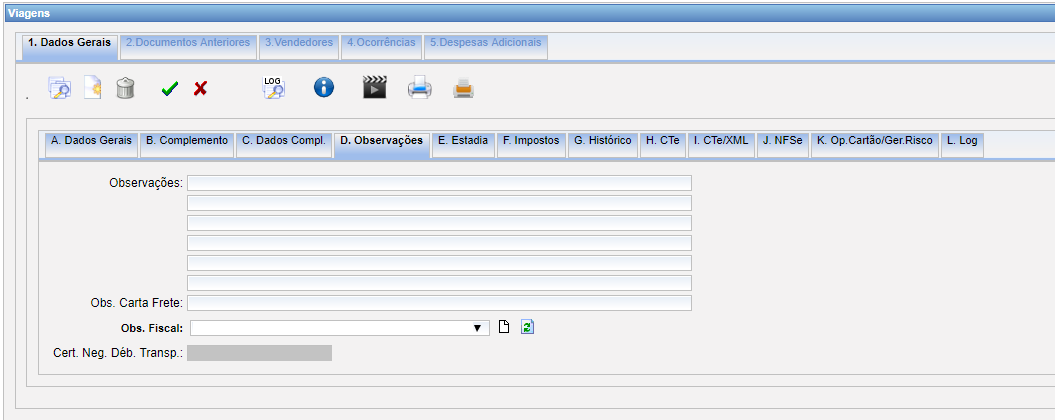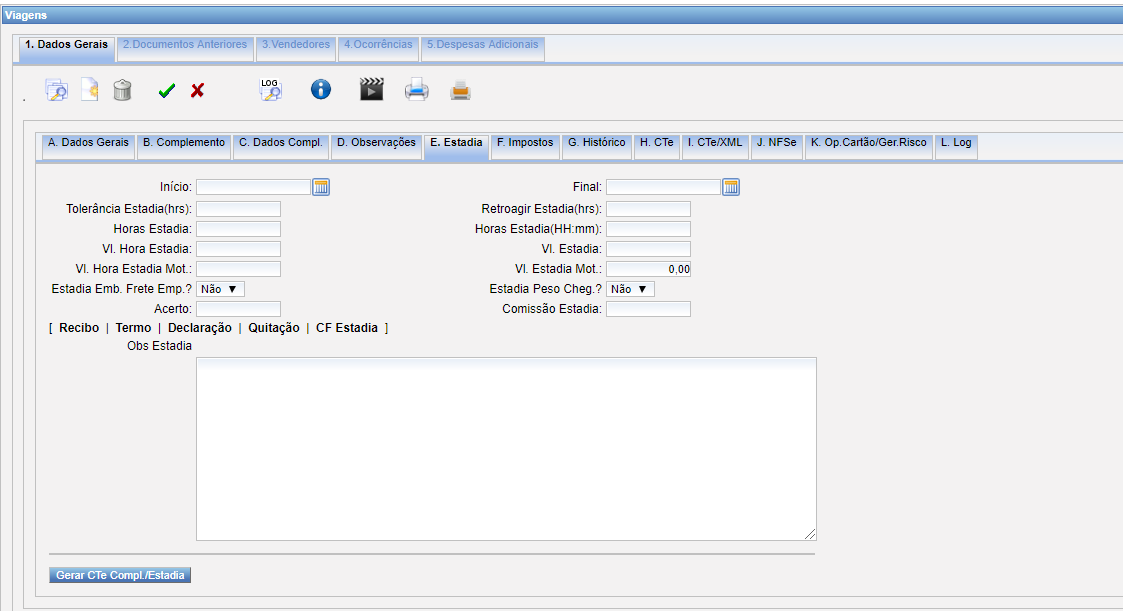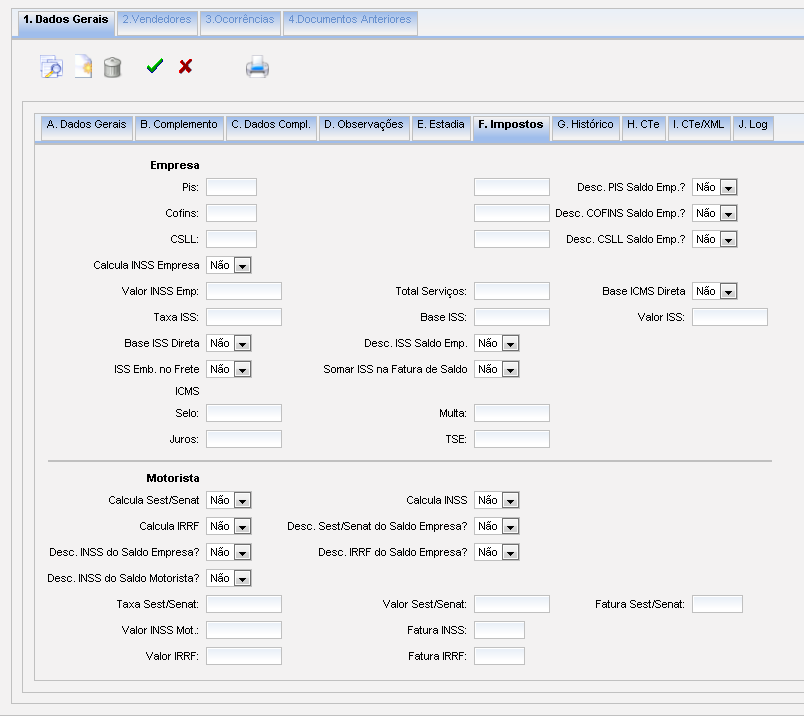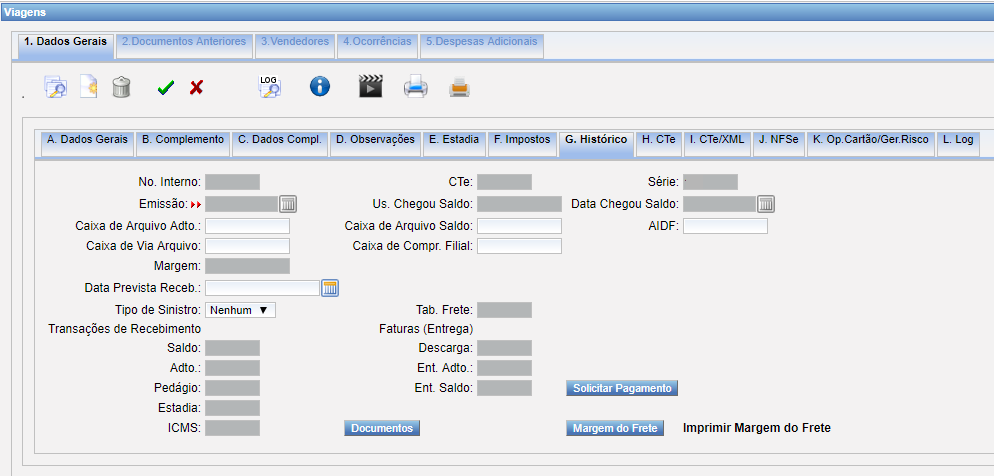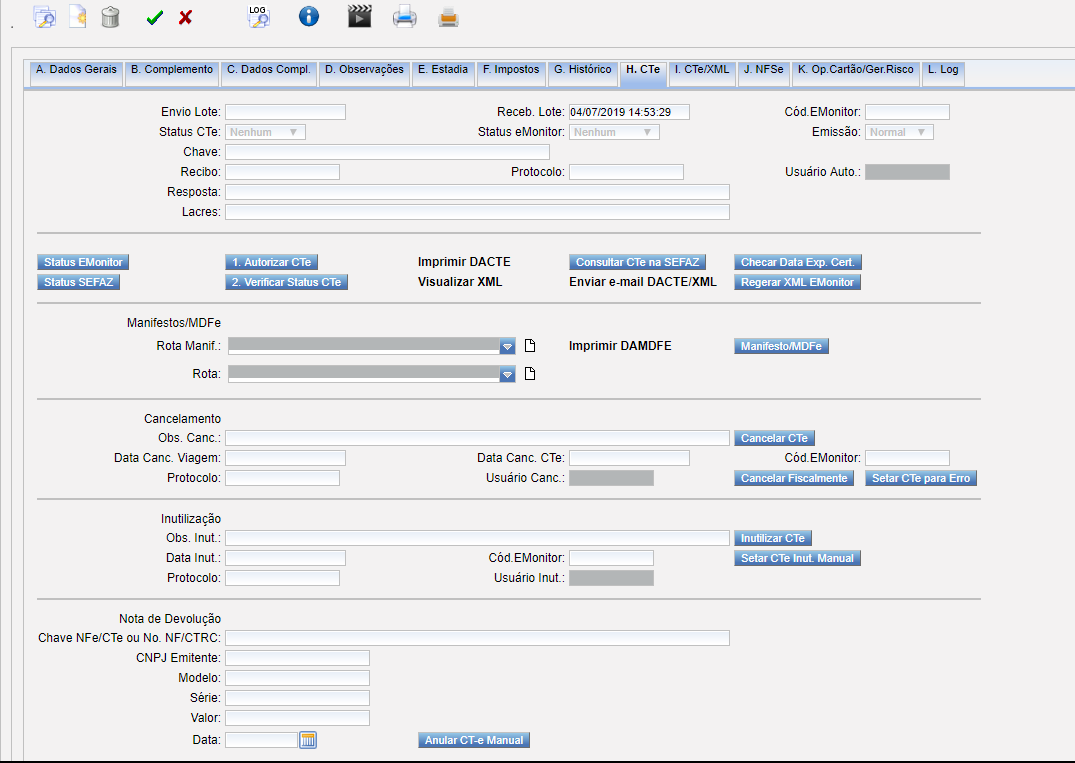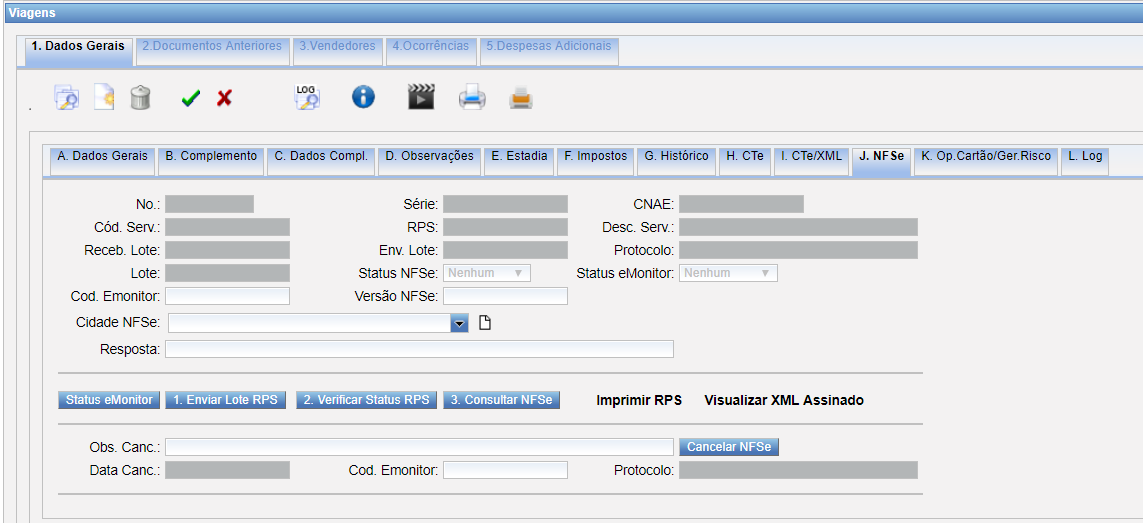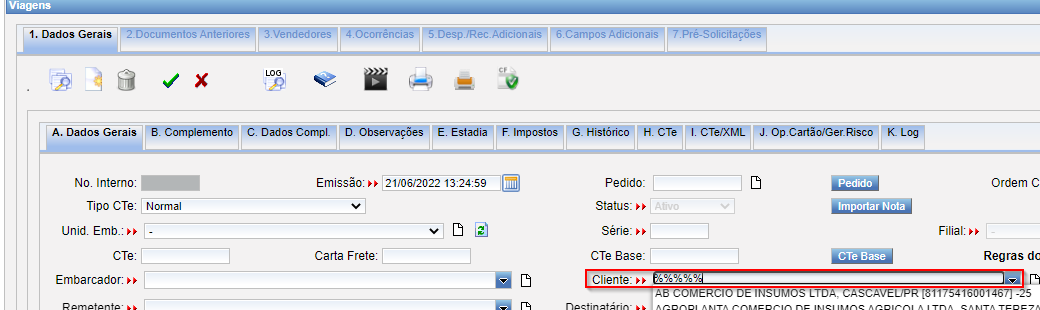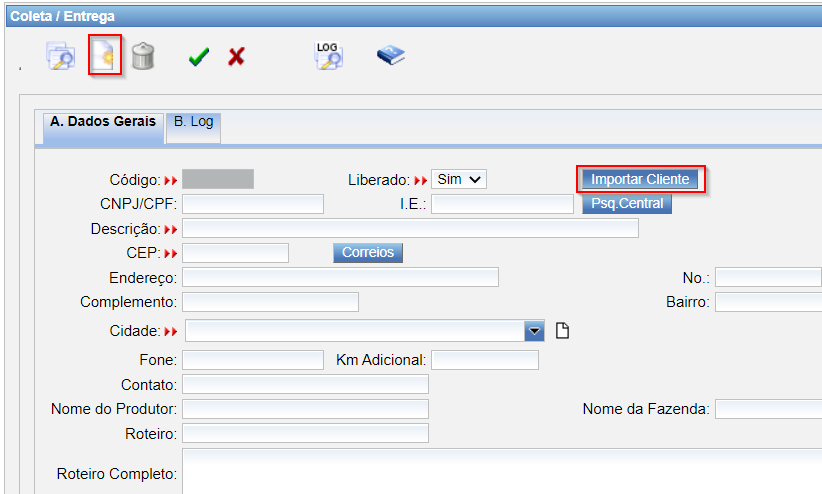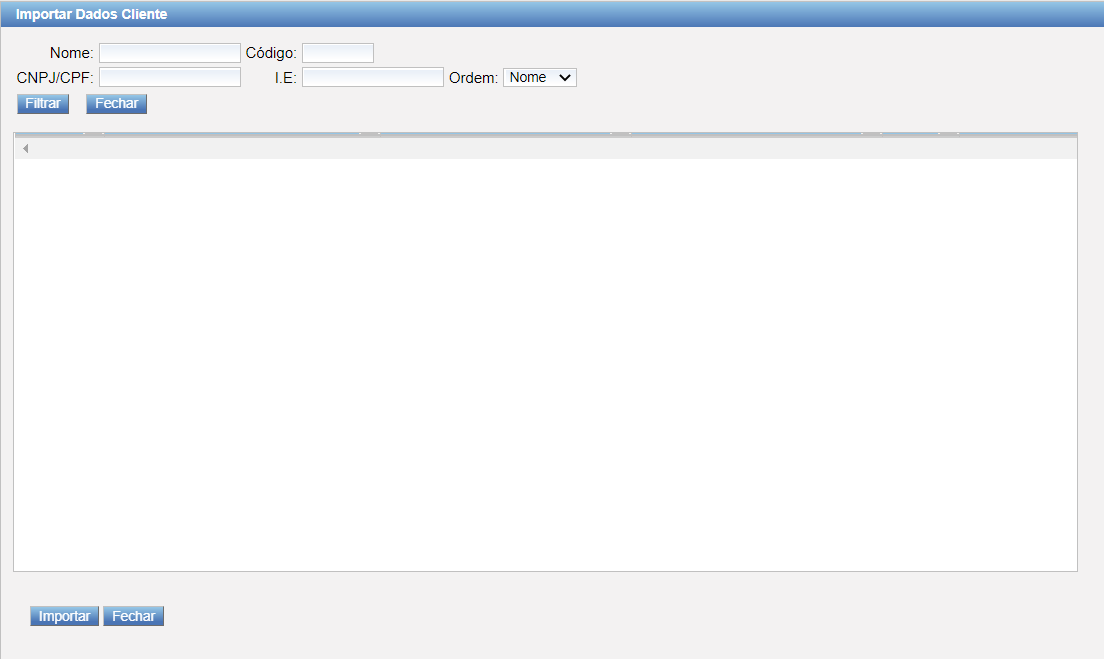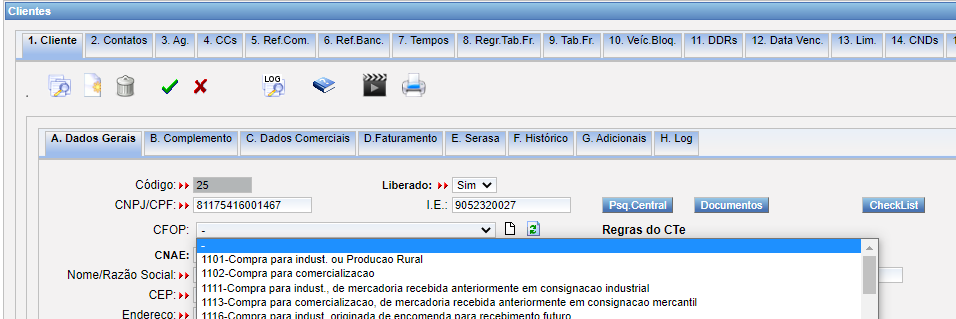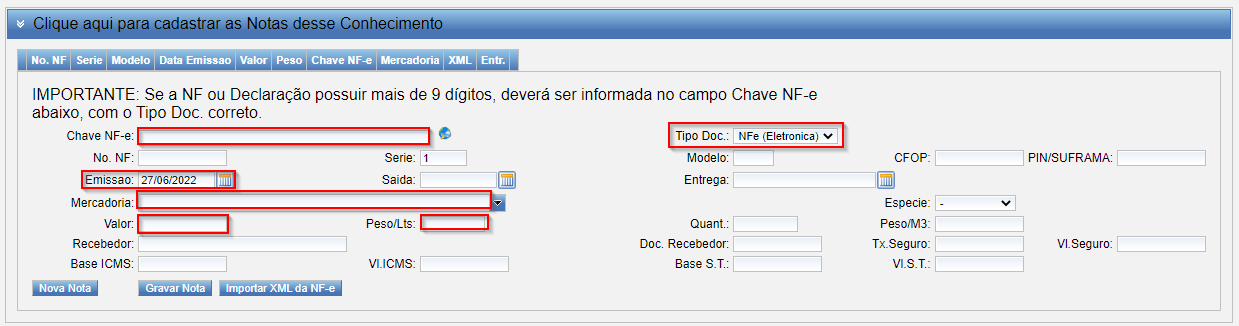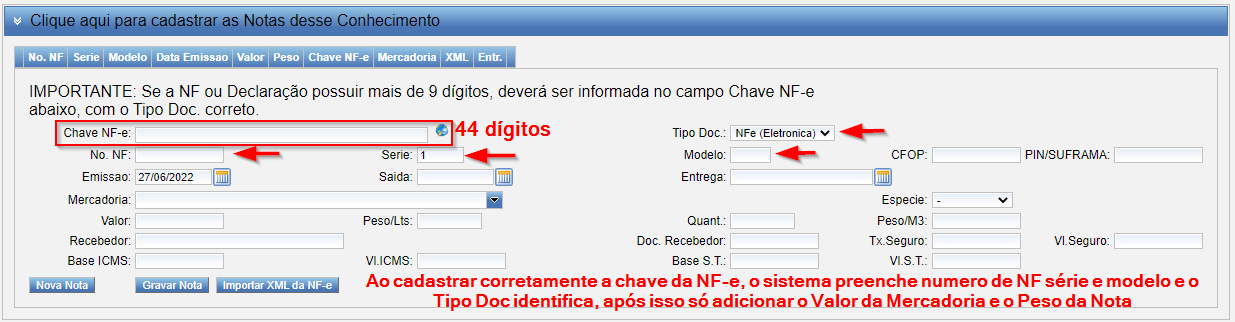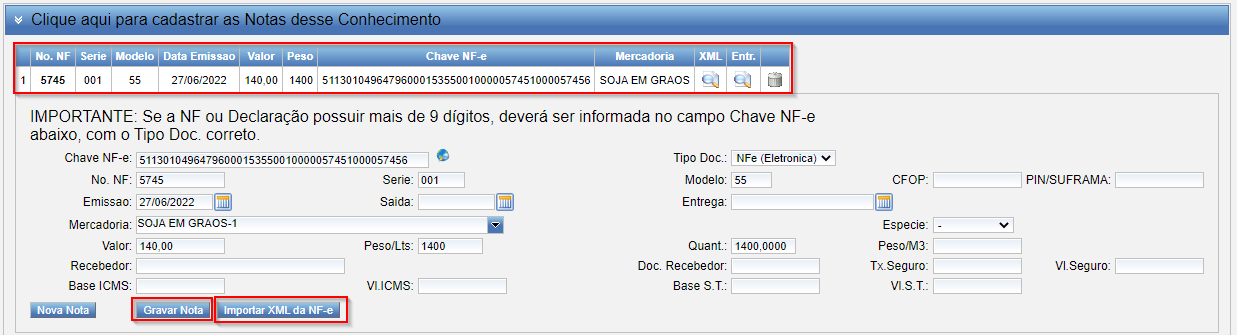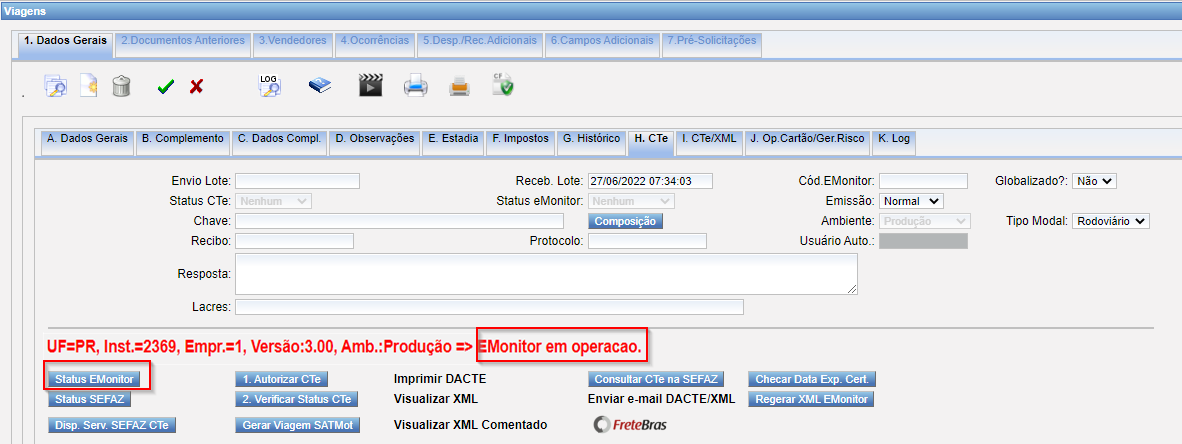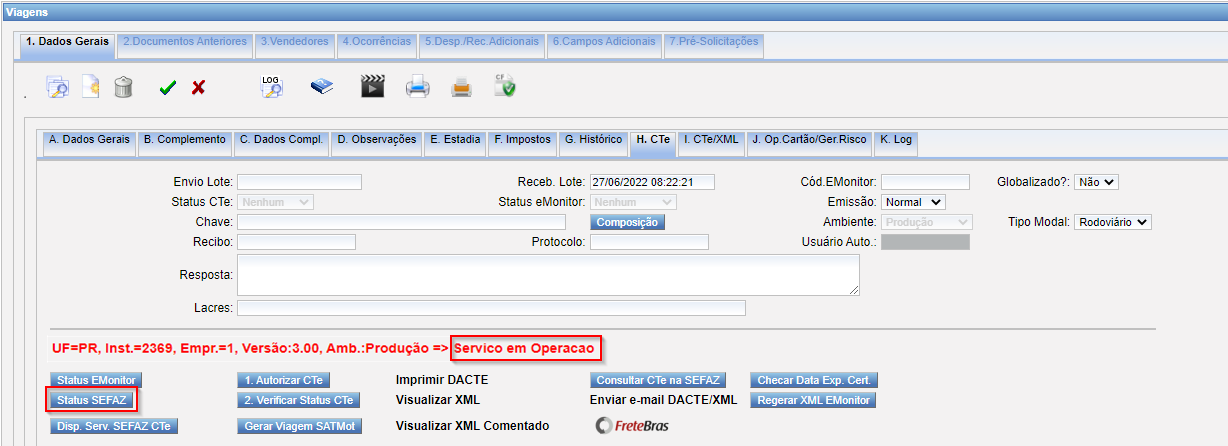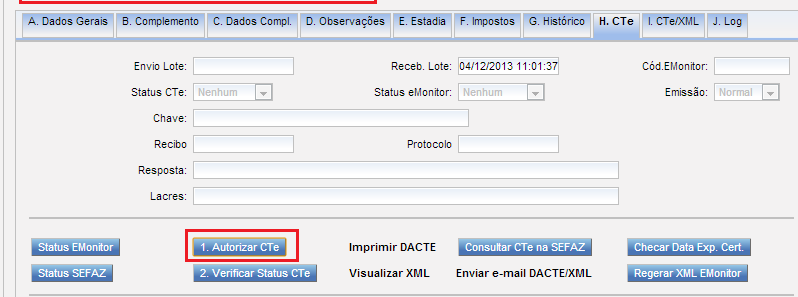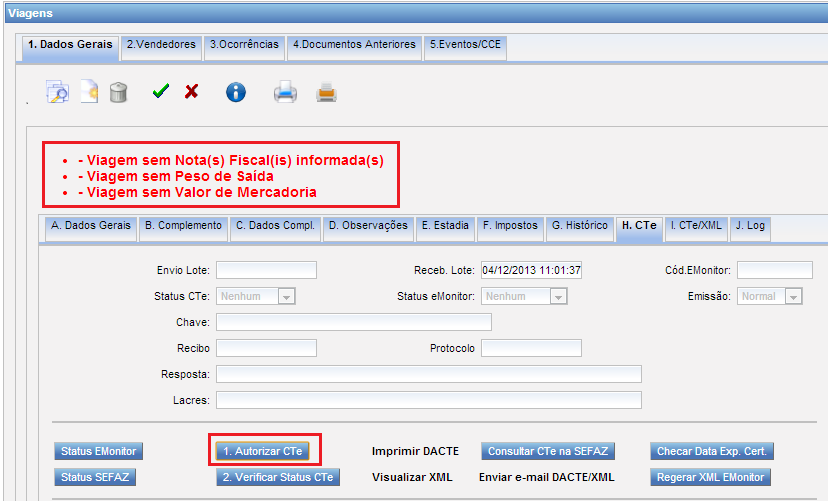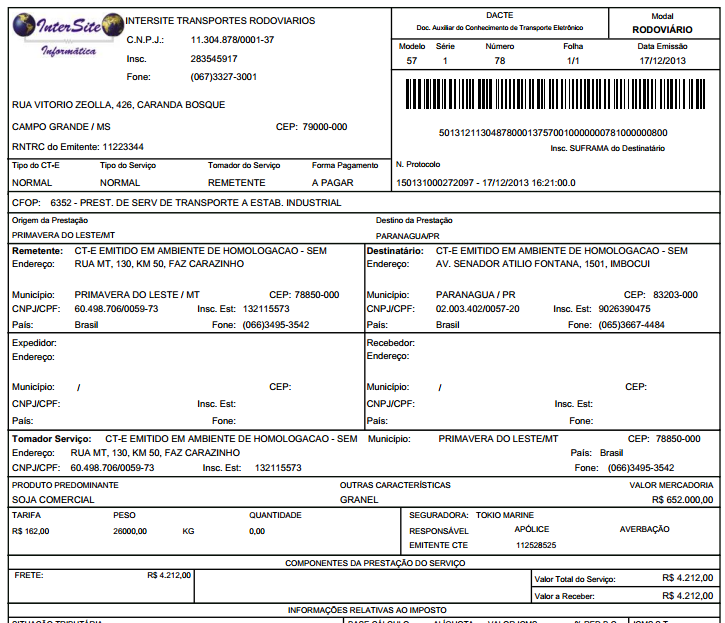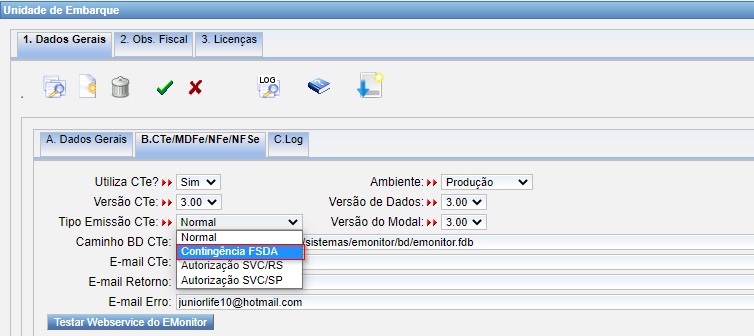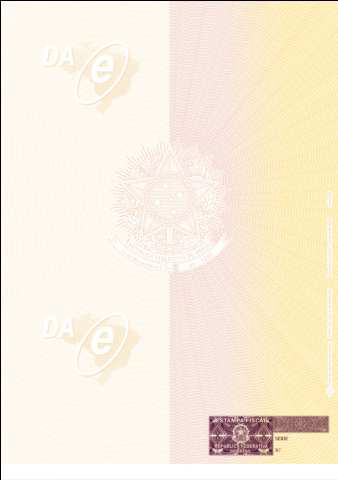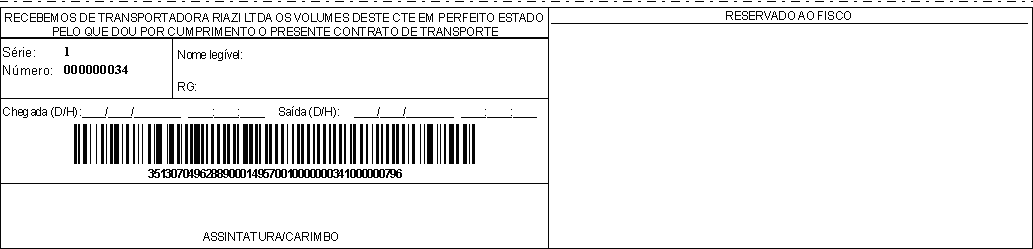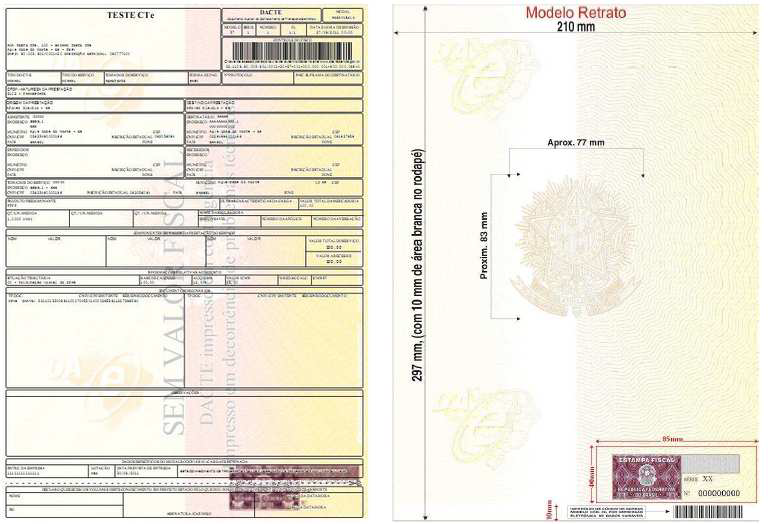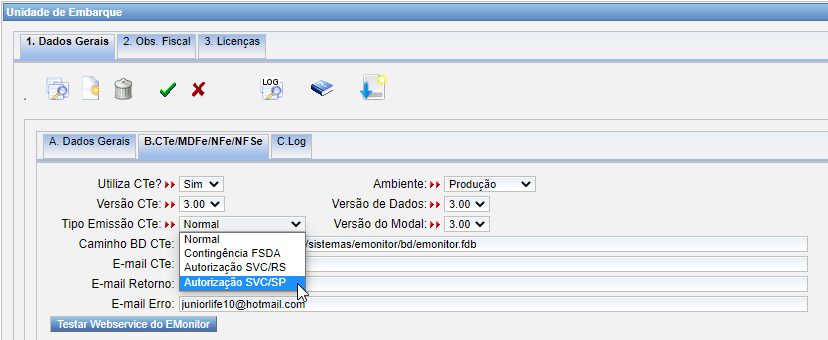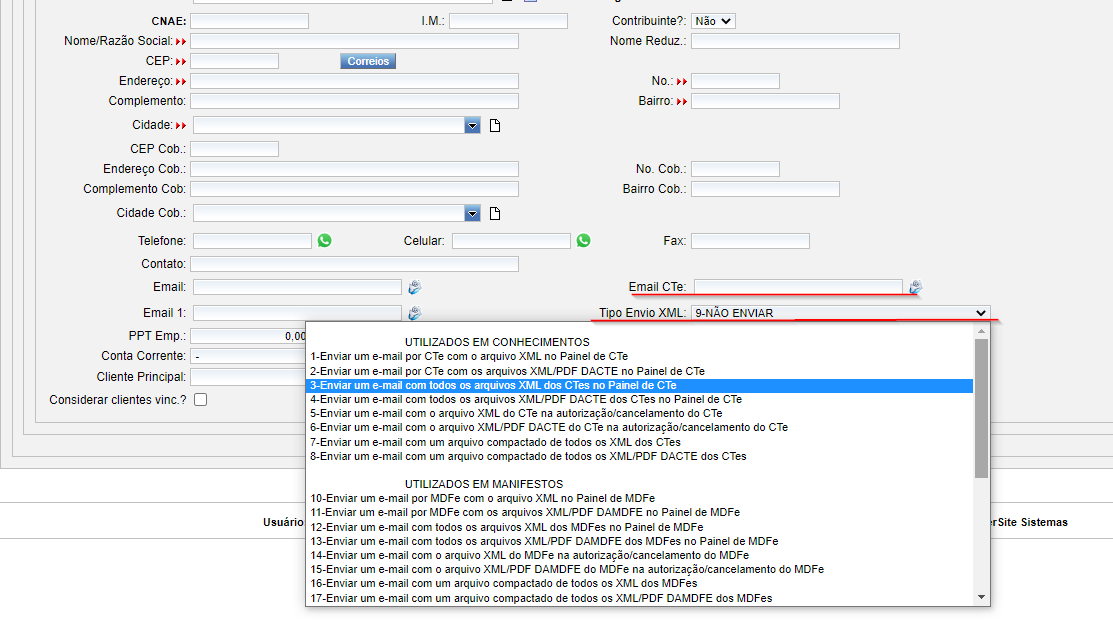Viagens
Conhecendo as Abas
'Texto em negrito'===A-Dados Gerais===
A tela de Viagens dentro do sistema, é uma das telas mais importantes, oferece a opção de cadastrar as viagens da transportadora para emissão do CTRC/CT-e/viagem.
Ela é a alma do sistema pois dela é gerada basicamente, toda a movimentação financeira de entrada de caixa da empresa, também é responsável de toda a parte de cálculo da tributação dos impostos, como PIS/COFINS/CSLL/INSS/IRPF/IRRF/ISS/SEST-SENAT
Campo CT-e:Para emissão de CT-e, este campo deve ficar em branco onde no momento da autorização o sistema gerará um número.
Campo Pedido: Se para está viagem existir um pedido cadastrado é informada o número do pedido que o sistema preenche todos os campos cadastrados no pedido. Exemplo: Cliente, Remetente, Destinatário, etc.
Combobox Filial: Selecionar a filial responsável pelo frete.
Campo Série: O sistema puxa automaticamente a série que for definida no cadastro da filial.
Combobox Unidade de Embarque: Selecionar a unidade de embarque responsável pela emissão do conhecimento.
Campo Cliente: Selecionar neste campo quem está pagando o frete.
Campo Remetente:Seleciona neste campo quem será o remetente.(Quem estará emitindo a carga).
Campo Destinatário: Selecionar neste campo que será o Destinatário. (Quem estará recebendo a carga).
Campo Origem::Selecionar neste campo a cidade de onde está saindo a carga.
Campo Destino: Selecionar neste campo a cidade pra onde está indo a carga.
Campo Coleta: Selecionar neste campo o local de coleta desta carga.
Campo Entrega: Selecionar neste campo o local de entrega desta carga.
Campo Veículo: Selecionar neste campo o veículo que vai transportar esta carga.
Campo Motorista:Selecionar neste campo o nome do motorista que vai transportar esta carga (Quando o veiculo já esta com um motorista cadastrado, ele já puxa automático este campo).
Flag ‘Peso Saída Motorista’: Ao marcar esta opção o sistema faz o cálculo do frete motorista pelo peso de saída mesmo se existir quebra não será descontada do motorista.
Campo P. Saída:: Informar neste campo o peso de saída da carga.(Peso da Mercadoria).
Campo P. Chegada: Informar neste campo o peso de chegada da carga.(Peso da Mercadoria).
Campo Ped. Cliente: Informar neste campo o número do Pedido do cliente, informado pelo cliente.
Campo Ped. Transf: Informar neste campo o numero do Pedido de Transferência, informado pelo cliente.
Campo PPT Pedágio: Informar neste campo o valor do preço do pedágio por tonelada. (Ex.: Valor total do Pedágio: R$ 250,12, Quantidade (ton): 37, Valor preço tonelada pedágio: R$ 6,76).
Campo PPT: Informar neste campo o preço por tonelada combinado com o cliente no ato do fechamento do contrato.
Campo Valor Frete: O Sistema faz o calculo do peso de saída e o valor do PPT e informa neste campo. Quando digita o peso de chegada, o sistema já deduz automaticamente o valor da quebra, deste valor.
Campo Adiantamento: Informar neste campo o valor do adiantamento que o cliente concedeu para a empresa, concernente a esta carga.
Campo Vl Merc: Informar neste campo o valor total da mercadoria a ser transportada.
Campo Pr Kg Merc: O sistema exibe neste campo o preço por quilo da mercadoria a ser transportada.
Tipo de Frete: Próprio - Selecionar esta opção se o veiculo que estiver carregando for da frota; Agregado- Selecionar esta opção se o veiculo que estiver carregando for de um agregado, lembrando que no cadastro do proprietário deve estar marcado a flag Agregado; Terceiro - Selecionar esta opção se o veiculo que estiver carregando for de terceiro;
Flag ‘Frete Pago/A Pagar’: Esse campo serve para informar se a responsabilidade de pagar o frete é do remetente ou do destinatário, e ainda pode ser de outra pessoa (consignatário/redespachante). Marcar que o frete está pago, não quer dizer que a transportadora já recebeu, e sim que não precisará receber esse frete no ato da entrega da mercadoria.
Campo Nota Fiscal: Informar neste campo o número da nota fiscal da mercadoria deste conhecimento. Para o correto funcionamento do CT-e, as notas fiscais deverão ser cadastradas no sistema, clicando no botão Novo.
Combobox Tipo de Documento: Selecionar o tipo de documento a ser lançado. Exemplo: Nota Fiscal, Nota Fiscal Eletrônica, Declaração, etc.
Campo Chave NFe: Informar o código da chave da nota fiscal eletrônica.
Campo Número da Nota:Informar neste campo o número da nota fiscal da mercadoria.
Campo Série: Informar o número de série da nota fiscal.
Campo Data: Informar a data de emissão da nota fiscal.
Campo Modelo: Informar o modelo da nota fiscal.
Campo Data Saída NF: Informar a data de saída da nota fiscal.
Campo Mercadoria:Informar a mercadoria constada na nota fiscal.
Campo Valor: Informar o valor total da nota fiscal.
Campo Quantidade:Informar a quantidade total da nota fiscal.
Campo Peso/Litros:Informar a peso ou litros total da nota fiscal.
Campo Espécie::Informar a espécie da mercadoria.
Campo M.Cúbico(m3):Informar neste campo o metro cúbico da mercadoria.
Campo Base ICMS:Informar neste campo a base de cálculo do ICMS da nota fiscal.
Campo Valor ICMS::Informar o valor do ICMS da nota fiscal.
Campo CFOP::Informar neste campo o código da natureza de operação da nota fiscal.
Campo Base Subst.Trib:Informar o valor da base de cálculo pela substituição tributária da nota fiscal.
Campo Valor Subst.Trib: Informar neste campo o valor da substituição tributária da nota fiscal.
B-Complemento
Nesta tela o sistema oferece a opção de cadastrar os dados complementares das viagens, para emissão do CT-e.
Campo Consignatário:Informar neste campo o consignatário desta viagem. (Caso o cliente não for pagar o frete da carga, o consignatário paga o frete).
Flag ‘Cancelado’: Marcar esta opção caso este conhecimento de transporte for cancelado.
Campo Embarcador: Informar neste campo o nome do funcionário embarcador. (Funcionário que está embarcando a carga).
Campo Número Pedágio: Informar neste campo o número do comprovante de pagamento do pedágio.
Campo Unidade Embarque: Informar neste campo a unidade de embarque da qual está embarcando esta carga. Esta unidade de embarque é o local onde será manifestado a carga.
Campo Vl ICMS Antecipado: Informar neste campo o valor do ICMS antecipado.
Campo Valor Balsa: Informar neste campo o valor pago para Balsa (Se houver).
Campo Num Balsa: Informar neste campo o número do comprovante da balsa.
Campo Taxa Seguro: Informar a Taxa do Seguro em porcentagem. Caso utilizar a taxa de seguro individual para cada estado e estiver cadastrado em Tabelas → Aux. → UF Origem/Destino, quando informar a origem e o destino no pedido o sistema já informa a taxa de seguro automaticamente.
Flag ‘Desc. Seguro Saldo Mot’:Marcar esta opção quando for descontar o seguro do saldo do motorista.
Campo Frete Combinado Mot:Informar neste campo o valor do frete combinado com o motorista, caso este valor for diferente do combinado na tela de dados gerais.
Flag ‘Desc. Diferença’: Usado em casos especiais.
Campo Número Seguro: Informar neste campo o número da guia de pagamento do Seguro.
Campo Vl Rastreamento: Informar neste campo o valor do rastreamento cobrado nesta viagem.
Campo Carga/Descarga: Informar neste campo o valor da carga e descarga cobrado para carregar ou descarregar esta carga.
Campo Despesa Extra: Informar neste campo o valor da despesa extra desta viagem.
Campo Despesa Outros Desc Mot: Informar neste campo o valor de outros descontos que precisa ser descontado do motorista no momento do acerto.
Campo Tempo de Viagem: Informar neste campo o tempo desta viagem em horas.
Campo Data Viagem Motorista: Informar neste campo a data que o motorista saiu de viagem.
Campo AdtoMot2:Informar neste campo o valor do algum outro adiantamento concedido ao motorista e precisa ser descontado do motorista.
Campo Quantidade Mercadoria: Informar neste campo a quantidade de mercadoria. (Ex.: Caso tiver carregando Cimento, informar neste campo a quantidade de sacos a ser carregada).
Campo Espécie Mercadoria: Informar neste campo a espécie da mercadoria. (Ex.: Sacas, Granel,etc).
Flag ‘Mercadoria Paga’: Marcar esta opção caso a mercadoria desta viagem estiver paga. Isto é informado pelo cliente.
Campo Data Entrega Mercadoria: Informar neste campo a data que foi entregue a mercadoria no destino. Esta informação é muito útil, pois permite emitir um relatório pra saber se as mercadorias estão sendo entregues no tempo determinado pelo cliente.
Campo Data Emissão NF: Informar neste campo a data que a nota fiscal foi emitida.
Campo Contrato: Informar neste campo o número do contrato que a empresa fechou com o cliente. Para adicionar os dados do contrato, clicar ao lado deste campo para incluir os dados.
Flag ‘Frete Pré-Pago’: Marcar esta opção caso o cliente já tiver pagado o frete.
Flag ‘Impresso’:Esta opção é marcada automaticamente pelo sistema no momento que imprime o conhecimento de transporte.
Flag ‘Pagar Conhecimento’: Marcar esta opção se for pagar conhecimento a alguém.
Flag ‘Tributa Imposto’: Marcar esta opção para o sistema fazer o calculo dos impostos federais.
Flag ‘Exp.Seguradora’: Marcar esta opção caso deseja exportar os dados desta viagem para a seguradora.
Flag ‘Pedágio Emb.Frete Empresa’: Marcar esta opção caso o valor do pedágio já for embutido no valor do frete da empresa.
Flag ‘Pedágio Emb.no Frete Mot: Marcar esta opção caso o valor do pedágio já for embutido no valor do frete motorista.
Flag ‘Pedágio Calculado por Eixo?’: Marcar esta opção caso o pedágio for calculado por eixo.
Flag ‘Pedágio Emb. Frete Fiscal’: Marcar esta opção caso o valor do pedágio estiver embutido no frete fiscal ou seja a empresa vai pagar o pedágio.
Campo Valor SEC-CAT: Informar neste campo o valor da taxa SEC-CAT (Serviço de Coleta/Custo Adicional de Transporte).
Flag ‘Sec-Cat embutido no frete’: Marcar esta opção caso a taxa SEC-CAT for embutido no valor do frete combinado com o cliente, ou seja, do valor recebido do frete a empresa paga o SEC-CAT.
Campo Produtor: Informar neste campo o produtor da mercadoria desta carga.
Campo Ordem de Carreg: Quando uma viagem é originada de uma ordem de carregamento, o sistema informa neste campo o número da ordem de carregamento.
Campo Redes pacho: Informar neste campo qual será a empresa responsável pelo redes pacho da mercadoria. (Ex.: Caso a mercadoria for entregue no estado de RS, mas a empresa só pode transportar a mercadoria dentro do estado de MT, informar o nome da empresa que será responsável pelo frete no redes pacho).
Campo CTRC Base: Quando for um ctrc complementar deve ser informado o número do ctrc que foi complementado.
Campo Rastreamento: Informar neste campo a empresa que irá fazer o rastreamento.
Flag ‘Mercadoria para Exportação’: Marcar esta opção quando a mercadoria do pedido for destinada à exportação, pois poderá tirar um relatório dos fretes que foram destinados à exportação.
Campo Ocorrência: Informar neste campo se caso para esta viagem existir uma ocorrência é informado o número da ocorrência.
C-Dados Complementares
Nesta tela o sistema oferece a opção de cadastrar os dados complementares das viagens para emissão do CT-e.
Campo KM Inicial:Informar neste campo o KM Inicial da viagem. Esta informação é muito importante, pois poderá emitir um relatório para saber se algum veiculo está rodando a mais da quilometragem estipulada.
Campo KM Final: Informar neste campo o KM Final da viagem. Esta informação é muito importante, pois poderá emitir um relatório para saber se algum veiculo está rodando a mais da quilometragem estipulada.
Campo KM Rodado: Neste campo o sistema calcula automaticamente a quilometragem rodada pelo veículo, com base nos dados informado no campo KM Inicial e KM Final.
Campo KM Padrão: Informar neste campo qual o KM padrão desta viagem.
Campo Viagem Agrupadora: Neste campo o sistema informa o número da viagem agrupadora.
Flag ‘Adiantamento’: Marcar esta opção se o documento de adiantamento chegar.
Flag ‘Saldo’: Marcar esta opção se o documento de saldo chegar.
Flag ‘Classificação’: Marcar esta opção se o documento de classificação chegar.
Flag ‘I.C.M.S.’: Marcar esta opção se o documento de ICMS chegar.
Flag ‘Balsa’:Marcar esta opção se o documento de balsa chegar.
Flag ‘Via Contábil’: Marcar esta opção se o documento via contábil chegar.
Flag ‘Via Cliente’: Marcar esta opção se o documento via cliente chegar.
Campo Umidade %:Informar neste campo a porcentagem da umidade do produto desta viagem. Esta informação é repassada por quem fez a classificação do produto.
Campo Impureza %: Informar neste campo a porcentagem da impureza do produto desta viagem. Esta informação é repassada por quem fez a classificação do produto.
Campo Avariado %: Informar neste campo a porcentagem do produto avariado desta viagem. Esta informação é repassada por quem fez a classificação do produto.
Campo % Def: Percentual importado do cadastro do veiculo.
Campo Acerto Motorista: Neste campo o sistema informa o código de acerto do motorista se caso essa viagem estiver vinculada a algum acerto.
Campo Vl. Base Comissão: Neste campo o sistema exibe o valor da base de comissão do motorista.
Campo CC Emp/Func Adto: Neste campo o sistema exibe o código da conta corrente empresa ou funcionário (Adiantamento de viagem).
Campo Saldo: Neste campo o sistema exibe o saldo da comissão do motorista.
Flag ‘Embutida no Frete Empresa?’: Marcar esta opção, caso o valor da classificação estiver embutido no valor do frete empresa.
Campo Número: Informar neste campo o número da guia da classificação do produto.
Campo Valor: Informar neste campo o valor da classificação.
Campo Frete Empresa: Neste campo o sistema informa o valor do frete empresa.
Campo Frete Motorista: Neste campo o sistema informa o valor do frete motorista.
Campo Saldo Empresa: Neste campo o sistema informa o valor dos saldos do frete empresa.
Campo Saldo Motorista: Neste campo o sistema informa o valor dos saldos do frete motorista.
Campo Adiantamento: o sistema exibe o número da fatura se estiver faturado o adiantamento.
Campo Saldo: o sistema exibe o número da fatura se estiver faturado o saldo.
Campo ICMS:: o sistema exibe o número da fatura se estiver faturado o ICMS.
'Campo Classificação: o sistema exibe o número da fatura se estiver faturada a classificação.
Campo Pedágio: o sistema exibe o número da fatura se estiver faturado o pedágio.
Campo Estadia: o sistema exibe o número da fatura se estiver faturada a estadia;
Campo Adiant. Emp2: o sistema exibe o número da fatura se estiver faturado o adiantamento 2 da empresa;
Campo Saldo Comp: o sistema exibe o número da fatura se estiver faturado o saldo complementar;
Flag ‘Permite Faturar’: Marcar esta opção caso este conhecimento estiver liberado para faturar;
Flag ‘Desc. ICMS Saldo Emp’: Marcar esta opção se no valor de saldo empresa for descontar o valor do ICMS;
Flag ‘Desconta Quebra Saldo Empresa’: Marcar ou deixar Marcado esta opção para o sistema descontar a quebra do Saldo Empresa:
Flag ‘Fatura ICMS com valor final (incluindo a redução)’: marcado esta opção permite faturar o icms com o valor final incluindo a redução;
Flag ‘Fatura Automática’: Uso específico, caso for utilizar favor entrar em contato com a equipe de suporte;
Campo Condição de Pagto: Informar neste campo o código da condição de pagamento desta viagem;
Campo Conta: Neste campo o sistema informa a conta responsável para fazer o recebimento do boleto, pois quando clicar no botão Boleto, o sistema pela informação deste campo;
Botão ‘Fatura’: Clicar neste botão para emitir a fatura de saldo desta viagem;
Botão ‘Boleto’: Clicar neste botão para emitir o boleto desta viagem;
Campo Despesa Adto Empresa: Informar neste campo o valor da despesa de adiantamento empresa;
Campo Adiant. Empresa2: Informar neste campo o valor do adiantamento empresa 2;
Campo PPT Emp. Comp: Informar neste campo o valor complementar do preço por tonelada do frete empresa;
Flag ‘Quebra Segurada’: Uso específico, caso for utilizar favor entrar em contato com a equipe de suporte;
Flag ‘Tolerância Peso Chegada’: Marcar esta opção caso for controlar a tolerância de peso de chegada;
Flag ‘Permite Pagar Saldo Frota’: Marcar esta opção caso permitir pagar o saldo frota;
Campo Fr. Emp.Comp: Neste campo o sistema informa o valor do frete empresa complementar;
Campo Cód. Proprietário: Neste campo o sistema informa o código do proprietário do veículo que está transportando a carga deste conhecimento;
Campo Fat Agregado: Neste campo o sistema informa o número da fatura de agregado;
Campo Perc. Agreg: Uso específico, caso for utilizar favor entrar em contato com a equipe de suporte;
Campo Data/Hora chegado no cliente: Informar neste campo a data e hora que o motorista chegou no cliente;
Campo Data/Hora saída do cliente: Informar neste campo a data e hora que o motorista saiu do cliente;
D. Observações
E-Estadia
Nesta tela o sistema oferece a opção de cadastrar as observações desta viagem, para emissão do CTRC.
Campo Observação: Informar nestes campos alguma observação que precisa ser impresso no Conhecimento de transporte (Exceto Observação Fiscal);
Campo Obs. Fiscal: Informar neste campo a observação fiscal referente esta viagem, que precisa ser impresso no conhecimento de transporte;
Campo Início Estadia: Informar neste campo a data e hora que iniciou o período de estadia. (Data e Hora que o motorista começou a aguardar para fazer o carregamento/descarregamento);
Campo Final Estadia: Informar neste campo a data e hora que finalizou o período de estadia. (Data e Hora que o motorista começou a fazer o carregamento/descarregamento);
Campo Tolerância estadia (hs): Informar neste campo a quantidade de horas de tolerância da estadia. (O Sistema começa a calcular a estadia do período que ultrapassar as horas informadas neste campo);
Campo Horas Estadia: Neste campo o sistema informar a quantidade de horas estadia;
Flag ‘Estadia Embutida Frete emp?’: Marcar esta opção caso o valor da estadia estiver embutido no valor do frete empresa;
Flag ‘Estadia Peso de Chegada’: Marcar esta opção caso a estadia for calculado pelo peso de chegada;
Campo Horas Estadia HH:MM: Neste campo o sistema informa a quantidade de hora de estadia;
Campo Vl.P/Hora: Informar neste campo o valor cobrado por hora de estadia;
Campo Valor Estadia: Neste campo o sistema informa o valor da estadia a ser cobrado do cliente;
F-Impostos
Nesta tela o sistema oferece a informação dos impostos deste conhecimento de transporte.
Campo PIS: O sistema informa a alíquota e o valor do PIS;
Flag ‘Desc. PIS do Saldo empresa’: Marcar esta opção se no valor de saldo empresa for descontar o valor do PIS;
Campo COFINS: O sistema informa a alíquota e o valor do COFINS;
Flag ‘Desc. COFINS do Saldo Empresa’: Marcar esta opção se no valor de saldo empresa for descontar o valor do COFINS;
Campo CSLL: O sistema informa a alíquota e o valor do CSLL;
Flag ‘Desc. CSLL Saldo Empresa’: Marcar esta opção se no valor de saldo empresa for descontar o valor do CSLL;
Campo Valor INSS Empresa: Neste campo o sistema informar o valor no INSS Empresa;
Campo Tot. Serviços: Neste campo o sistema informa o total do serviço prestado, somando o valor do frete empresa mais o valor ICMS desta viagem;
Flag ‘Base ISS Direta’: Marcar esta opção caso a Base do ISS for direta;
Flag ‘ISS Embutido no Frete Empresa’: Marcar esta opção caso o ISS for embutido no frete empresa;
Flag ‘Desconta ISS Saldo Empresa’: Marcar esta opção caso o ISS for descontado do saldo empresa;
Flag ‘Somar ISS na Fatura de Saldo’: Marcar esta opção caso queira somar o valor do ISS na fatura de saldo;
Campo Taxa ISS: Informar neste campo a taxa de ISS desta viagem;
Campo Base ISS: Neste campo o sistema informa o valor da base de calculo do ISS;
Campo Valor ISS: Neste campo o sistema calcula o valor do ISS desta viagem;
G-Histórico
Nesta tela o sistema mostra o histórico desta viagem, para emissão do CTRC.
Campo Caixa de Arquivo Adiant: Local físico onde guarda os documentos de adiantamento;
Campo Caixa de Arquivo Saldo: Local físico onde guarda os documentos de saldo;
Campo AIDF: Informar o número do AIDF (Autorização para Impressão do Documento Fiscal);
Botão ‘Margens’: Clicar neste botão para visualizar o relatório de lucratividade da viagem;
Botão ‘Solicitar Pagamento’: Clicar neste botão para solicitar o pagamento deste conhecimento de transporte;
Campo Entrega: Caso tiver faturado, o sistema informa o número da fatura de entrega;
Campo Ent. Adto: Caso tiver faturado, o sistema informa o número da fatura de adiantamento da entrega;
Campo Ent. Saldo: Caso tiver faturado, o sistema informa o número da fatura de saldo da entrega;
Campo Saldo: Caso tiver recebido a fatura de saldo, o sistema informa neste campo o número da transação;
Campo Adto: Caso tiver recebido a fatura de adiantamento, o sistema informa neste campo o número da transação;
Campo Pedágio: Caso tiver recebido a fatura de pedágio, o sistema informa neste campo o número da transação;
Campo Estadia: Caso tiver recebido a fatura de estadia, o sistema informa neste campo o número da transação;
Campo ICMS: Caso tiver recebido a fatura de ICMS, o sistema informa neste campo o número da transação;
H-CT-e
Nesta tela o sistema oferece a opção de enviar a Autorização de CT-e para a SEFAZ fazer a validação e aprovação do Conhecimento de Transporte Eletrônico, a base de tudo é a viagem lançada, que será transmitida.
Para emitir o CTe acesse a aba H.CTe, isto com o cadastro de Unidade de Embarque já devidamente configurado para uso de CTe.
Campo Lote Envio: Neste campo o sistema informa no número do lote de envio;
Campo Data: Neste campo o sistema informa a data do envio;
Campo Data Recibo: Neste campo o sistema informa a data de recibo;
Campo Recibo: Neste campo o sistema informa o número do recibo;
Campo Chave: Neste campo o sistema informa o número da chave;
Campo Protocolo: Neste campo o sistema informa o número do protocolo do envio deste CT-e;
Campo Status: Neste campo o sistema informa o status deste CT-e;
Campo Status EMonitor: Neste campo o sistema informa o status do EMonitor, concernente este CT-e;
Lembrete:.(EMONITOR →Sistema que faz a comunicação entre o sistema SAT e a SEFAZ).
Campo Msg Ret. EMonitor: Neste campo o sistema informa a mensagem de retorno do EMonitor;
Campo Lacres: Uso específico se for utilizar favor entrar em contato com a equipe de suporte;
Botão ‘1.Status EMonitor’: Clicar neste botão para verifica o status do EMonitor, se está rodando ou não;
Botão ‘2.Status Serviço’: Clicar neste botão para verificar o status do serviço do EMonitor;
Botão ‘3.Autorizar CT-e’: Clicar neste botão para enviar o CT-e para a SEFAZ fazer a validação e autorização do conhecimento;
Botão ‘4.Verificar Status CT-e’: Clicar neste botão para verificar o status do CT-e enviado para a SEFAZ;
Botão ‘5.Imprimir DACTE’: Clicar neste botão para imprimir o Documento Auxiliar de Conhecimento de Transporte Eletrônico;
Botão ‘CT-e Pendentes’: Clicar neste botão para verificar os CT-e que estão pendentes;
Botão ‘Cancelar CT-e’: Clicar neste botão para cancelar um CT-e;
Botão ‘Inutilização’: Clicar neste botão para fazer a inutilização de um CT-e que não foi autorizado;
Botão ‘Status dos Estados’: Clicar neste botão para verificar o status do serviço de Conhecimento de Transporte Eletrônico nos Estados. O Sistema abre a pagina do portal da CT-e;
Botão ‘Visualizar XML’: Utilizado para visualizar o CT-e autorizado no formato .xml
J. NFSe
Cadastrando Uma Viagem
 Cadastrando Viagens no SiteSAT
Cadastrando Viagens no SiteSAT
Uma das principais telas para uso do cliente é cadastro de viagens no SiteSat , basicamente é onde todo processo do transporte se inicia, é justamente a tela que requer mais dedicação ao suporte e ao usuário.
Primeiramente ao acessar o menu Viagens / Viagens, como todo o sistema, não traz a aba de cadastro diretamente e sim uma tela com diversas opções de pesquisa, para ter acesso a tela para o cadastro direto, clique no botão Inserir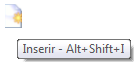 A partir dai a tela já está em modo de inserção, podendo usuário inserir as informações para o cadastro e no fim clicar na opção Gravar
A partir dai a tela já está em modo de inserção, podendo usuário inserir as informações para o cadastro e no fim clicar na opção Gravar
Na tela de Viagens deve-se preencher todos os campos regularmente, mas como a maioria dos campos nessa tela se tratar de campos LockupCombo.
Deve ser colocado o MÍNIMO de 5 caracteres e dar ENTER para que o sistema faça a busca das opções no sistema
Ainda nessa tela, o sistema não irá autorizar o preenchimento da Filial, pois o mesmo faz o preenchimento de acordo com o codfilial vinculado na Unidade de Embarque, também é o caso do campo CTRC que é gerado sequencialmente e automaticamente pelo SiteSat,em caso do cliente que emite CTe, o sistema também gera a numeração sequencial levando em conta a série definida na unidade de embarque.
Lembrando ainda que o SiteSat do mesmo modo do SAT, continua a utilizar os dados conjuntos de Cliente/Remetente/Destinatário, sendo assim não necessitando múltiplos cadastros.
No Cadastro de Coleta/Entrega, tem um botão Importar Cliente que agiliza o processo de cadastro,nesse caso é necessário clicar no botão, logo abrirá a tela de pesquisa do nome cliente a ser importador, coloque 5 letra do nome do cliente ou o código do cadastro do cliente e de ok
Que ele trará o cadastro do cliente se houver, caso tenho o cadastro , ele carregará os dados na tela de Coleta/Entrega, após trazer as informações do cliente,verifique se não falta informações, é necessário clicar no botão Gravar , e pode ser fechado essa aba e voltara tela de viagens novamente, na tela de viagens no campo coleta/entrega, coloque 5 letrar do nome do coleta/entrega e aperte enter.
, e pode ser fechado essa aba e voltara tela de viagens novamente, na tela de viagens no campo coleta/entrega, coloque 5 letrar do nome do coleta/entrega e aperte enter.
Na tela de viagem do sistema, o cadastro do cliente tem vários usos,sendo esse cadastro podendo ser usado em tanto Cliente / Remetente e Destinatário, dessa forma, no campo Cliente da viagem, deve ser informado os dados do Tomador do Serviço, o pagador do frete, pois para titulo de faturamento de viagens dentro do sistema esse será levado em conta.
Como funciona o CFOP dentro do sistema?
O campo de CFOP, deve ser adicionado no ato do cadastrar os Clientes, deve ser informado o CFOP, para informar clique no campo e o sistema irá apresentar uma lista de CFOP's cadastrados para uso.
OBS:O Sistema já traz de padrão os seguintes CFOP pré cadastrado com suas descrições, mas é de responsabilidade do usuário saber
qual será usado para cada cliente
351 - PREST. DE SERV DE TRANSPORTE PARA EXECUÇÃO DE SERVIÇO DE MESMA NATUREZA
352 - PREST. DE SERV DE TRANSPORTE A ESTAB. INDUSTRIAL
353 - PREST. DE SERV DE TRANSPORTE A ESTAB. COMERCIAL
354 - PREST. DE SERV DE TRANSPORTE A ESTAB. PRESTADOR DE SERVIÇO DE COMUNICAÇÃO
355 - PREST. DE SERV DE TRANSPORTE A ESTAB. GERADOR OU DISTRIBUÍDO DE ENERGIA ELÉTRICA
356 - PREST. DE SERV DE TRANSPORTE A ESTAB. DE PRODUTOR RURAL
Cadastro Notas na Viagem / NF-e
Para fazer o cadastro das notas na viagem, clique na barra azul que habilitará os campos da nota para cadastro. Ou utilize o botão IMPORTAR XML DA NF-E
Essa tela deve ser Informado no mínimo os seguintes dados:
CHAVE
DATA EMISSAO
MERCADORIA
VALOR (VALOR DA NOTA)
PESO/LTS
Caso a nota fiscal seja uma NFe é OBRIGATÓRIO informar o campo Chave de NFe, coloque a chave da nota, que o sistema automaticamente identificará e mudara o tipo de documento para NFe(Nota Fiscal Eletrônica),
E também preencherá alguns campos automaticamente, por padrão o SiteSat não soma o valor da mercadoria em casos de mais de uma nota para a mesma viagem, , caso seja de sua opção que isto ocorra, basta marcar lá em configurações / parâmetros empresa.
Lembre-se: a chave da NF-e é composta por 44 dígitos, se faltar ou estiver incorreto, o sistema não reconhecerá como nota válida
Feito os procedimentos acima, clique no botão Gravar Nota, se tiver tudo certo, a nota irá ficar anexado cabeçalho da nota, aceitando ate 10 notas vinculadas a viagem.
Após gravar os dados da nota fiscal na viagem, os campos de peso saída e valor da mercadoria serão automaticamente preenchidos.
Autorizando uma Viagem / CT-e
IMPORTANTE: Como o sistema expira em 120 minutos a conexão por questões de segurança,
faça cadastros de veículos / motorista / cliente /locais de coleta / entrega, antecipadamente,
para evitar que o tempo expire e perca todos os dados cadastrado.
Após feito o cadastro da viagem, é chegada a hora de enviar para que a SEFAZ de seu estado faça a autorização do CTe. Para isso a transportadora já deverá ter entrado em contato com a SEFAZ juntamente com seu contador e efetuado o cadastro para emissão de CTe,
feito isso entre em contato com o suporte da InterSite para repassar o certificado digital modelo a1, verificar custos do sistema emissor e liberação para emissão de CTe.
Depois que tudo estiver corretamente configurado, vá ate a aba H.CTe e começaremos as primeiras tentativas de autorização.
Para Começar clicamos no Botão STATUS EMONITOR esse botão é usado para que possamos verificar se o sistema emissor de CTe está funcionando, devendo o mesmo retornar a mensagem de Emonitor em Operação
Vamos ao segundo passo, clicamos no Botão STATUS SERVIÇO esse botão é usado para que possamos verificar se a SEFAZ do estado de origem está funcionando, devendo o mesmo retornar a mensagem de Serviço em operação.
Feito esse procedimento inicial e verificou que está em operação os serviços Emonitor / Sefaz, basta clicar no botão 1.Autorizar CTe, Nesse momento deve se verificar se retornou alguma mensagem de erro em vermelho no cabeçalho da tela.
caso tenha retornado alguma mensagem, o erro deve ser corrigido antes de tentar fazer uma nova tentativa de autorização novamente, geralmente esses erros listados acima são erros de cadastros que são mostrado de forma clara.
Caso não apresente nenhum erro, o sistema irá retornar uma mensagem avisando que foi enviada ao Emonitor com sucesso, em seguida clique no botão Verificar Status Cte para acompanhar o processo de autorização.
Aguarde alguns instantes e logo retornará uma mensagem de Autorizado o Uso do Cte, caso demore ou retorne uma mensagem diferente entre em contato com o suporte.
Para imprimir o DACTE (Documento Auxiliar de Acompanhamento de Transporte Eletrônico), basta clicar no botão Imprimir Dacte.
O mesmo exibirá na tela , confira as informações, caso estejam corretas, basta imprimir em papel , e entregar ao motorista para seguir viagem...
CT-e em Contingência
É previsto a situação de Contingência quando tempo de espera for superior a 3 (três) minutos da ausência de retorno, caberá à empresa decidir pela utilização do processo de contingência definido no parágrafo anterior. Com a viagem devidamente cadastrada no sistema, o próximo passo dentro do sistema é manda-lá validar e ser autorizada para uso pela SEFAZ, mas por algum motivo (Queda de Link de Internet ou Manutenção Programada), pode acontecer que a SEFAZ não consiga retornar resposta de serviço, nesse tipo de caso, podemos utilizar o procedimento de emissão de CTe - EM CONTINGÊNCIA mas para emiti-lo é necessário mudar alguns procedimentos padrões.
FS-DA - Contingência com uso do Formulário de Segurança para Impressão de
Documento Auxiliar do Documento Fiscal eletrônico –FS-DA – é um modelo operacional
similar ao modelo operacional da contingência com uso de Formulário de Segurança – FS.
devendo ser adquirido pelo distribuir para os emissores do CT-e de sua região;
SVC – Sistema Virtual de Contingência do Ambiente das Unidades Federadas – é a
alternativa de emissão do CT-e em contingência com transmissão do CT-e para o Sistema de
Contingência Virtual (SVC). Nesta modalidade o DACTE pode ser impresso em
papel comum e não existe necessidade de transmissão do CT-e para SEFAZ de origem quando
cessarem os problemas técnicos que impediam a transmissão. O objetivo da SEFAZ VIRTUAL
DE CONTINGÊNCIA (SVC) é permitir que os contribuintes possam obter a autorização de
emissão do Conhecimento de Transporte Eletrônico em um ambiente de autorização alternativo, que esteja em operação normal.
CT-e em Contingência utilizando o FS-DA (Papel moeda)
O FS-DA é um Formulário de Segurança para Impressão de Documento Auxiliar do Documento Fiscal eletrônico em modo de contingência. Esta opção será utilizada quando a Sefaz estiver FORA DO AR e NÃO COMUNICAR as transportadoras.
1 - Abra o cadastro da Unidade de Embarque que irá emitir o CT-e, em TABELAS - UNIDADE DE EMBARQUE, acesse a ABA B.CT-e e no campo TIPO DE EMISSÃO escolha a opção Contingência FSDA caso você tenha o formulário homologado, e clique em Gravar  .
.
2 - Acesse o menu de Viagens - Viagens, lance a viagem normalmente utilizando a série PADRÃO ( 0,1,2,3 etc ), confirme a viagem e em seguida acesse a aba CTe e clique no botão autorizar.
2.1 - O Dacte DEVERÁ ser impresso no papel moeda conforme modelo (Consulte seu contador sobre a aquisição do papel moeda):
Modelo do canhoto:
2.2 - Modelo do DACTE impresso no papel acima:
Atenção: Esse formulário deve ser adquirido pela empresa, entre em contato com seu contador para verificar sobre custos e disponibilidade.
CT-e em Contingência usando o SVC-SP ou SVC-RS
Quando houver uma paralisação para manutenção no servidor da SEFAZ, eles irão comunicar com antecedência e habilitarão o SVC(Sistema Virtual de Contingência), este serviço irá mandar o CTe para outra SEFAZ autorizar.
1 - Para configurar a unidade de embarque para autorizar o conhecimento pelo SVC-SP abra o cadastro da Unidade de Embarque - ABA B.CTE e deixe o campo Tipo de Emissão conforme print:
1.1 - Acesse viagens - viagens, lance a viagem utilizando a série PADRÃO ( 0,1,2,3 etc ), confirme a viagem e em seguida acesse a aba H.CTe e clique no botão autorizar.
1.2 - O Dacte poderá ser impresso em papel comum A4.
Dessa mesma Forma mostrada acima pode ser feita para a SVC/RS ou SP
Mandando Email de XML / DACTE em PDF dos CTEs autorizados
Devido a necessidade de enviar XML /DACTE por email para clientes, foi desenvolvido algumas opções de como será feio o envio pelo sistema,
- isso devido as vezes a grande quantidades de viagens autorizadas para o mesmo cliente , que ficaria inviável fazer o envio um por um ,
- ou então há caso em que o email do cliente não consegue receber o XML ou não consegue receber o PDF, então bloqueia o recebimento
Primeiramente ao fazer o cadastro de Clientes, é onde deve ser definido o e email de quem irá receber o XML ou DACTE em PDF desse CTe Autorizado, também deve ser informado de como e o que será enviado como as opções abaixo:
- Enviar um email por CTe XML= Será enviado um email para cada CTe autorizado é somente o arquivo XML.
- Enviar um email por CTe XML/DACTE= Será enviado um email para cada CTe autorizado é os arquivo XML e PDF do DACTE juntamente.
- Enviar um email por Cliente XML= Esse é para caso de cliente que exija um email com todos os XMLs do mês.
- Enviar um email por Cliente XML/DACTE= Esse é para caso de cliente que exija um email com todos os XMLs e DACTEs em PDF do mês.
- Enviar XML no momento da autorização= Ao Autorizar um CTe, automaticamente dispara um email com o XML (SOMENTE PARA SIST. SAT COMPLETO).
- Enviar XML no momento da autorização= Ao Autorizar um CTe, automaticamente dispara um email com o XML/DACTE em PDF (SOMENTE PARA SIST. SAT COMPLETO).
- Enviar arqs. compactados por cliente XML= Envia um arquivo Zipado com todos os XMLs dos CTes autorizados no período.
- Enviar arqs. compactados por cliente XML/DACTE= Envia um arquivo Zipado com todos XMLs e DACTE em PDF os CTes autorizados no período.
Feito a seleção do Tipo de Envio a ser feito, e o cadastro do email do cliente que irá receber os dados, agora é só usar o envio de email da tela de viagem ou utilizar o Painel CT-e.