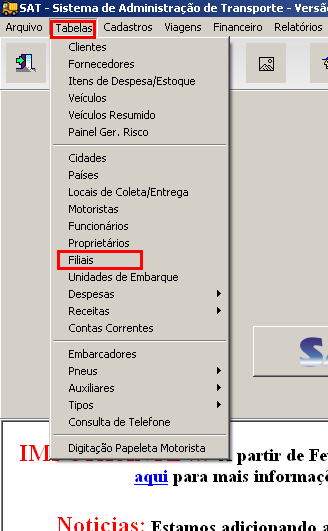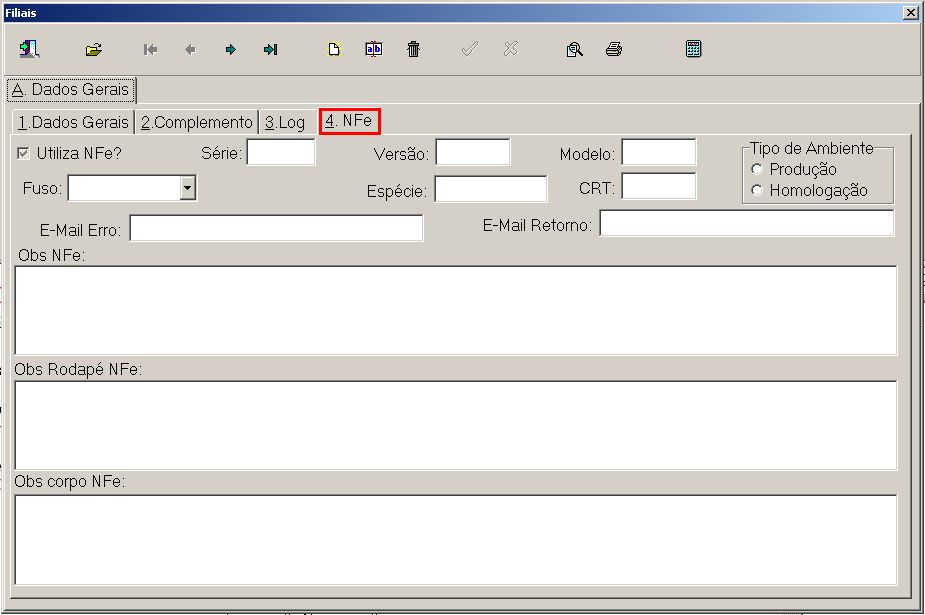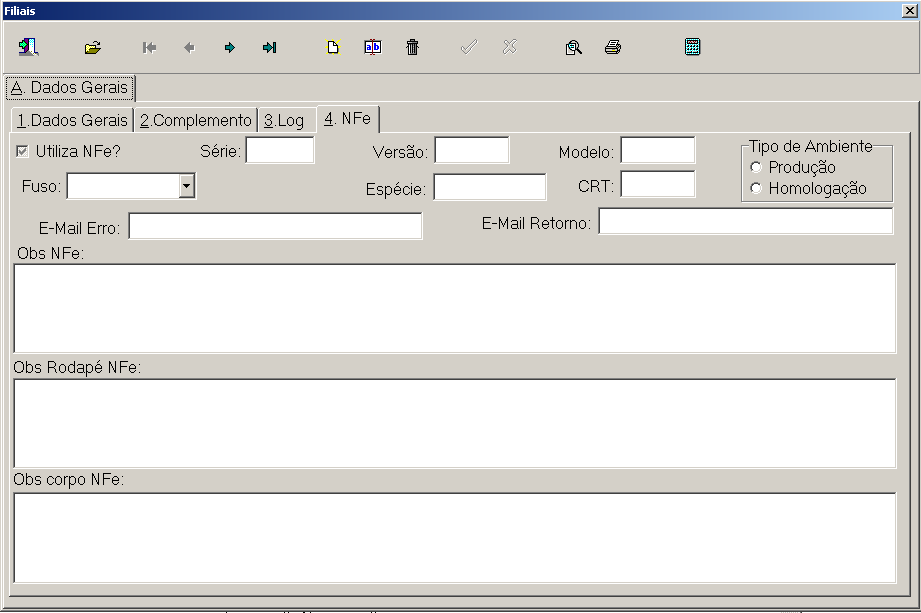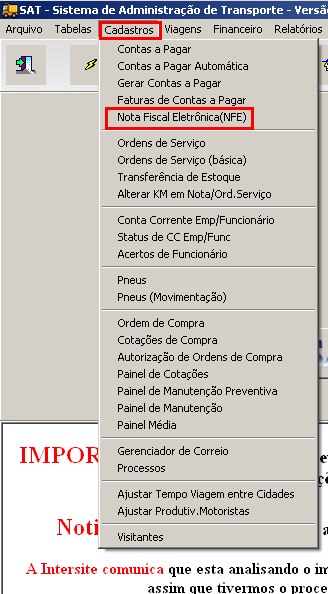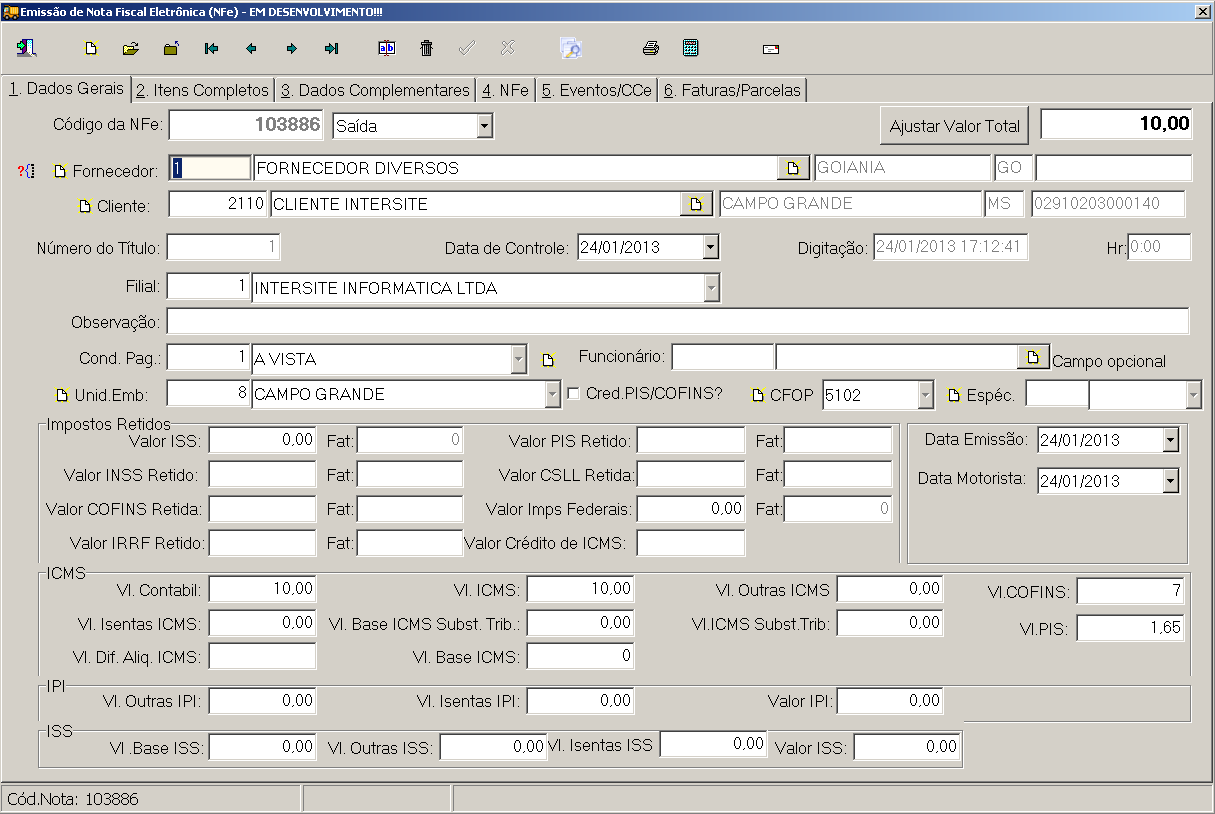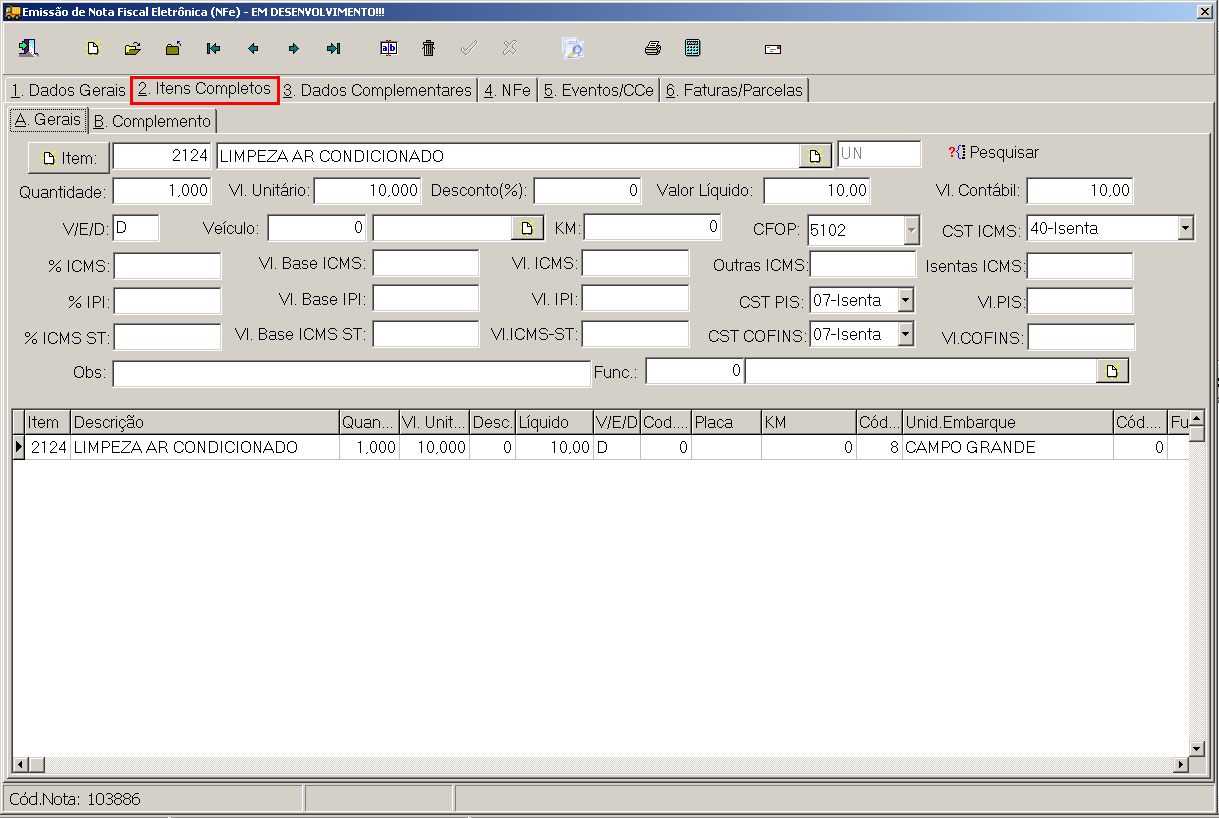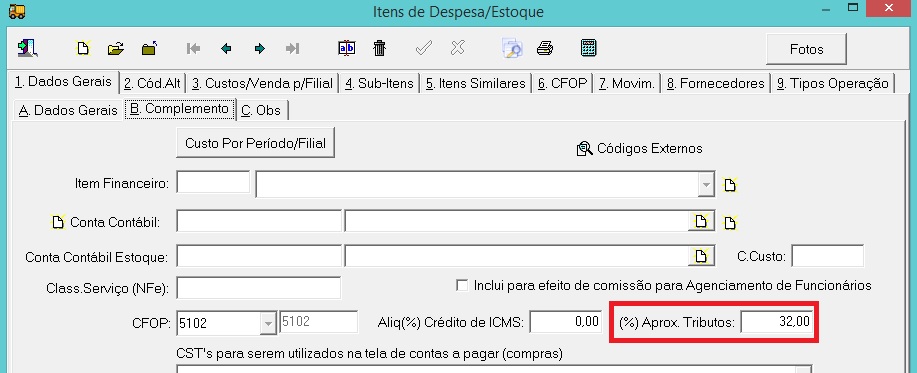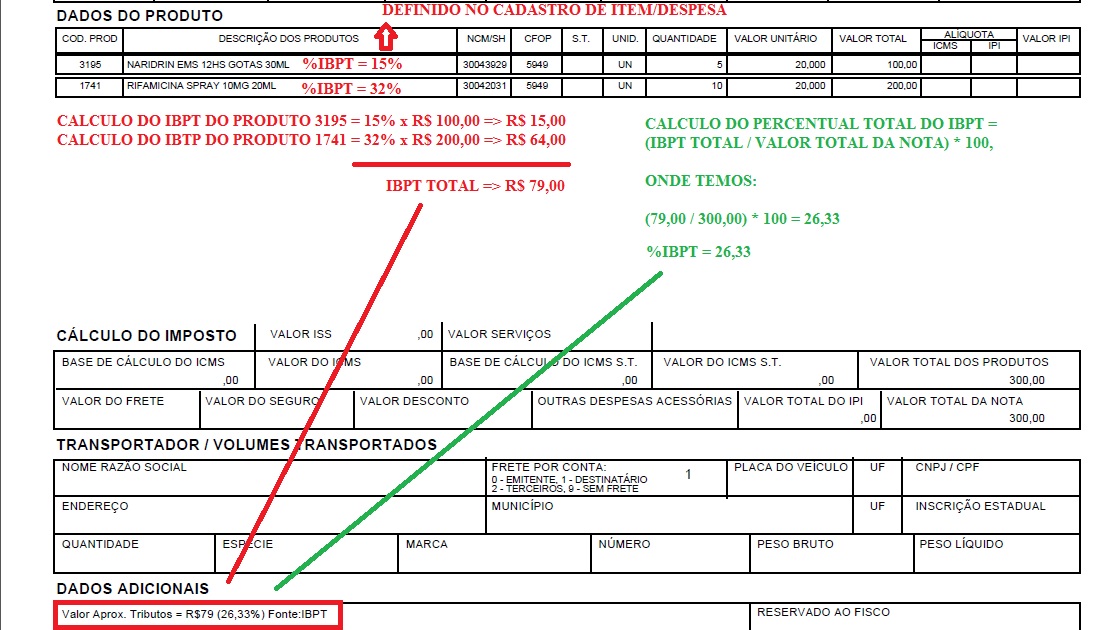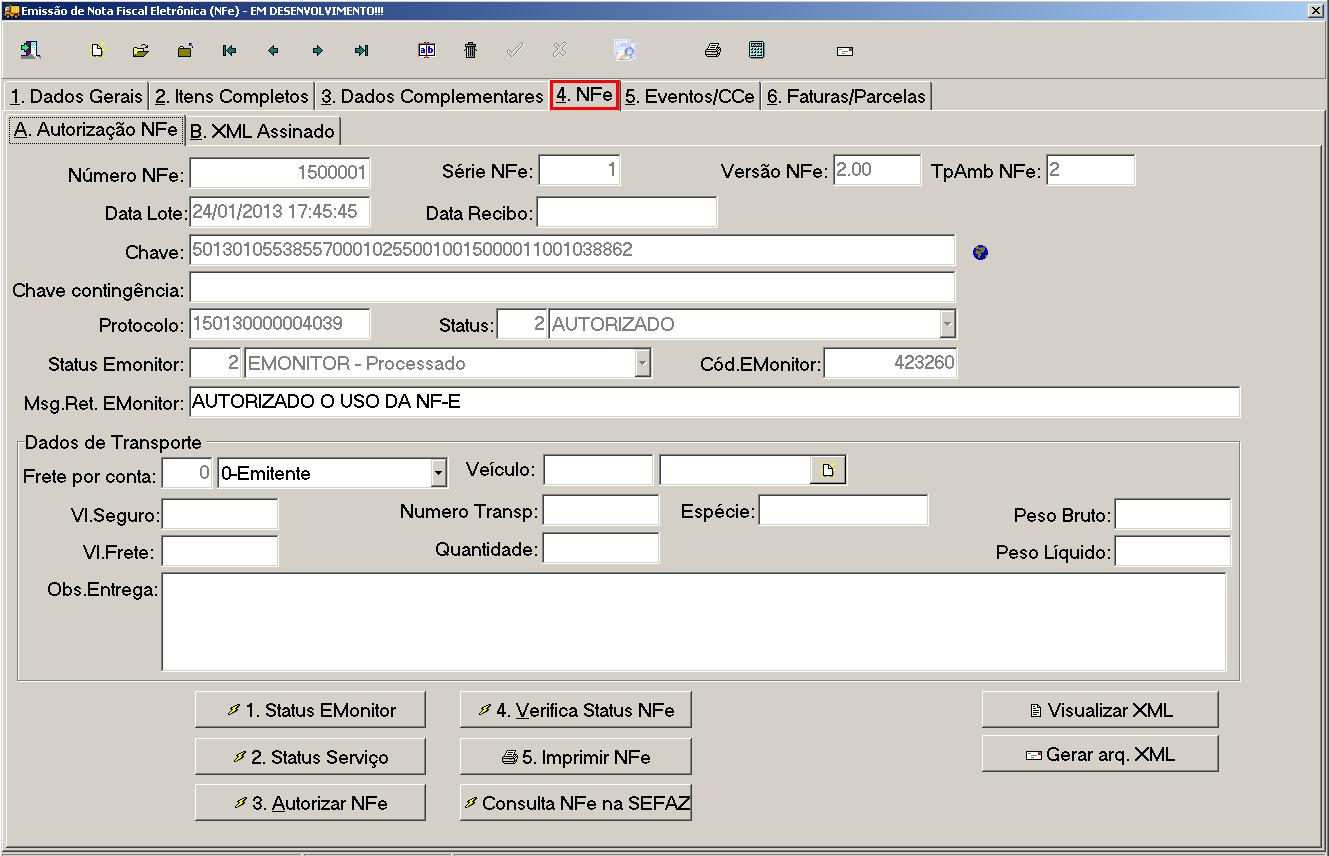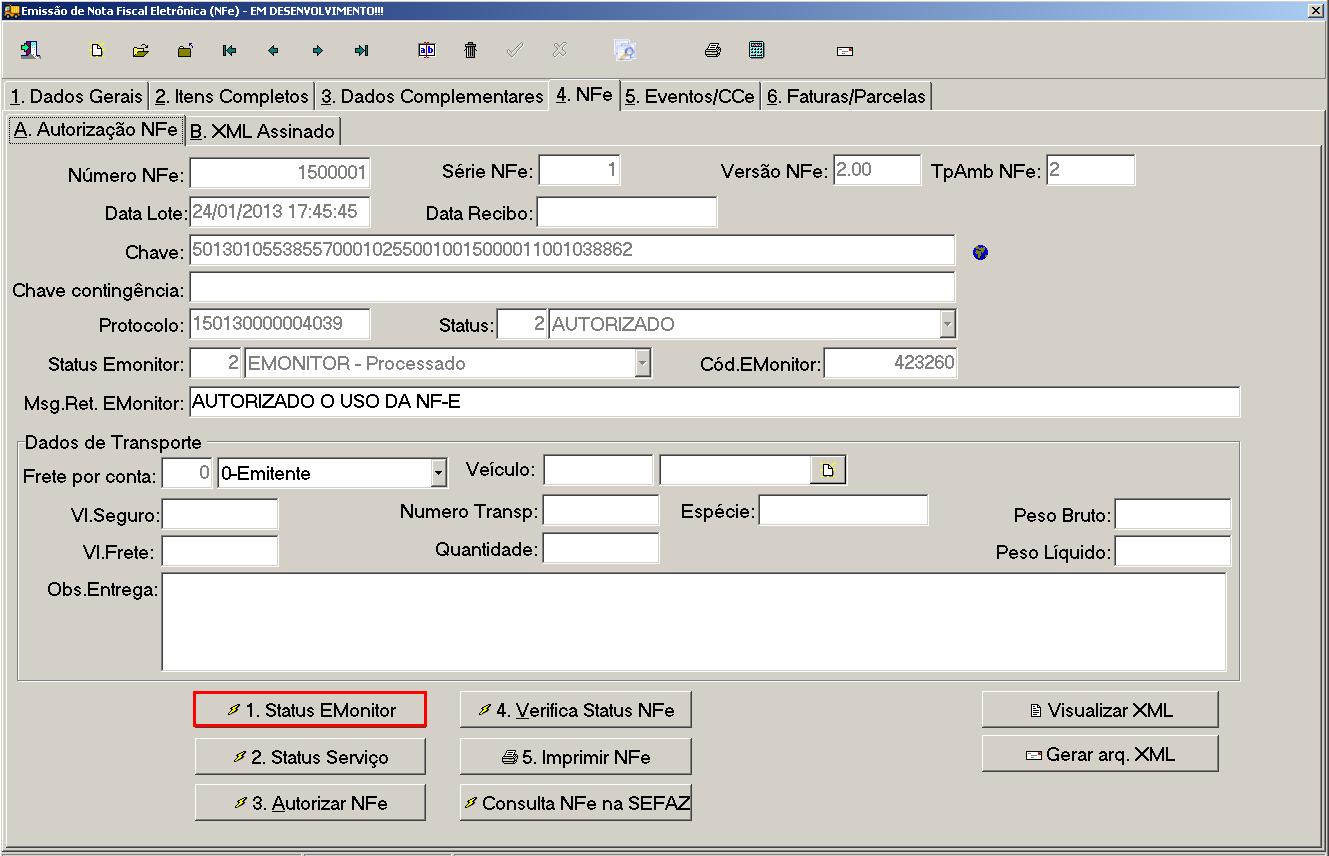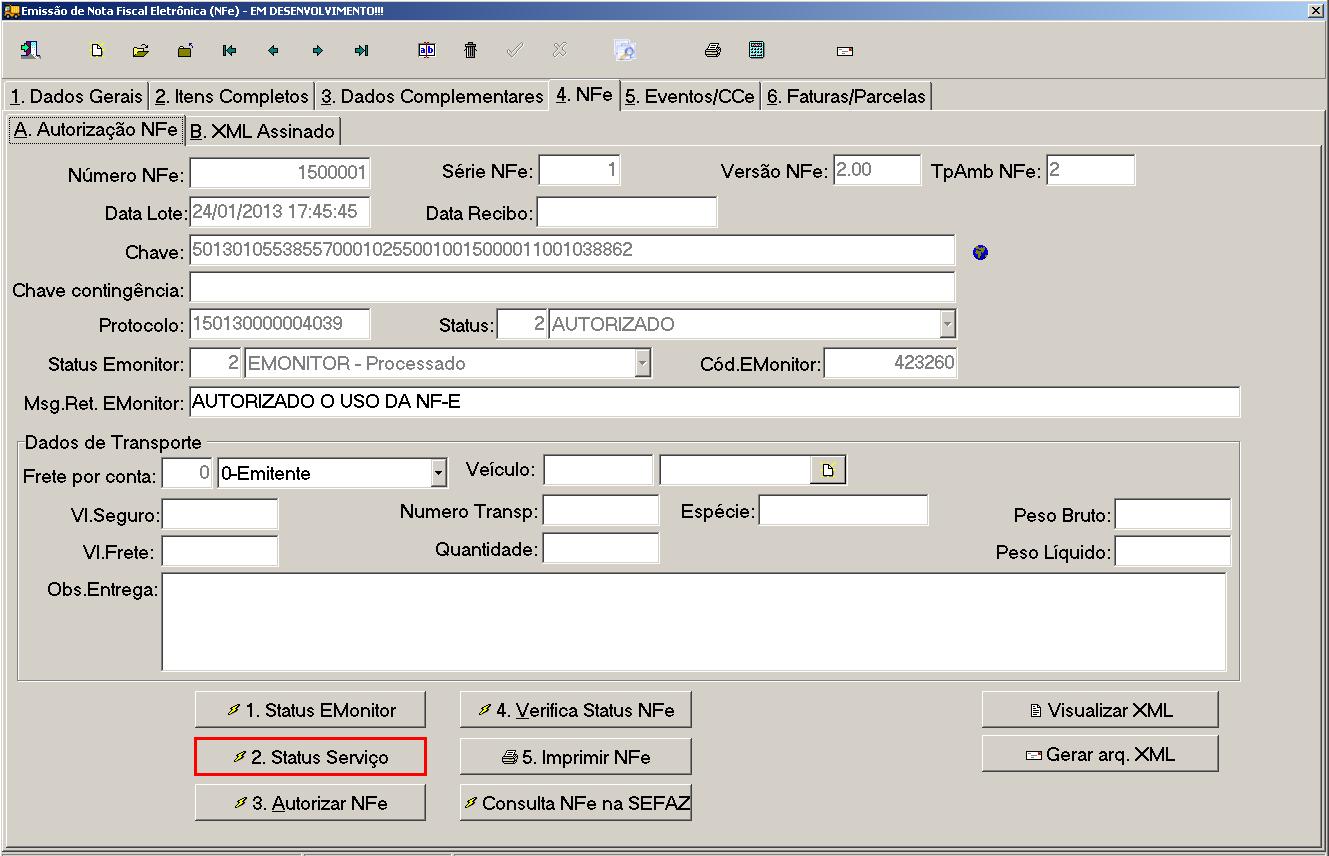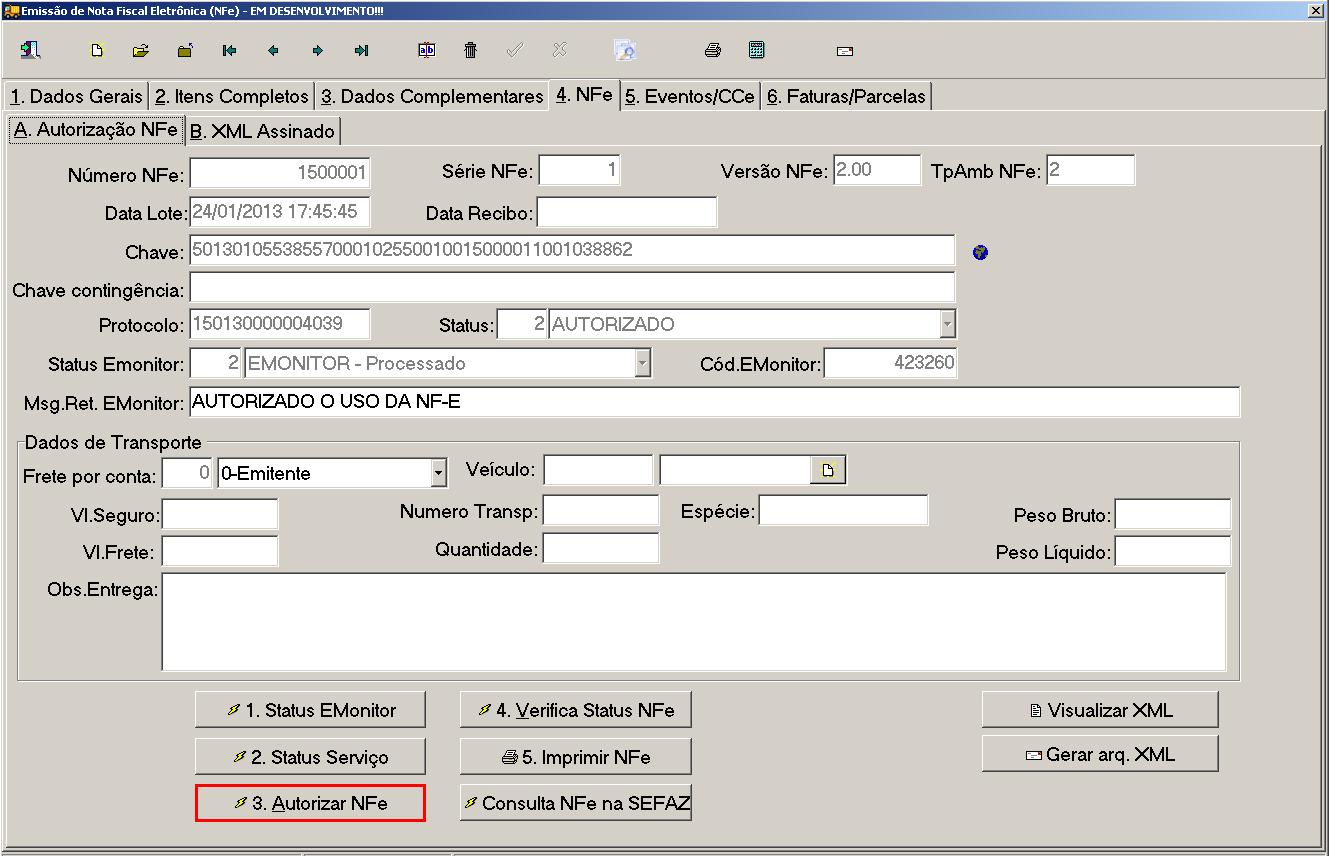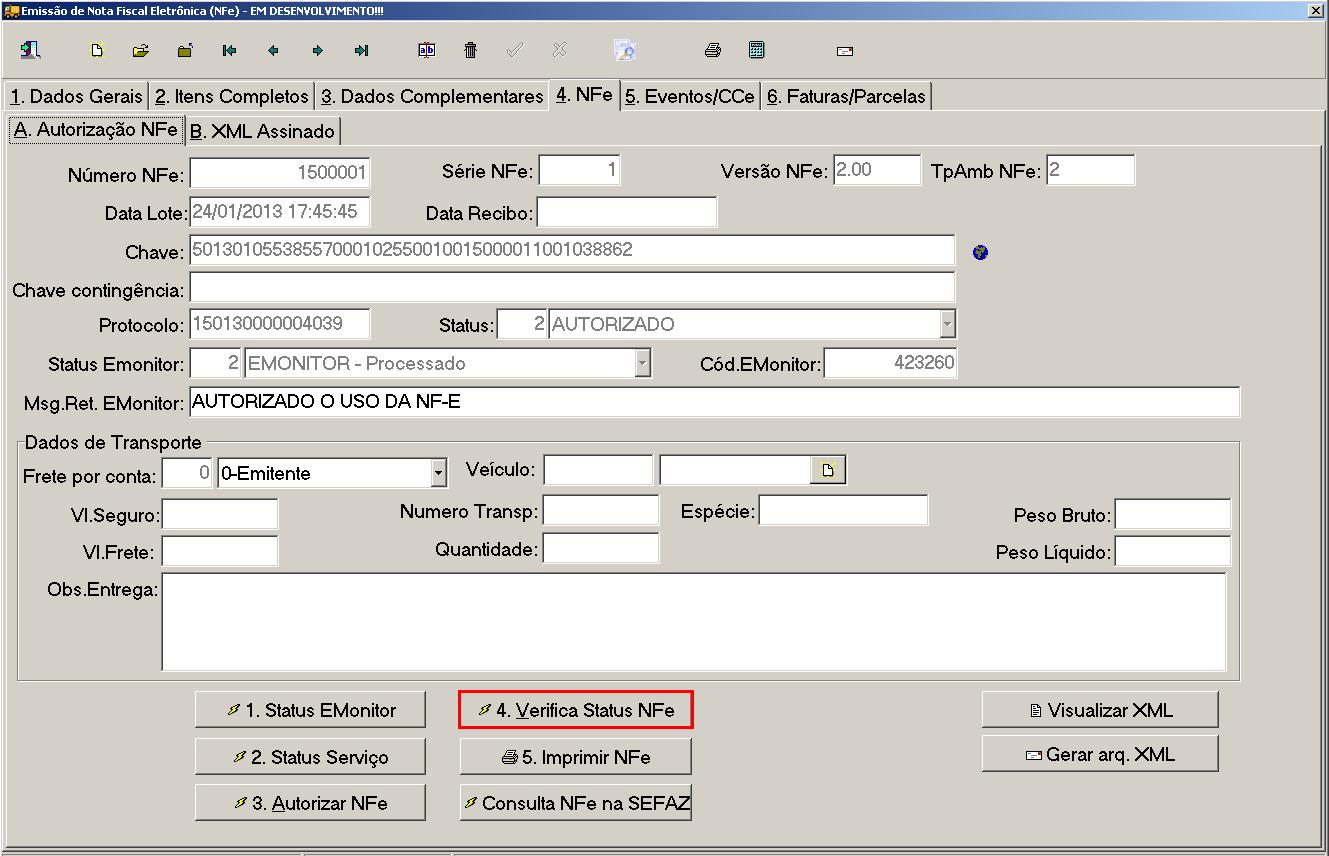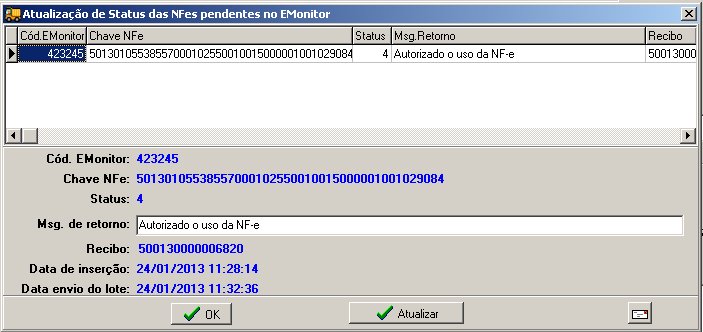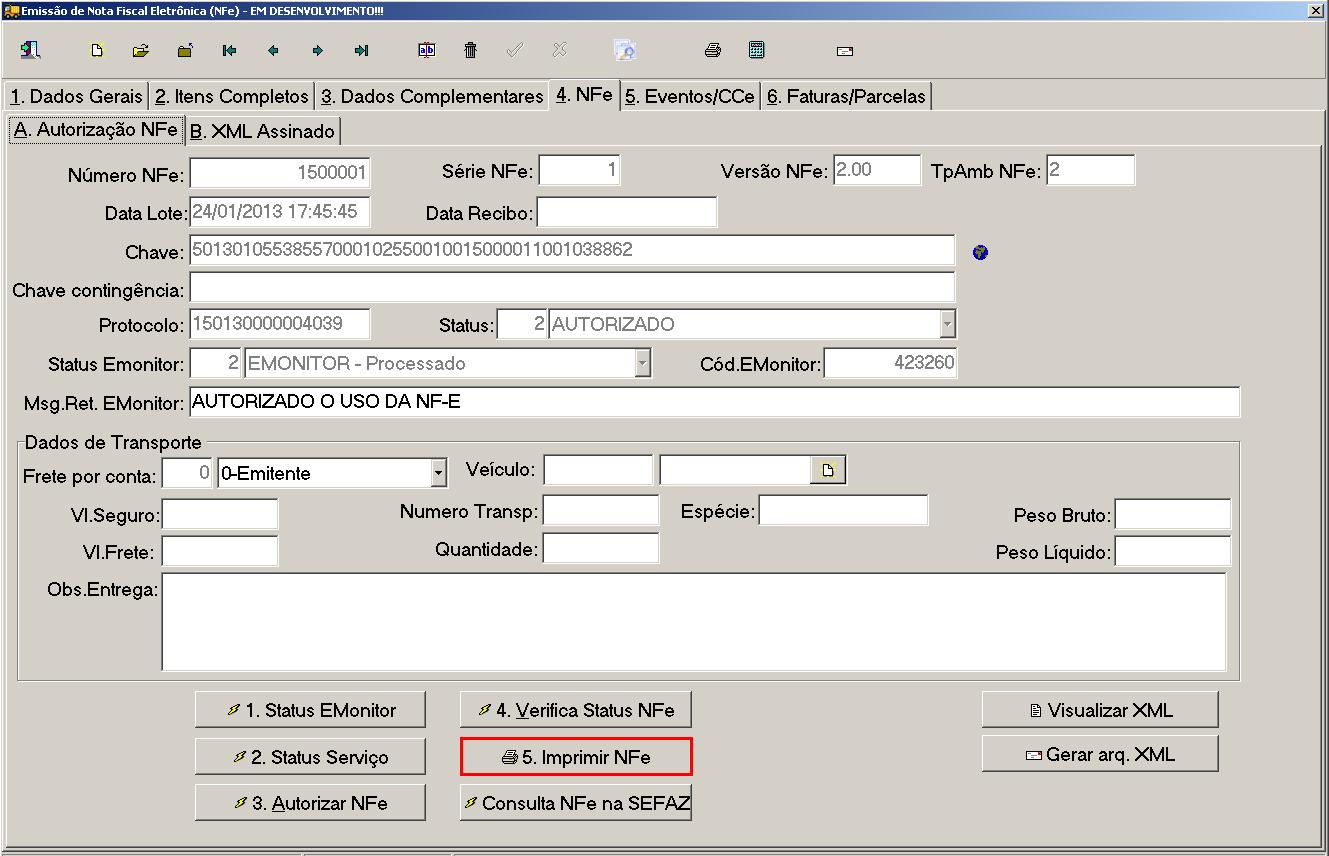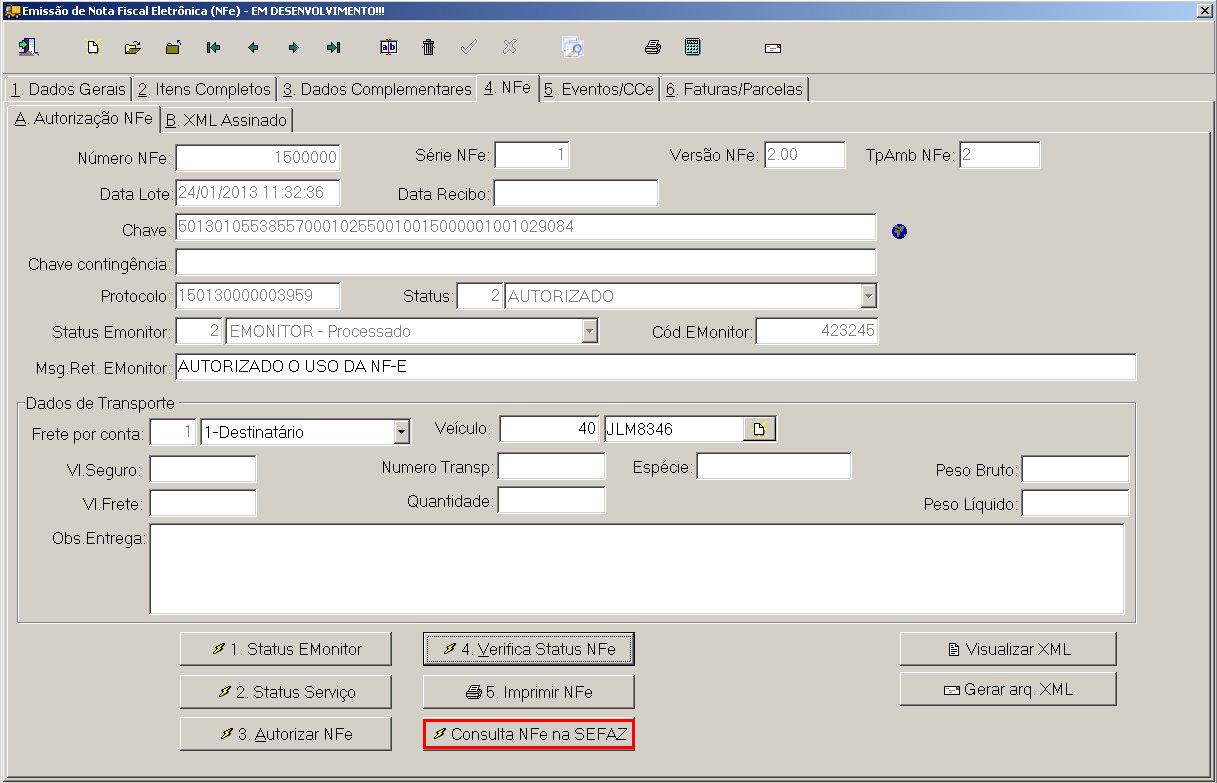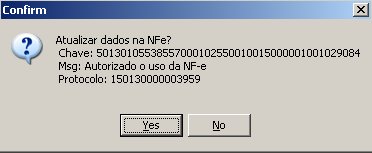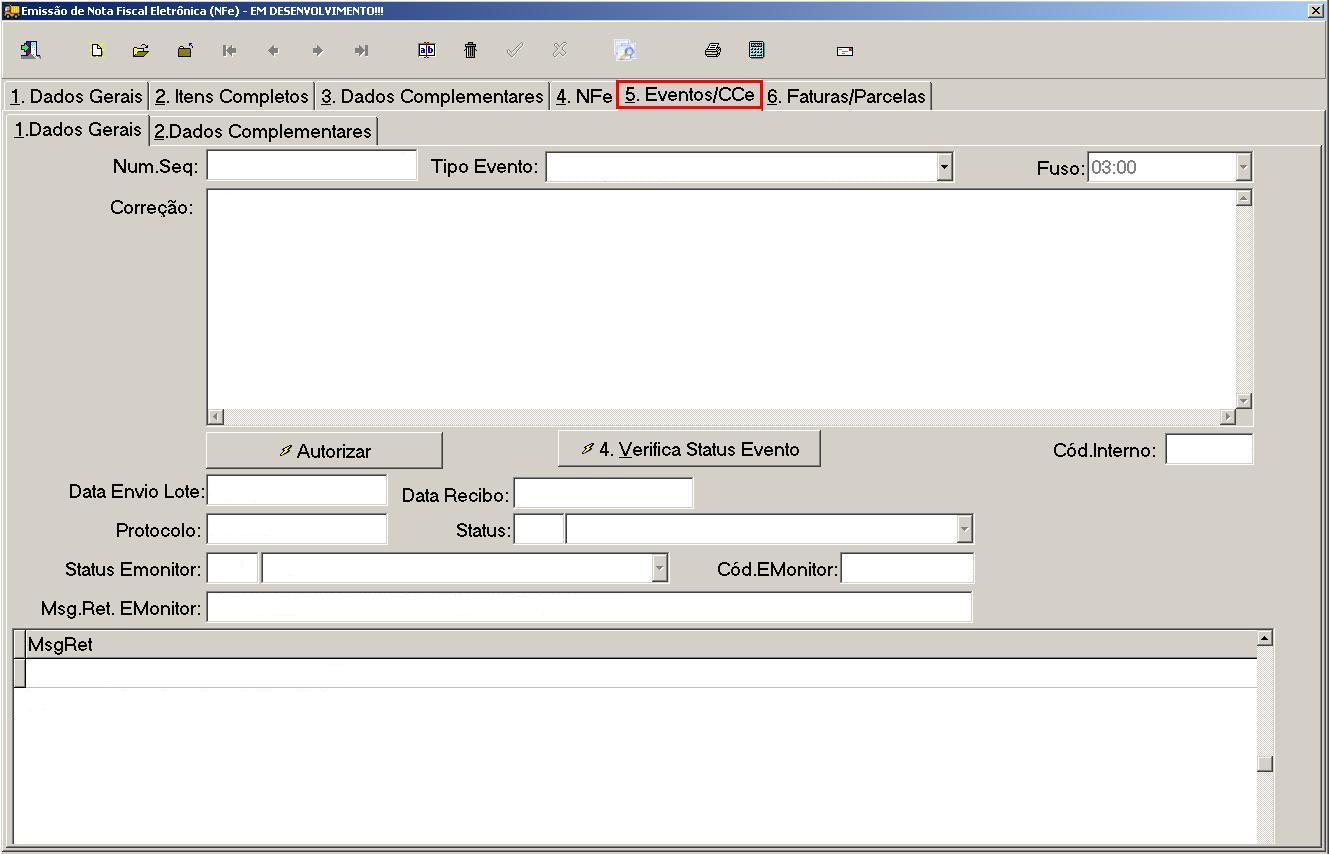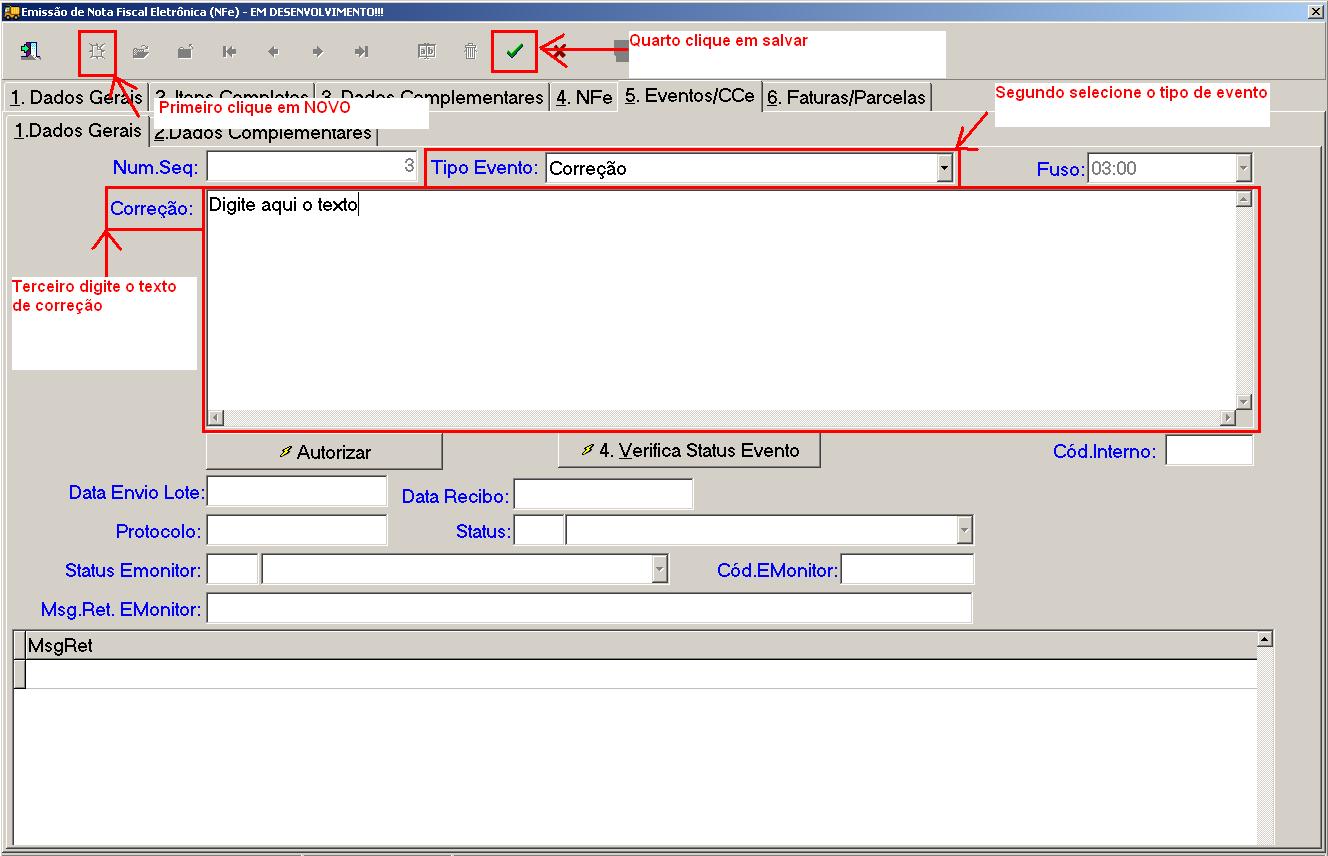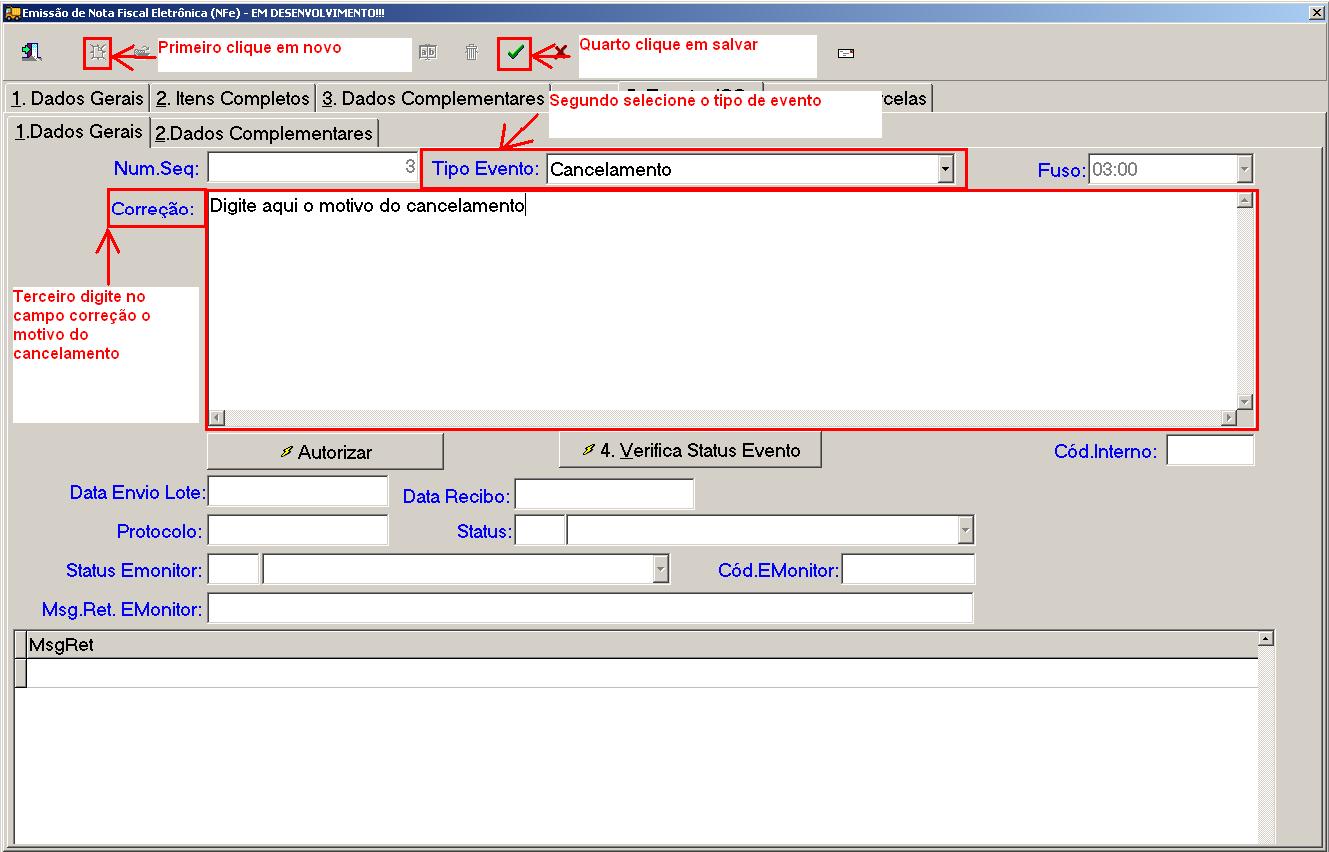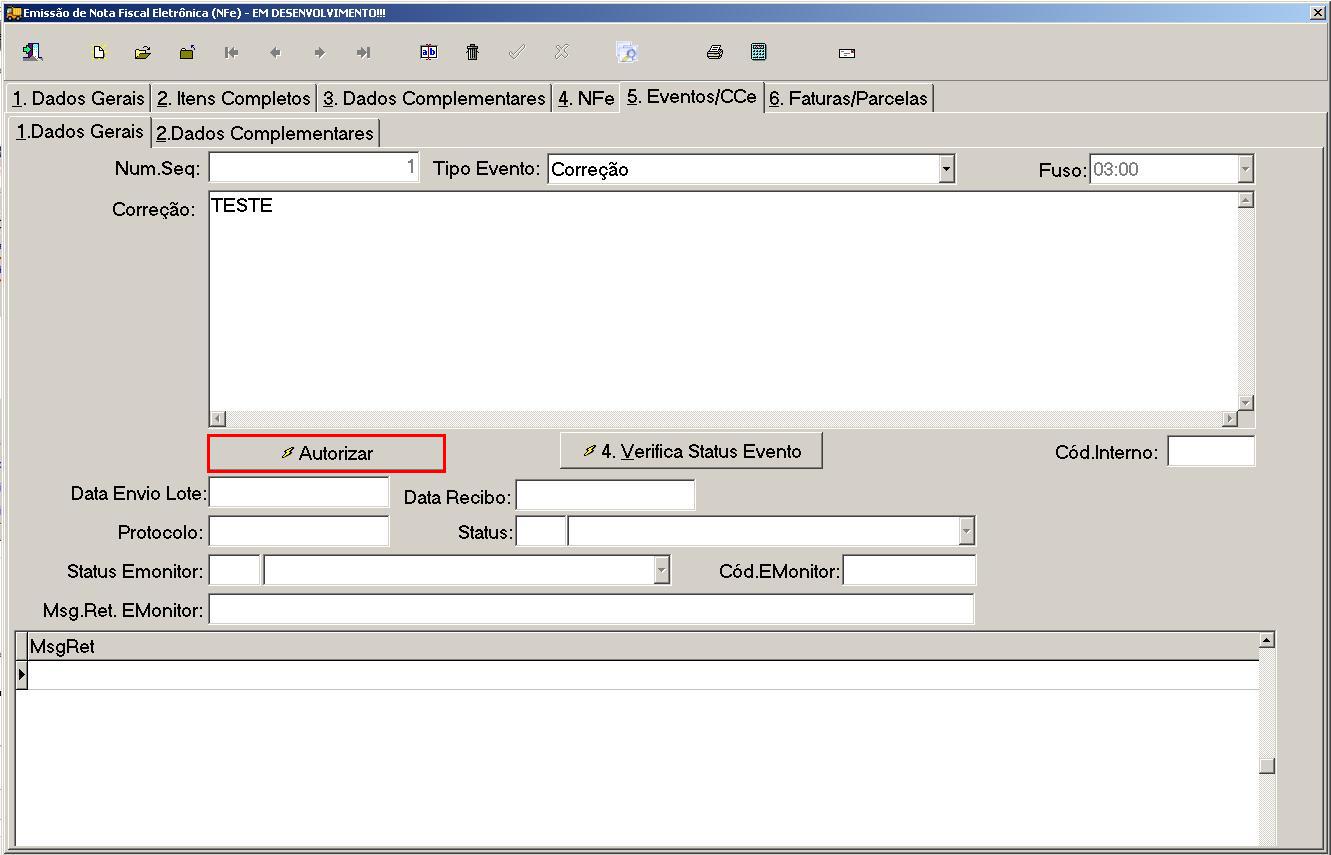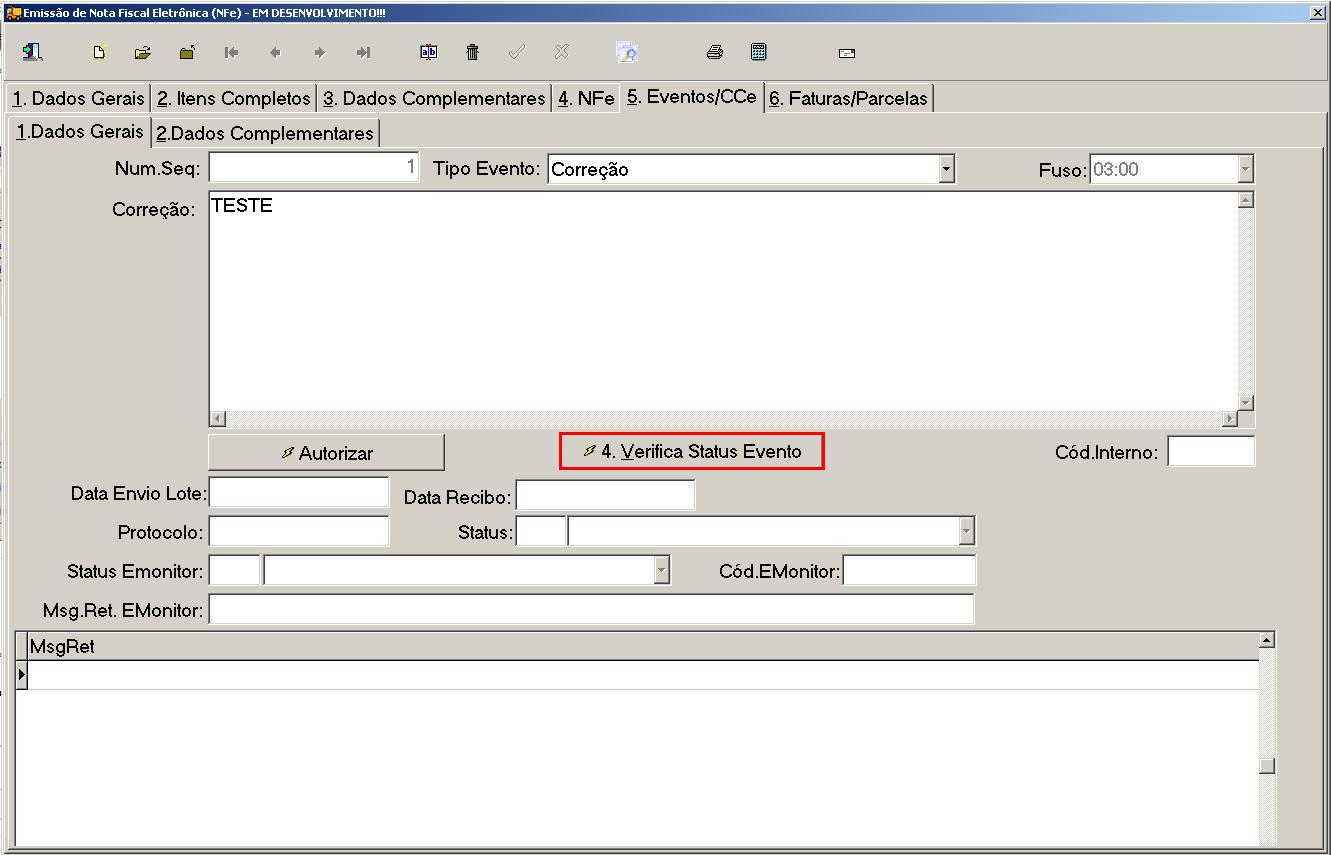Emitindo NFE no SAT
Existem vĂĄrios casos em que precisamos emitir uma NFe em uma transportadora, mas normalmente quando precisamos emitir uma nota de venda de um produto como peças ou combustĂvel. Na necessidade de enviar alguma peça para conserto dentre outros.
Pré Requisitos
Para a utilização da NFe no SAT, é necessårio ter o eMonitor instalado, e a filial e unidade de embarque selecionadas devem estar configuradas corretamente para a emissão de NFe. Após certificar se de que o emonitor esta instalado e funcionando é necessårio configurar os parametros da NFe
Tabela de conteĂșdo |
Configurando ParĂąmetros NFe
Primeiramente precisamos colocar os parĂąmetros da NFe no cadastro da filial na aba NFe. Para tal basta ir em Tabelas -> Filiais conforme imagem abaixo.
ApĂłs abrir o cadastro de filial, clicar na aba NFe conforme imagem abaixo
Nesta aba devemos informar os dados que se seguem abaixo
Flag Utiliza NFe: Deve ser marcada essa flag, caso esta filial esteja habilitada para a emissĂŁo de NFe.
Série: Aqui devemos informar a séria que iremos utilizar na emissão de NFe. Via de regra a série deve ser numérica.
VersĂŁo: Aqui devemos informar qual a versĂŁo da NFe serĂĄ utilizada, consultar equipe de suporte para correto preenchimento deste campo
Modelo: Numero que identifica que este documento Ă© uma NFe identificado normalmente pelo numero 55 assim como o CTe Ă© identificado pelo modelo 57 ou 8 para CTRC.
Fuso: Este campo deve ser selecionado corretamente quanto ao fuso horårio de sua localização. Uma vez que o cancelamento de NFe passou a ser por eventos e a data e hora são de extrema importùncia.
Espécie:
CRT: Forma de tributação, por enquanto fixo em 3.
E-mail de erro: Aqui devemos informar o Email do responsĂĄvel que ira receber as mensagens de erros nas tentativas de autorizar NFe.
Email de retorno: Aqui devemos informar o Email do responsĂĄvel que receberĂĄ as mensagens das NFe's autorizadas.
Tipo de Ambiente: Aqui devemos selecionar em que ambiente iremos mandar as autorizaçÔes.
- Homologação: Caso selecionado esta opção, as emissĂ”es bem como todas as interaçÔes com os servidores da SEFAZ NĂO TERĂO NENHUMA VALIDADE pois se trata apenas de testes.
- Produção: Caso selecionado esta opção, as emissÔes bem como todas as interaçÔes com os servidores da SEFAZ TEM TOTAL VALIDADE
Obs NFe: Aqui podemos colocar observaçÔes que serão impressas na DANFE e serão enviadas no XML também.
Obs Rodapé NFe: Neste campo devemos informar as observaçÔes que irão sair no rodapé do DANFE.
Obs Corpo NFe: InformaçÔes colocadas neste campo serão colocadas no corpo da DANFE
Emitindo uma NFe
Para emissĂŁo de uma NFe devemos ir em Cadastros -> Nota Fiscal EletrĂŽnica(NFE) conforme a imagem abaixo:
Após abrir o cadastro clique no botão de novo e preencha os campos. A tela é dividida em duas partes båsicas uma é o cabeçalho da nota que fica na aba "1 Dados Gerais" e a outra em "2 Itens Complemento" onde informamos os itens da nota.
Cadastrando o Cabeçalho da nota
Conforme mostra a imagem a baixo devemos informar todos os campos a baixo para cadastrar o cabeçalho da nota.
Codigo da NFe: Este Ă© o codigo interno do sistema que corresponde a esta nota. Do lado devemos selecionar se a nota Ă© Entrada ou SaĂda.
Fornecedor: Aqui deve ser selecionado a prĂłpria transportadora.
Cliente: Aqui devemos selecionar o cliente da nota.
Numero do Titulo: Este campo o SAT preencherĂĄ automaticamente, sempre obedecendo uma sequencia.
Data Controle: Este Ă© um campo de controle de data, normalmente usado a prĂłpria data de emissĂŁo da NFe.
Filial: Aqui devemos selecionar a filial que esta emitindo a nota.
Observação: Neste campo vocĂȘ pode informar algumas observaçÔes sobre a nota.
Condição de Pagamento: Precisamos selecionar o tipo de pagamento.
FuncionĂĄrio: Neste podemos selecionar o usuĂĄrio que esta emitindo a nota.
Unidade de Embarque: Neste campo devemos selecionar a Unidade de Embarque que esta emitindo a nota.
Cred. Pis/Cofins: Aqui devemos marcar se vai se creditar de Pis/ Cofins na nota.
CFOP: Neste campo precisamos selecionar o CFOP correto da nota a ser autorizada.
Espécie: Neste campo devemos cadastrar e informar que tipo de nota é.
Observação.: 'Quanto aos preenchimento de valores, porcentagens de alĂquotas, CFOP's a serem colocadas o contador deverĂĄ ser consultado !!!!'
Cadastrando os itens da Nota
Assim que cadastrarmos o cabeçalho da nota precisamos cadastrar os itens da mesma. Para tal, basta clicar na aba "2. Itens Complemento" conforme mostra a imagem abaixo.
Nesta tela devemos inserir os itens da nota, para isto basta clicar no botão de "NOVO", clicar no campo da descrição do item, e digitar a descrição do mesmo pressionando enter para trazer a lista dos itens com aquela descrição.
ApĂłs selecionado o item devemos informar: Quantidade, Valor UnitĂĄrio, Desconto caso haja, Valor liquido, Valor ContĂĄbil, o tipo da despesa se ela Ă© V-Veiculo E-Estoque ou D-Despesa, informar o veiculo caso necessĂĄrio e os demais campos que constam na tela e SALVAR
Observação.: 'Quanto aos preenchimento de valores, porcentagens de alĂquotas, CFOP's a serem inseridos, o CONTADOR deverĂĄ ser consultado !!!!'
Também vale salientar que para a emissão de NF-e se faz necessårio informar o IBPT - Instituto Brasileiro de Planejamento e Tributação no cadastro de cada um dos itens que compÔem a nota.
O IBPT Ă© um Ăndice de uma porcentagem de impostos que representa no valor do produto, ou seja do total do produto aquela porcentagem representa os impostos incidentes no produto.
Este Ăndice de porcentagem de impostos deve ser colhido com o contador previamente para sĂł entĂŁo, realizar o cadastro do produto no sistema, onde na aba B. Complemento do cadastro de Itens de Despesa/Estoque no campo (%) Aprox. Tributos: conforme ilustra a imagem abaixo:
Onde na impressĂŁo do DANF-e este Ăndice sai apenas no campo Dados adicionais conforme mostra a imagem abaixo:
Quando houver dois ou mais itens, o sistema irĂĄ executar a seguinte regra:
- Valor do IBPT da DANF-e é somatório dos valores IBPT's de cada item lançado na DANF-e
- Porcentagem do IBPT da DANF-e Ă© pego o valor total do IBPT da DANF-e dividido pelo valor total da nota com a finalidade de achar a porcentagem que esse valor representa no total da nota.
Autorizando a Nota
Após o lançamento da mesma, se certificando de que tudo esta correto, itens valores impostos etc, e complementando as informaçÔes do quadro Dados de Transportes quando houver. Devemos ir na aba 4.NFe clicando nela conforme a imagem abaixo:
Com a tela aberta, devemos clicar no botĂŁo 1. Status eMonitor, para sabermos se o mesmo esta em funcionamento:
Caso a mensagem que retornar seja eMonitor em Operação conforme a imagem a baixo:
Novamente com a tela aberta, devemos clicar no botão 2. Status Serviço, para sabermos se o mesmo esta em funcionamento:
Caso a mensagem que retornar seja Serviço em Operação conforme a imagem a baixo:
Prosseguimos, clicando no botĂŁo 3. Autorizar NF conforme a imagem a baixo:
Assim que clicar no botĂŁo 3.Autorizar NFe vai aparecer uma mensagem dizendo que foi enviada com sucesso ao eMonitor. ApĂłs essa mensagem devemos clicar no botĂŁo 4. Verifica Status NFe para saber se a mesmo foi autorizada, conforme mostra a imagem a baixo:
ApĂłs clicar no botĂŁo de 4. Verifica Status NFe vai aparecer uma janela como esta a baixo com a mensagem dizendo se ela foi ou nĂŁo autorizada. Bastando clicar no botĂŁo OK da tela para sair
E finalmente após a autorização da mesma basta clicar no botão 5. Imprimir NFe para que ela seja exibida e consequentemente impressa caso necessårio conforme mostra a imagem abaixo:
E por fim, caso seja necessårio confirmar a autorização da mesma basta clicar no botão Consultar NF-e na SEFAZ conforme a imagem abaixo:
Onde se estiver autorizada aparecerĂĄ uma imagem parecida com a abaixo:
Inserindo eventos em uma NFe
Em uma NFe, podemos inserir dois eventos, de Correção e / ou Cancelamento.
- Cadastrando um evento de Correção:
Para cadastrar um evento de CORREĂĂO precisamos previamente que a NFe esteja autorizada.
Primeiramente precisamos ir na aba 5. Eventos/CCe conforme imagem abaixo:
Devemos clicar no botĂŁo de NOVO, selecionando o tipo de evento CORREĂĂO no campo Tipo Evento e informar no campo Correção o que deve ser corrigido e clicando em salvar conforme demonstra a imagem abaixo:
IMPORTANTE, Consulte seu CONTADOR quanto ao que pode ser corrigido através deste evento de correção !!!!
ApĂłs gravamos o evento de CORREĂĂO devemos autoriza lo. Procedendo conforme mostra em AUTORIZANDO UM EVENTO no ultimo tĂłpico
- Cadastrando um evento de Cancelamento:
Para cadastrar um evento de CANCELAMENTO precisamos previamente que a NFe esteja autorizada.
Primeiramente precisamos ir na aba 5. Eventos/CCe conforme imagem abaixo:
Devemos clicar no botão de NOVO, selecionando o tipo de evento CANCELAMENTO no campo Tipo Evento e informar no campo Correção o motivo do cancelamento e clicando em salvar conforme demonstra a imagem abaixo:
ApĂłs gravamos o evento de Cancelamento devemos autoriza lo. Procedendo conforme mostra em AUTORIZANDO UM EVENTO no ultimo tĂłpico
Autorizando um Evento
Assim que salvo o evento basta clicar no botĂŁo Autoriza conforme a imagem abaixo e aguardar a mensagem de envio com sucesso para o eMonitor:
E por fim clicar no botĂŁo Verifica Status Evento para confirmar se foi mesmo autorizado tal evento, conforme ilustra a imagem abaixo
Erros de Autorização/Cancelamento de NFe
(ERRO FISCAL 297) REJEICAO: ASSINATURA DIFERE DO CALCULADO.
Este erro ocorre pelo uso de caracteres especiais nos dados cadastrais ou nas observaçÔes da Nota: ~ ^ ' " Âș ÂȘ e etc. Sempre evitar o uso dos mesmos, a informação Ă© vĂĄlida para a utilização da ç Ă; alguns webservices nĂŁo processam este caracter !