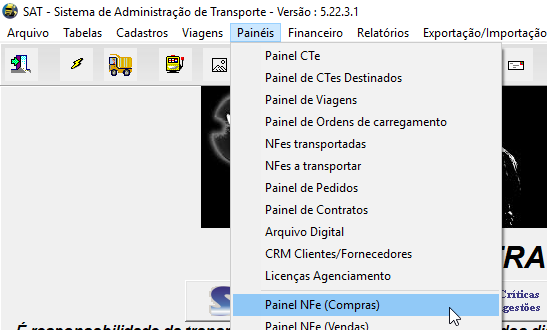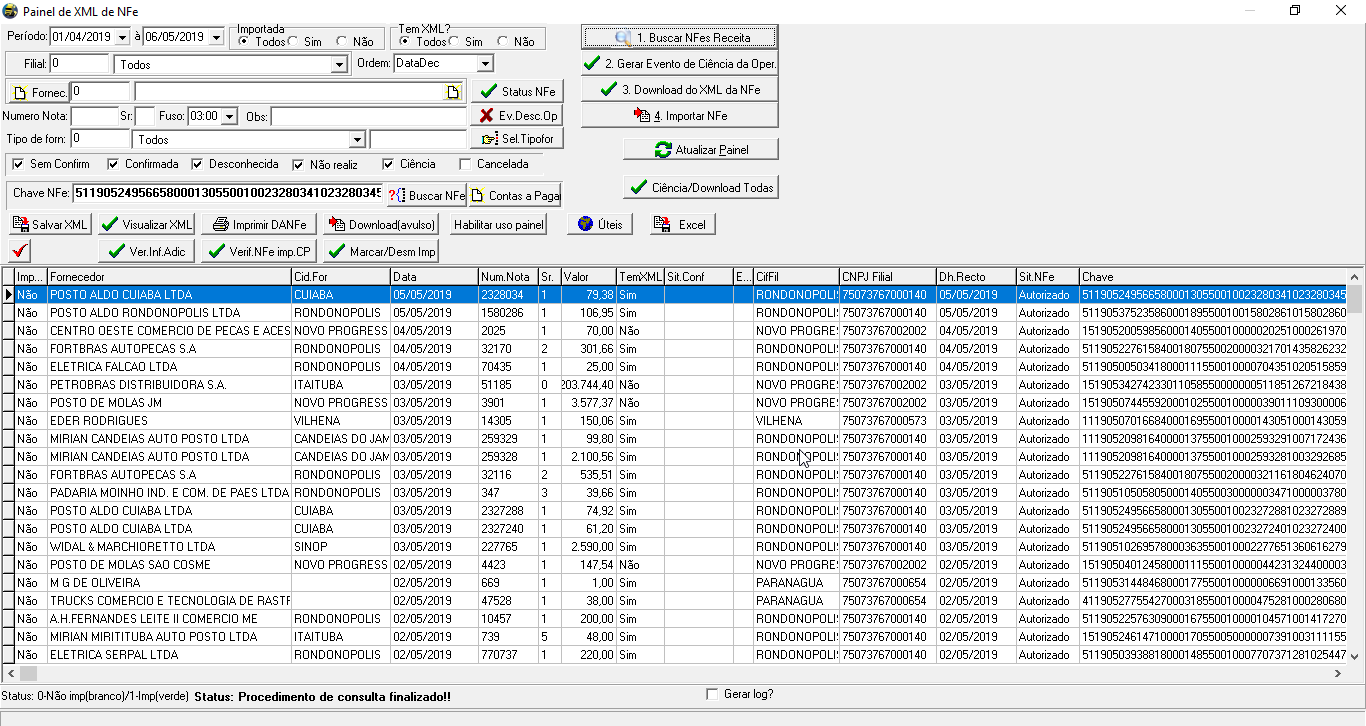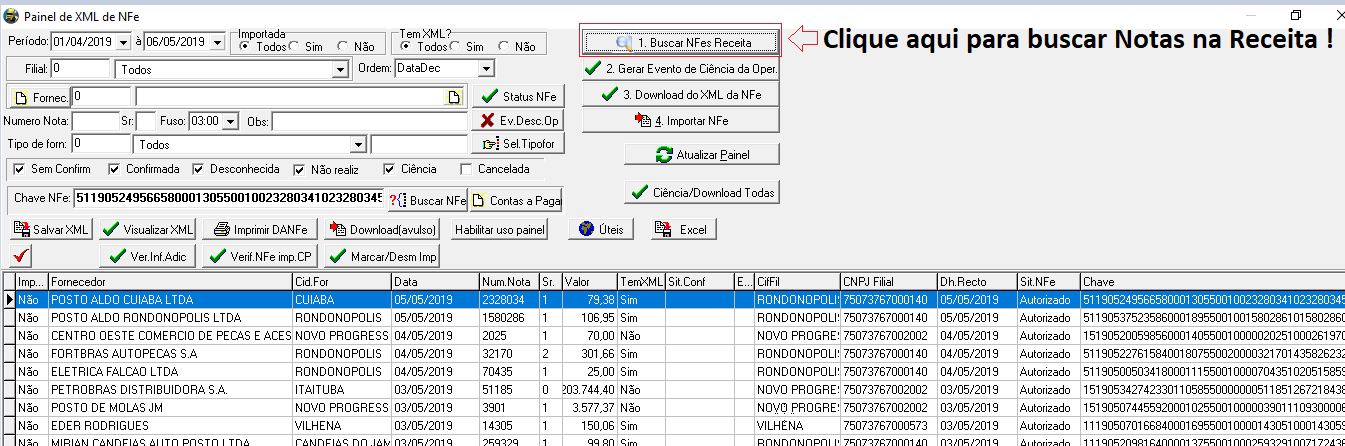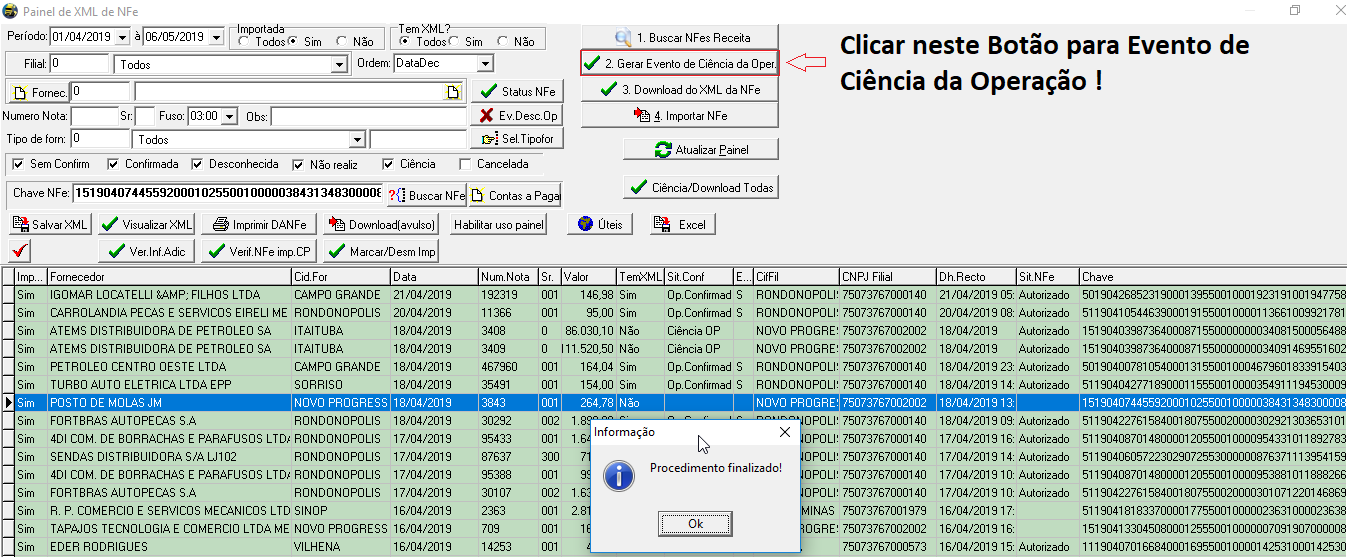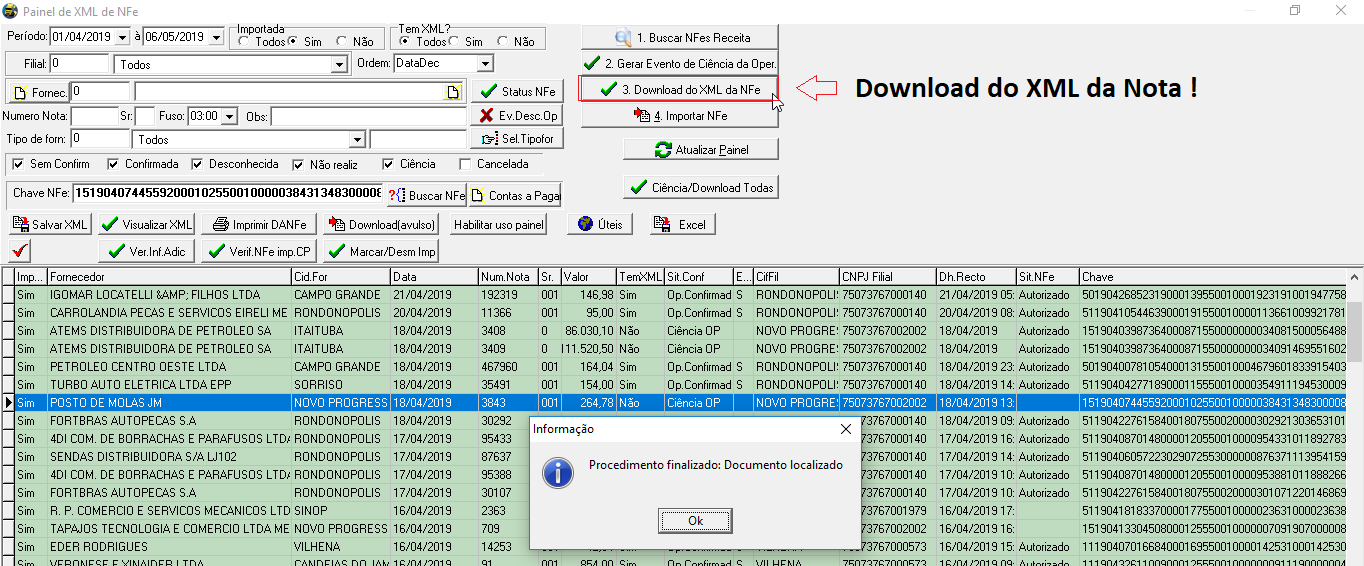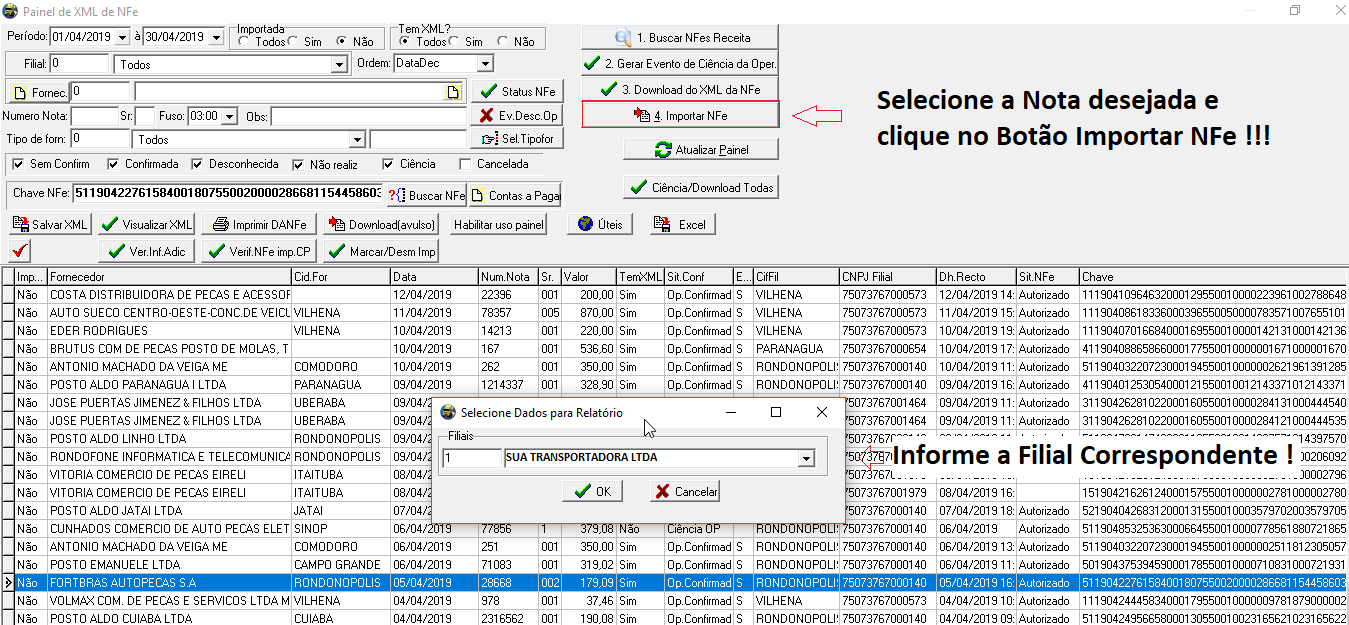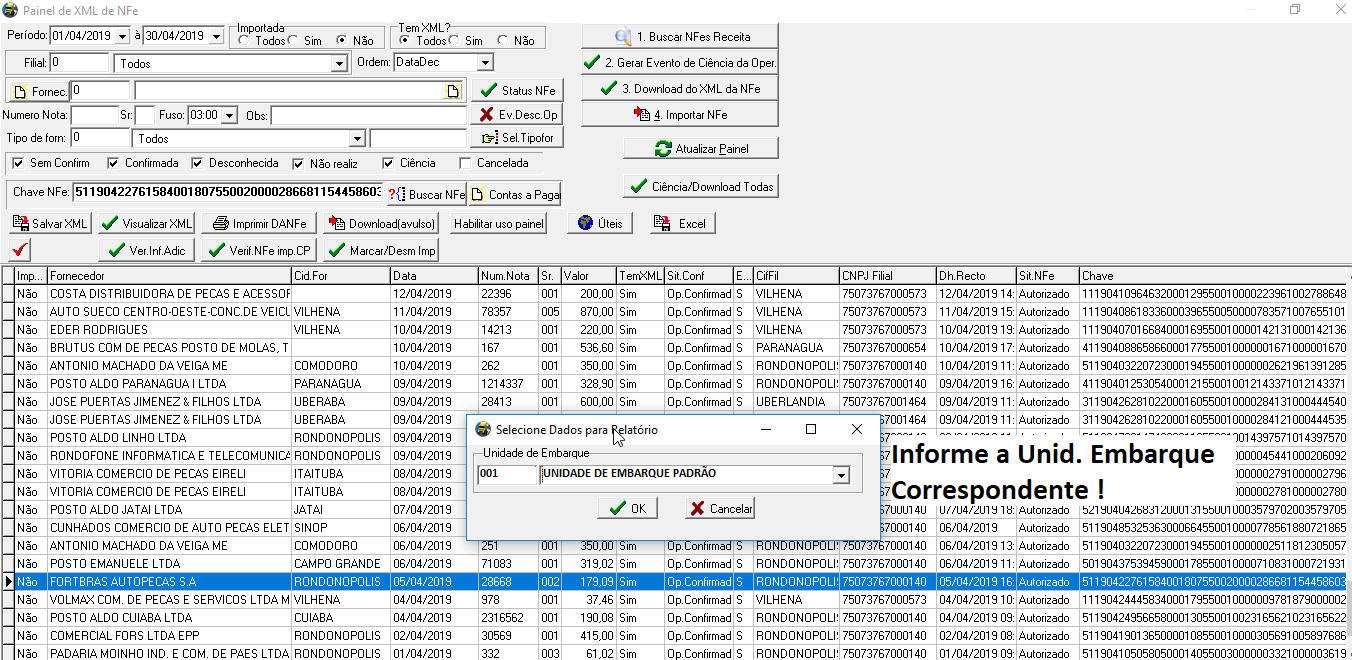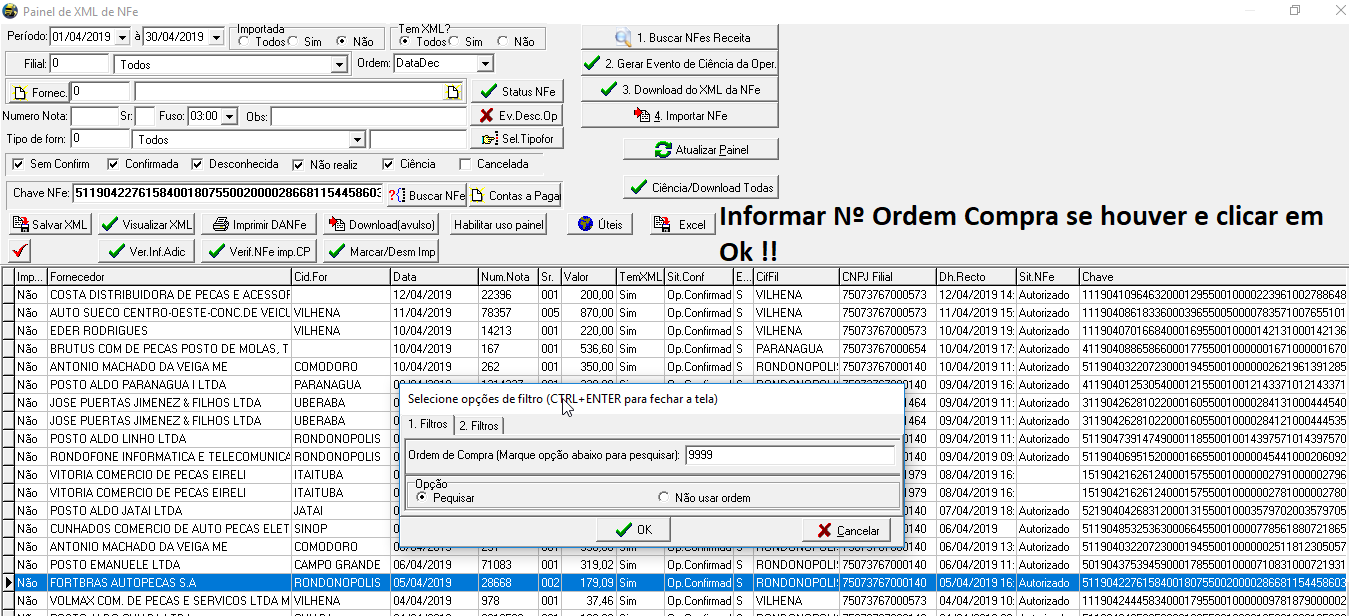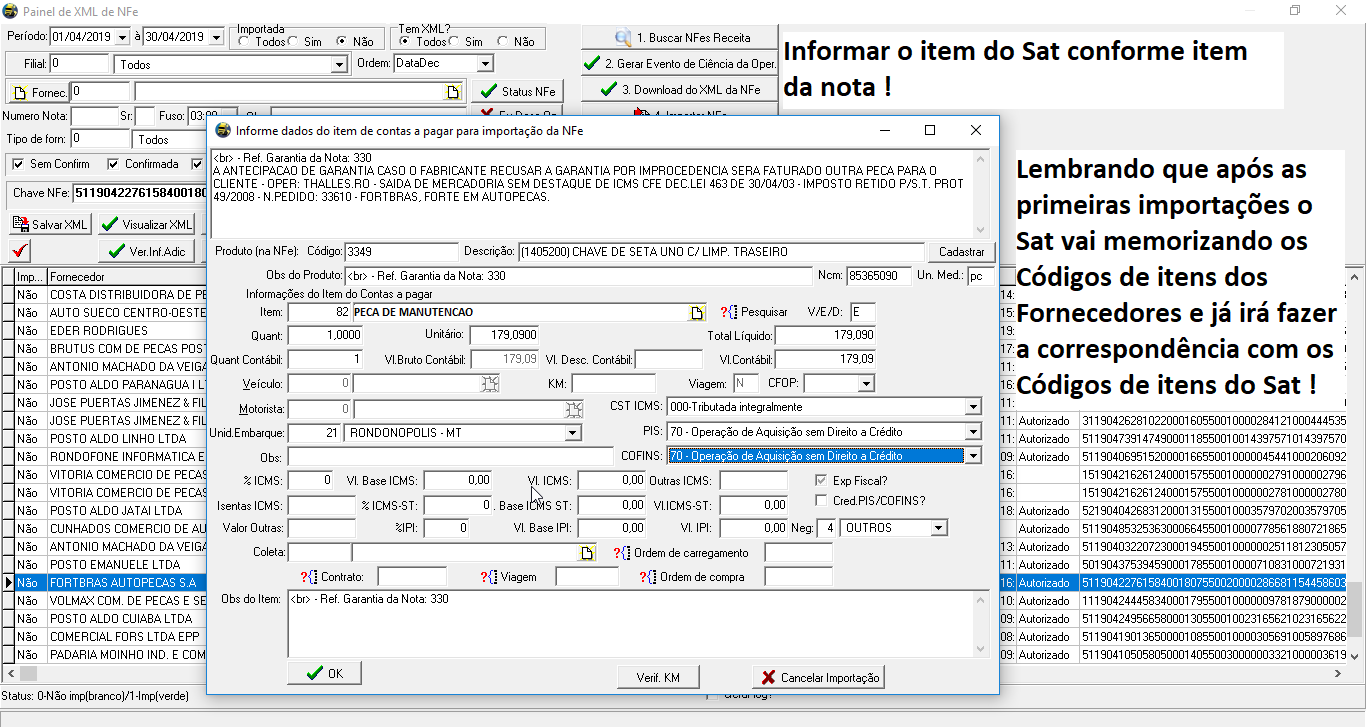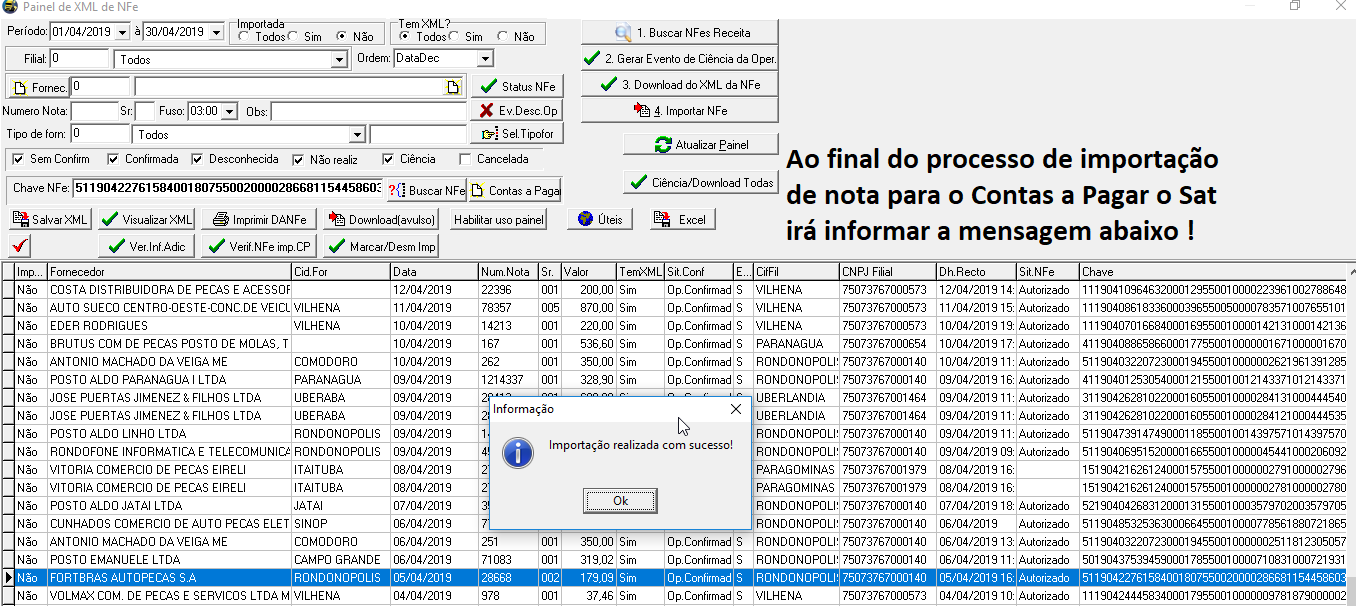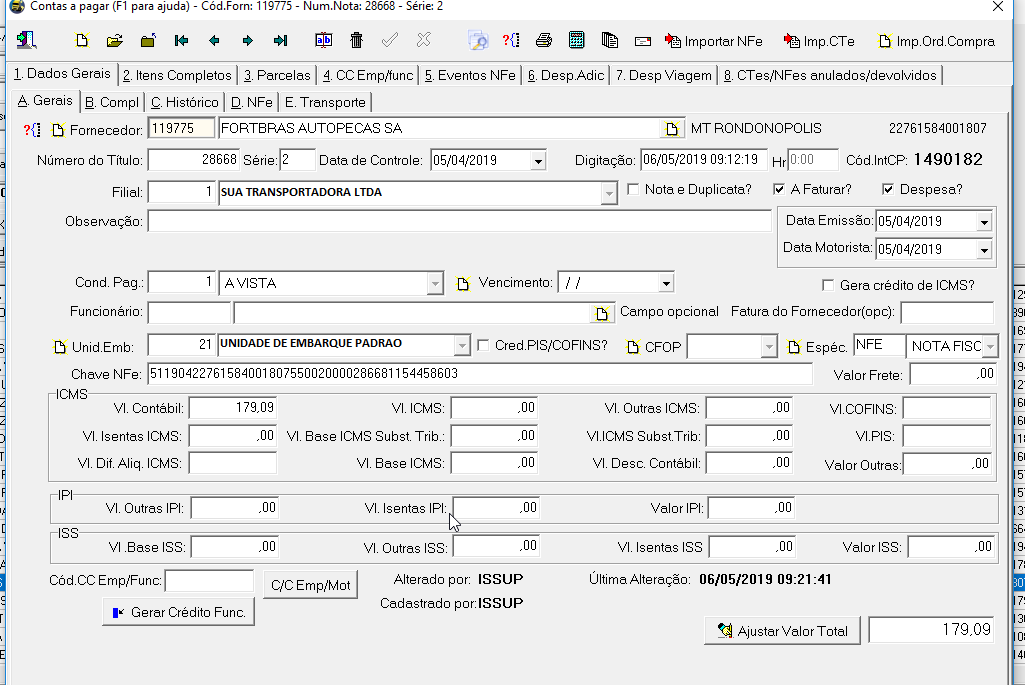Painel XML NFe
O objetivo deste painel Ă© buscar na SEFAZ as NFe's emitidas contra a empresa, dar ciĂȘncia da operação da mesma e disponibilizar o download do XML para a importação no contas a pagar do SAT.
Para acessar o painel basta ir em Cadastros - Painel XML NFe conforme imagem a baixo:
Conforme a imagem abaixo esta Ă© a tela do Painel XML NFe
Tabela de conteĂșdo |
Buscando NFe's na Receita
Para buscar na SEFAZ as NFe's, basta clicar no botĂŁo Buscar NFe's na Receita e aguardar o fim do processamento, que as mesmas irĂŁo aparecer no grid conforme exemplifica a imagem:
Vale lembrar que neste grid irĂĄ aparecer as NFe's emitidas contra a empresa e que a partir destas podemos a seguir dar ciĂȘncia da operação e posteriormente realizar o download dos XML's das mesmas.
Efetuando o evento de CiĂȘncia de Operação
Para efetuar a ciĂȘncia da operação de uma nota, basta selecionar a NFe desejada, clicar no botĂŁo Gerar evento de ciĂȘncia de Operação e aguardar a confirmação da operação, conforme ilustra a imagem a seguir.
Obs.: Para esta operação, deverĂĄ ser realizada uma por vez. NĂŁo serĂĄ possĂvel selecionar mais de uma para dar ciĂȘncia da operação
Realizando o Download do XML da NFe
Para tal, basta clicar na nota desejada dentro do grid de informaçÔes, certificar-se quĂȘ a ciĂȘncia da operação jĂĄ foi realizada; observando a coluna Sit. Conf e ai sim clicar no botĂŁo Download do XML da NFe. Onde o SAT irĂĄ solicitar ao eMonitor que faça o download do mesmo no servidor da SEFAZ e disponibilize-o para o SAT conforme ilustra a imagem a seguir:
Importando a Nota para o Contas a Pagar
Deve ser selecionada a Nota desejada para importação e clicar no Botão 4.Importar NFe e indicar na próxima tela que irå aparecer no Painel a Filial correspondente da Nota conforme ilustrado abaixo:
Em seguida informar a Unidade de Embarque correspondente:
Se a empresa utiliza Ordem de Compra deve ser informado a mesma na prĂłxima tela e caso nĂŁo; apenas marcar NĂŁo usar ordem e concluir no BotĂŁo Ok.
Próximo passo é indicar o Cód. Item do Sat e os demais dados referente a tributação e ObservaçÔes caso seja necessårio para concluir a importação:
Concluindo o processo de importação o Sat gera mensagem de confirmação na tela:
E por fim o Sat jå abre para visualização o Contas a Pagar com a Nota importada:
Salvar XML no Computador
Obs.: Para salvar mais de uma NFe, basta selecionar as NFe's desejadas pressionando a tecla Control do teclado e ai sim clicar no botĂŁo Salvar o XML na Maquina
OBS: LEMBRE-SE QUE PARA FUNCIONAR ESTA TELA, DEVE ESTAR CONFIGURADO NO CADASTRO DA FILIAL OS DADOS DE USO DA NFE (EM PRODUĂĂO)