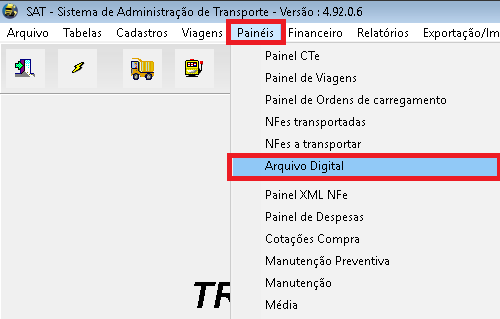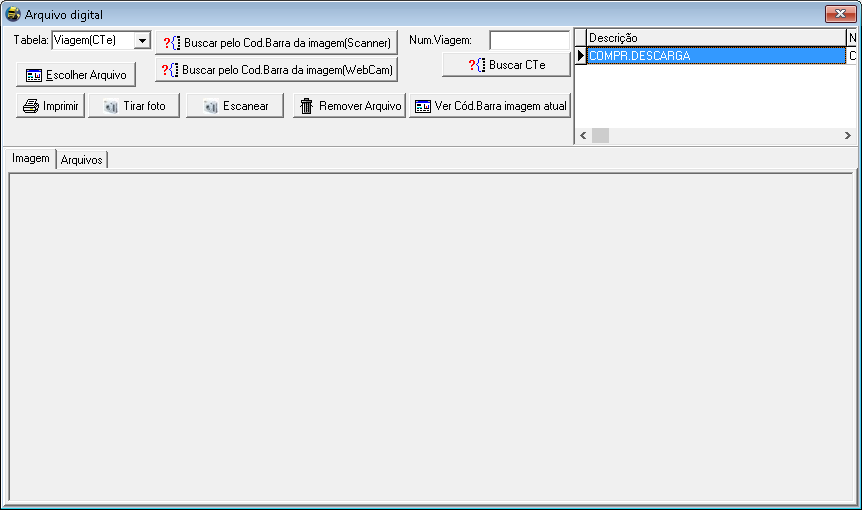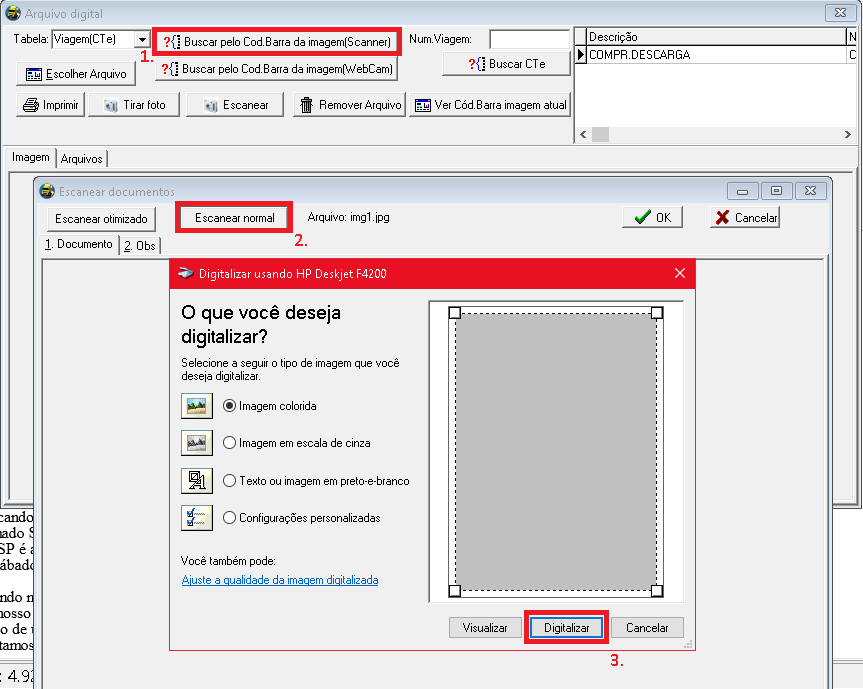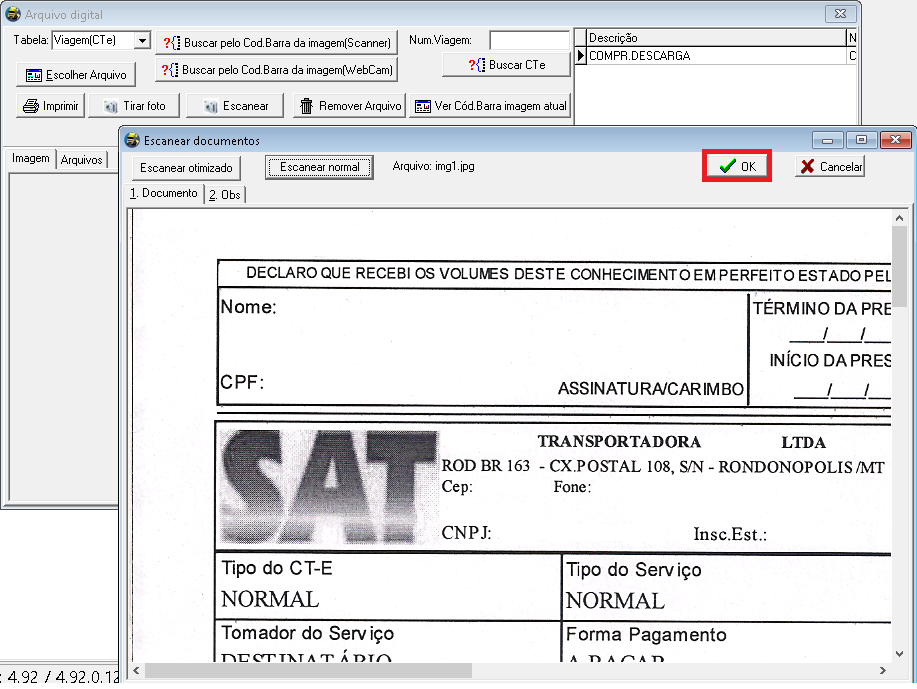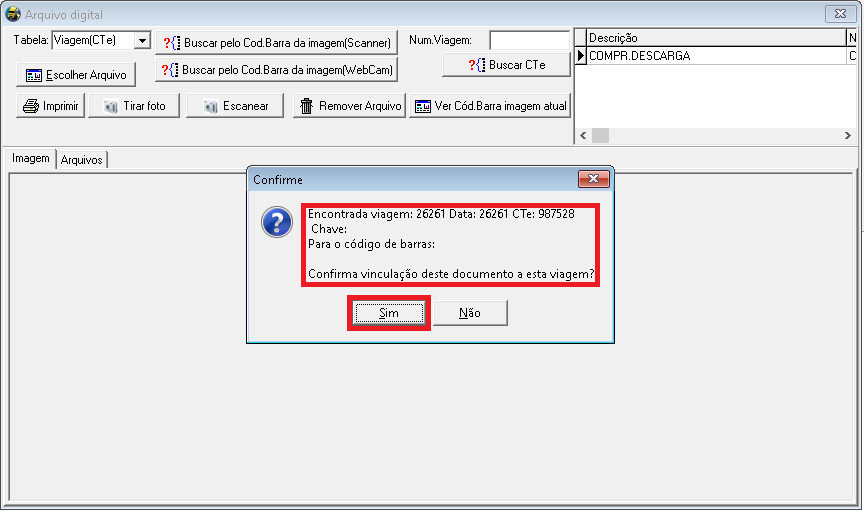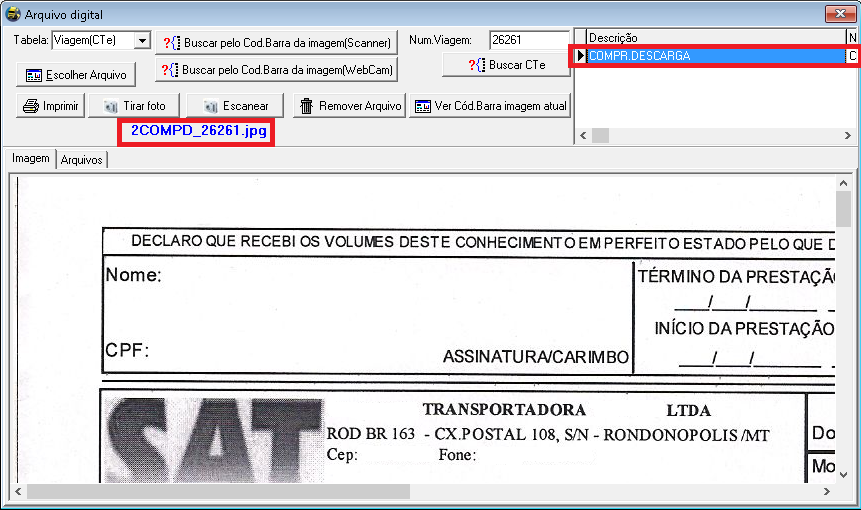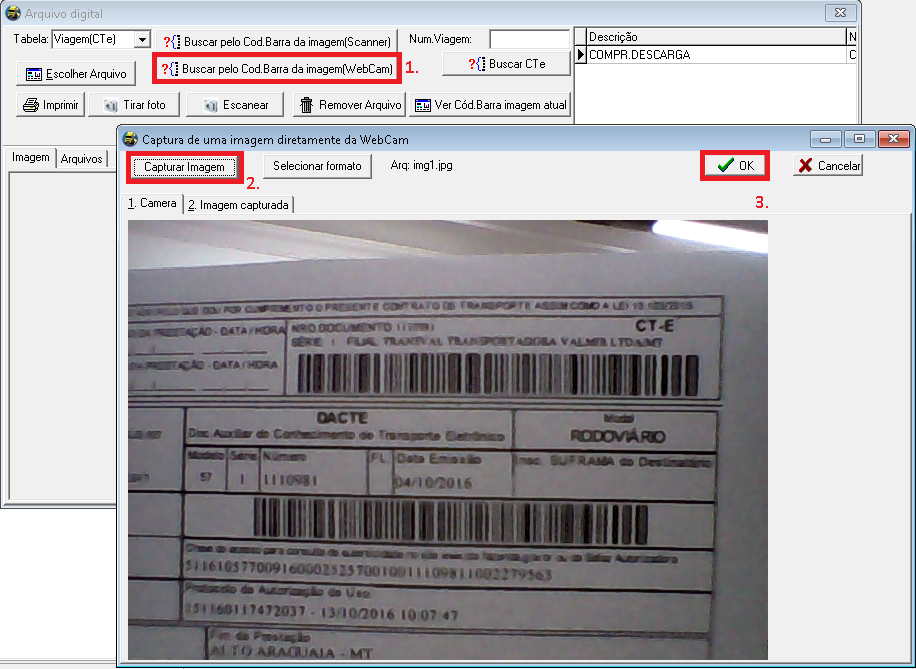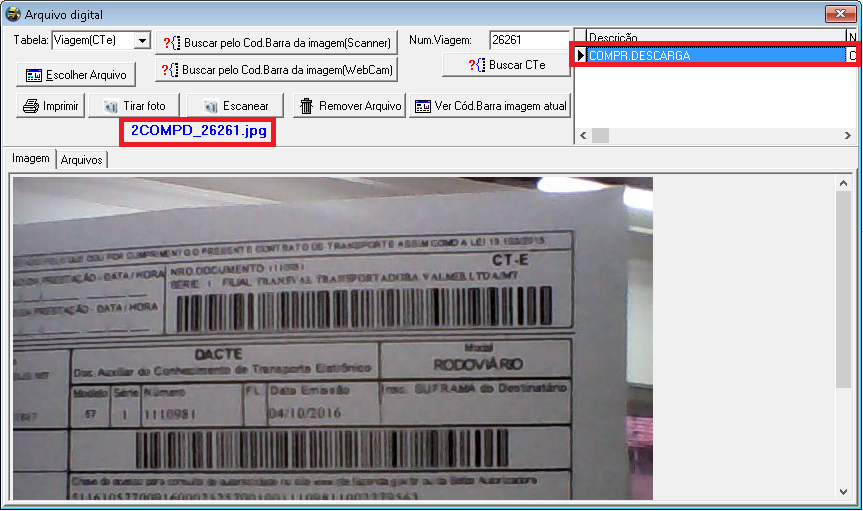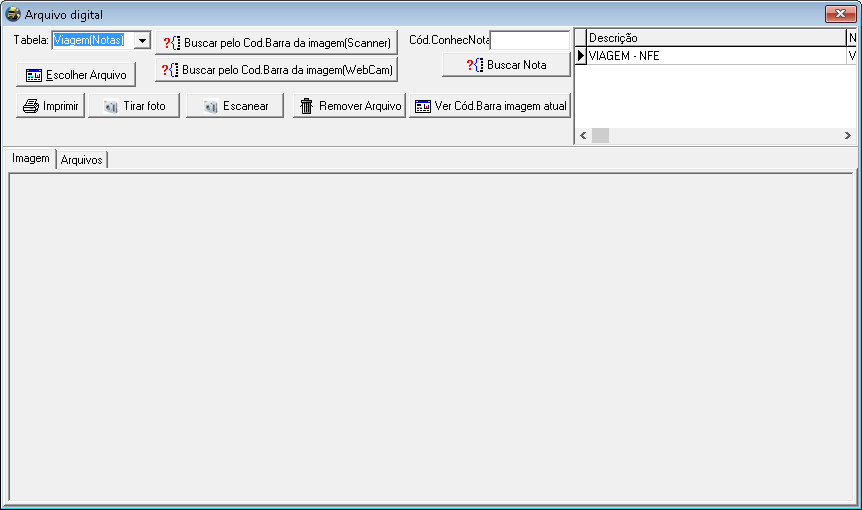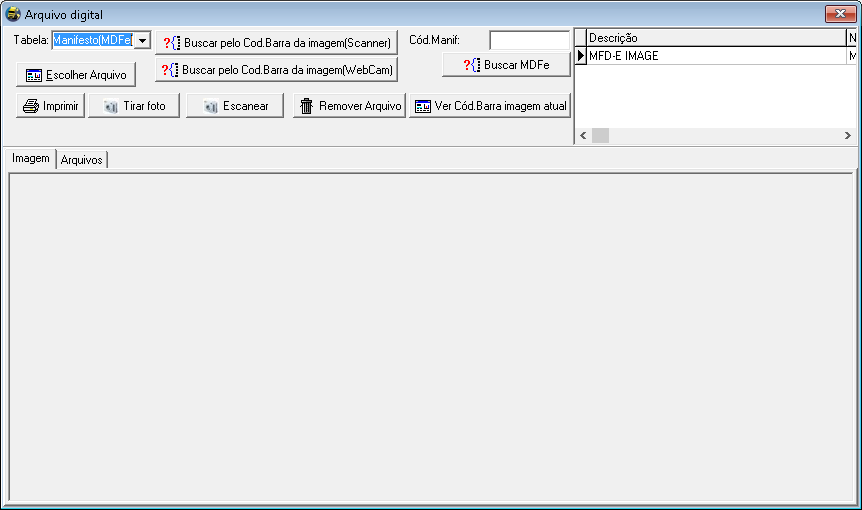Arquivo Digital
(ããBuscar Pelo Cû°digo de Barra da Imagem (WebCam)) |
(ããBuscar Pelo Cû°digo de Barra da Imagem (WebCam)) |
||
| Linha 98: | Linha 98: | ||
Note que apû°s clicar no OK, o SAT identificou a chave da imagem e pesquisou no SAT a viagem de mesma chave. | Note que apû°s clicar no OK, o SAT identificou a chave da imagem e pesquisou no SAT a viagem de mesma chave. | ||
| ã | Logo em seguida o SAT vai trazer em uma tela os dados da viagem encontrada que se refere essa imagem para vocûˆ confira os dados e clique no ''' | + | Logo em seguida o SAT vai trazer em uma tela os dados da viagem encontrada que se refere essa imagem para vocûˆ confira os dados e clique no '''Sim''' para realizar a associaûÏûÈo da imagem com a viagem, salvando a mesma conforme mostra a imagem a seguir: |
EdiûÏûÈo de 14h48min de 13 de outubro de 2016
Esta funûÏûÈo server para anexar a viagens ou manifestos imagens de documentos relativos aos mesmos, como por exemplo ticke de descarga, NF-e, CT-e ... em fim qualquer documento que seja necessûÀrio associar com a viagem ou manifesto.
Para acessar basta ir em Painûˋis - Arquivo Digital conforme ilustra a imagem a seguir:
Tabela de conteû¤do |
Associando Documentos na Viagens
Na tela que se abre, devemos selecionar no campo "Tabela" a opûÏûÈo Viagem com isso vamos adicionar a viagem as imagens que necessitamos.
Nesta opûÏûÈo podemos associar a viagem qualquer imagem que seja necessûÀrio.
Existe no sistema duas formas de associar os documentos, uma ûˋ usando o cû°digo de barras disponûÙvel na imagem, ou definir manualmente a qual viagem quer associar a imagem, seja ela obtida por meio de arquivo de imagens salva em seu computador, imagem obtida atravûˋs de uma webcam ou mesmo digitalizada em um scanner.
Buscar Pelo Cû°digo de Barra da Imagem (Scanner)
Para obter a imagem pelo scanner e adicionar a viagem automaticamente siga os passos descritos a baixo:
- 1. Clique no botûÈo Buscar pelo Cod.Barra da imagem(Scanner)
- 2. Na tela que se abre clique no botûÈo Escanear Normal
- 3. Na proxima tela clique no botûÈo Digitalizar para que seja digitalizado o conteû¤do do Scanner.
Assim que clicar no botûÈo digitalizar vai aparecer a imagem na tela, basta clicar no botûÈo OK conforme ilustra a imagem a seguir.
Note que apû°s clicar no OK, o SAT identificou a chave da imagem e pesquisou no SAT a viagem de mesma chave.
Logo em seguida o SAT vai trazer em uma tela os dados da viagem encontrada que se refere essa imagem para vocûˆ confira os dados e clique no Confirmar para realizar a associaûÏûÈo da imagem com a viagem, salvando a mesma conforme mostra a imagem a seguir:
E por fim, apû°s o processo realizado vai aparecer uma tela como a de baixo:
Onde note que onde esta circulado de vermelho esta o nome do arquivo salvo, e o tipo de documento selecionado.
--
Buscar Pelo Cû°digo de Barra da Imagem (WebCam)
Para obter a imagem pelo scanner e adicionar a viagem automaticamente siga os passos descritos a baixo:
- 1. Clique no botûÈo Buscar pelo Cod.Barra da imagem(WebCam)
- 2. Na tela que se abre, posicione o documento que deseja tirar uma foto com a WebCam e clique no botûÈo Capturar Imagem
- 3. Com a imagem capturada clique no botûÈo Ok para que o SAT faûÏa a leitura da imagem identificando os dados.
Note que apû°s clicar no OK, o SAT identificou a chave da imagem e pesquisou no SAT a viagem de mesma chave.
Logo em seguida o SAT vai trazer em uma tela os dados da viagem encontrada que se refere essa imagem para vocûˆ confira os dados e clique no Sim para realizar a associaûÏûÈo da imagem com a viagem, salvando a mesma conforme mostra a imagem a seguir:
E por fim, apû°s o processo realizado vai aparecer uma tela como a de baixo:
Onde note que onde esta circulado de vermelho esta o nome do arquivo salvo, e o tipo de documento selecionado.
--
Adicionar imagem pelo arquivo no computador
sssss
Adicionar imagem Scaneada
ssss
Adicionar imagem obtida pela WebCam
ssss
--
Associando Documentos na Viagem (NF-E)
Associando Imagem a Viagem pelo Cû°digo de Barras da Imagem
ssss
Associando Imagem a Viagem Informando a Viagem
sssss
--
Associando Documentos na MDF-e
Associando Imagem ao Manifesto pelo cû°digo de barras da imagem
ssss
Associando Imagem ao manifesto Informando o mesmo
sssss
--