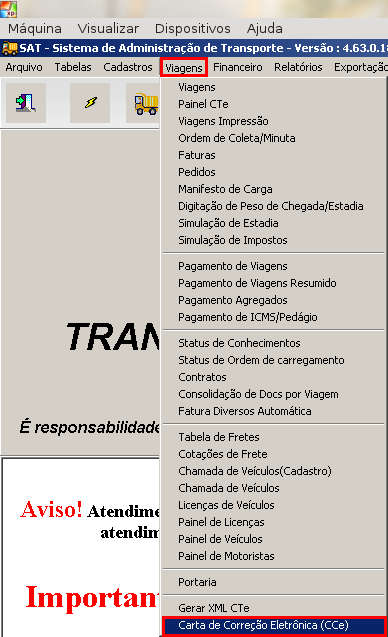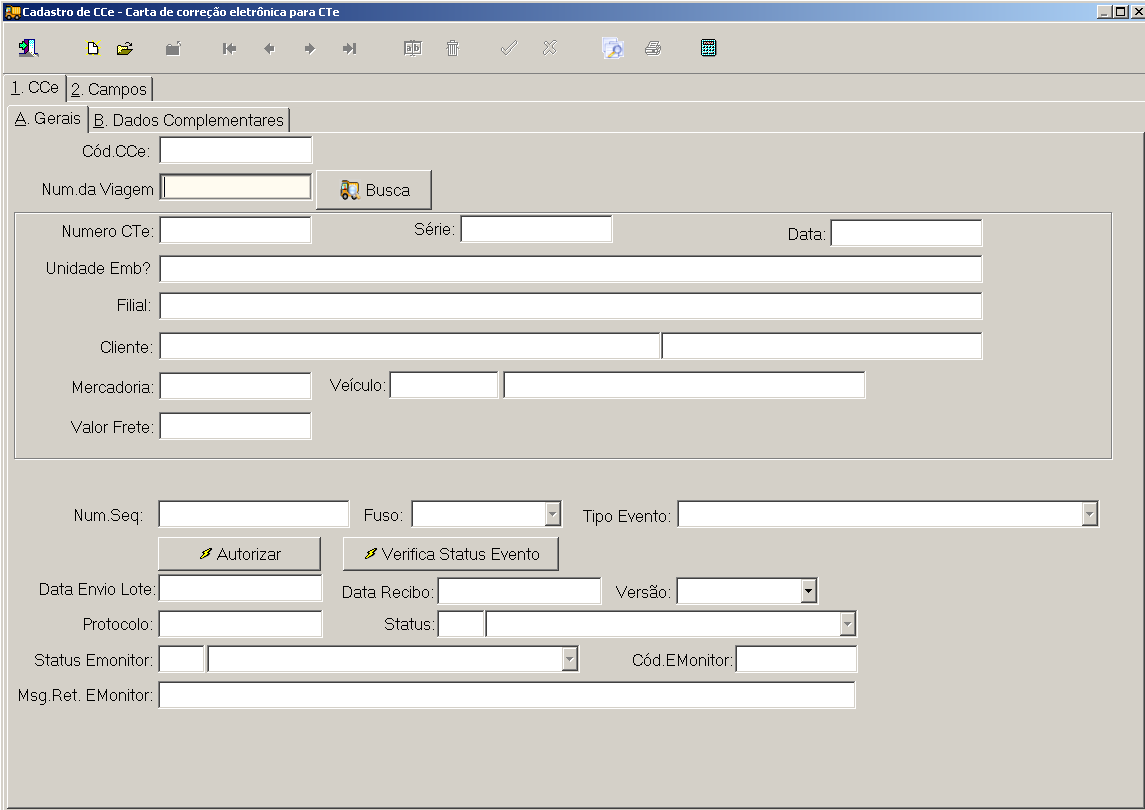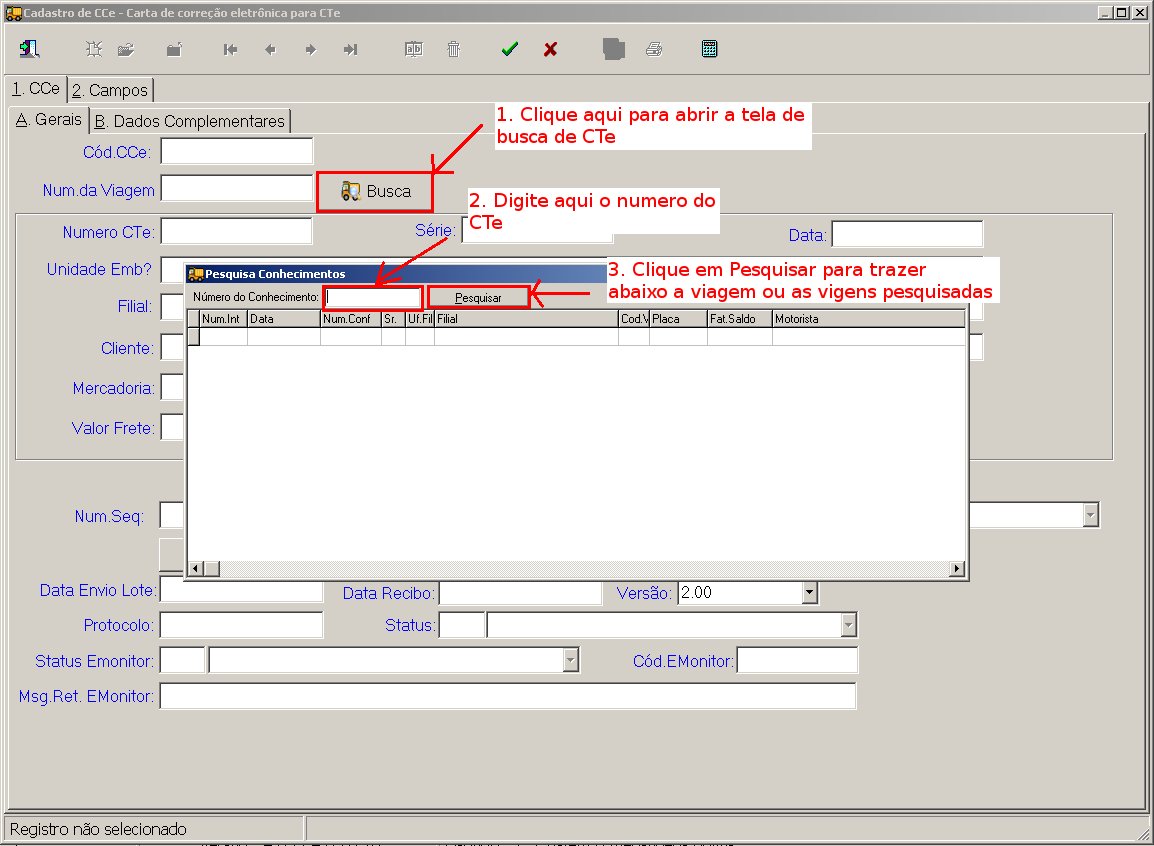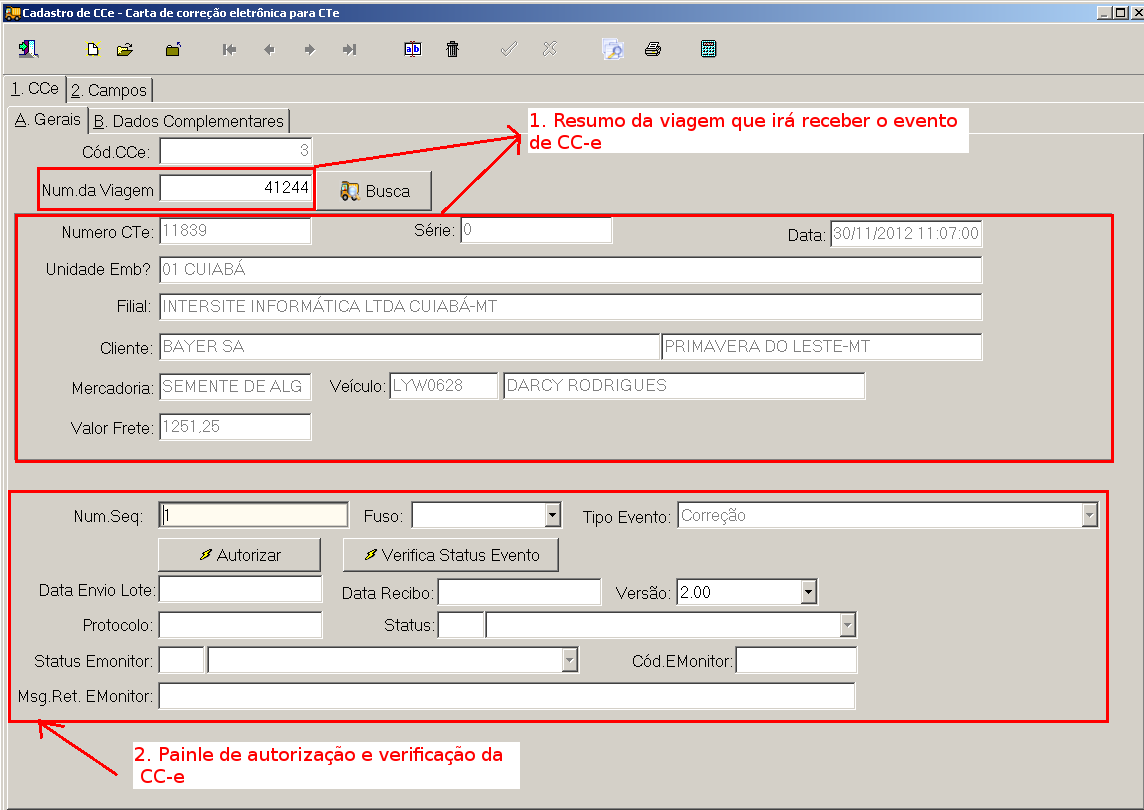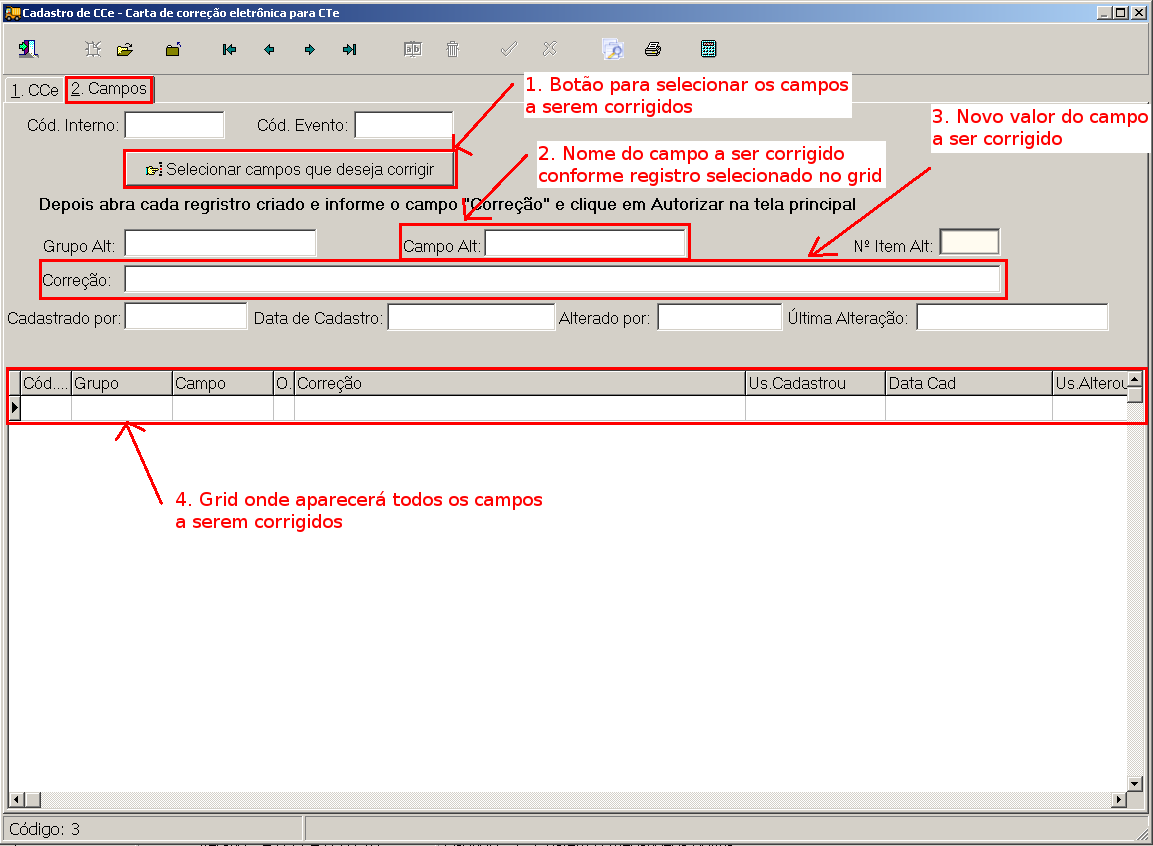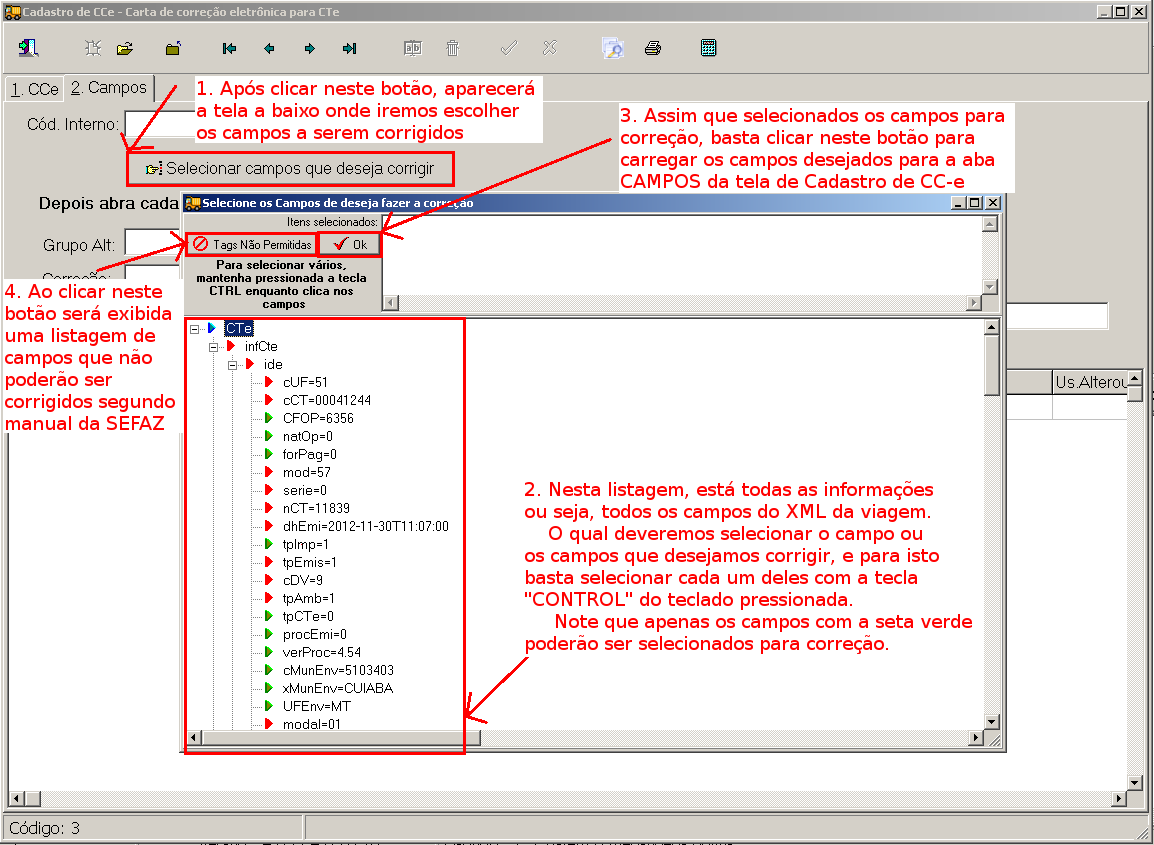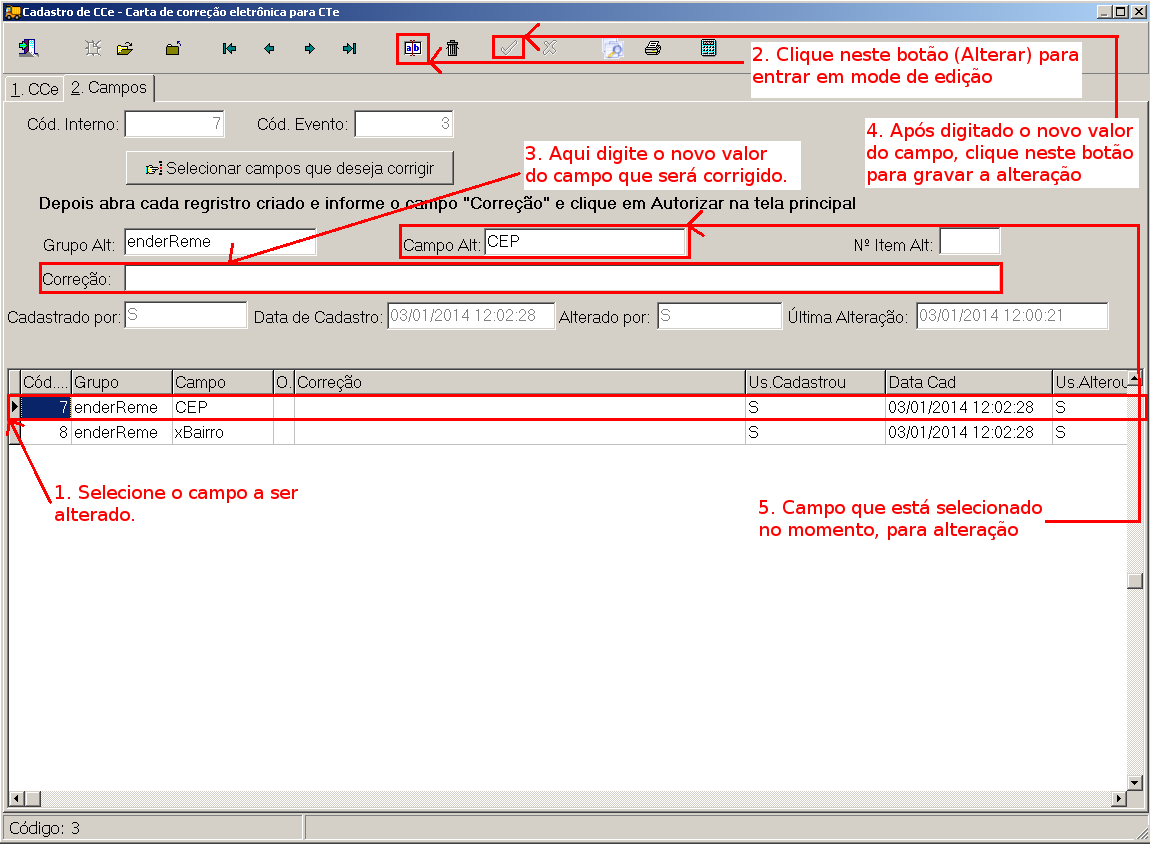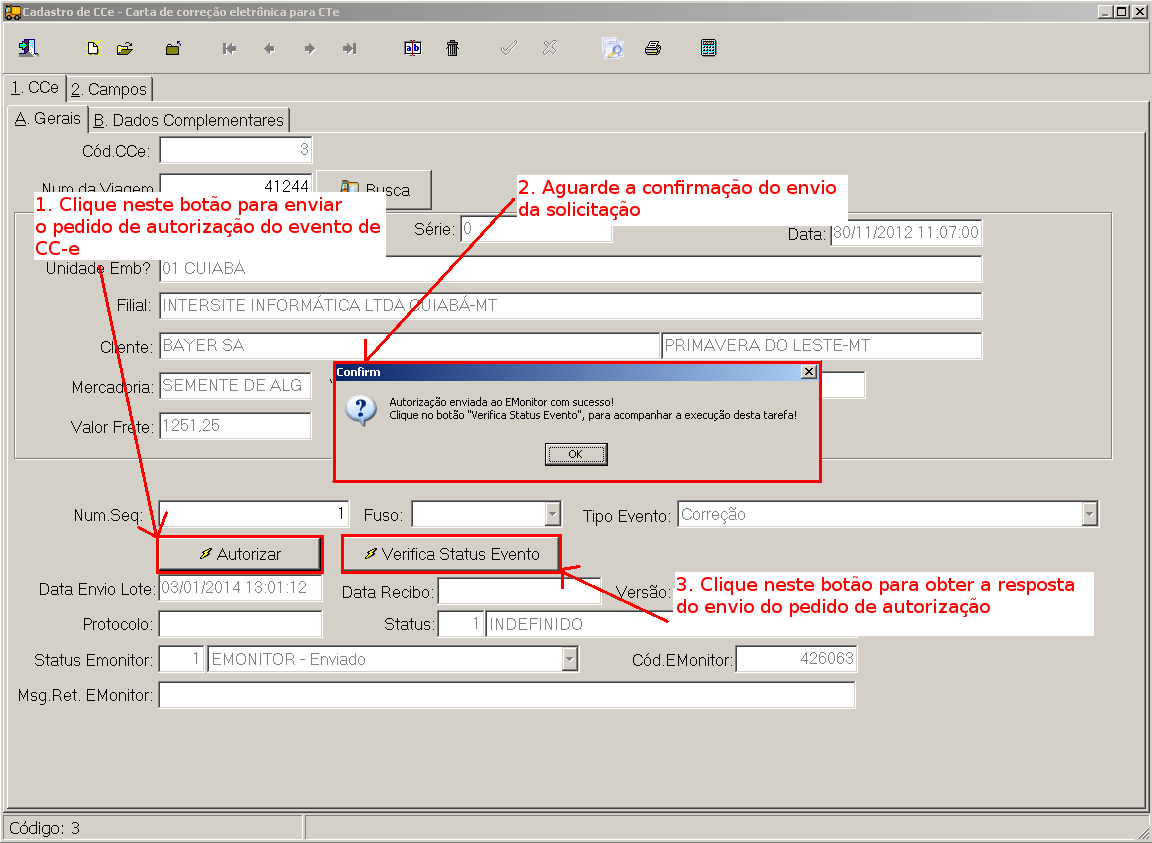Carta Correção EletrÎnica
Tabela de conteĂșdo |
Utilizando Carta de Correção Eletronica
A finalidade da CC-e (Carta de Correção EletrĂŽnica) Ă©; apĂłs a concessĂŁo da Autorização de Uso do CT-e, o emitente poderĂĄ sanar erros em campos especĂficos do CT-e, por meio da Carta de Correção EletrĂŽnica - CC-e transmitida Ă Secretaria da Fazenda.
NĂŁo poderĂŁo ser sanados erros relacionados:
- As variĂĄveis que determinam o valor do imposto tais como: base de cĂĄlculo, alĂquota, diferença de preço, quantidade, valor da prestação;
- A correção de dados cadastrais que implique mudança do emitente, tomador, remetente ou do destinatårio;
- A data de emissĂŁo ou de saĂda.
A Carta de Correção EletrÎnica - CC-e deverå:
- Observar o leiaute estabelecido em Ato Cotepe;
- Conter assinatura digital do emitente, certificada por entidade credenciada pela Infra-estrutura de Chaves PĂșblicas Brasileira - ICP-Brasil, contendo o CNPJ do emitente ou da matriz; ser transmitida via Internet, com protocolo de segurança ou criptografia.
- Quando houver mais de uma CC-e para um mesmo CT-e, deverĂŁo ser consolidados no Ășltimo CC-e todas as informaçÔes retificadas anteriormente.
Cadastrando e Autorizando a CC-e no SAT
Para se cadastrar e autorizar um CC-e no SAT precisamos seguir trĂȘs passos muito importantes:
Cadastrando a CC-e no SAT
Para cadastrar a CC-e no SAT basta ir em Viagens - Carta de Correção EletrÎnica conforme ilustra a imagem a baixo.
O procedimento de cadastro Ă© normal, onde nesta tela vamos informar a qual CTe vamos vincular o evento de CC-e
Para tal, basta clicar no botĂŁo de novo, e clicar no botĂŁo de ![]() para que se abra a tela de buscar de CTe onde iremos pesquisar o CTe ao qual iremos utilizar igual ilustra a imagem abaixo:
para que se abra a tela de buscar de CTe onde iremos pesquisar o CTe ao qual iremos utilizar igual ilustra a imagem abaixo:
Assim que encontrada a viagem desejada, basta dar um duplo clique em cima dela que a mesma serĂĄ transportada para a tela e ai basta salva-la conforme ilustra a imagem a baixo:
Assim que gravada a CC-e, agora precisamos seguir com o prĂłximo passo que Ă© Informando e corrigindo os campos do CTe na CC-e
Informando e corrigindo os campos do CTe na CC-e
A CC-e não é um campo livre onde se pode escrever o que quer corrigir. Segundo o manual do CTe -CTe_Nota_Tecnica_2013_013 existem campos os quais não podem ser corrigidos. Tendo em vista esta impossibilidade de correção de alguns campos do XML, deixamos bem explicito que campos podem ser corrigidos conforme serå exemplificado abaixo.
Assim que cadastramos a CC-e, devemos ir na aba 2. Campos onde iremos adicionar os campos que desejamos alterar e os novos valores dos mesmos respectivamente, conforme mostra a imagem a baixo.
Para que possamos escolher os campos que iremos altera, devemos clicar no botĂŁo ![]() para que se abra a tela com os dados do XML da viagem escolhida e nela possamos escolher o que queremos alterar, conforme mostra a imagem a baixo.
para que se abra a tela com os dados do XML da viagem escolhida e nela possamos escolher o que queremos alterar, conforme mostra a imagem a baixo.
Importante !!! Os campos que estĂŁo com a seta em vermelho nĂŁo poderĂŁo ser alterados devido nota tĂ©cnica CTe_Nota_Tecnica_2013_013 que esta disponĂvel no site da SEFAZ. Duvidas favor consultar o CONTADOR
Selecionados os campos e clicado no botĂŁo ![]() da tela de campos, os mesmos serĂŁo transportados para a aba 2. Campos. Nesta aba Ă© que iremos manipular os campos e informar os novos valores dos mesmos. Para isto, basta selecionar o campo desejado no Grid, clicar no botĂŁo
da tela de campos, os mesmos serão transportados para a aba 2. Campos. Nesta aba é que iremos manipular os campos e informar os novos valores dos mesmos. Para isto, basta selecionar o campo desejado no Grid, clicar no botão ![]() e informar no campo Correção o novo valor deste campo conforme ilustra a imagem a baixo.
e informar no campo Correção o novo valor deste campo conforme ilustra a imagem a baixo.
Caso haja mais campos basta proceder da mesma forma com os demais campos, nĂŁo esquecendo de selecionar o prĂłximo campo.
Assim que inseridos os campos a serem corrigidos e dados os novos valores a eles, agora precisamos seguir com o prĂłximo passo que Ă© Autorizando a CC-e
Autorizando a CC-e
Após gravar os dados dos campos a serem alterados, devemos voltar a aba A. Gerais e clicar no botão ![]() para enviar o pedido de autorização a SEFAZ aguardando a mensagem de envio. Feito isso, basta clicar no botão
para enviar o pedido de autorização a SEFAZ aguardando a mensagem de envio. Feito isso, basta clicar no botão ![]() para verificar se o evento foi autorizado, conforme ilustra a imagem a baixo
para verificar se o evento foi autorizado, conforme ilustra a imagem a baixo
sss