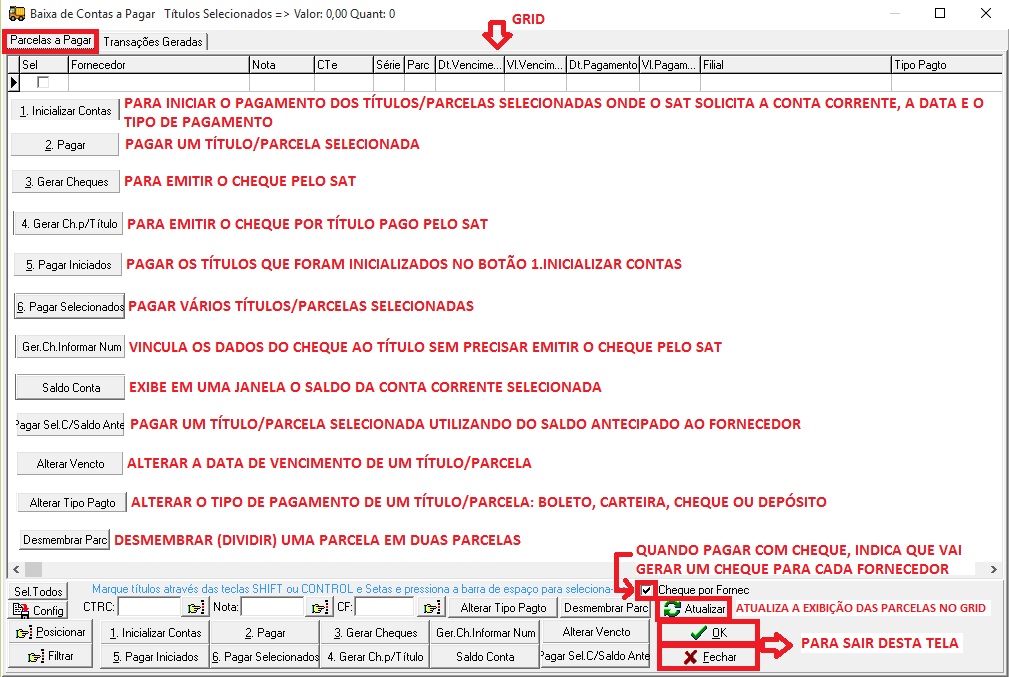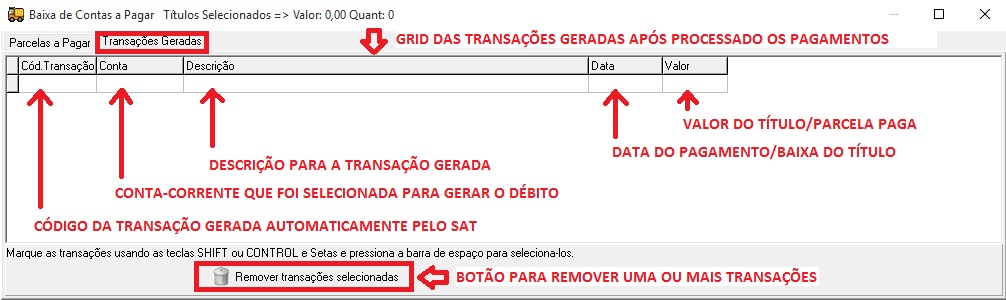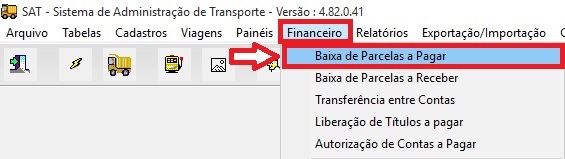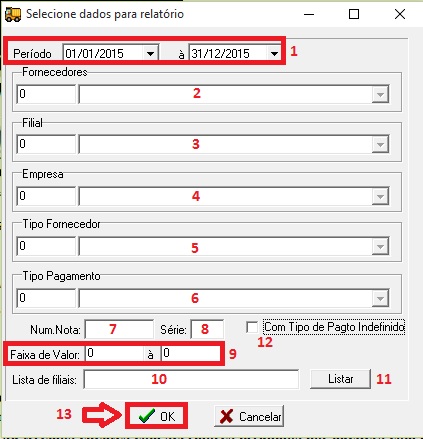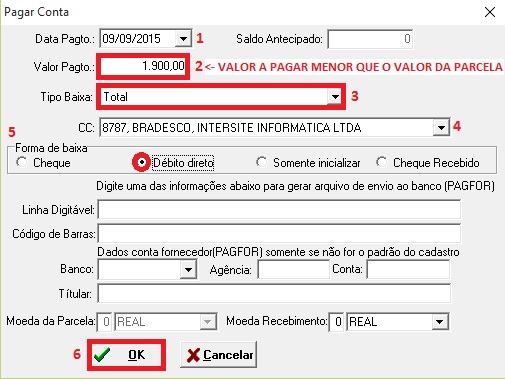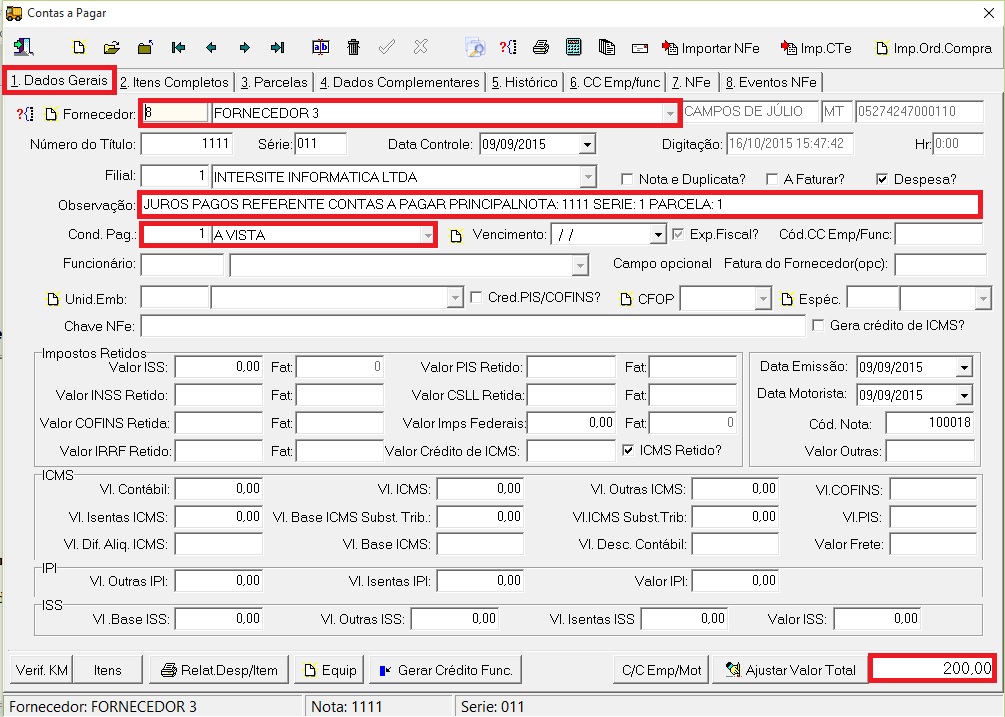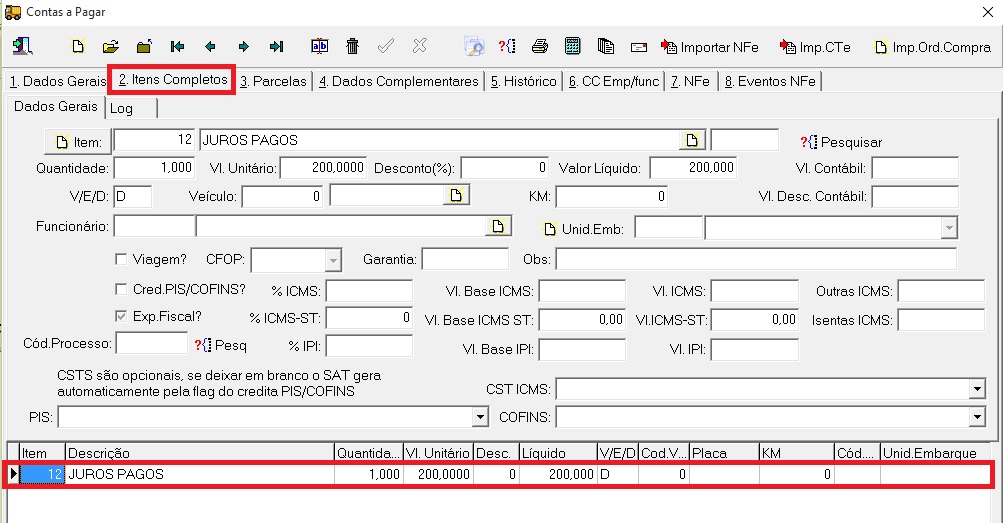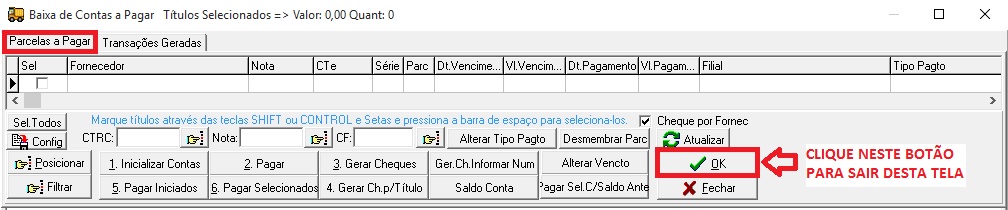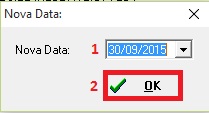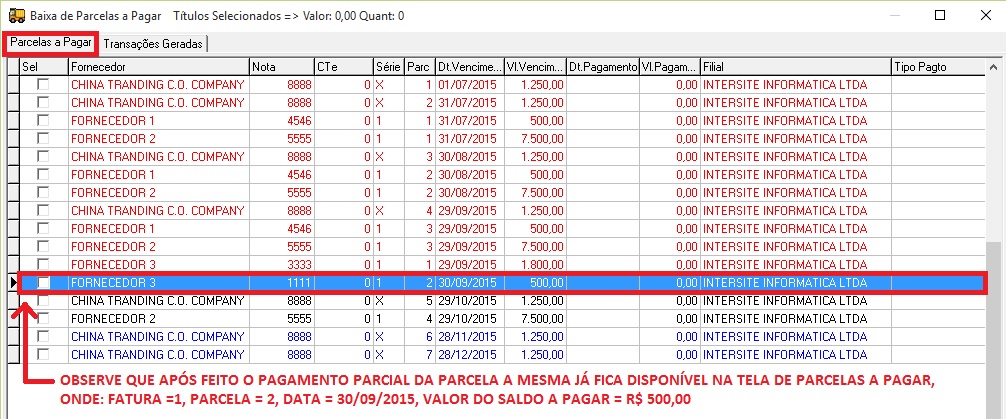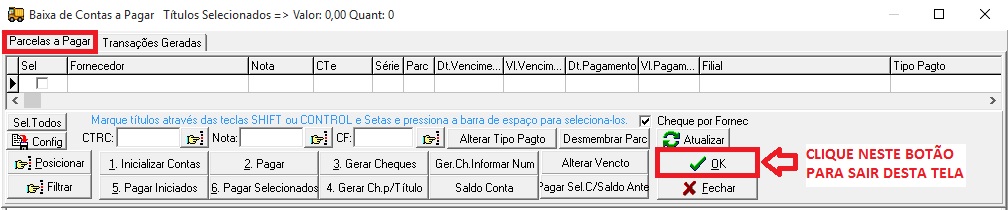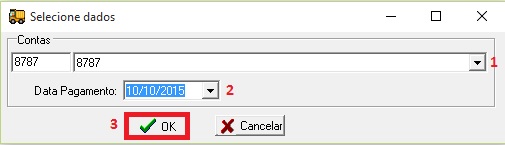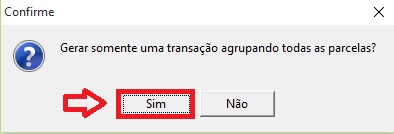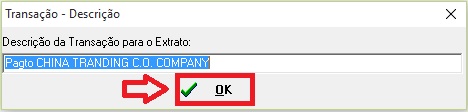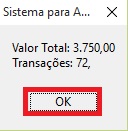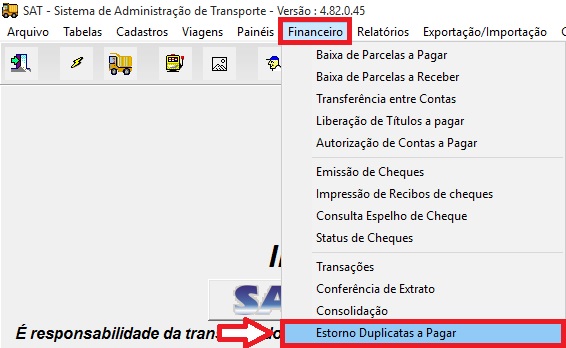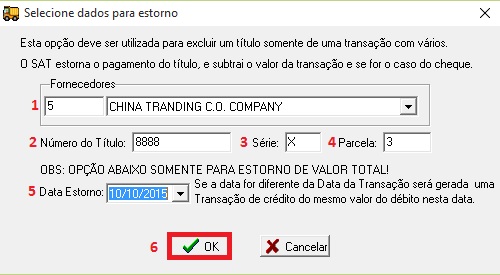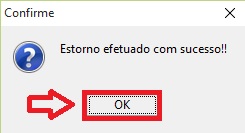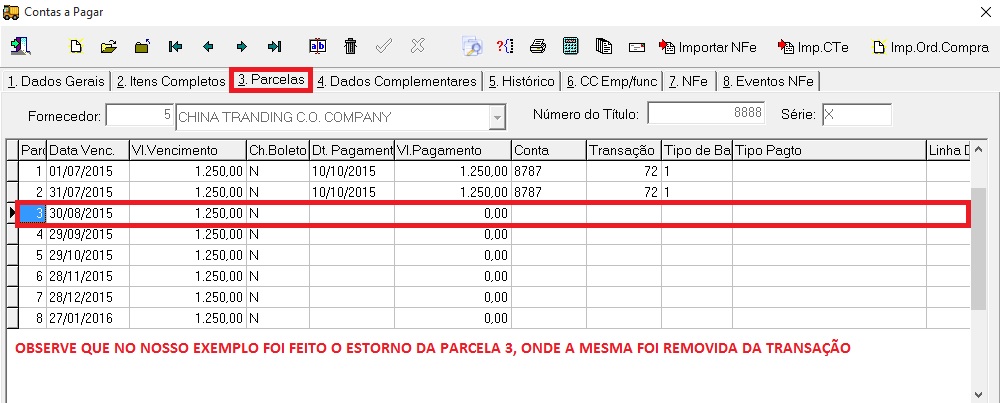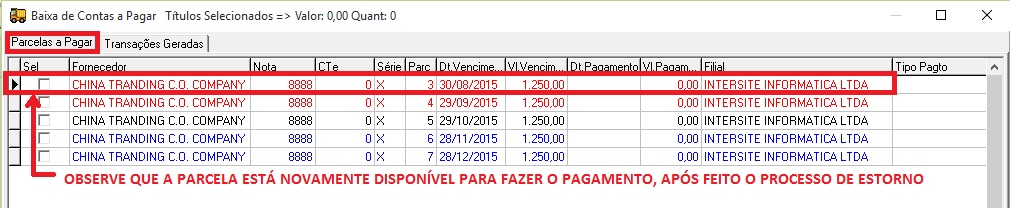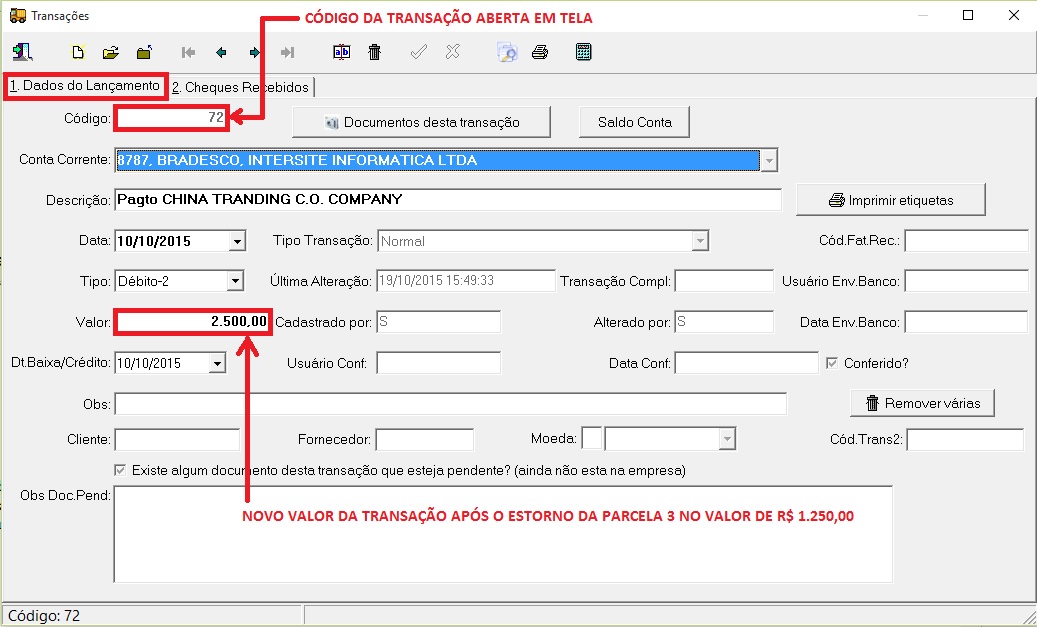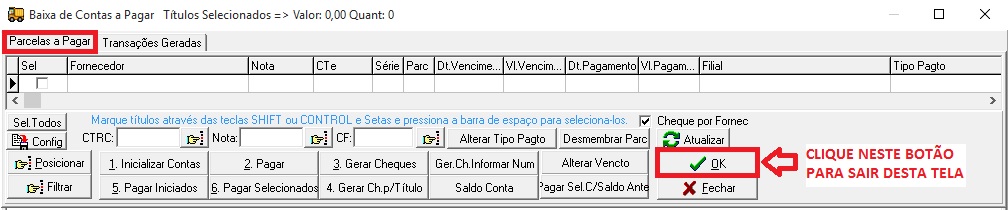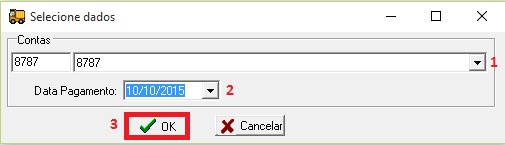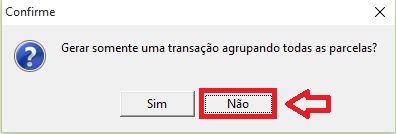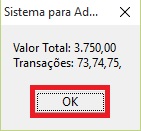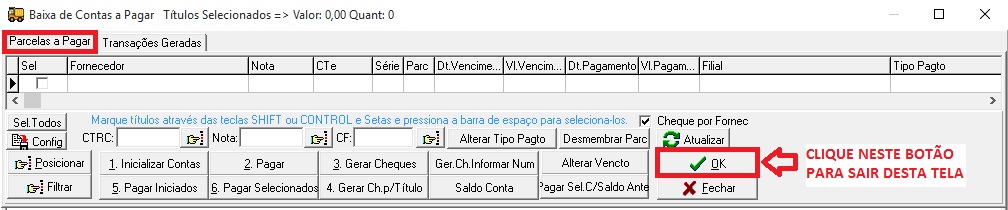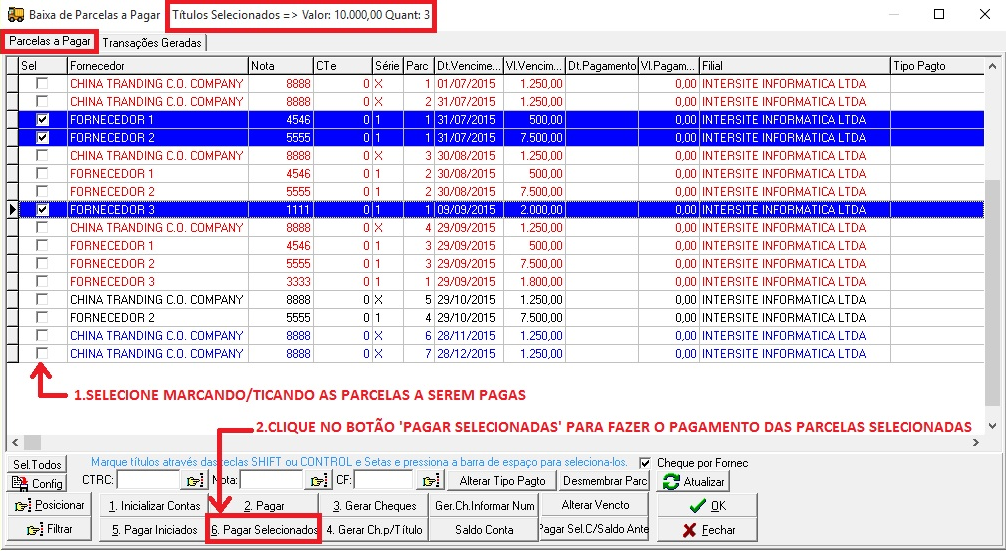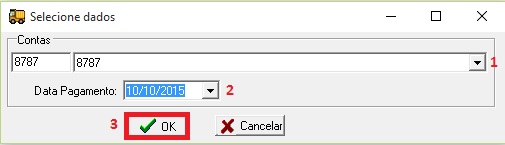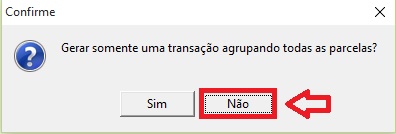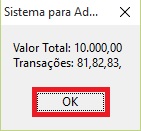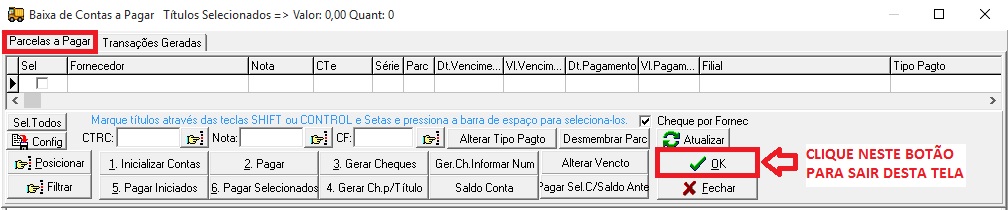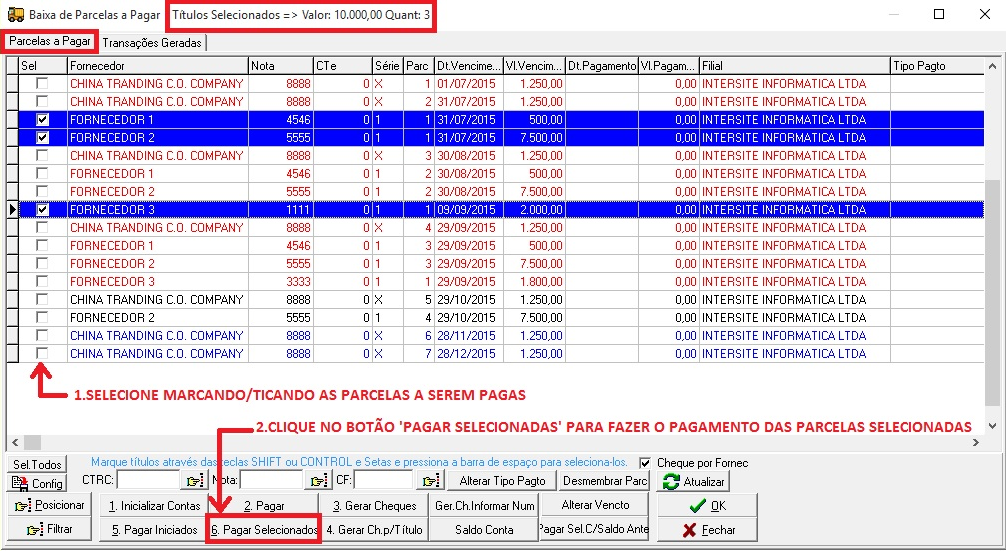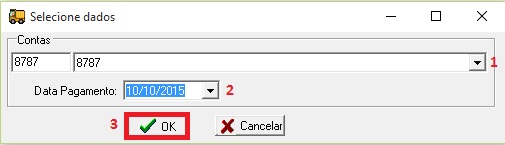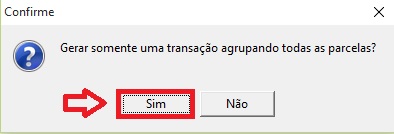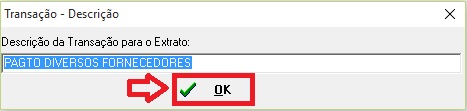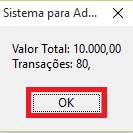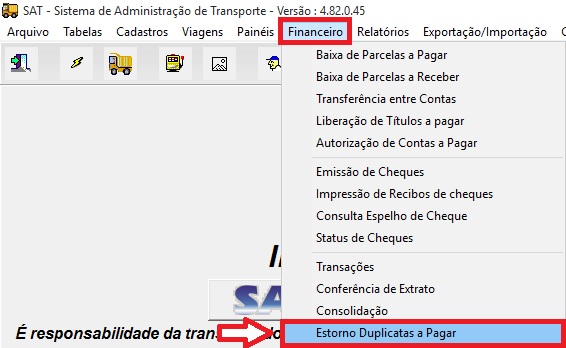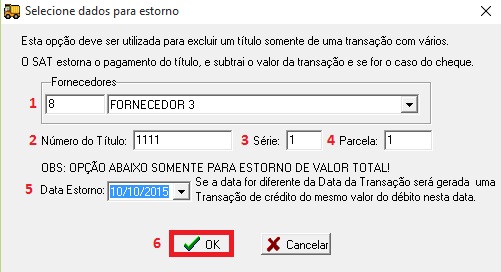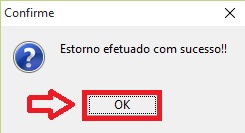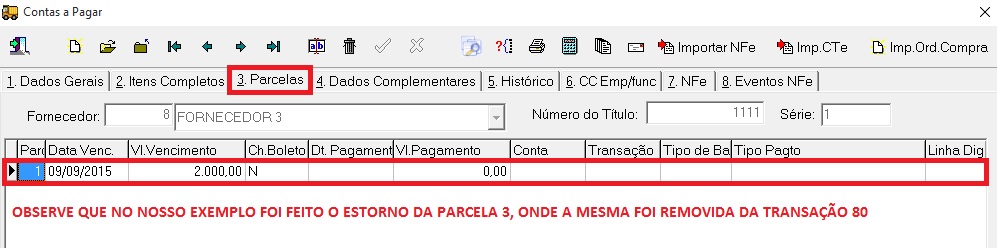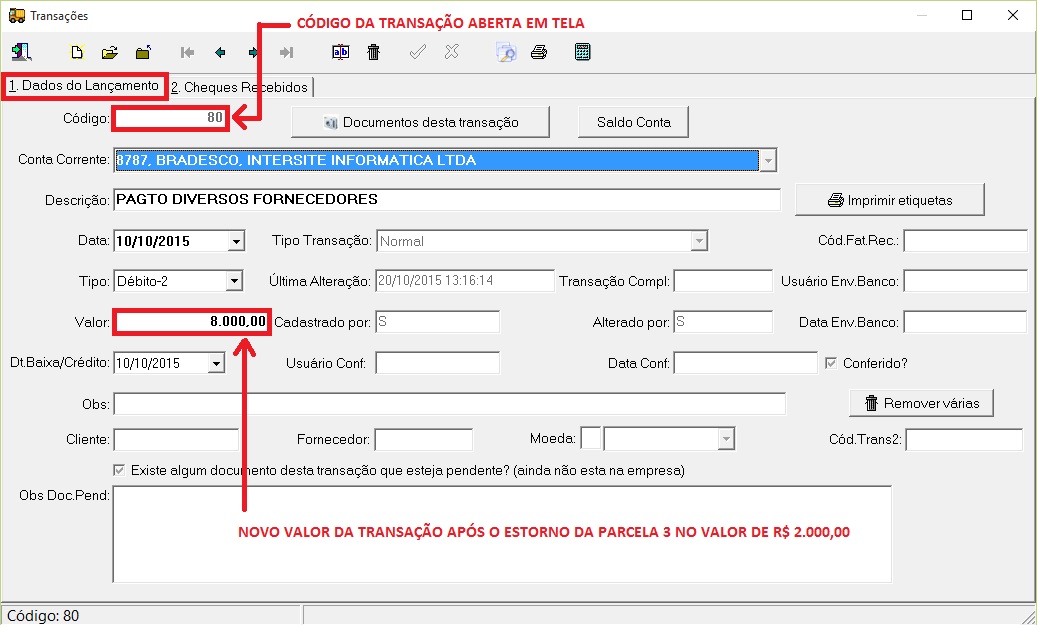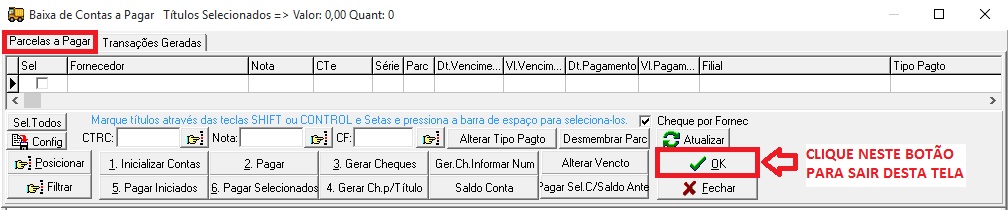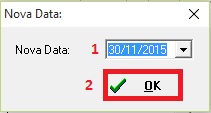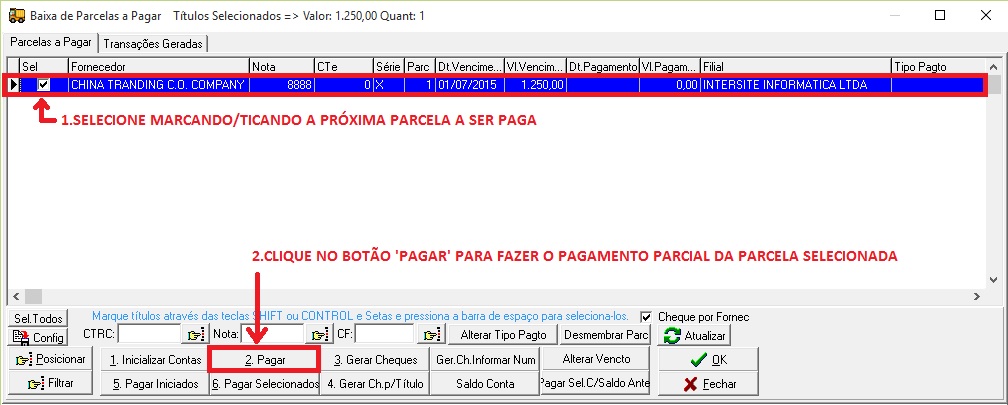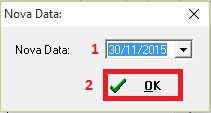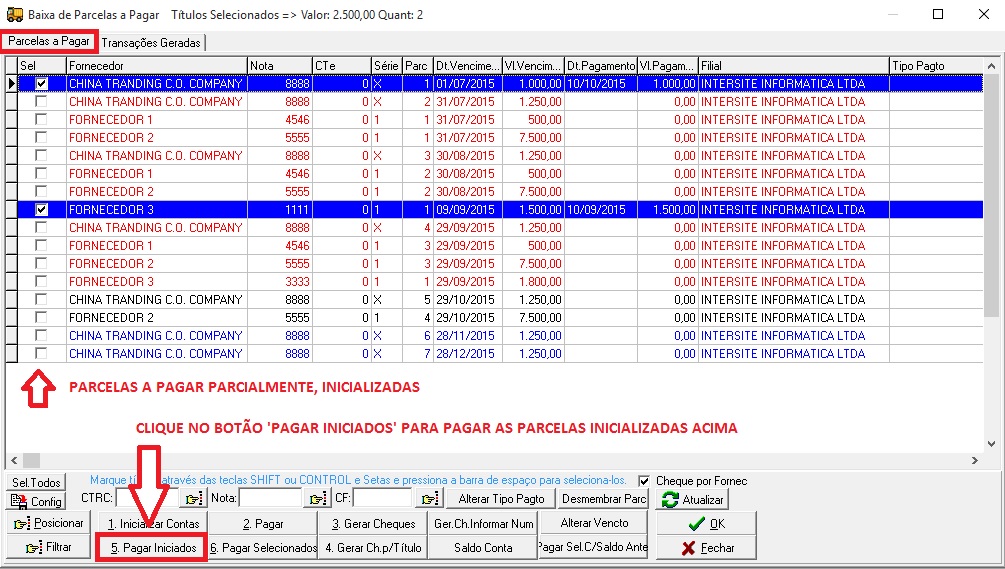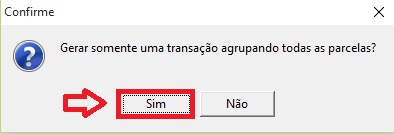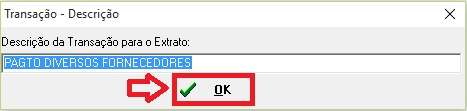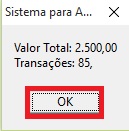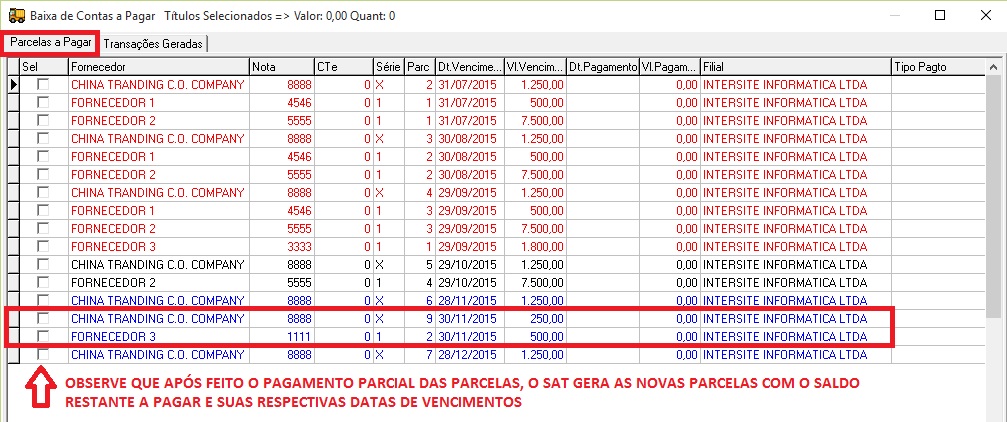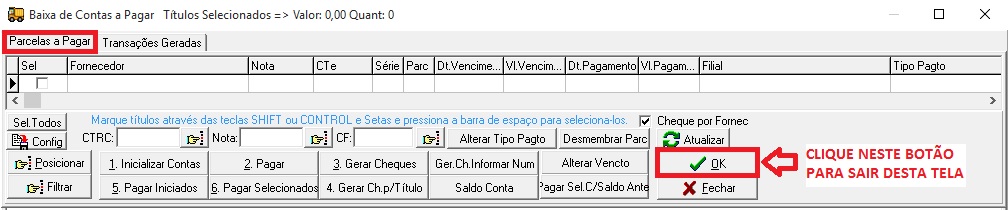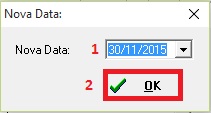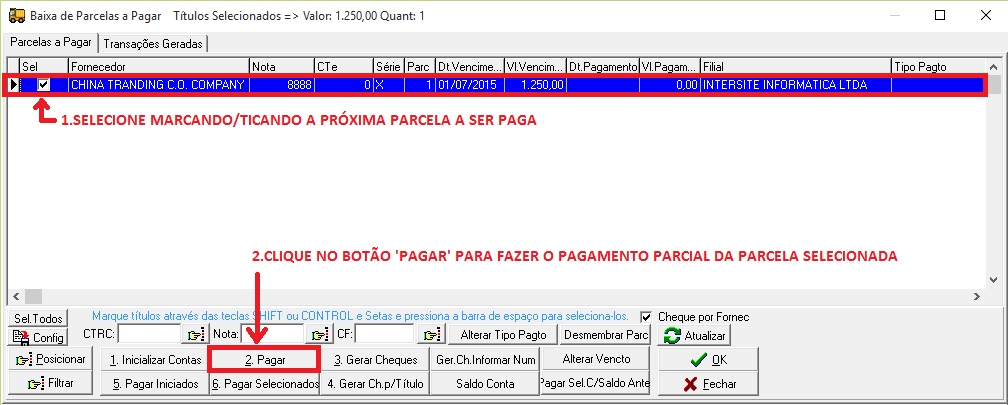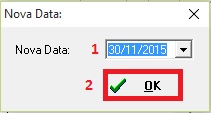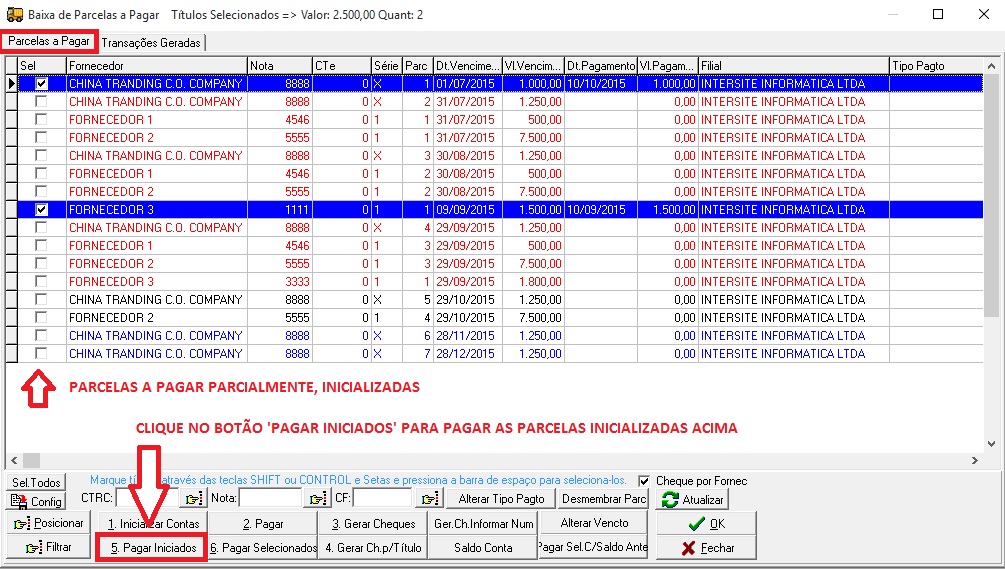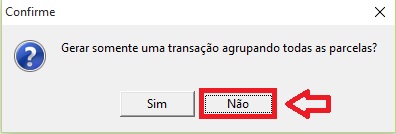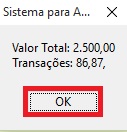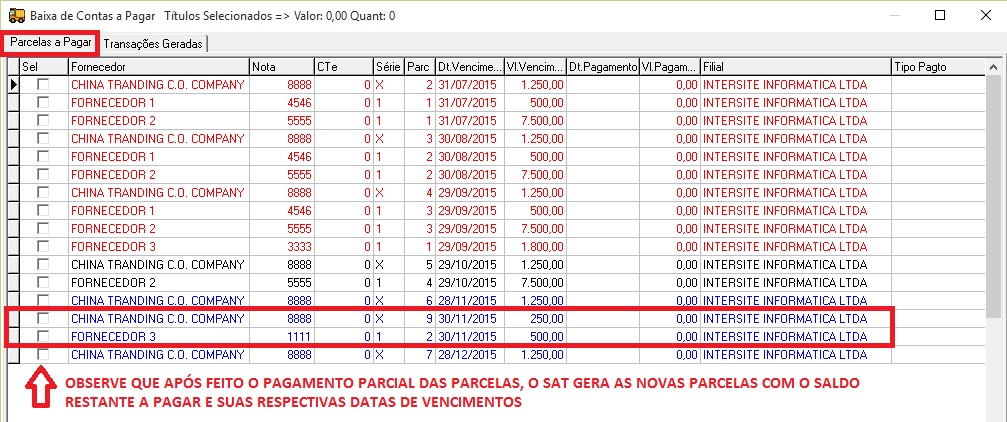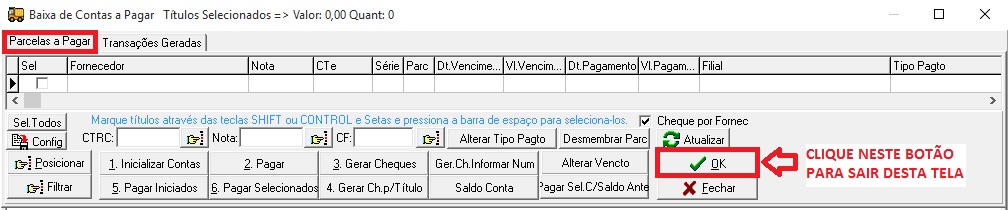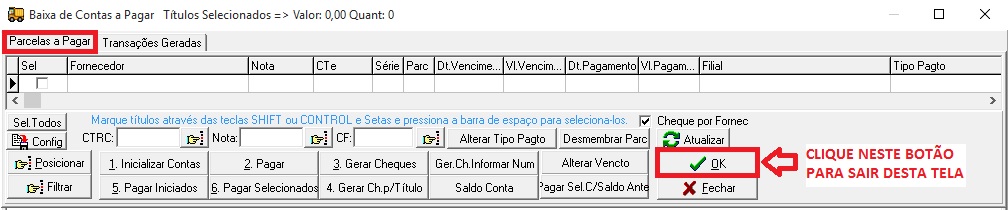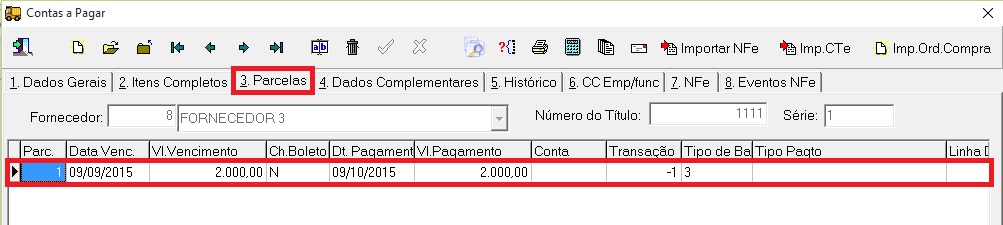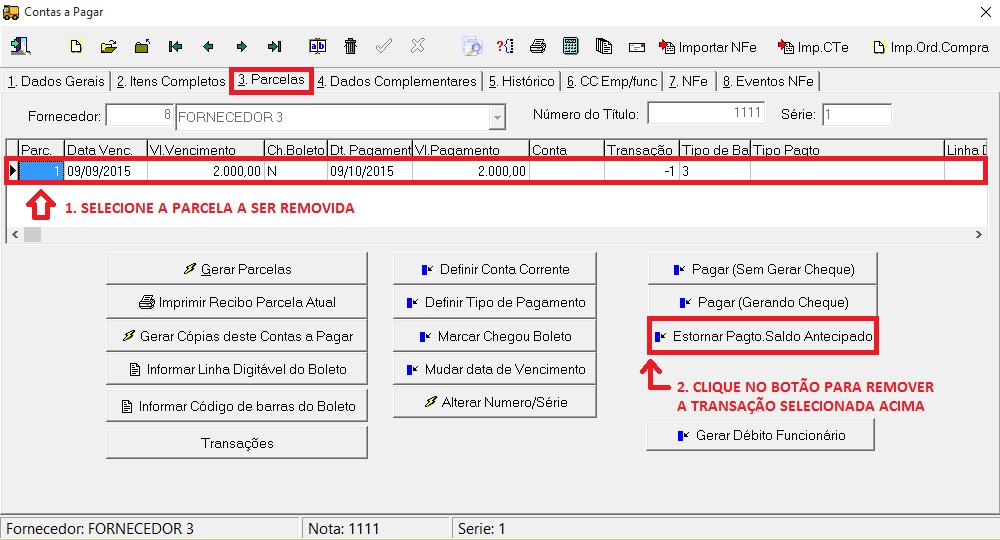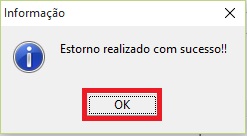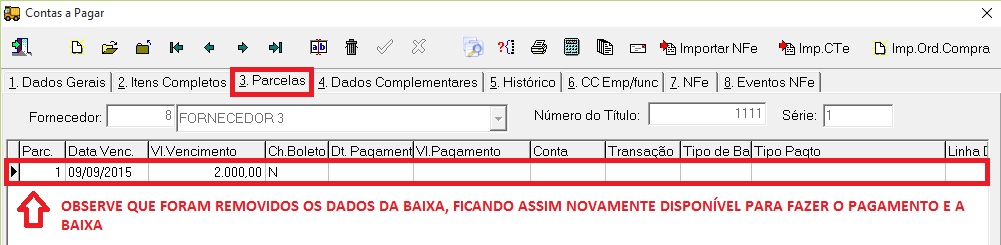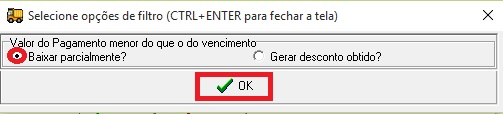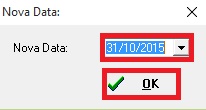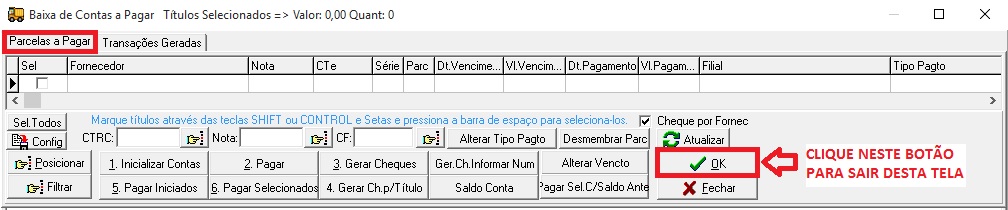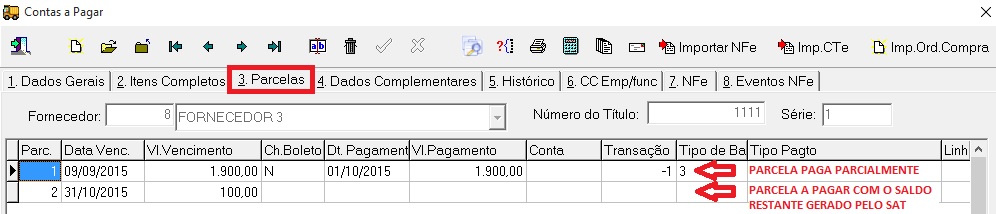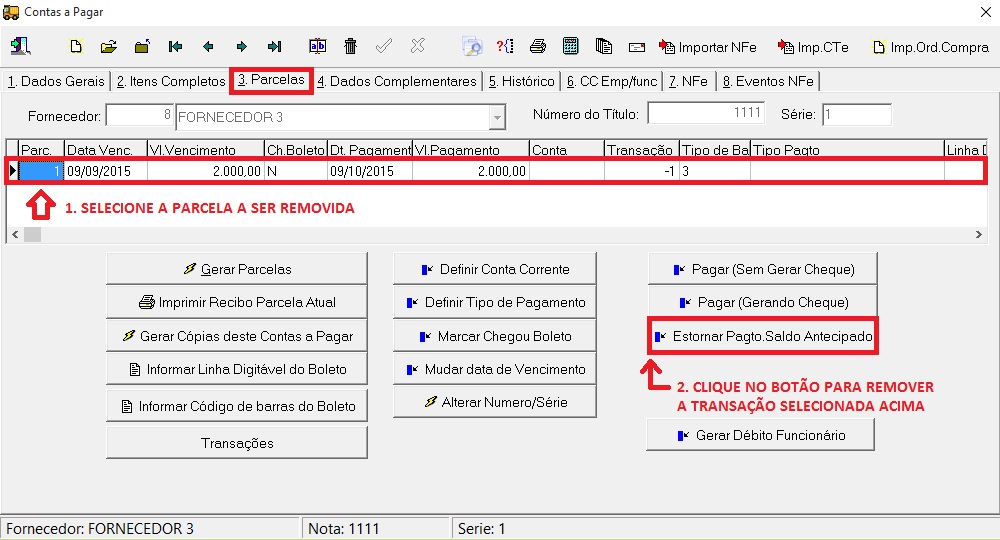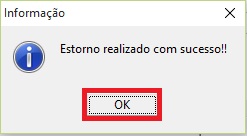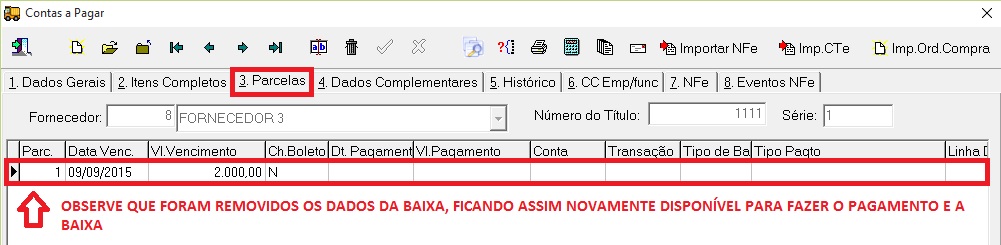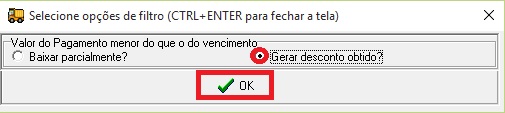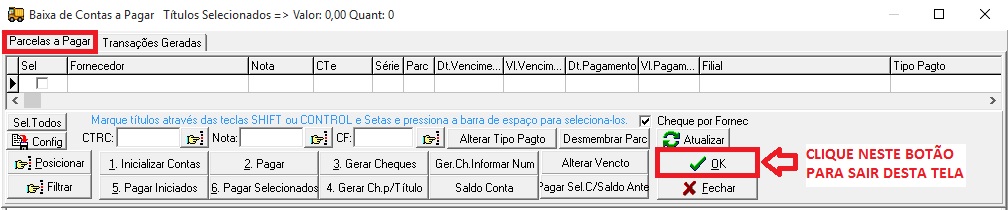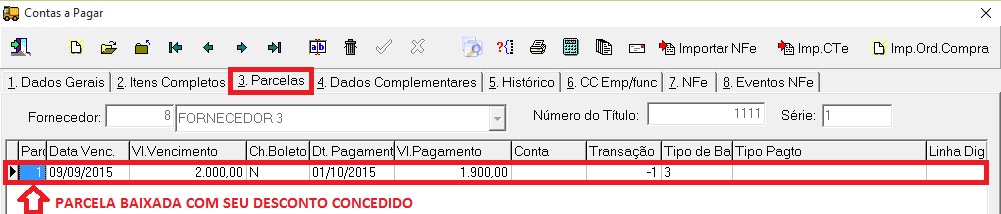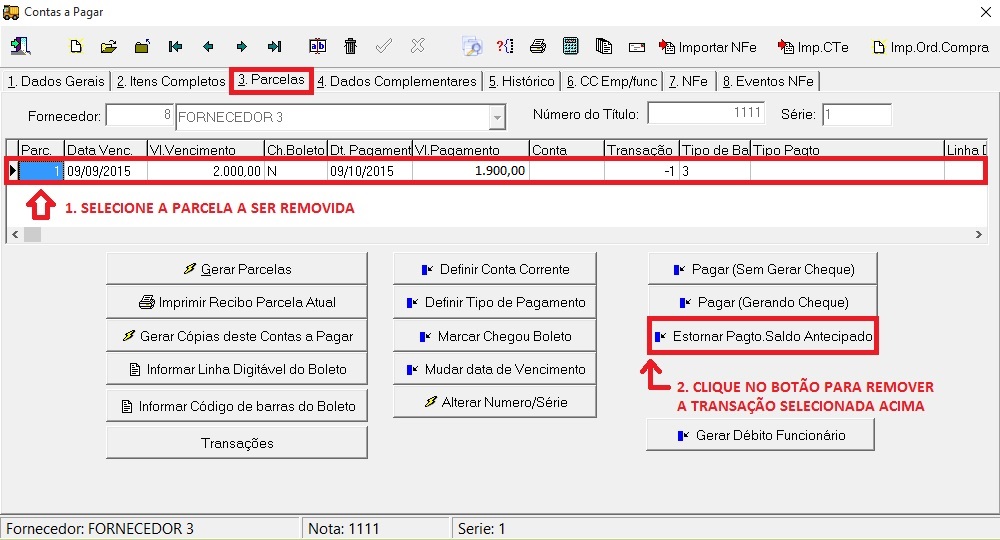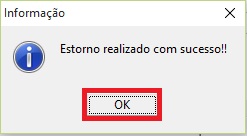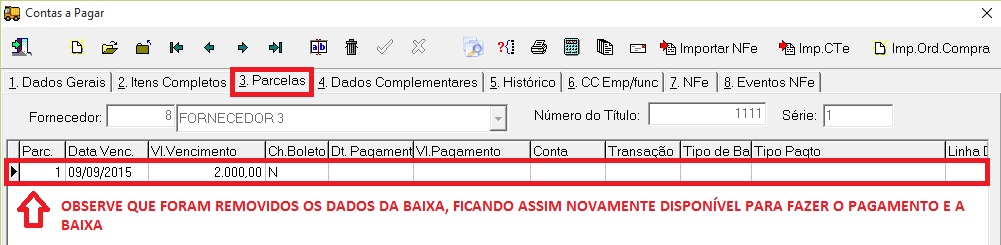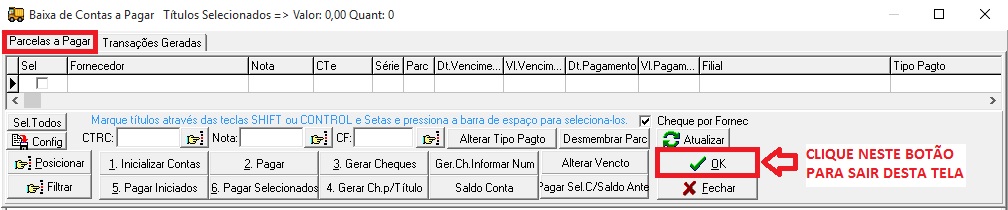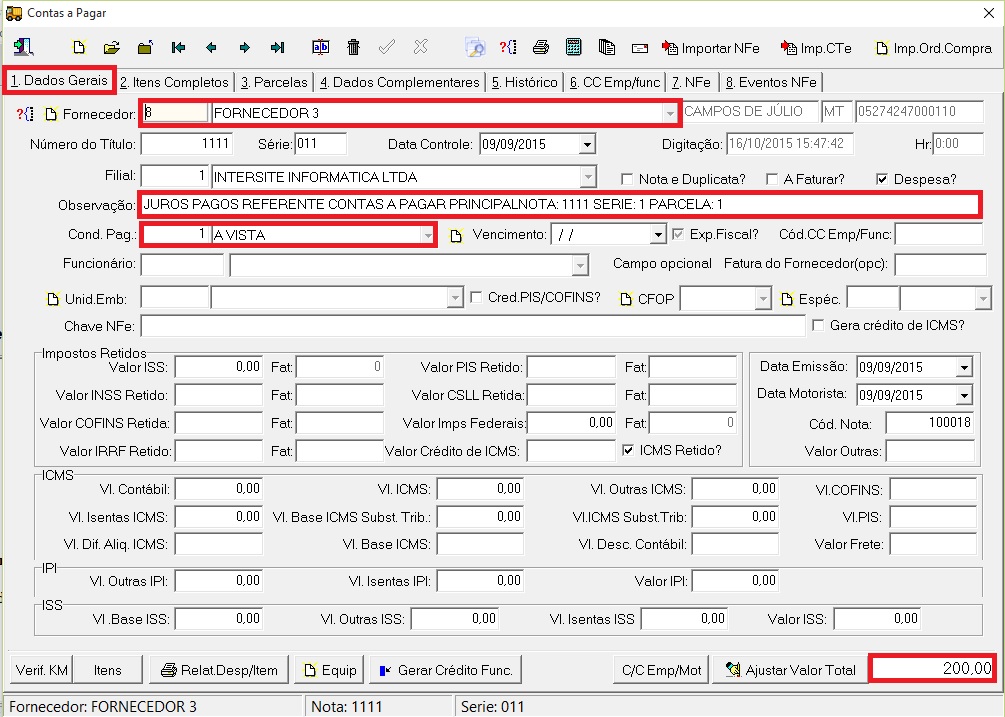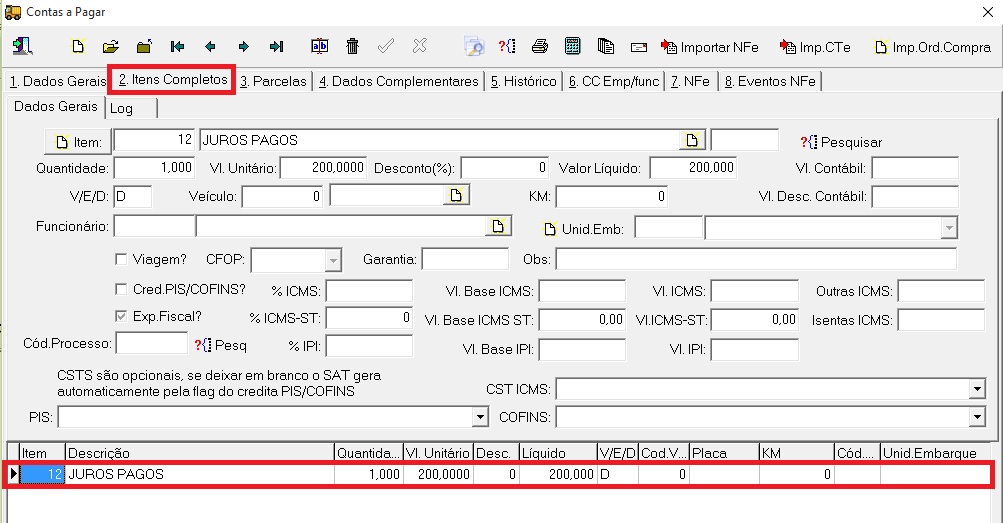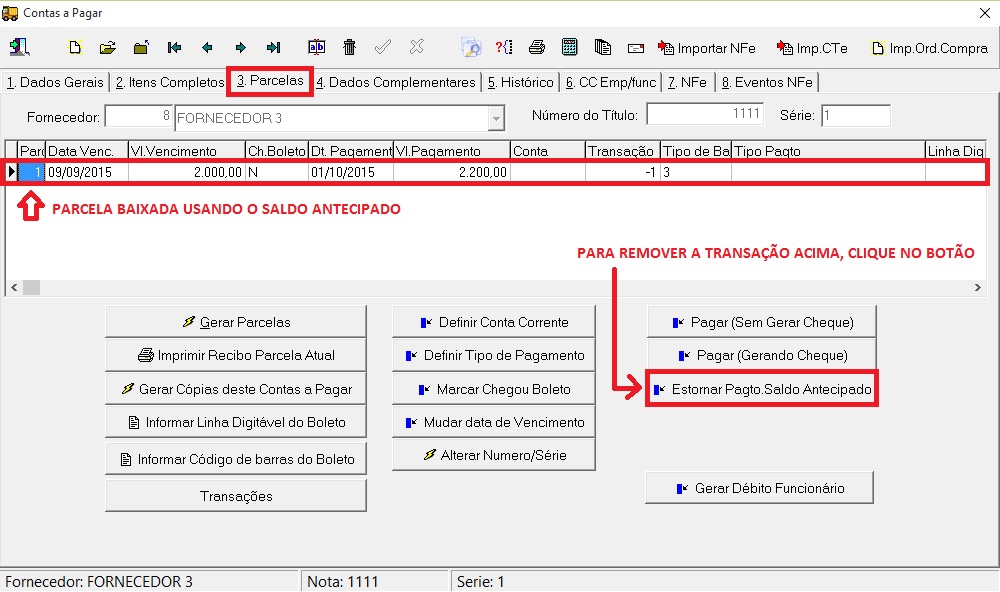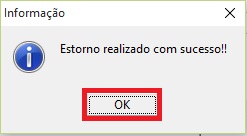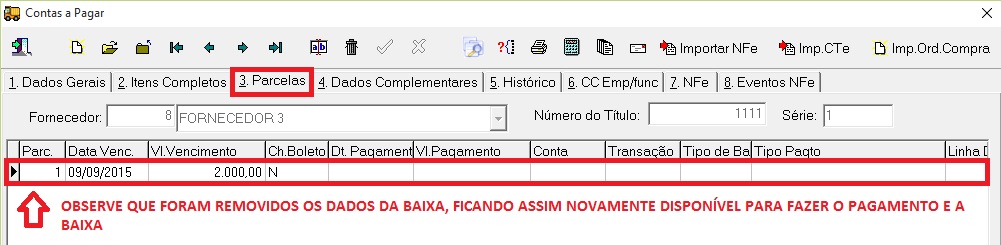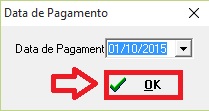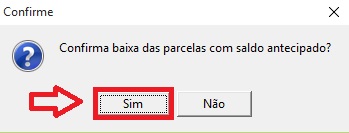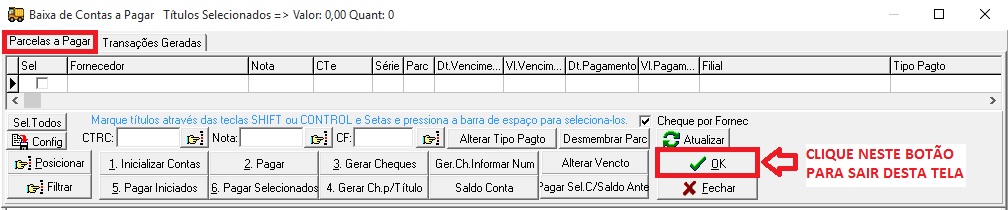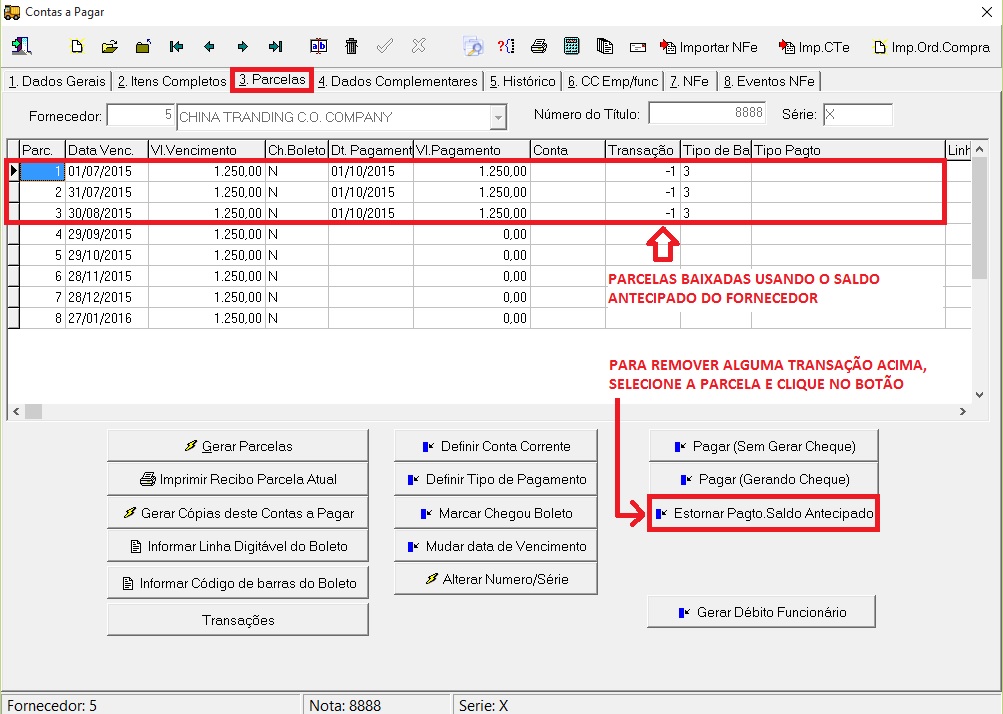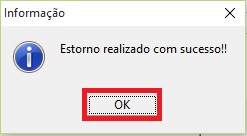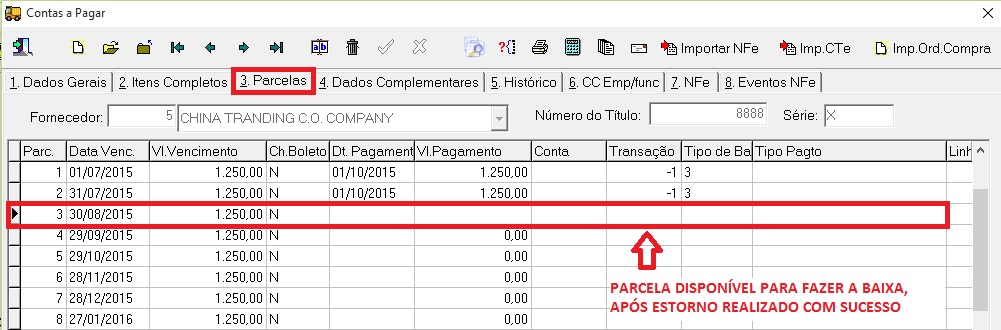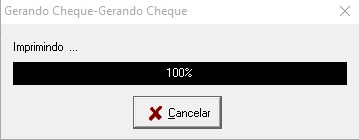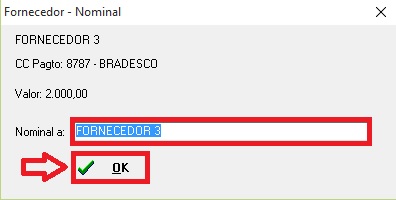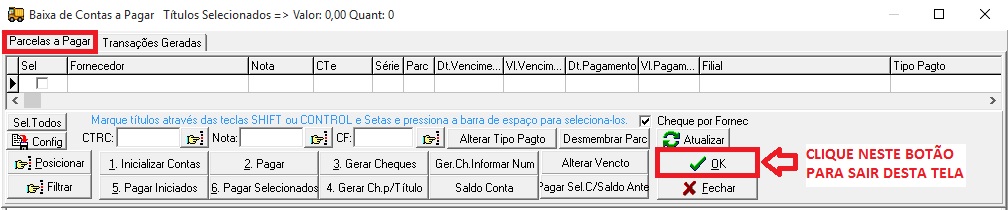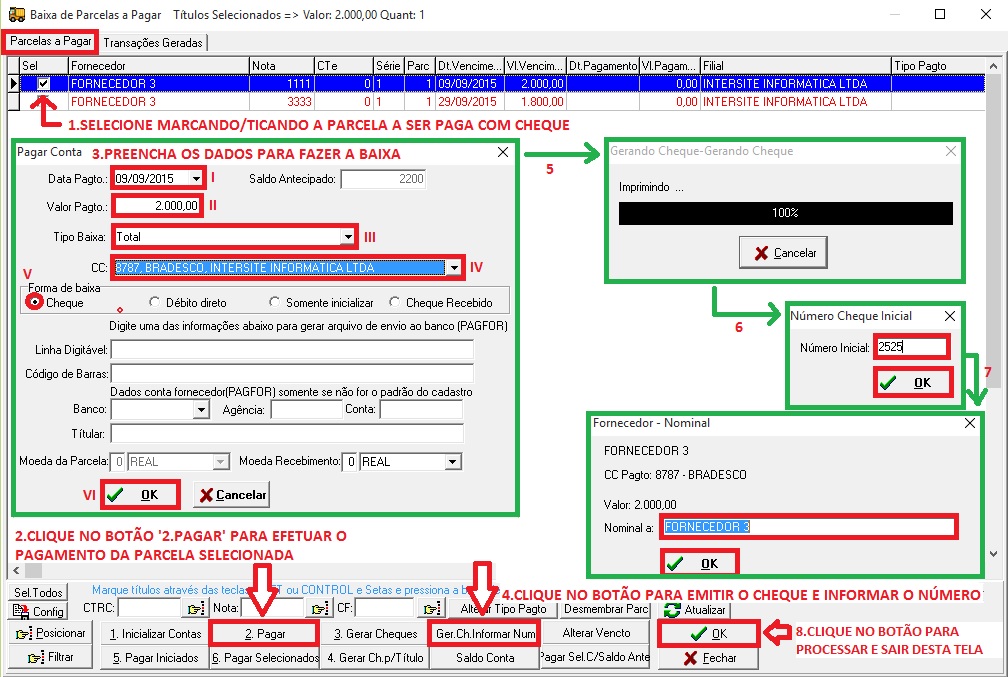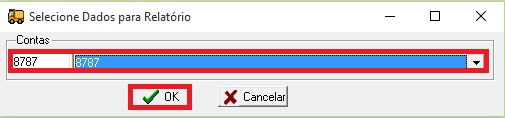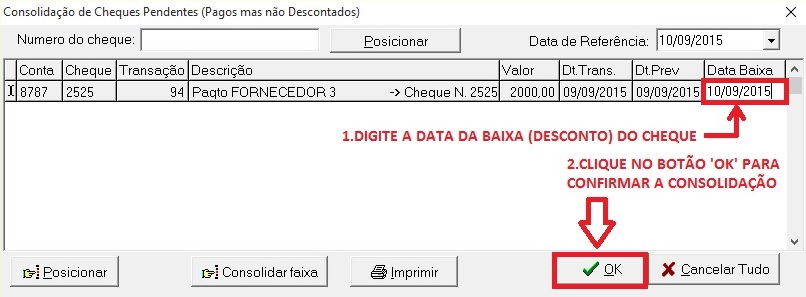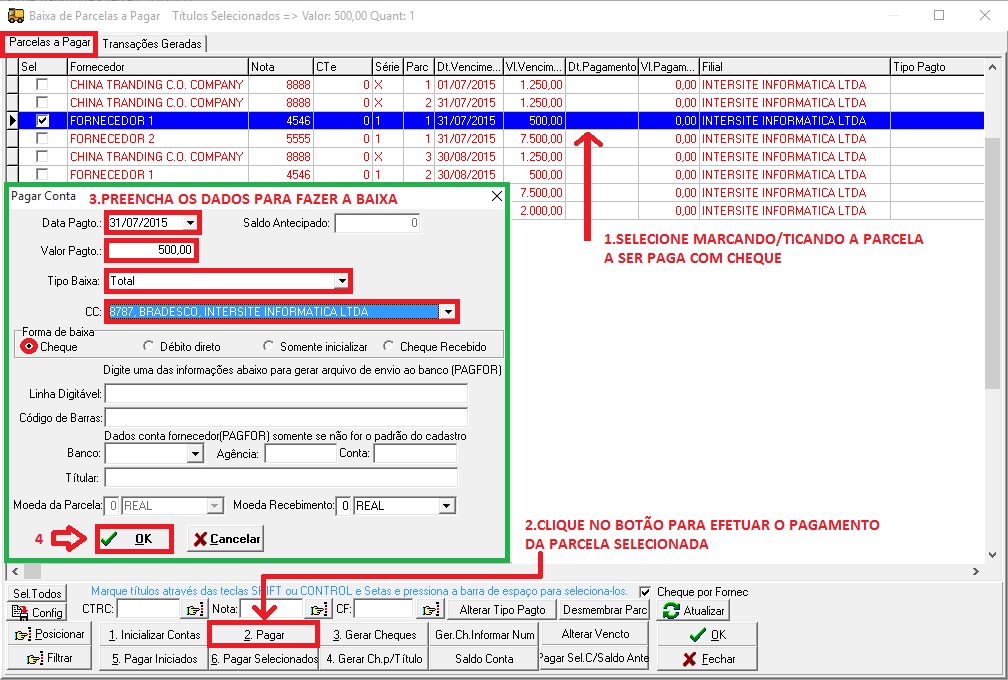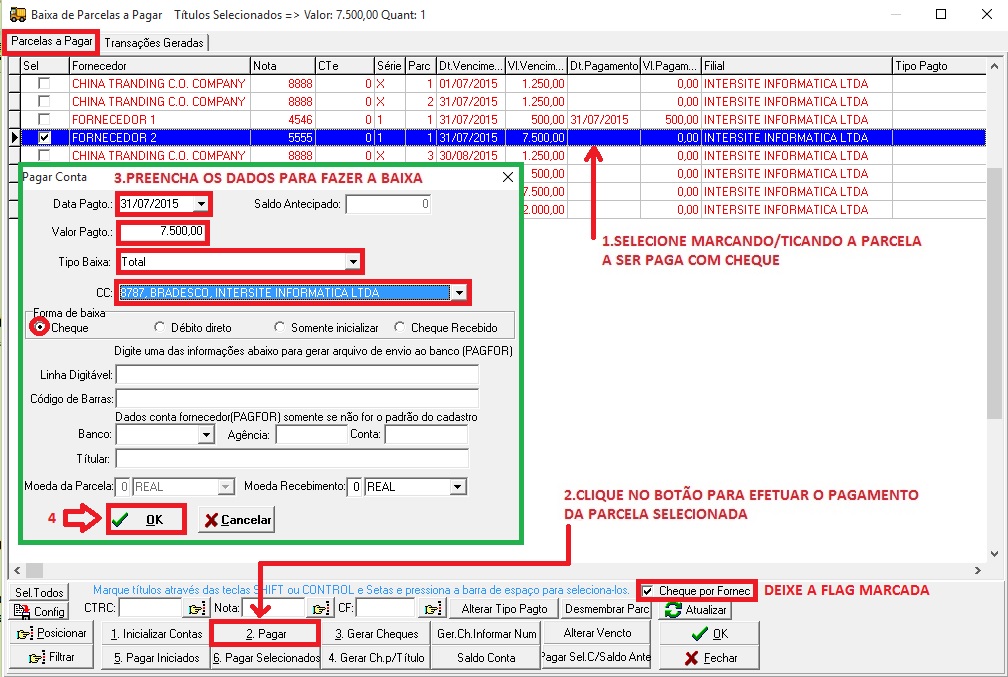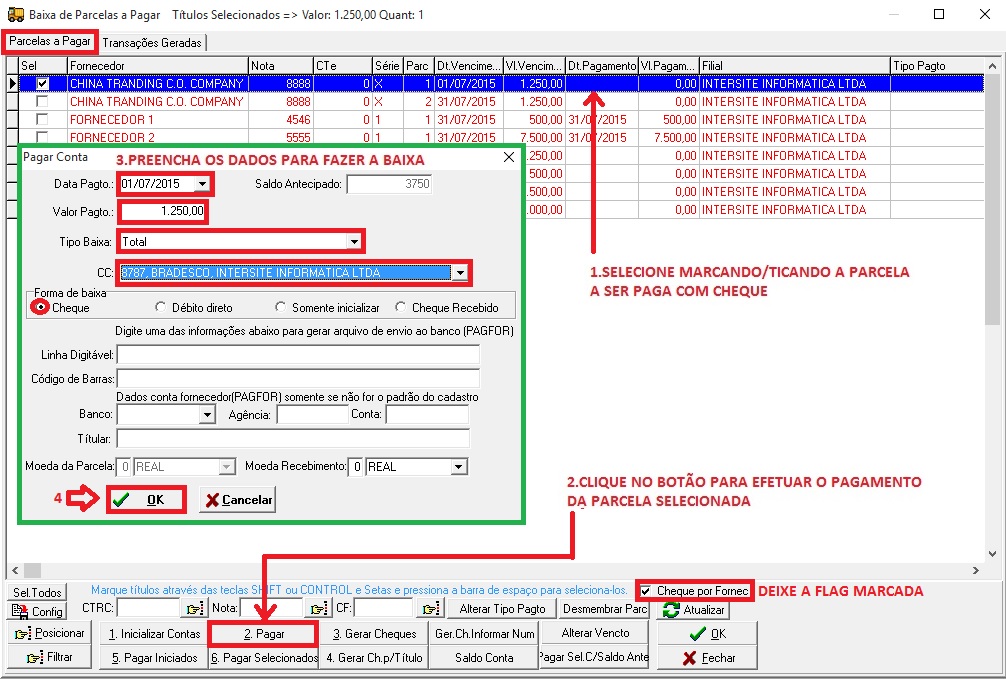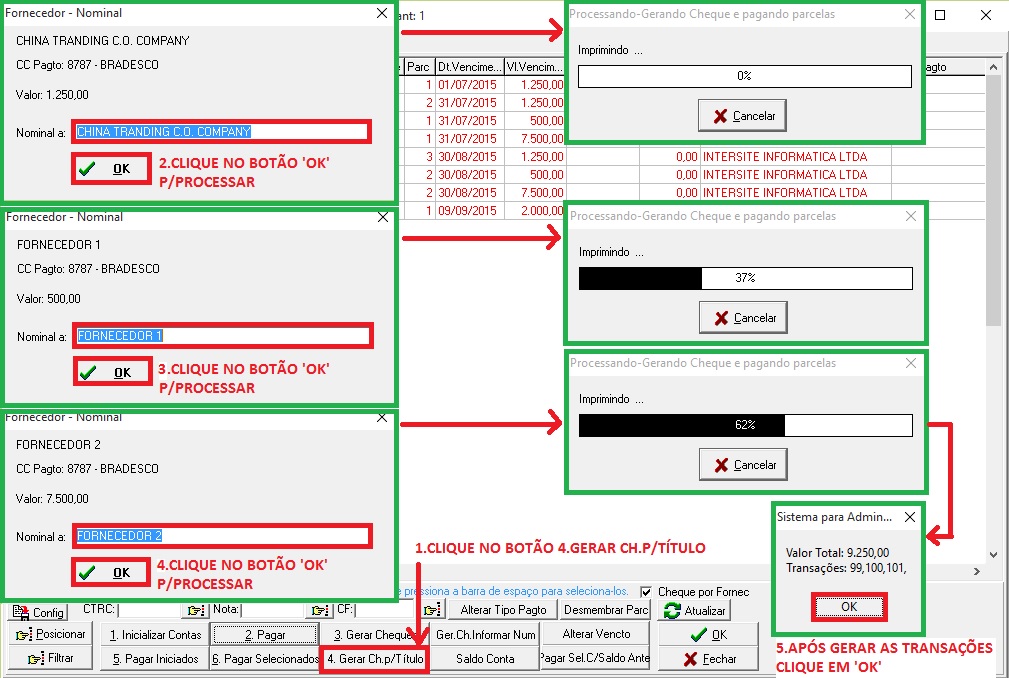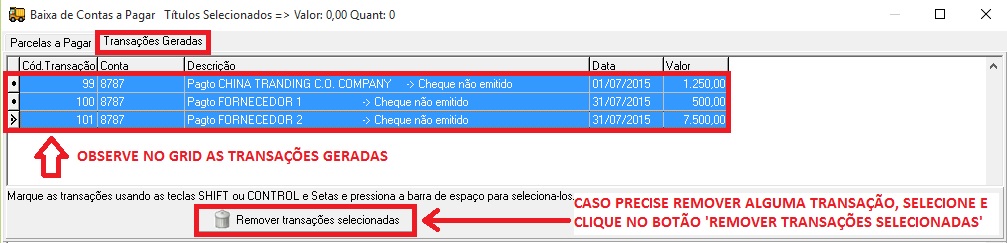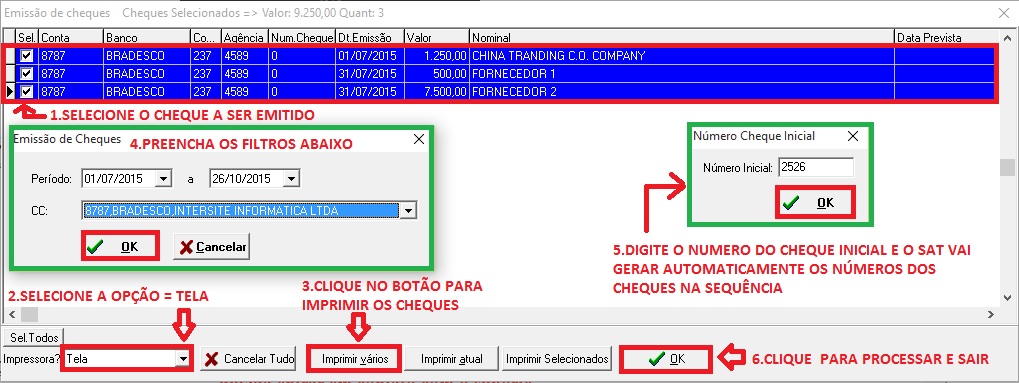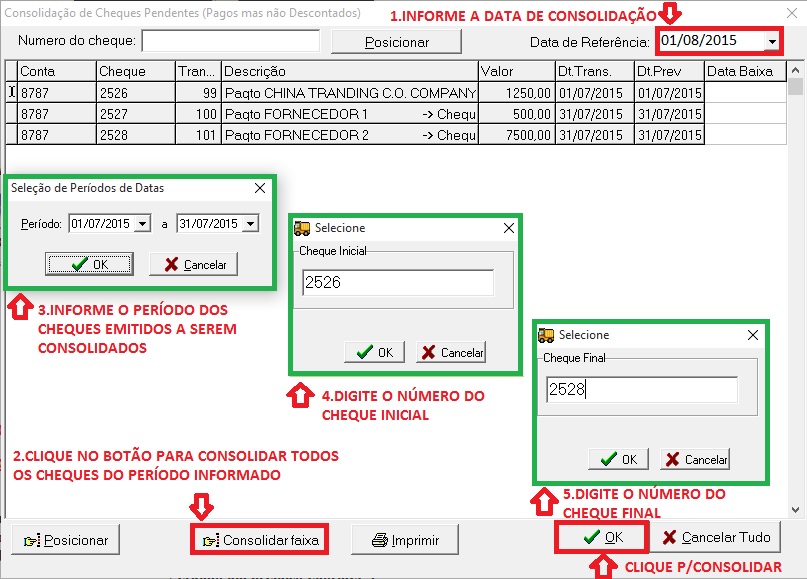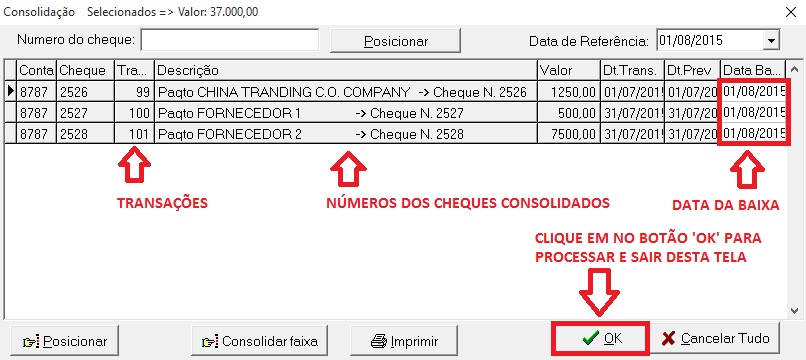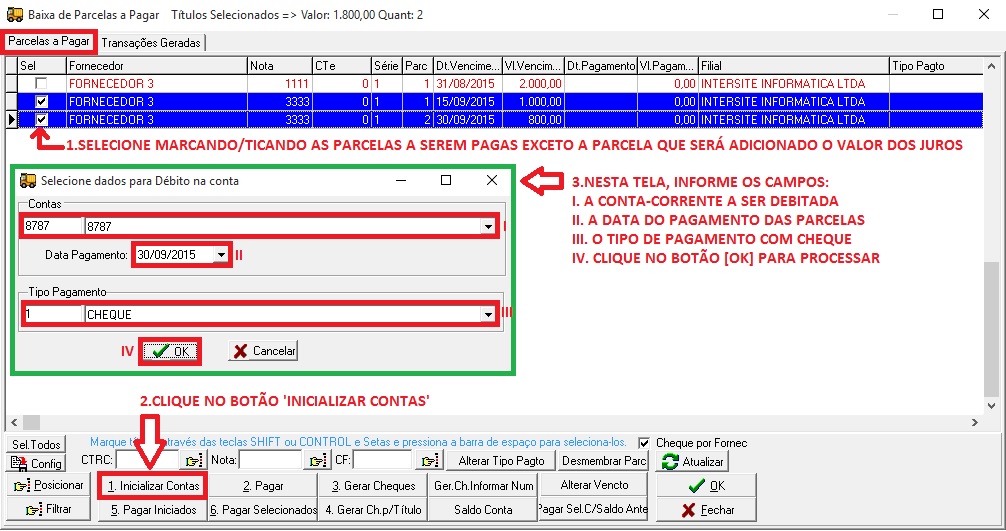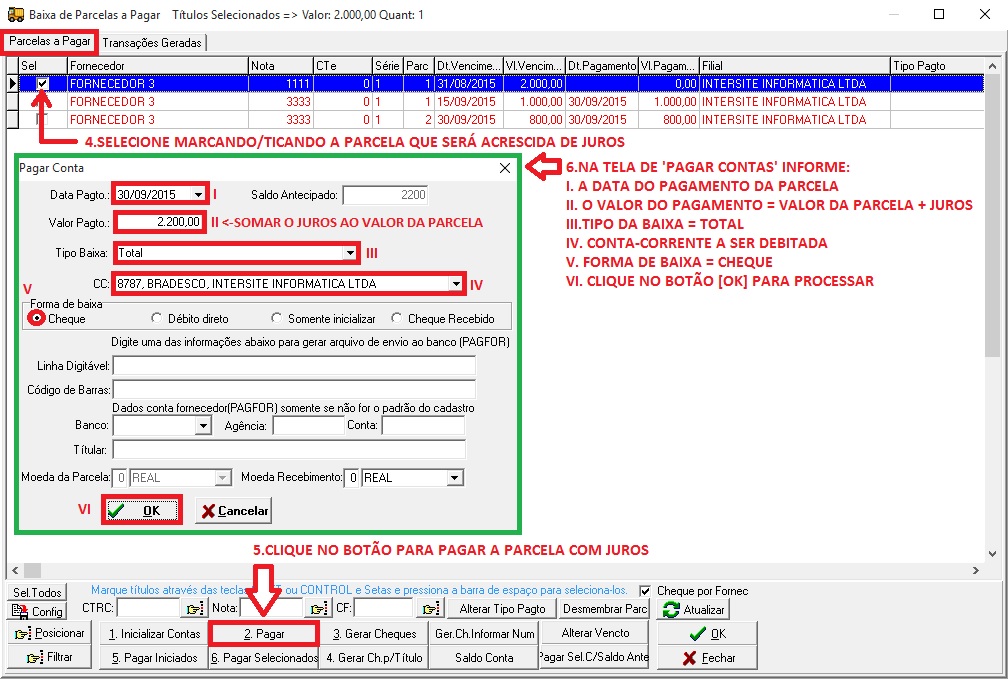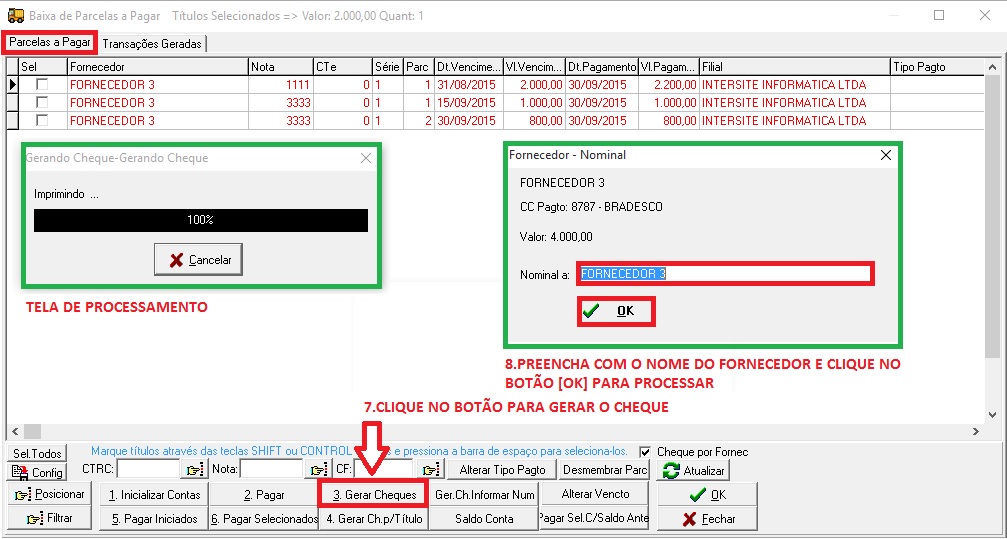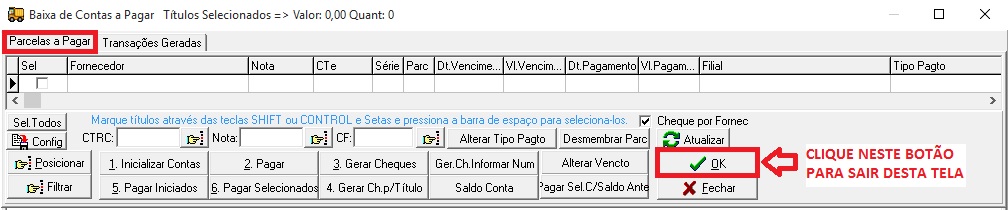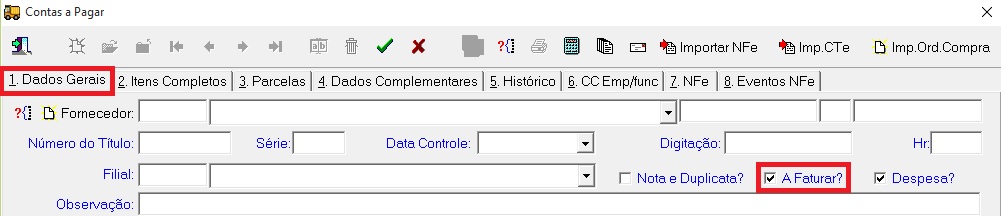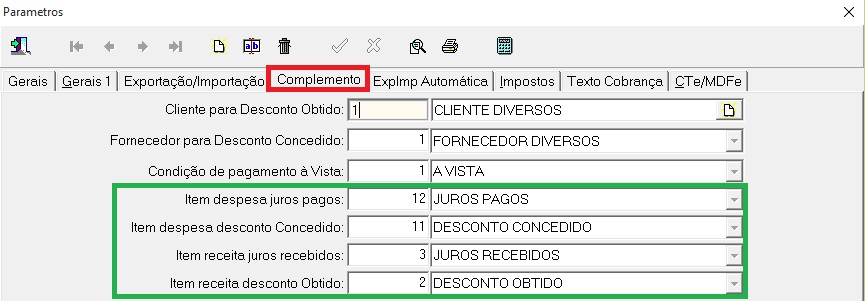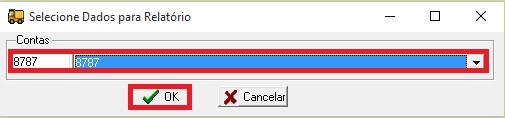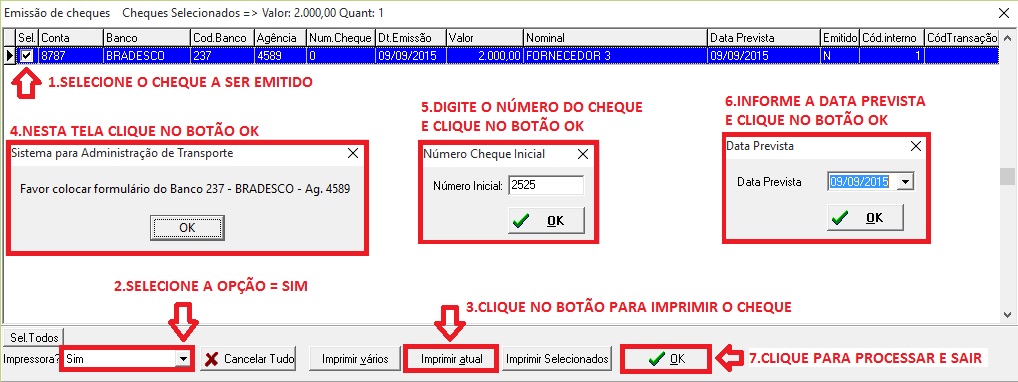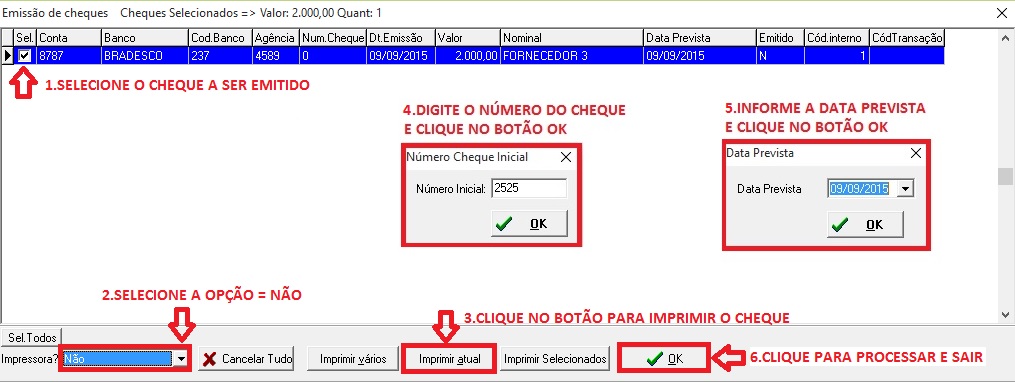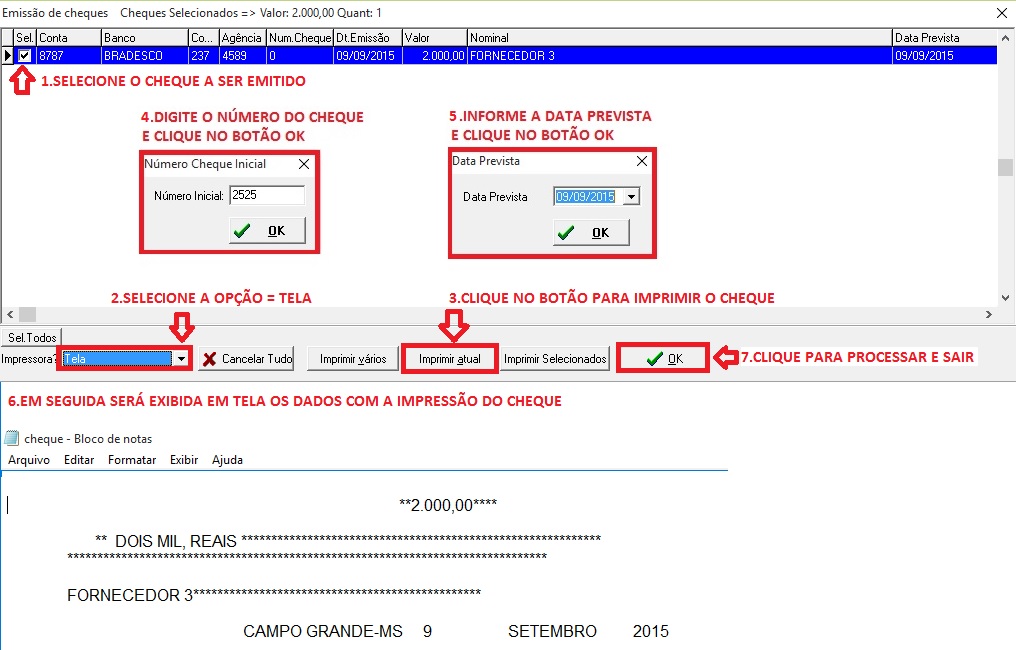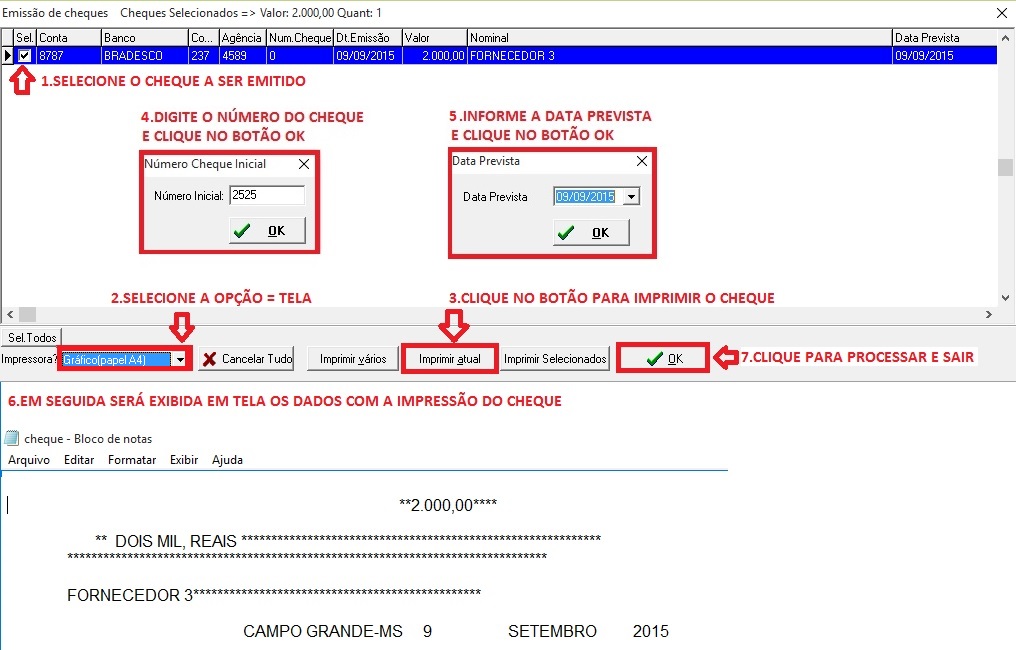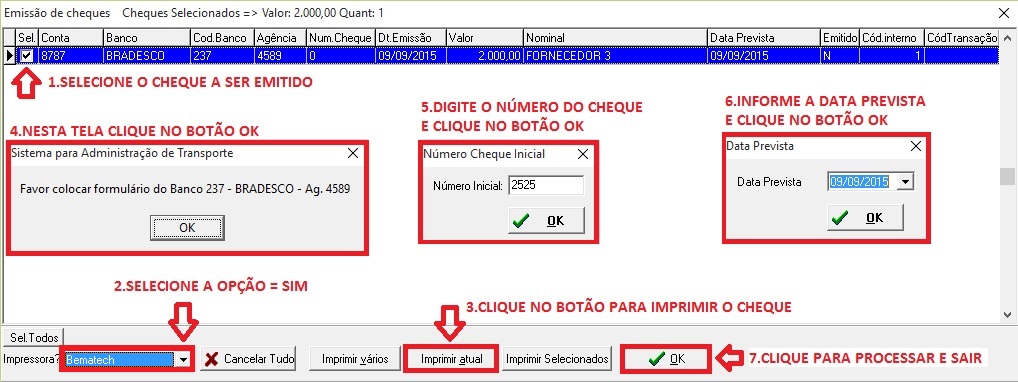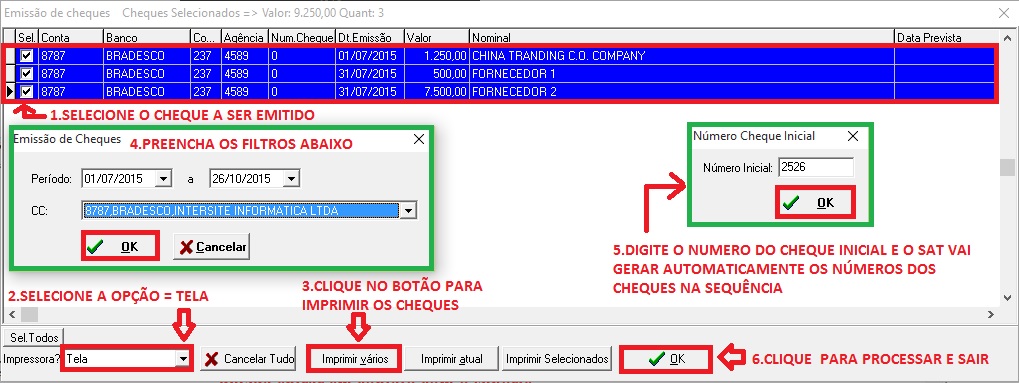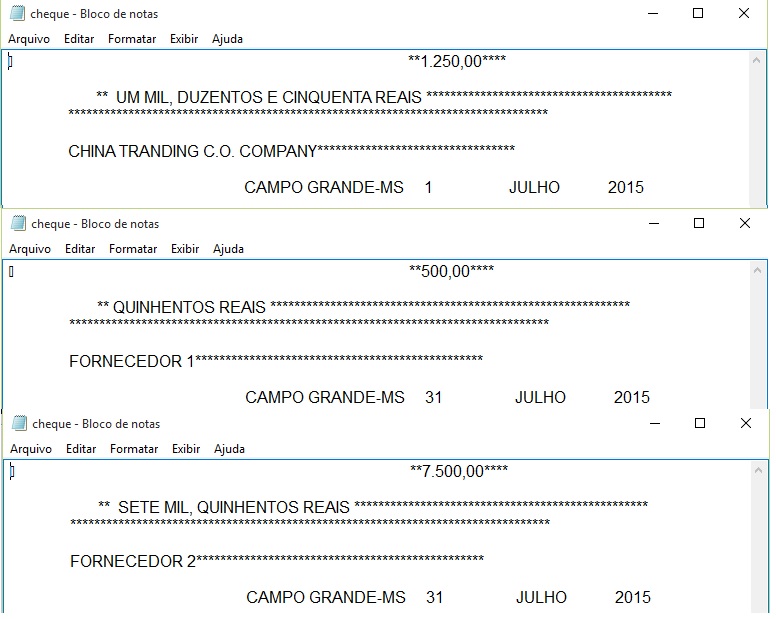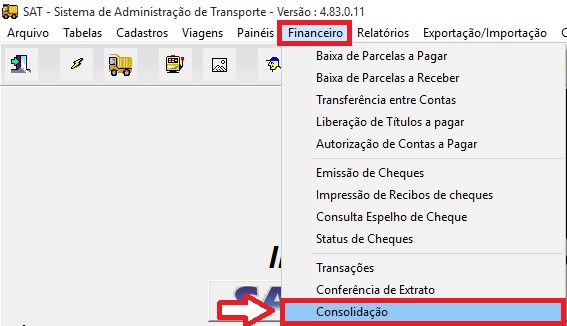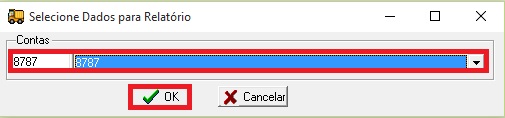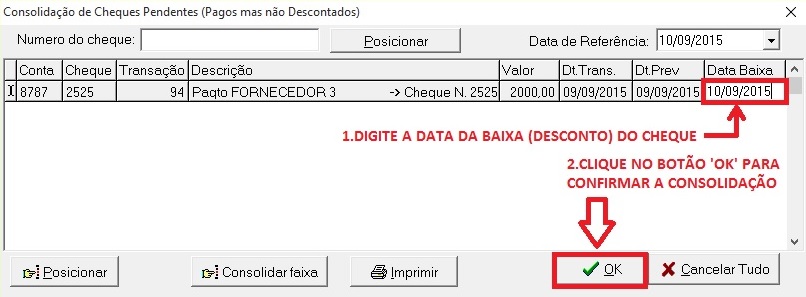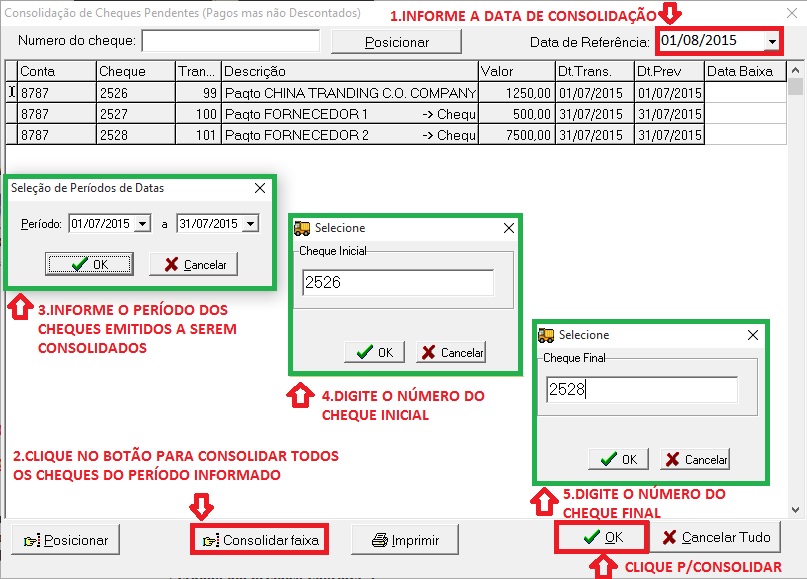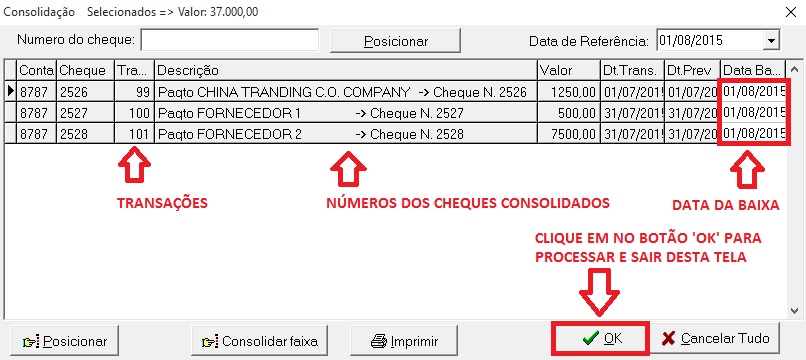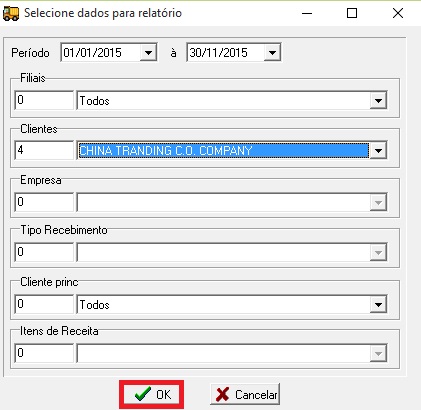Financeiro Baixa de Parcelas a Pagar
Neste mû°dulo financeiro temos a opûÏûÈo de fazer as baixas das parcelas a pagar, ou seja, todas as despesas (Contas a Pagar) gerados no sistema SAT para a empresa pagar aos seus Fornecedores.
1. Conhecendo a tela de Baixa de Parcelas a Pagar
Aba ã Parcelas a Pagar
Nesta Aba sûÈo feitos todos os procedimentos para pagamentos dos TûÙtulos junto aos seus Fornecedores, onde temos vûÀrias opûÏûçes de efetuar a baixa dos TûÙtulos no sistema SAT.
- Campo:
- CTRC: Pesquisa tûÙtulo pelo nû¤mero do CTRC na coluna CTRC
- Nota: Pesquisa tûÙtulo pelo nû¤mero da Nota na coluna NOTA
- CF: Pesquisa tûÙtulo pelo nû¤mero da CARTA FRETE
- Flag:
- Cheque por Fornec: Quando pagar com cheque, indica que vai gerar cheque por Fornecedor. Para fazer pagamento de vûÀrios fornecedores utilizando um û¤nico cheque esta opûÏûÈo deverûÀ estar desmarcada
- BotûÈo:
- Sel. Todos: Usado para marcar ou desmarcar todos os tûÙtulos a pagar no Grid
- Config: Limpar a configuraûÏûÈo de colunas voltando ao padrûÈo
- Posicionar: Pesquisa o tûÙtulo pelo nome ou cû°digo do fornecedor e clica neste botûÈo para posicionar o tûÙtulo
- Filtrar: Pesquisa o tûÙtulo pelo PerûÙodo, Fornecedor, Filial, Empresa, Tipo Fornecedor, Tipo Pagamento, Nû¤mero da Nota, Sûˋrie, Faixa de Valor, Lista de Filiais
- Inicializar Contas: Usado para iniciar o pagamento dos tûÙtulos selecionados onde o sistema solicita a conta-corrente, a data e o tipo de pagamento
- Pagar: Clicar neste botûÈo para fazer o pagamento do tûÙtulo selecionado
- Gerar Cheques: Usado para emitir o cheque pelo sistema SAT
- Ger.Ch.Informar Num: Clicar neste botûÈo para vincular os dados do cheque ao tûÙtulo sem precisar emitir o cheque pelo sistema
- Pagar Iniciados: Clicar neste botûÈo para fazer os pagamentos dos tûÙtulos que foram inicializados
- Pagar Selecionados: Clicar neste botûÈo para fazer o pagamento dos tûÙtulos selecionados, sem precisar emitir o cheque
- Gerar Ch.p/TûÙtulo: Usado para emitir um cheque por tûÙtulo pago pelo sistema SAT
- Saldo Conta: Clicar neste botûÈo para verificar o saldo da conta-corrente selecionada
- Alterar Vencto: Clicar neste botûÈo para alterar a data de vencimento do tûÙtulo selecionado
- Pagar Sel. C/Saldo Ante: Pagar um tûÙtulo selecionado utilizando do saldo antecipado ao Fornecedor
- Atualizar: Atualiza a exibiûÏûÈo dos tûÙtulos no Grid
- OK: Clicar neste botûÈo para gravar as transaûÏûçes e sair desta tela (sai da tela automaticamente)
- Fechar: Clicar neste botûÈo para gravar as transaûÏûçes e sair desta tela (pergunta se vocûˆ quer ou nûÈo sair da tela)
- Aba ã TransaûÏûçes Geradas
Nesta Aba sûÈo exibidas as transaûÏûçes geradas apû°s o pagamento e a baixa dos TûÙtulos/Parcelas dos Fornecedores. Tambûˋm podemos remover alguma TransaûÏûÈo caso vocûˆ queira efetuar o pagamento novamente.
Aqui sûÈo exibidas os dados: Cû°digo da TransaûÏûÈo, Conta corrente, DescriûÏûÈo da TransaûÏûÈo, Data de Pagamento/baixa do TûÙtulo e Valor pago.
2. PASSO 1: Inicializando o procedimento de Baixas de Parcelas a Pagar
1.1. Para fazer os procedimentos de pagamento/baixa vûÀ em Menu ã Financeiro ã Baixa de Parcelas a Pagar conforme a imagem abaixo:
1.2. Na tela seguinte, selecione os filtros para gerar o relatû°rio de Parcelas a pagar
1. PerûÙodo = Selecione a data inicial e final para exibir as parcelas a pagar com vencimento no perûÙodo
2. Fornecedores = Selecione um Fornecedor especûÙfico ou Todos para gerar o relatû°rio
3. Filiais = Selecione uma Filial especûÙfica ou Todos para gerar o relatû°rio
4. Empresa = Selecione uma Empresa especûÙfica ou Todos para gerar o relatû°rio
5. Tipo Fornecedor = Selecione um Tipo de Fornecedor especûÙfico (Diversos, Governo, PeûÏas, Postos, Outros) ou Todos para gerar o relatû°rio
6. Tipo Pagamento = Selecione um Tipo de Pagamento especûÙfico (Boleto, Carteira, Cheque, Depû°sito) ou Todos para gerar o relatû°rio
7. Num. Nota = Digite o Nû¤mero da Nota caso vocûˆ saiba ou deixe vazio
8. Sûˋrie = Digite a Sûˋrie caso vocûˆ saiba ou deixe vazio
9. Faixa de Valor = Selecione o valor inicial e final para filtrar as parcelas a pagar nessa faixa de valor
10. Lista de Filiais = Exibe a(s) Filial(is) que serûÈo selecionadas no botûÈo Listar
11. Listar = BotûÈo para listar as Filiais utilizadas no sistema para que vocûˆ possa fazer a seleûÏûÈo
12. Com Tipo de Pagto Indefinido = Flag marcada ã lista somente as parcelas que estûÈo com Tipo de Pagamento nûÈo especificado. Flag desmarcada ã lista as parcelas definida no item 6 (Tipo Pagamento)
13. Clique no botûÈo [OK] para gerar o relatû°rio de baixa de parcelas a pagar no perûÙodo informado
Lembrete: significado das cores dos TûÙtulos (Parcelas a Pagar) na tela de Baixa de Parcelas a Pagar
- TûÙtulo em Vermelho: Parcela com data de vencimento em atraso (vencidas)
- TûÙtulo em Preto: Parcela com data de vencimento dentro do mûˆs corrente (nûÈo vencidas)
- TûÙtulo em Azul: Parcela com data de vencimento para os prû°ximos meses (a vencer)
Pagar uma Parcela (Baixa Total)
Para pagar e fazer baixa do valor total de apenas uma Parcela por vez vamos fazer os procedimentos abaixo:
1. Execute o PASSO 1
2. Na aba Parcelas a Pagar:
- 1. Selecione, Marcando/Ticando a Parcela a ser paga
- 2. Clique no botûÈo 'Pagar' para fazer o pagamento total da parcela selecionada
3. Na tela de 'Pagar Conta', preencha os campos enumerados abaixo onde:
1. Data Pagto = Informar a data do pagamento da parcela selecionada
2. Valor Pagto = Informar o valor do pagamento da parcela selecionada. Caso informar neste campo um:
- A) Valor igual (=) ao Valor da Parcela ã O SAT vai dar baixa do valor total da Parcela
- B) Valor menor (<) do que o Valor da Parcela ã O SAT entenderûÀ que a diferenûÏa ûˋ um desconto concedido nesta Parcela
- C) Valor maior (>) do que o Valor Parcela, O SAT entenderûÀ que serûÀ um pagamento com juros, e vai gerar automaticamente outra TûÙtulo/Parcela com o item Juros (Obs.: se estiver informado em CONFIGURAûûES ã PARûMETROS, aba COMPLEMENTO, campo ITEM DESPESA JUROS PAGOS)
3. Tipo Baixa = Total, para fazer o pagamento (baixa) do Valor Total da parcela selecionada
4. CC = Selecione a Conta-Corrente para efetuar o pagamento da parcela (gera o dûˋbito nesta CC)
5. Forma de Baixa = Selecione a opûÏûÈo Dûˋbito Direto
6. Clique no botûÈo [OK] para efetuar o pagamento (baixa) da parcela
Temos 3 situaûÏûçes a destacar para o Tipo Baixa = Total e Valor de Pagamento = Igual, Menor ou Maior que o valor da Parcela. Vamos fazer cada uma destas situaûÏûçes exemplificando nas SituaûÏûçes A, B e C a seguir:
SituaûÏûÈo A) Valor igual (=) ao Valor da Parcela ã O SAT vai dar baixa do valor total da Parcela
No campo Valor Pagto digite o Valor Total da Parcela a ser paga
Apû°s processado o pagamento/baixa, na tela de Baixa de Contas a Pagar, clique na Aba TransaûÏûçes Geradas e observe a transaûÏûÈo gerada e os dados da baixa TOTAL da parcela paga
ObservaûÏûÈo: Caso precise remover a TransaûÏûÈo, execute os passos da tela abaixo:
SituaûÏûÈo B) Valor menor (<) do que o Valor da Parcela ã O SAT entenderûÀ que a diferenûÏa ûˋ um desconto concedido nesta Parcela
- No campo Valor Pagto digite o Valor Menor que o Valor Total da Parcela a ser paga
- Apû°s processado o pagamento/baixa, na tela de Baixa de Contas a Pagar, clique na Aba TransaûÏûçes Geradas e observe a transaûÏûÈo gerada e os dados da baixa TOTAL da parcela paga
ObservaûÏûÈo: Caso precise remover a TransaûÏûÈo, execute os passos da tela abaixo:
SituaûÏûÈo C) Valor maior (>) do que o Valor Parcela, O SAT entenderûÀ que serûÀ um pagamento com juros, e vai gerar automaticamente outro TûÙtulo/Parcela com o item Juros
- No campo Valor Pagto digite o Valor Maior que o Valor Total da Parcela a ser paga
- Apû°s processado o pagamento/baixa, na tela de Baixa de Contas a Pagar, clique na Aba TransaûÏûçes Geradas e observe a transaûÏûÈo gerada e os dados da baixa TOTAL da parcela paga, e depois vûÀ para o Contas a Pagar para verificar a Conta a Pagar com o item Juros Pagos.
ObservaûÏûÈo: Caso precise remover a TransaûÏûÈo, execute os passos da tela abaixo:
- Caso remova a transaûÏûÈo deste tipo de baixa, onde foi criada uma Conta a Pagar com o item Juros Pagos, a mesma serûÀ removida automaticamente pelo SAT do Contas a Pagar.
Agora vamos verificar o TûÙtulo gerado pelo SAT e baixado automaticamente
- VûÀ no Menu ã Cadastros ã Contas a Pagar, e abra a Conta a Pagar com o valor do Juros Pagos ao Fornecedor e na Aba 1.Dados Gerais observe os dados gerados automaticamente pelo SAT, tais como: Fornecedor, ObservaûÏûÈo, CondiûÏûÈo de Pagamento e Valor.
Em seguida acesse a Aba 2.Itens Completos, para verificar o item Juros Pagos que estûÀ com o valor pago a mais para o Fornecedor.
4. Apû°s feito todo o processo de baixa, na tela de Baixa de Contas a Pagar', clique na Aba Parcelas a Pagar e clique no botûÈo [OK] para sair da tela de baixa, conforme a imagem abaixo:
Pagar uma Parcela (Baixa Parcial)
- Para pagar e fazer baixa do valor parcial de apenas uma Parcela por vez vamos fazer os procedimentos abaixo:
1. Execute o PASSO 1
2. Na aba Parcelas a Pagar:
- 1. Selecione, Marcando/Ticando a Parcela a ser paga
- 2. Clique no botûÈo Pagar para fazer o pagamento parcial da Parcela selecionada
3. Na tela de Pagar Conta, preencha os campos enumerados abaixo onde:
1. Data Pagto = Informar a data do pagamento da parcela selecionada
2. Valor Pagto = Informar o valor parcial do pagamento da parcela selecionada. Neste caso o SAT vai fazer a baixa do valor parcial informado e vai gerar uma nova parcela com o saldo restante a pagar.
3. Tipo Baixa = Parcial, para fazer o pagamento (baixa) do Valor Parcial da parcela selecionada
4. CC = Selecione a Conta-Corrente para efetuar o pagamento da parcela (gera o dûˋbito nesta CC)
5. Forma de Baixa = Selecione a opûÏûÈo Dûˋbito Direto
6. Clique no botûÈo [OK] para efetuar o pagamento (baixa) da parcela
- No nosso exemplo vamos pagar R$ 1.500,00 e gerar um saldo restante de R$ 500,00
4. Em seguida abrirûÀ uma janela para informar a data de vencimento para o saldo restante da parcela parcial paga e clique no botûÈo OK, conforme a imagem abaixo:
5. Apû°s processado o pagamento/baixa, na tela de Baixa de Parcelas a Pagar, clique na Aba TransaûÏûçes Geradas e observe a transaûÏûÈo gerada e os dados da baixa PARCIAL, ou seja, o valor pago de R$ 1.500,00
6. Para verificar a nova parcela gerada com o saldo restante a pagar e a data de vencimento, acesse na tela de Baixa de Parcelas a Pagar, clique na Aba Parcelas a Pagar e observe no grid abaixo:
- Como fica a nova parcela: Nota = 1111, Parcela = 2, Data = 30/09/2015, Valor = R$ 500,00
ObservaûÏûÈo: Caso precise remover a TransaûÏûÈo, execute os passos da tela abaixo:
7. Apû°s feito todo o processo de baixa, na tela de Baixa de Contas a Pagar, clique na Aba Parcelas a Pagar e clique no botûÈo [OK] para sair da tela de baixa, conforme a imagem abaixo:
Pagar vûÀrios TûÙtulos (Parcelas) de um mesmo Fornecedor e gerando uma TransaûÏûÈo (Baixa Total)
Para pagar e fazer baixa do valor total de vûÀrios TûÙtulos (Parcelas) de um mesmo Fornecedor e gerando uma û¤nica transaûÏûÈo vamos fazer os procedimentos abaixo:
1. Execute o PASSO 1
2. Na aba Parcelas a Pagar:
- 1. Selecione, Marcando/Ticando as parcelas a serem pagas
- 2. Clique no botûÈo Pagar Selecionados para fazer o pagamento total das parcelas selecionadas
3. Na tela de Selecione dados, siga os passos abaixo:
- 1. Contas = Selecione a Conta-Corrente para pagamento das parcelas selecionadas
- 2. Data Pagamento = Informar a data do pagamento das parcelas selecionadas
- 3. Clique no botûÈo [OK] para efetuar o pagamento (baixa) das parcelas
4. Na tela seguinte de Confirme aparecerûÀ a mensagem se vocûˆ deseja 'Gerar somente uma transaûÏûÈo agrupando todas as parcelas, entûÈo neste caso como vamos pagar vûÀrias parcelas e gerar uma transaûÏûÈo apenas, clique no botûÈo [Sim] para confirmar a transaûÏûÈo û¤nica
5. Na tela seguinte de TransaûÏûÈo - DescriûÏûÈo' aparecerûÀ o campo com a descriûÏûÈo da TransaûÏûÈo para o extrato das parcelas pagas, em seguida clique no botûÈo [OK]
6. Na tela seguinte serûÀ informada o Valor Total pago e o nû¤mero da TransaûÏûÈo, clique no botûÈo OK para finalizar
7. Apû°s processado o pagamento/baixa, na tela de Baixa de Parcelas a Pagar, clique na Aba TransaûÏûçes Geradas e observe os dados da baixa TOTAL com o valor de vûÀrias parcelas e uma û¤nica transaûÏûÈo gerada
8. Removendo a(s) Parcela(s) Paga(s)
- 8.A. RemoûÏûÈo de todas as parcelas pagas: Caso precise remover a TransaûÏûÈo contendo todas as parcelas pagas, execute os passos da tela abaixo:
8.B. RemoûÏûÈo de apenas uma parcela paga: Caso precise remover da TransaûÏûÈo apenas uma parcela paga, execute os passos abaixo:
- I) Acesse ao Menu ã Financeiro ã Estorno Duplicatas a Pagar
- II) Na tela de Selecione dados para estorno, devemos ter os dados: Fornecedor, Nû¤mero do TûÙtulo, Sûˋrie, Parcela, Data do Estorno para fazer o estorno da parcela paga, conforme a imagem abaixo:
- 1. Fornecedores = Selecione o Fornecedor do TûÙtulo
- 2. Nû¤mero do TûÙtulo = Digite o Nû¤mero do TûÙtulo
- 3. Sûˋrie = Digite a Sûˋrie do TûÙtulo
- 4. Parcela = Digite a Parcela do TûÙtulo
- 5. Data Estorno = Informe a data para estorno da parcela paga
- 6. Clique no botûÈo [OK] para fazer o processamento do estorno
- III) Na tela de Confirme, serûÀ exibida a mensagem Estorno efetuado com sucesso!!, entûÈo clique no botûÈo [OK] para finalizar o processo de estorno
- IV) Para verificar a Parcela estornada no Contas a Pagar, vûÀ em Menu ã Contas a Pagar abra o TûÙtulo e em seguida vûÀ na Aba 3. Parcelas conforme exibido abaixo:
- V) Para verificar a Parcela estornada na Baixa de Contas a Pagar, execute o PASSO 1
- VI) Para verificar como ficou a TransaûÏûÈo apû°s o estorno da Parcela 3, vûÀ em Menu ã Financeiro ã TransaûÏûçes, abra a TransaûÏûÈo na tela e observe como ficou o valor desta TransaûÏûÈo apû°s o estorno da Parcela 3 conforme a imagem abaixo:
9. Apû°s feito todo o processo de baixa, na tela de Baixa de Contas a Pagar, clique na Aba Parcelas a Pagar e clique no botûÈo [OK] para sair da tela de baixa, conforme a imagem abaixo:
Pagar vûÀrios TûÙtulos (Parcelas) de um mesmo Fornecedor e gerando uma TransaûÏûÈo por Parcela (Baixa Total)
Para pagar e fazer baixa do valor total de vûÀrios TûÙtulos (Parcelas) de um mesmo Fornecedor gerando uma transaûÏûÈo para cada parcela paga vamos fazer os procedimentos abaixo:
1. Execute o PASSO 1
2. Na aba Parcelas a Pagar:
- 3. Selecione, Marcando/Ticando as parcelas a serem pagas
- 4. Clique no botûÈo Pagar Selecionados para fazer o pagamento total das parcelas selecionadas
3. Na tela de Selecione dados, siga os passos abaixo:
- 1. Contas = Selecione a Conta-Corrente para pagamento das parcelas selecionadas
- 2. Data Pagamento = Informar a data do pagamento das parcelas selecionadas
- 3. Clique no botûÈo [OK] para efetuar o pagamento (baixa) das parcelas
4. Na tela seguinte de Confirme aparecerûÀ a mensagem se vocûˆ deseja Gerar somente uma transaûÏûÈo agrupando todas as parcelas, entûÈo neste caso como vamos pagar vûÀrias parcelas e gerar vûÀrias transaûÏûçes onde cada parcela paga respectivamente vai gerar uma transaûÏûÈo, clique no botûÈo [NûÈo] para confirmar a mû¤ltipla transaûÏûÈo
6. Na tela seguinte serûÀ informada o Valor Total pago e os nû¤meros das TransaûÏûçes, clique no botûÈo OK para finalizar
7. Apû°s processado o pagamento/baixa, na tela de Baixa de Parcelas a Pagar, clique na Aba TransaûÏûçes Geradas e observe os dados da baixa TOTAL de vûÀrias parcelas e suas respectivas transaûÏûçes geradas
ObservaûÏûÈo: Caso precise remover alguma TransaûÏûÈo, execute os passos da tela abaixo:
8. Apû°s feito todo o processo de baixa, na tela de Baixa de Contas a Pagar, clique na Aba Parcelas a Pagar e clique no botûÈo [OK] para sair da tela de baixa, conforme a imagem abaixo:
Pagar vûÀrios TûÙtulos (Parcelas) de Fornecedores diferentes e Gerando uma TransaûÏûÈo por Parcela (Baixa Total)
Para pagar e fazer baixa do valor total de vûÀrios TûÙtulos (Parcelas) de Fornecedores diferentes e gerando uma transaûÏûÈo para cada parcela paga vamos fazer os procedimentos abaixo:
1. Execute o PASSO 1
2. Na aba Parcelas a Pagar:
- 1. Selecione, Marcando/Ticando as parcelas a serem pagas
- 2. Clique no botûÈo Pagar Selecionadas para fazer o pagamento das parcelas selecionadas
3. Na tela de Selecione dados, siga os passos abaixo:
- 1. Contas = Selecione a Conta-Corrente para pagamento das parcelas selecionadas
- 2. Data Pagamento = Informar a data do pagamento das parcelas selecionadas
- 3. Clique no botûÈo [OK] para efetuar o pagamento (baixa) das parcelas
4. Na tela seguinte de Confirme aparecerûÀ a mensagem se vocûˆ deseja Gerar somente uma transaûÏûÈo agrupando todas as parcelas, entûÈo neste caso como vamos pagar vûÀrias parcelas e gerar respectivamente uma transaûÏûÈo para cada parcela, clique no botûÈo [NûÈo] para confirmar a mû¤ltipla transaûÏûÈo
5. Na tela seguinte serûÀ informada o Valor Total pago aos Fornecedores e os nû¤meros das TransaûÏûçes, clique no botûÈo [OK] para finalizar
6. Apû°s processado o pagamento/baixa, na tela de Baixa de Parcelas a Pagar, clique na Aba TransaûÏûçes Geradas e observe os dados da baixa TOTAL com o valor de vûÀrias parcelas pagas e suas respectivas transaûÏûçes geradas, conforme a imagem abaixo
ObservaûÏûÈo: Caso precise remover a TransaûÏûÈo, execute os passos da tela abaixo:
7. Apû°s feito todo o processo de baixa, na tela de Baixa de Contas a Pagar, clique na Aba Parcelas a Pagar e clique no botûÈo [OK] para sair da tela de baixa, conforme a imagem abaixo:
Pagar vûÀrios TûÙtulos (Parcelas) de Fornecedores diferentes e gerando uma û¤nica TransaûÏûÈo (Baixa Total)
Para pagar e fazer baixa do valor total de vûÀrios TûÙtulos (Parcelas) de Fornecedores diferentes e gerando uma û¤nica transaûÏûÈo vamos fazer os procedimentos abaixo:
1. Execute o PASSO 1
2. Na aba Parcelas a Pagar:
- 1. Selecione, Marcando/Ticando as parcelas a serem pagas
- 2. Clique no botûÈo Pagar Selecionados para fazer o pagamento total das parcelas selecionadas
3. Na tela de Selecione dados, siga os passos abaixo:
- 1. Contas = Selecione a Conta-Corrente para pagamento das parcelas selecionadas
- 2. Data Pagamento = Informar a data do pagamento das parcelas selecionadas
- 3. Clique no botûÈo [OK] para efetuar o pagamento (baixa) das parcelas
4. Na tela seguinte de Confirme aparecerûÀ a mensagem se vocûˆ deseja Gerar somente uma transaûÏûÈo agrupando todas as parcelas, entûÈo neste caso como vamos pagar vûÀrias parcelas e gerar uma û¤nica transaûÏûÈo apenas, clique no botûÈo [Sim] para confirmar a transaûÏûÈo û¤nica
5. Na tela seguinte de TransaûÏûÈo - DescriûÏûÈo aparecerûÀ o campo com a descriûÏûÈo da TransaûÏûÈo para o extrato das parcelas pagas, em seguida clique no botûÈo [OK]
6. Na tela seguinte serûÀ informada o Valor Total pago aos Fornecedores e o nû¤mero da TransaûÏûÈo, clique no botûÈo [OK] para finalizar
7. Apû°s processado o pagamento/baixa, na tela de Baixa de Parcelas a Pagar, clique na Aba TransaûÏûçes Geradas e observe os dados da baixa TOTAL com o valor de vûÀrias parcelas pagas e uma û¤nica transaûÏûÈo gerada
8. Removendo a(s) Parcela(s) Paga(s)
- 8.A. RemoûÏûÈo de todas as parcelas pagas: Caso precise remover a TransaûÏûÈo contendo todas as parcelas pagas, execute os passos da tela abaixo:
8.B. RemoûÏûÈo de apenas uma parcela paga: Caso precise remover da TransaûÏûÈo apenas uma parcela paga, execute os passos abaixo:
- I) Acesse ao Menu ã Financeiro ã Estorno Duplicatas a Pagar
- II) Na tela de Selecione dados para estorno, devemos ter os dados: Fornecedor, Nû¤mero do TûÙtulo, Sûˋrie, Parcela, Data do Estorno para fazer o estorno da parcela paga, conforme a imagem abaixo:
- 1. Fornecedores = Selecione o Fornecedor do TûÙtulo
- 2. Nû¤mero do TûÙtulo = Digite o Nû¤mero do TûÙtulo
- 3. Sûˋrie = Digite a Sûˋrie do TûÙtulo
- 4. Parcela = Digite a Parcela do TûÙtulo
- 5. Data Estorno = Informe a data para estorno da parcela paga
- 6. Clique no botûÈo [OK] para fazer o processamento do estorno
III) Na tela de Confirme, serûÀ exibida a mensagem Estorno efetuado com sucesso!!, entûÈo clique no botûÈo [OK] para finalizar o processo de estorno
IV) Para verificar a Parcela estornada no Contas a Pagar, vûÀ em Menu ã Contas a Pagar abra o TûÙtulo e em seguida vûÀ na Aba 3. Parcelas conforme exibido abaixo:
V) Para verificar a Parcela estornada na Baixa de Contas a Pagar, execute o PASSO 1
VI) Para verificar como ficou a TransaûÏûÈo apû°s o estorno da Parcela 3, vûÀ em Menu ã Financeiro ã TransaûÏûçes, abra a TransaûÏûÈo na tela e observe como ficou o valor desta TransaûÏûÈo = 80 apû°s o estorno da Parcela 3 conforme a imagem abaixo:
9. Apû°s feito todo o processo de baixa, na tela de Baixa de Contas a Pagar, clique na Aba Parcelas a Pagar e clique no botûÈo [OK] para sair da tela de baixa, conforme a imagem abaixo:
Pagar vûÀrios TûÙtulos (Parcelas) e gerando uma û¤nica TransaûÏûÈo (Baixa Parcial)
Para pagar e fazer baixa do valor parcial de vûÀrios TûÙtulos (Parcelas) gerando uma û¤nica transaûÏûÈo para todas as parcelas pagas e sua respectiva Parcela a pagar com o saldo restante, vamos fazer os procedimentos abaixo:
1. Execute o PASSO 1
2. Na aba Parcelas a Pagar:
- 1. Selecione, Marcando/Ticando a Parcela a ser paga
- 2. Clique no botûÈo Pagar para fazer o pagamento da Parcela selecionada
3. Na tela de Pagar Conta, execute os passos de preenchimento enumerados abaixo:
- No nosso exemplo vamos pagar o TûÙtulo = 1111/Parcela = 1 de R$ 2.000,00 onde: vamos pagar parcialmente o valor de R$ 1.500,00 e gerar um saldo restante de R$ 500,00.
- 1. Data Pagto = Informar a data do pagamento da parcela selecionada
- 2. Valor Pagto = Informar o valor parcial do pagamento da parcela selecionada. Neste caso o SAT vai fazer a baixa do valor parcial informado e vai gerar uma nova parcela com o saldo restante a pagar.
- 3. Tipo Baixa = Parcial, para fazer o pagamento (baixa) do Valor Parcial da parcela selecionada
- 4. CC = Selecione a Conta-Corrente para efetuar o pagamento da parcela (gera o dûˋbito nesta CC)
- 5. Forma de Baixa = Selecione a opûÏûÈo Somente inicializar
- 6. Clique no botûÈo [OK] para efetuar o pagamento (baixa) da parcela
4. Em seguida abrirûÀ uma janela para informar a data de vencimento para o saldo restante da parcela parcial a pagar e clique no botûÈo [OK], conforme a imagem abaixo:
5. Agora vamos pagar outro TûÙtulo = 8888/Parcela = 1 de R$ 1.250,00 onde: vamos pagar parcialmente o valor de R$ 1.000,00 e gerar um saldo restante de R$ 250,00.
- Pagando parcialmente o valor de R$ 1.000,00 e gerando um saldo restante de R$ 250,00 abaixo:
- Em seguida abrirûÀ uma janela para informar a data de vencimento para o saldo restante da parcela parcial a pagar e clique no botûÈo OK, conforme a imagem abaixo:
ObservaûÏûÈo: Caso vocûˆ queira baixar mais parcelas execute novamente o item 2 quantas vezes precisar
6. Apû°s feita a inicializaûÏûÈo das parcelas a pagar parcialmente, entûÈo vamos pagar as parcelas e gerar o saldo restante das mesmas com seus respectivos vencimentos, conforme a imagem abaixo
7. Na tela seguinte de Confirme aparecerûÀ a mensagem se vocûˆ deseja Gerar somente uma transaûÏûÈo agrupando todas as parcelas', entûÈo neste caso como vamos pagar vûÀrias parcelas e gerar uma transaûÏûÈo apenas, clique no botûÈo [Sim] para confirmar a transaûÏûÈo û¤nica
8. Na tela seguinte de TransaûÏûÈo - DescriûÏûÈo aparecerûÀ o campo com a descriûÏûÈo da TransaûÏûÈo para o extrato das parcelas pagas, em seguida clique no botûÈo [OK]
9. Na tela seguinte serûÀ informada o Valor Total pago aos Fornecedores e o nû¤mero da TransaûÏûÈo, clique no botûÈo OK para finalizar
10. Em seguida podemos verificar as novas parcelas geradas com os saldos restantes a pagar no grid abaixo:
- Como fica a nova parcela: Nota = 8888, Parcela = 9, Data = 30/11/2015, Valor = R$ 250,00
- Como fica a nova parcela: Nota = 1111, Parcela = 2, Data = 30/11/2015, Valor = R$ 500,00
11. Apû°s processado o pagamento/baixa, na tela de 'Baixa de Parcelas a Pagar', clique na Aba TransaûÏûçes Geradas e observe os dados da baixa PARCIAL com o valor de vûÀrias parcelas pagas e uma û¤nica transaûÏûÈo gerada
ObservaûÏûÈo: Caso precise remover a TransaûÏûÈo, execute os passos da tela abaixo:
12. Apû°s feito todo o processo de baixa, na tela de Baixa de Contas a Pagar, clique na Aba Parcelas a Pagar e clique no botûÈo [OK] para sair da tela de baixa, conforme a imagem abaixo:
Pagar vûÀrios TûÙtulos (Parcelas) e gerando vûÀrias TransaûÏûçes (Baixa Parcial)
Para pagar e fazer baixa do valor parcial de vûÀrios TûÙtulos (Parcelas) gerando uma transaûÏûÈo para cada Parcela paga e respectivamente a Parcela a pagar com o saldo restante, vamos fazer os procedimentos abaixo:
1. Execute o PASSO 1
2. Na aba Parcelas a Pagar:
- 1. Selecione, Marcando/Ticando a Parcela a ser paga
- 2. Clique no botûÈo Pagar para fazer o pagamento da Parcela selecionada
3. Na tela de Pagar Conta, execute os passos de preenchimento enumerados abaixo:
- No nosso exemplo vamos pagar o TûÙtulo = 1111/Parcela = 1 de R$ 2.000,00 onde: vamos pagar parcialmente o valor de R$ 1.500,00 e gerar um saldo restante de R$ 500,00.
- 1. Data Pagto = Informar a data do pagamento da parcela selecionada
- 2. Valor Pagto = Informar o valor parcial do pagamento da parcela selecionada. Neste caso o SAT vai fazer a baixa do valor parcial informado e vai gerar uma nova parcela com o saldo restante a pagar.
- 3. Tipo Baixa = Parcial, para fazer o pagamento (baixa) do Valor Parcial da parcela selecionada
- 4. CC = Selecione a Conta-Corrente para efetuar o pagamento da parcela (gera o dûˋbito nesta CC)
- 5. Forma de Baixa = Selecione a opûÏûÈo Somente inicializar
- 6. Clique no botûÈo [OK] para efetuar o pagamento (baixa) da parcela
4. Em seguida abrirûÀ uma janela para informar a data de vencimento para o saldo restante da parcela parcial a pagar e clique no botûÈo OK, conforme a imagem abaixo:
5. Agora vamos pagar outro TûÙtulo = 8888/Parcela = 1 de R$ 1.250,00 onde: vamos pagar parcialmente o valor de R$ 1.000,00 e gerar um saldo restante de R$ 250,00.
Pagando parcialmente o valor de R$ 1.000,00 e gerando um saldo restante de R$ 250,00 abaixo:
Em seguida abrirûÀ uma janela para informar a data de vencimento para o saldo restante da parcela parcial a pagar e clique no botûÈo OK, conforme a imagem abaixo:
ObservaûÏûÈo: Caso vocûˆ queira baixar mais parcelas execute novamente o item 2 quantas vezes precisar
6. Apû°s feita a inicializaûÏûÈo das parcelas a pagar parcialmente, entûÈo vamos pagar as parcelas e gerar o saldo restante das mesmas com seus respectivos vencimentos, conforme a imagem abaixo
7. Na tela seguinte de Confirme aparecerûÀ a mensagem se vocûˆ deseja Gerar somente uma transaûÏûÈo agrupando todas as parcelas, entûÈo neste caso como vamos pagar vûÀrias parcelas e gerar uma transaûÏûÈo para cada parcela paga, clique no botûÈo [NûÈo] para confirmar a mû¤ltipla transaûÏûÈo
8. Na tela seguinte serûÀ informada o Valor Total pago aos Fornecedores e os nû¤meros das TransaûÏûçes, clique no botûÈo [OK] para finalizar
9. Em seguida podemos verificar as novas parcelas geradas com os saldos restantes a pagar no grid abaixo:
- Como fica a nova parcela: Nota = 8888, Parcela = 9, Data = 30/11/2015, Valor = R$ 250,00
- Como fica a nova parcela: Nota = 1111, Parcela = 2, Data = 30/11/2015, Valor = R$ 500,00
10. Apû°s processado o pagamento/baixa, na tela de Baixa de Parcelas a Pagar, clique na Aba TransaûÏûçes Geradas e observe os dados da baixa PARCIAL com o valor de vûÀrias parcelas pagas e as suas transaûÏûçes geradas
ObservaûÏûÈo: Caso precise remover alguma TransaûÏûÈo, execute os passos da tela abaixo:
11. Apû°s feito todo o processo de baixa, na tela de Baixa de Contas a Pagar, clique na Aba Parcelas a Pagar e clique no botûÈo [OK] para sair da tela de baixa, conforme a imagem abaixo:
Pagar uma Parcela com Saldo Antecipado
Este tipo de baixa ûˋ utilizado quando vocûˆ quer usar de um saldo que foi antecipado ao seu Fornecedor.
Lembrete: Para realizar este tipo de baixa, o seu Fornecedor tem que ter o valor do saldo antecipado. Caso nûÈo saiba fazer esta operaûÏûÈo, consulte o tû°pico Usando Dûˋbito Antecipado (Fornecedor).
Para pagar e fazer baixa da Parcela usando o saldo antecipado do Fornecedor de apenas uma Parcela por vez vamos fazer os procedimentos abaixo:
1. Execute o PASSO 1
- 2. Na aba Parcelas a Pagar:
- 1. Selecione, Marcando/Ticando a parcela a ser paga e usando o saldo antecipado do Fornecedor
- 2. Clique no botûÈo Pagar para fazer o pagamento da parcela selecionada
3. Na tela de Pagar Conta, preencha os campos enumerados abaixo onde:
- 1. Data Pagto = Informar a data do pagamento da parcela selecionada
- 2. Valor Pagto = Informar o valor do pagamento da parcela selecionada.
Caso informar neste campo um:
- Valor igual (=) ao Valor da Parcela ã O SAT vai dar baixa do valor total da Parcela
- Valor menor (<) do que o Valor da Parcela ã O SAT entenderûÀ que a diferenûÏa ûˋ um desconto concedido nesta Parcela
- Valor maior (>) do que o Valor Parcela, O SAT entenderûÀ que serûÀ um pagamento com juros, e vai gerar automaticamente outro TûÙtulo/Parcela com o item Juros Pagos (Obs.: se estiver informado em CONFIGURAûûES ã PARûMETROS, aba COMPLEMENTO, campo ITEM DESPESA JUROS PAGOS)
- 3. Tipo Baixa = Saldo Antecipado, para fazer o pagamento (baixa) do Valor Total da parcela selecionada
- 4. Saldo Antecipado = O sistema informa qual ûˋ o valor Atual do Saldo Antecipado do Fornecedor
- 5. Clique no botûÈo [OK] para efetuar o pagamento (baixa) da parcela
Temos 3 situaûÏûçes a destacar para o Tipo Baixa = Total e Valor de Pagamento = Igual, Menor ou Maior que o valor da Parcela. Vamos fazer cada uma destas situaûÏûçes exemplificando nas SituaûÏûçes A, B e C a seguir:
SituaûÏûÈo A) Valor igual (=) ao Valor da Parcela ã O SAT vai dar baixa do valor total da Parcela
- No campo Valor Pagto digite o Valor Total da Parcela a ser paga
Apû°s o SAT fazer todo o processo de baixa, na tela de Baixa de Contas a Pagar, clique na Aba Parcelas a Pagar e clique no botûÈo [OK] para sair da tela de baixa, conforme a imagem abaixo:
A1) Agora vamos verificar a transaûÏûÈo gerada pela baixa utilizando o Saldo Antecipado do Fornecedor.
- VûÀ em Menu ã Cadastros ã Contas a Pagar, conforme a imagem abaixo:
Na tela de Contas a Pagar, abra o TûÙtulo = 1111 pago ao Fornecedor no nosso exemplo, em seguida clique na Aba 3.Parcelas, verifique os dados da Parcela baixada no sistema, e observe que gerou um cû°digo de TransaûÏûÈo = -1 (Saldo Antecipado) conforme a imagem abaixo:
A2) Removendo este tipo de TransaûÏûÈo de Saldo Antecipado, onde a TransaûÏûÈo = -1.
- Para remover a TransaûÏûÈo acima basta clicar no botûÈo [Estornar Pagto. Saldo Antecipado] conforme a imagem abaixo:
Em seguida na tela de InformaûÏûÈo surgirûÀ a mensagem Estorno realizado com sucesso!!!, entûÈo clique no botûÈo [OK]
Apû°s removida a TransaûÏûÈo a Parcela fica novamente disponûÙvel para fazer o pagamento e baixa conforme a imagem abaixo:
SituaûÏûÈo B) Valor menor (<) do que o Valor da Parcela ã O SAT entenderûÀ que a diferenûÏa ûˋ um desconto concedido nesta Parcela
- No campo Valor Pagto digite o Valor Menor que o Valor Total da Parcela a ser paga
Em seguida teremos duas opûÏûçes: (B1) baixar parcialmente ou (B2) gerar desconto obtido.
B1) OpûÏûÈo: Baixar parcialmente (O SAT vai gerar uma nova Parcela com o saldo restante)
Insira a nova data para o saldo restante da parcela a pagar e clique no botûÈo OK
Apû°s o processamento podemos verificar que foi feita a baixa parcial e automaticamente o SAT gerou uma nova Parcela = 2 com o saldo restante de R$ 100,00 no nosso exemplo
Apû°s feito todo o processo de baixa, na tela de Baixa de Contas a Pagar, clique na Aba Parcelas a Pagar e clique no botûÈo [OK] para sair da tela de baixa, conforme a imagem abaixo:
Agora vamos verificar a transaûÏûÈo gerada pela baixa utilizando o Saldo Antecipado do Fornecedor.
- VûÀ em Menu ã Cadastros ã Contas a Pagar, conforme a imagem abaixo:
Na tela de Contas a Pagar, abra o TûÙtulo = 1111 pago ao Fornecedor no nosso exemplo, em seguida clique na Aba 3.Parcelas, verifique os dados da Parcela baixada no sistema e a nova Parcela gerada com o saldo restante a pagar, e observe que gerou um cû°digo de TransaûÏûÈo = -1 (Saldo Antecipado) conforme a imagem abaixo:
Para remover a TransaûÏûÈo acima basta clicar no botûÈo [Estornar Pagto. Saldo Antecipado] conforme a imagem abaixo:
Em seguida na tela de InformaûÏûÈo surgirûÀ a mensagem Estorno realizado com sucesso!!!, entûÈo clique no botûÈo [OK]
Apû°s removida a TransaûÏûÈo a Parcela fica novamente disponûÙvel para fazer o pagamento e baixa conforme a imagem abaixo:
B2) OpûÏûÈo: Gerar desconto obtido (O SAT vai dar a baixa e efetuar o desconto )
Apû°s feito todo o processo de baixa, na tela de Baixa de Contas a Pagar, clique na Aba Parcelas a Pagar e clique no botûÈo [OK] para sair da tela de baixa, conforme a imagem abaixo:
Agora vamos verificar a transaûÏûÈo gerada pela baixa utilizando o Saldo Antecipado do Fornecedor.
VûÀ em Menu ã Cadastros ã Contas a Pagar, conforme a imagem abaixo:
Na tela de Contas a Pagar, abra o TûÙtulo = 1111 pago ao Fornecedor no nosso exemplo, em seguida clique na Aba 3.Parcelas, verifique os dados da Parcela baixada no sistema e o desconto concedido, e observe que gerou um cû°digo de TransaûÏûÈo = -1 (Saldo Antecipado) conforme a imagem abaixo:
Para remover a TransaûÏûÈo acima basta clicar no botûÈo [Estornar Pagto. Saldo Antecipado] conforme a imagem abaixo:
Em seguida na tela de InformaûÏûÈo surgirûÀ a mensagem Estorno realizado com sucesso!!!, entûÈo clique no botûÈo [OK]
Apû°s removida a TransaûÏûÈo a Parcela fica novamente disponûÙvel para fazer o pagamento e baixa conforme a imagem abaixo:
SituaûÏûÈo C) Valor maior (>) do que o Valor Parcela, O SAT entenderûÀ que serûÀ um pagamento com juros, e vai gerar automaticamente outro TûÙtulo/Parcela com o item Juros no Contas a Pagar
No campo Valor Pagto digite o Valor Maior que o Valor Total da Parcela a ser paga
Apû°s feito todo o processo de baixa, na tela de Baixa de Contas a Pagar, clique na Aba Parcelas a Pagar e clique no botûÈo [OK] para sair da tela de baixa, conforme a imagem abaixo:
C1) Agora vamos verificar o Titulo gerado pelo SAT com item Juros e baixado automaticamente
VûÀ no Menu ã Cadastros ã Contas a Pagar, e abrûÀ a Conta a Pagar com o valor do Juros Pagos ao Fornecedor e na Aba 1.Dados Gerais observe os dados gerados automaticamente pelo SAT, tais como: Fornecedor, ObservaûÏûÈo, CondiûÏûÈo de Pagamento e Valor.
Em seguida acesse a Aba 2.Itens Completos, para verificar o item Juros Pagos que estûÀ com o valor pago a mais para o Fornecedor.
C2) Agora vamos verificar a transaûÏûÈo gerada pela baixa utilizando o Saldo Antecipado do Fornecedor
VûÀ em Menu ã Cadastros ã Contas a Pagar, conforme a imagem abaixo:
Na tela de Contas a Pagar, abra o TûÙtulo = 1111 pago ao Fornecedor no nosso exemplo, em seguida clique na Aba 3.Parcelas, verifique os dados da Parcela baixada no sistema, e observe que gerou um cû°digo de TransaûÏûÈo = -1 (Saldo Antecipado). Caso precise remover esta TransaûÏûÈo clique no botûÈo Estornar Pagto. Saldo Antecipado, conforme a imagem abaixo:
Caso vocûˆ clicar no botûÈo acima Estornar Pagto. Saldo Antecipado. Em seguida abrirûÀ uma tela de 'InformaûÏûÈo' com a mensagem Estorno realizado com sucesso!!!, entûÈo clique no botûÈo [OK]
Apû°s removida a TransaûÏûÈo a Parcela fica novamente disponûÙvel para fazer o pagamento e baixa conforme a imagem abaixo:
ObservaûÏûÈo: Ao remover a TransaûÏûÈo o SAT automaticamente vai remover do Contas a Pagar o TûÙtulo criado com o Item Juros Pagos.
Pagar vûÀrias Parcelas com Saldo Antecipado
Este tipo de baixa ûˋ utilizado quando vocûˆ quer usar de um saldo que foi antecipado ao seu Fornecedor.
Lembrete: Para realizar este tipo de baixa, o seu Fornecedor tem que ter o valor do saldo antecipado. Caso nûÈo saiba fazer esta operaûÏûÈo, consulte o tû°pico Usando Dûˋbito Antecipado (Fornecedor).
Para pagar e fazer baixa do valor total das Parcelas usando o saldo antecipado do Fornecedor vamos fazer os procedimentos abaixo:
1. Execute o PASSO 1
2. Na aba Parcelas a Pagar:
- 1. Selecione, Marcando/Ticando as parcelas a serem pagas e usando o saldo antecipado do Fornecedor
- 2. Clique no botûÈo Pagar Sel. C/Saldo Antecipado para fazer o pagamento das parcelas selecionadas
3.Na tela Data de Pagamento informe a data de pagamento destas Parcelas e clique no botûÈo [OK]
4. Na tela de Confirme, surgirûÀ a mensagem 'Confirma baixa das parcelas com saldo antecipado?', entûÈo clique no botûÈo [Sim] para efetuar o pagamento das Parcelas conforme a imagem abaixo:
5. Apû°s feito todo o processo de baixa, na tela de Baixa de Contas Receber, clique na Aba Parcelas a Receber e clique no botûÈo [OK] para sair da tela de baixa.
6. Agora vamos verificar a transaûÏûÈo gerada pela baixa utilizando o Saldo Antecipado do Fornecedor.
VûÀ em Menu ã Cadastros ã Contas a Pagar, conforme a imagem abaixo:
Na tela de Contas a Pagar, abra o TûÙtulo = 8888 pago ao Fornecedor no nosso exemplo, em seguida clique na Aba 3.Parcelas, verifique os dados das Parcelas baixadas no sistema, e observe que gerou um cû°digo de TransaûÏûÈo = -1 (Saldo Antecipado). Caso precise remover alguma TransaûÏûÈo/Parcela, basta selecionûÀ-la e clicar no botûÈo Estornar Pagto. Saldo Antecipado, conforme a imagem abaixo:
Caso vocûˆ clicar no botûÈo acima Estornar Pagto. Saldo Antecipado. Em seguida abrirûÀ uma tela de InformaûÏûÈo com a mensagem Estorno realizado com sucesso!!!, entûÈo clique no botûÈo [OK]
Apû°s removida a TransaûÏûÈo a Parcela fica novamente disponûÙvel para fazer o pagamento e baixa conforme a imagem abaixo:
Pagar uma Parcela emitindo Cheque
Para fazer os pagamentos e baixas de TûÙtulos (Parcelas) de seus Fornecedores utilizando o cheque emitido pela sua Empresa, vamos fazer os procedimentos abaixo:
1. Execute o PASSO 1
2. Na aba Parcelas a Pagar:
- 1. Selecione, Marcando/Ticando a parcela a ser paga com cheque emitido pela Empresa
- 2. Clique no botûÈo Pagar para fazer o pagamento total da parcela selecionada
3. Na tela de Pagar Conta, preencha os campos enumerados abaixo onde:
- 1. Data Pagto = Informar a data do pagamento da parcela selecionada
- 2. Valor Pagto = Informar o valor do pagamento da parcela selecionada. Caso informar neste campo um:
- A) Valor igual (=) ao Valor da Parcela ã O SAT vai dar baixa do valor total da Parcela
- B) Valor menor (<) do que o Valor da Parcela ã O SAT entenderûÀ que a diferenûÏa ûˋ um desconto concedido nesta Parcela
- C) Valor maior (>) do que o Valor Parcela, O SAT entenderûÀ que serûÀ um pagamento com juros, e vai gerar automaticamente outra Fatura/Parcela com o item Juros (Obs.: se estiver informado em CONFIGURAûûES ã PARûMETROS, aba COMPLEMENTO, campo ITEM DESPESA JUROS PAGOS)
- 3. Tipo Baixa = Total, para fazer o pagamento (baixa) do Valor Total da parcela selecionada
- 4. CC = Selecione a Conta Corrente para efetuar o pagamento da parcela (gera o dûˋbito nesta CC)
- 5. Forma de Baixa = Selecione a opûÏûÈo Cheque
- 6. Clique no botûÈo [OK] para efetuar o pagamento (baixa) da parcela
Temos 3 situaûÏûçes a destacar para o Tipo Baixa = Total e Valor de Pagamento = Igual, Menor ou Maior que o valor da Parcela. Vamos fazer cada uma destas situaûÏûçes exemplificando nas SituaûÏûçes A, B e C a seguir:
SituaûÏûÈo A) Valor igual (=) ao Valor da Parcela ã O SAT vai dar baixa do valor total da Parcela
No campo Valor Pagto digite o Valor Total da Parcela a ser paga
Depois de ãPAGARã vocûˆ precisa gerar o cheque:
I) Gerar Cheques: Quando vocûˆ vai deixar pendente para emitir posteriormente, ainda tem umas variaûÏûçes, se for mais de um tûÙtulo e deseja gerar um cheque para todos eles deixe DESMARCADA a flag ãCheque por Fornecedorã, se tiver vûÀrios tûÙtulos mais de um Fornecedor e deseja gerar um cheque por Fornecedor deixe a flag marcada.
Lembrete: Por padrûÈo a flag Cheque por Fornecedor vem marcada.
II) Gerar Cheque informando Nû¤mero: Quando nûÈo vai emitir o cheque, vocûˆ emite jûÀ informando o nû¤mero do mesmo, e as variaûÏûçes sûÈo as mesmas do Gerar Cheques. III) Gerar Cheque por TûÙtulo: Quando vocûˆ deseja gerar um cheque por tûÙtulo independente se tem mais de um com o mesmo fornecedor, e tambûˋm fica pendente para emitir em FINANCEIRO ã EMISSûO DE CHEQUES.
I) Gerar Cheques: O SAT vai fazer a baixa da Parcela, porûˋm o cheque precisa ser emitido posteriormente
Tela de Processamento do cheque
Na tela seguinte digite o nome do Fornecedor que serûÀ emitido o cheque
Apû°s processado o pagamento/baixa, na tela de 'Baixa de Contas a Pagar', clique na Aba TransaûÏûçes Geradas e observe a transaûÏûÈo gerada e os dados da baixa TOTAL da parcela paga. Caso precise remover a TransaûÏûÈo, clique no botûÈo Remover transaûÏûçes selecionadas conforme a imagem abaixo
Apû°s feito todo o processo de baixa, na tela de Baixa de Contas a Pagar, clique na Aba Parcelas a Pagar e clique no botûÈo [OK] para sair da tela de baixa, conforme a imagem abaixo:
II) Gerar Cheque informando Nû¤mero: O SAT vai fazer a baixa da Parcela, porûˋm nûÈo vai emitir/imprimir o cheque, entûÈo vocûˆ emite jûÀ informando o nû¤mero do mesmo.
Na tela de Baixa de Parcelas a Pagar acesse a aba Parcelas a Pagar e executes os passaos abaixo:
- 1. Selecione, Marcando/Ticando a parcela a ser paga com cheque emitido pela Empresa
- 2. Clique no botûÈo Pagar para fazer o pagamento total da parcela selecionada
- 3. Na tela de Pagar Conta, preencha os campos enumerados abaixo onde:
- I. Data Pagto = Informar a data do pagamento da parcela selecionada
- II. Valor Pagto = Informar o valor do pagamento da parcela selecionada
- III. Tipo Baixa = Total, para fazer o pagamento (baixa) do Valor Total da parcela selecionada
- IV. CC = Selecione a Conta-Corrente para efetuar o pagamento da parcela (gera o dûˋbito nesta CC)
- V. Forma de Baixa = Selecione a opûÏûÈo Cheque
- VI. Clique no botûÈo [OK] para efetuar o pagamento (baixa) da parcela
- 4. Clique no botûÈo Ger.Ch.Informar Num
- 5. Vai aparecer uma tela de processamento Gerando Cheque
- 6. Na tela de Nû¤mero Cheque Inicial ã digite o nû¤mero do cheque e clique no botûÈo OK
- 7. Na tela de Fornecedor ã Nominal ã digite o nome do Fornecedor e clique no botûÈo OK
- 8. Para finalizar clique no botûÈo [OK] para sair da tela de baixa
Apû°s processado o pagamento/baixa, na tela de Baixa de Contas a Pagar, clique na Aba TransaûÏûçes Geradas e observe a transaûÏûÈo gerada e os dados da baixa TOTAL da parcela paga. Caso precise remover a TransaûÏûÈo, clique no botûÈo Remover transaûÏûçes selecionadas conforme a imagem abaixo
Como neste caso nûÈo vamos precisar emitir/imprimir o cheque, temos que fazer somente a consolidaûÏûÈo do mesmo, para isto vocûˆ deve acessar ao Menu ã Financeiro ã ConsolidaûÏûÈo.
Na tela de Selecione Dados para Relatû°rio, vocûˆ deve selecionar a Conta Corrente para gerar o relatû°rio de cheques emitidos (pagos mas nûÈo descontados), entûÈo clique no botûÈo [OK] para processar, conforme a imagem abaixo:
Aqui aparecerûÈo todos os cheques a serem consolidados (pagos mas nûÈo Descontados), entûÈo siga os passos da tela abaixo para consolidar o cheque
III) Gerar Cheque por TûÙtulo: Quando vocûˆ deseja gerar um cheque por tûÙtulo independente se tem mais de um com o mesmo Fornecedor, e tambûˋm fica pendente para emitir em FINANCEIRO ã EMISSûO DE CHEQUES.
Como exemplo vamos fazer 3 baixas e emitir os cheques:
1a Baixa
2a Baixa
3a Baixa
Telas de processamento das baixas
Apû°s processado o pagamento/baixa, na tela de Baixa de Contas a Pagar, clique na Aba TransaûÏûçes Geradas e observe as transaûÏûçes geradas e os dados da baixa TOTAL das parcelas pagas. Caso precise remover alguma TransaûÏûÈo, clique no botûÈo Remover transaûÏûçes selecionadas conforme a imagem abaixo
Agora vamos emitir/imprimir os cheques que usamos para pagar os Fornecedores e seus TûÙtulos/Parcelas. Para imprimir os cheques emitidos, vamos acessar ao Menu ã Financeiro ã EmissûÈo de Cheques,
Imprimir vûÀrios: o SAT solicitarûÀ o nû¤mero do cheque inicial, e imprimirûÀ todos os cheques em sequûˆncia levando em consideraûÏûÈo a quantidade de tûÙtulos existentes, gerando a numeraûÏûÈo do cheque automaticamente.
OpûÏûÈo Combo box Impressora? = Tela ã Para Emitir e NûÈo Imprimir o cheque (exibe em Tela)
Apû°s feito o procedimento de emissûÈo, vocûˆ deve consolidar os cheques emitidos, para isto vûÀ para o tû°pico Consolidar Cheques usando o botûÈo Consolidar Faixa.
Pagar VûÀrios TûÙtulos emitindo Cheque e com Juros em um TûÙtulo
Para fazer os pagamentos e baixas de vûÀrios TûÙtulos (Parcelas) de seus Fornecedores utilizando o cheque emitido pela sua Empresa e com juros em um TûÙtulo.
Vocûˆ terûÀ que tirar a diferenûÏa (Juros) em um dos tûÙtulos pagando o mesmo total e informando o valor de pagamento maior (incluindo o valor do juros), para simular vamos fazer os procedimentos abaixo:
1. Execute o PASSO 1
2. Na aba Parcelas a Pagar:
- 1. Selecione, Marcando/Ticando as parcelas a serem pagas com cheque emitido pela Empresa, exceto aquele que serûÀ adicionado o valor do Juros
- 2. Clique no botûÈo Inicializar Contas para fazer o pagamento das parcelas selecionadas
- 3. Na tela de Selecione dados para Dûˋbito na conta, informe os campos Contas, Data Pagamento, Tipo Pagamento e clique no botûÈo [OK] para processar
ContinuandoãÎ
4. Selecione, Marcando/Ticando a Parcela que serûÀ acrescida de Juros
5. Clique no botûÈo '2.Pagar' para fazer o pagamento da Parcela selecionada com Juros
6. Na tela de 'Pagar Conta', informe os campos:
- Data Pagto = A Data do Pagamento da Parcelas
- Valor Pagto = O Valor do Pagamento (Valor da Parcela + Valor do Juros)
- Tipo Baixa = Total
- CC = Conta-Corrente a ser debitada
- Forma de baixa = Cheque
- Clique no botûÈo [OK] para processar
Obs.: Lembrando que para emissûÈo de um cheque para vûÀrios Fornecedores a opûÏûÈo Cheque por Fornecedor deverûÀ estar desmarcada.
Continuando...
Clique em um dos botûçes de Gerar Cheque que melhor enquadrar a sua baixa.
7. Clique no botûÈo 3.Gerar Cheques (estamos usando esta opûÏûÈo como exemplo)
8. Na tela de Fornecedor ã Nominal, digite o nome de quem serûÀ emitido o cheque e clique no botûÈo [OK] para processar
3. Na aba TransaûÏûçes Geradas, verifique a TransaûÏûÈo e lembrando que para opûÏûÈo que escolhemos este cheque vai precisar ser emitido
4. Apû°s feito todo o processo de baixa, na tela de Baixa de Contas a Pagar, clique na Aba Parcelas a Pagar e clique no botûÈo [OK] para sair da tela de baixa, conforme a imagem abaixo:
Pagar VûÀrios TûÙtulos de um mesmo Fornecedor com Desconto no Valor Total de todos os TûÙtulos
1. Neste caso nûÈo tem como fazer o procedimento acima informando no û¤ltimo TûÙtulo/Parcela o Tipo de Pagamento = Total ûˋ um valor menor (parcela - desconto), pois talvez o valor do desconto pode ser maior do que a parcela.
2. Para fazer isto a û¤nica maneira ûˋ entrar no ãContas a Pagarã abrir todos estes TûÙtulos deste Fornecedor e desmarcar a Flag Nota e Duplicata e marcar a Flag A Faturar.
3. Feito isto vocûˆ deve fazer uma Fatura de Contas a Pagar incluindo todos estes TûÙtulos a Faturar.
4. Feita a Fatura entre em Baixas de Parcelas a Pagar e pague o TûÙtulo (Fatura) informando o valor de pagamento menor e o Tipo de Pagamento = TOTAL para que o sistema SAT processe isso como Desconto Concedido.
IMPORTANTE!!!
i) Para usar a opûÏûÈo de Desconto Concedido ou Juros Pagos para o Contas a Pagar, precisa cadastrar o Item correspondente e depois informar em ConfiguraûÏûçes ã ParûÂmetros ã Aba Complemento e selecionar o Item no seu devido campo.
ii) No caso de usar o Juros Pagos quando pagar o valor maior ao da Parcela e o Tipo de Pagamento = Total, o sistema SAT gera um Contas a Pagar com o Item correspondente (por exemplo: Juros Pagos) sem gerar financeiro e vincula o mesmo com o Contas a Pagar principal. Gera este Contas a Pagar automaticamente por ser uma Despesa.
Emitindo Cheques (Imprimindo na Impressora Matricial)
Para imprimir os cheques emitidos, vamos acessar ao Menu ã Financeiro ã EmissûÈo de Cheques, conforme a imagem abaixo:
Na tela seguinte, selecione a Conta-Corrente informada na baixa da Parcela paga que vai emitir o cheque e clique no botûÈo [OK], para gerar o relatû°rio de cheques a emitir
Aqui aparecerûÈo todos os cheques que vocûˆ gerou na tela de Baixas de Contas a Pagar. Para imprimir os cheques temos os botûçes:
Imprimir vûÀrios: o SAT solicitarûÀ o nû¤mero do cheque inicial, e imprimirûÀ todos os cheques em sequûˆncia levando em consideraûÏûÈo a quantidade de tûÙtulos existentes, gerando a numeraûÏûÈo do cheque automaticamente.
Imprimir atual: o SAT imprimirûÀ somente um cheque para o tûÙtulo selecionado.
Ainda tem como vocûˆ nûÈo imprimir e sû° emitir, para isso no campo IMPRESSORA escolha ãNûÈoã ou entûÈo sû° visualizar na tela e emitir escolha a opûÏûÈo ãTelaã.
Ao terminar a emissûÈo do cheque clique em OK para ãSalvarã os tûÙtulos emitidos, se desejar cancelar a emissûÈo clique em CANCELAR TUDO .
Todos os cheques geram transaûÏûçes que precisam ser ãconsolidadasã posteriormente, ou seja, ûˋ necessûÀrio informar ao SAT a data de baixa do cheque (data de compensaûÏûÈo no banco). Com isto o SAT controla o saldo real e o saldo teû°rico das contas-correntes e somente depois de consolidados os cheques o SAT baixa efetivamente na conta-corrente.
A seguir exemplificaremos os tipos de Impressûçes e suas variaûÏûçes:
BotûÈo ã Imprimir atual: o SAT imprimirûÀ somente um cheque para o tûÙtulo selecionado.
OpûÏûÈo Combo box Impressora? = Sim ã Para Emitir e Imprimir o cheque (na impressora configurada)
OpûÏûÈo Combo box Impressora? = NûÈo ã Para Emitir e NûÈo Imprimir o cheque
OpûÏûÈo Combo box Impressora? = Tela ã Para Emitir e NûÈo Imprimir o cheque (exibe em Tela)
OpûÏûÈo Combo box Impressora? = GrûÀfico (papel A4) ã Para Emitir e NûÈo Imprimir o cheque (exibe em Tela)
OpûÏûÈo Combo box Impressora? = Bematech ã Para Emitir e Imprimir o cheque (Obs.: precisa instalar e configurar esta impressora)
BotûÈo ã Imprimir vûÀrios: o SAT solicitarûÀ o nû¤mero do cheque inicial, e imprimirûÀ todos os cheques em sequûˆncia levando em consideraûÏûÈo a quantidade de tûÙtulos existentes, gerando a numeraûÏûÈo do cheque automaticamente.
OpûÏûÈo Combo box Impressora? = Tela ã Para Emitir e NûÈo Imprimir o cheque (exibe em Tela)
Imagens em Tela dos cheques emitidos
Apû°s feito o procedimento de emissûÈo, vocûˆ deve consolidar os cheques emitidos, para isto vûÀ para o tû°pico Consolidar Cheques usando o botûÈo Consolidar Faixa.
Consolidar Cheques (Informando a data de baixa)
Todos os cheques geram transaûÏûçes que precisam ser ãConsolidadasã, ou seja, ûˋ necessûÀrio informar ao SAT a data de baixa do cheque (data de compensaûÏûÈo no banco). Com isto o SAT controla o saldo real e o saldo teû°rico das contas-correntes e somente depois de consolidados os cheques emitidos o SAT baixa efetivamente na conta-corrente o valor pago.
Para isto vocûˆ deve acessar ao Menu ã Financeiro ã ConsolidaûÏûÈo, conforme a imagem abaixo:
Na tela de Selecione Dados para Relatû°rio, vocûˆ deve selecionar a Conta Corrente para gerar o relatû°rio de cheques emitidos (pagos mas nûÈo descontados), entûÈo clique no botûÈo [OK] para processar, conforme a imagem abaixo:
A seguir na tela de ConsolidaûÏûÈo de Cheques Pendentes (Pagos mas nûÈo Descontados) aparecerûÈo todos os cheques a serem consolidados. E temos duas opûÏûçes onde consolidamos somente um cheque ou uma faixa sequencial de cheques conforme exemplos a seguir:
Consolidar Somente um Cheque: Digite o nû¤mero do cheque ou localize-o e clique nele, feito isto indique no campo Data Baixa a data que serûÀ consolidado o cheque conforme a imagem abaixo.
BotûÈo Consolidar Faixa: Usado para consolidar uma faixa sequencial de cheques. Ao clicar neste botûÈo o sistema SAT solicitarûÀ o perûÙodo da consolidaûÏûÈo, e o nû¤mero do cheque inicial e final. Para fazer o procedimento siga os passos da tela abaixo:
Em seguida observe que foi consolidado vûÀrios cheques emitidos com sua numeraûÏûÈo sequencial e com a data de baixa informada
Pagar uma Parcela usando Cheque Recebido
Para fazer os pagamentos e baixas de TûÙtulos (Parcelas) de seus Fornecedores utilizando o(s) cheque(s) recebido(s) pela sua Empresa, vamos fazer os procedimentos abaixo:
Lembrete: Para usar a baixa de parcelas a pagar, usando cheques recebidos, primeiramente o mesmo deve estar recebido na conta caixa e nûÈo pode estar depositado.
1. Primeiramente vamos fazer o recebimento do cheque na conta Caixa. VûÀ em Menu ã Financeiro ã Baixa de Parcelas a Receber
2. Selecione os filtros para gerar o relatû°rio de recebimento, e clique no botûÈo OK