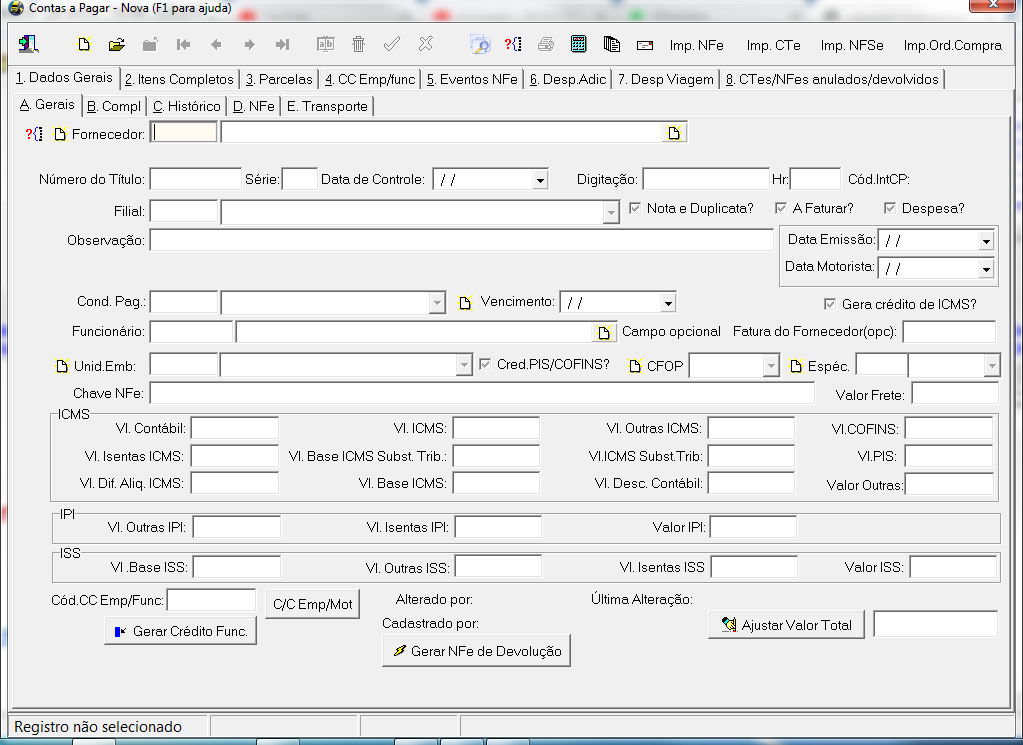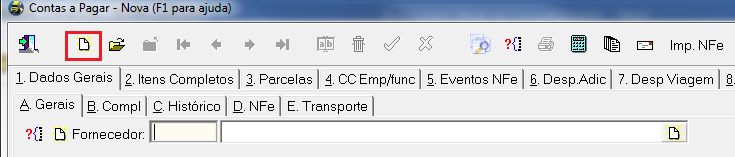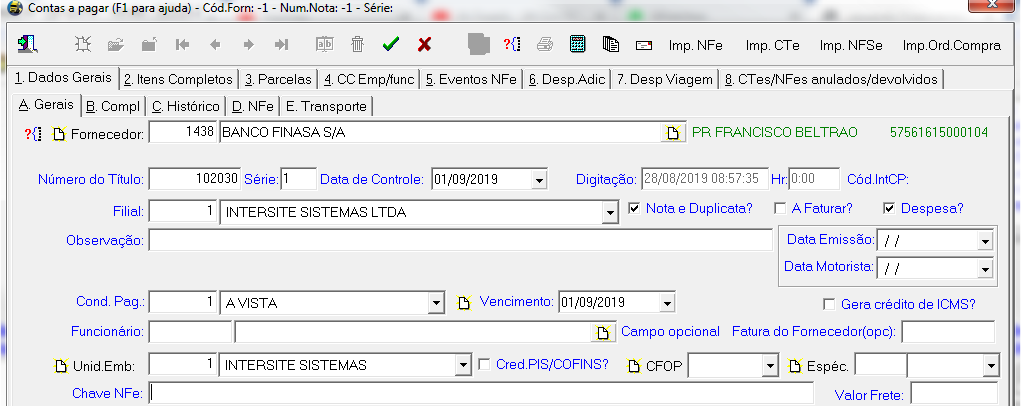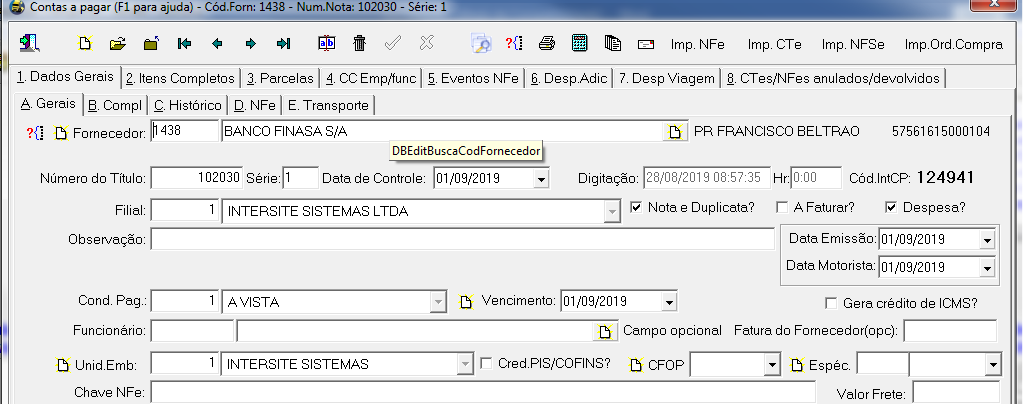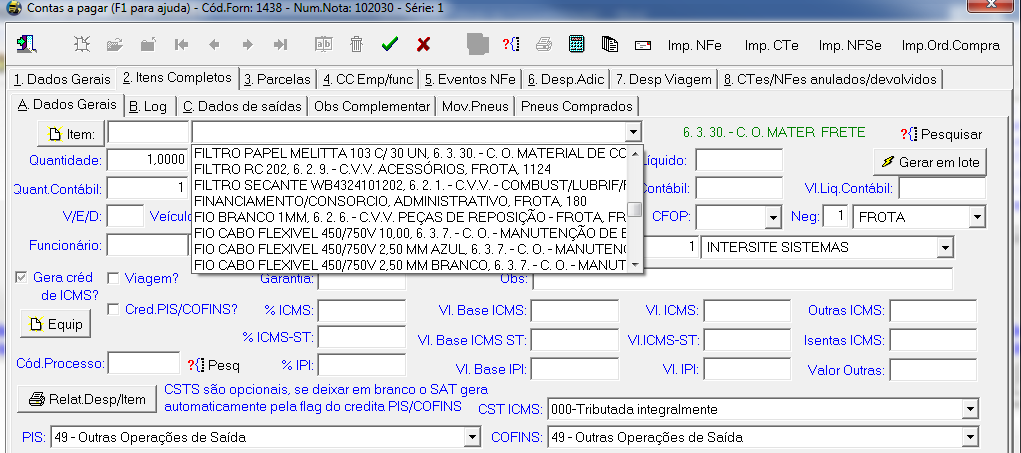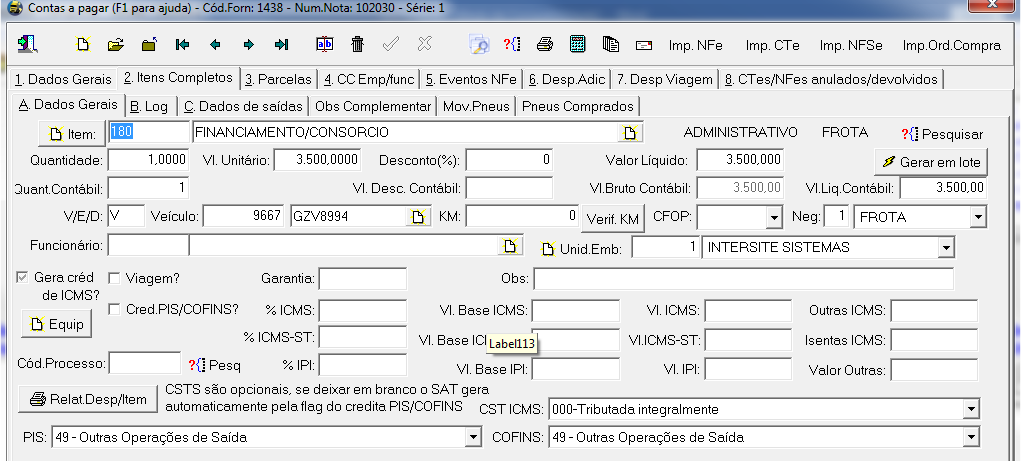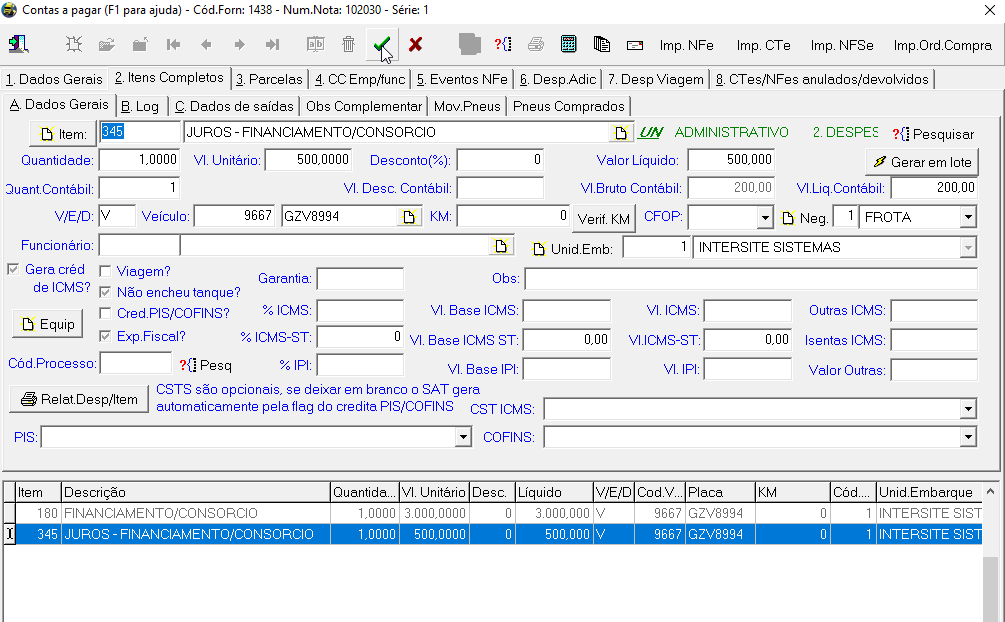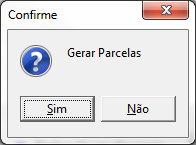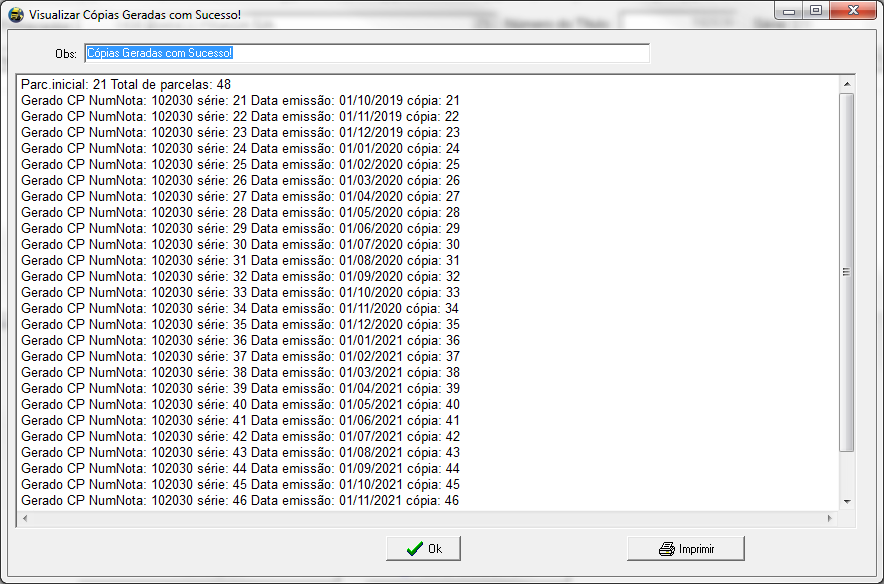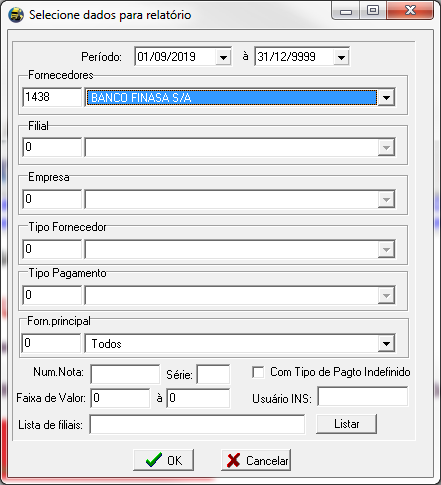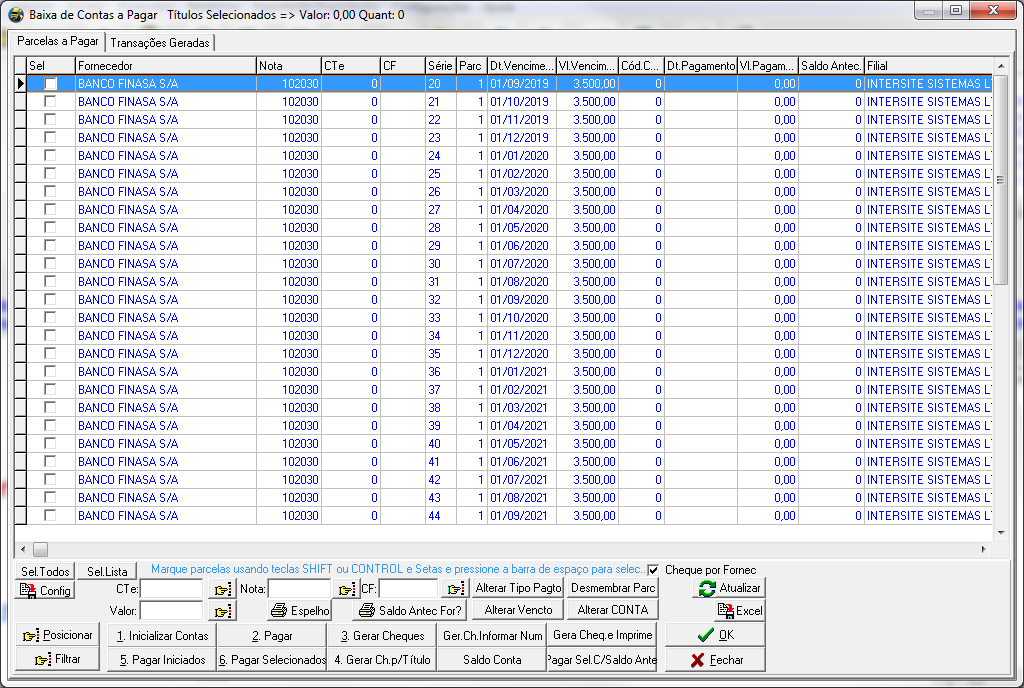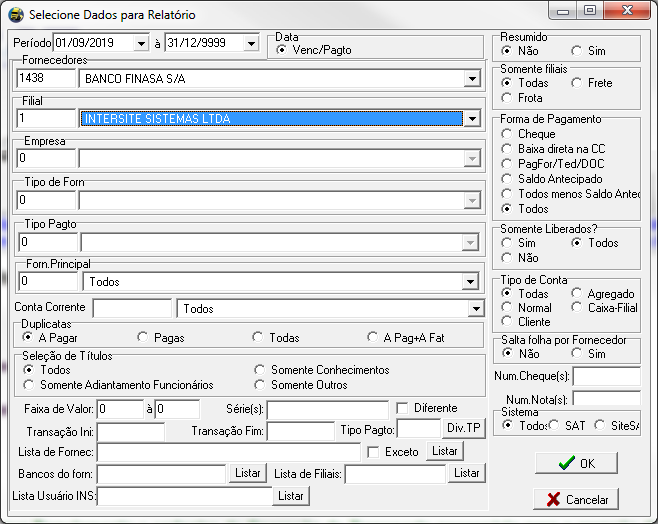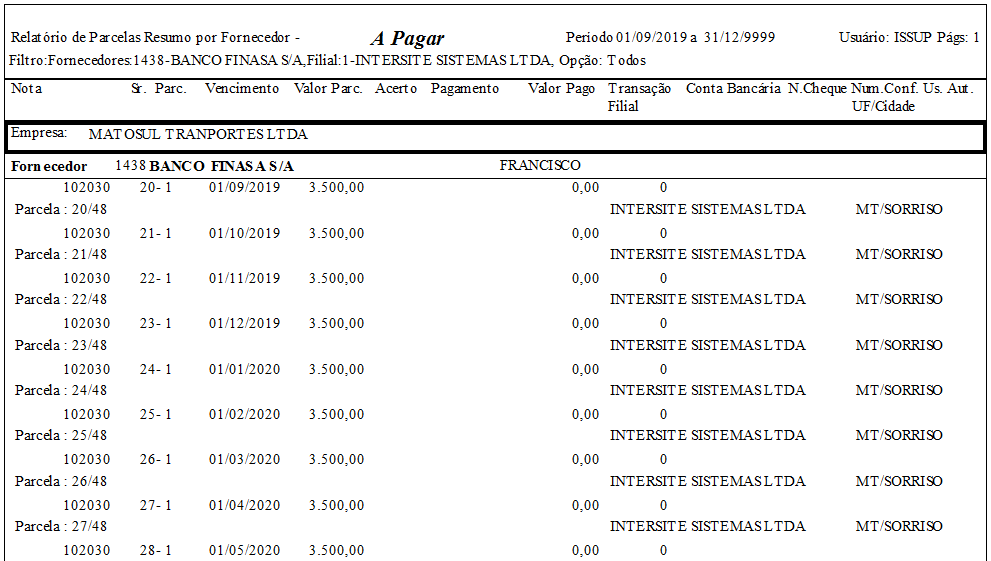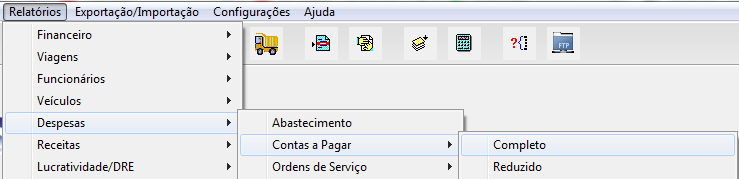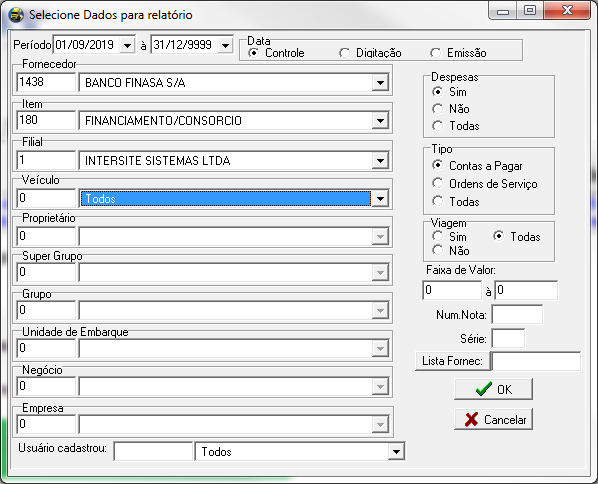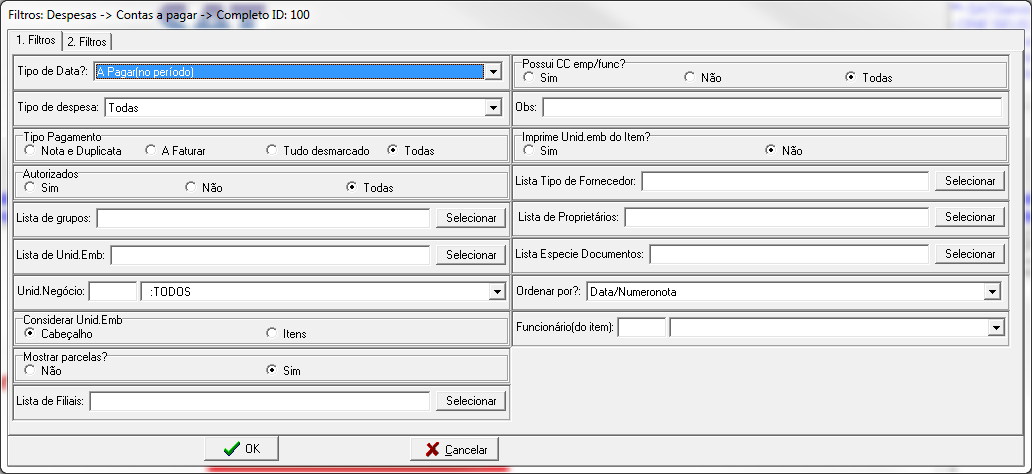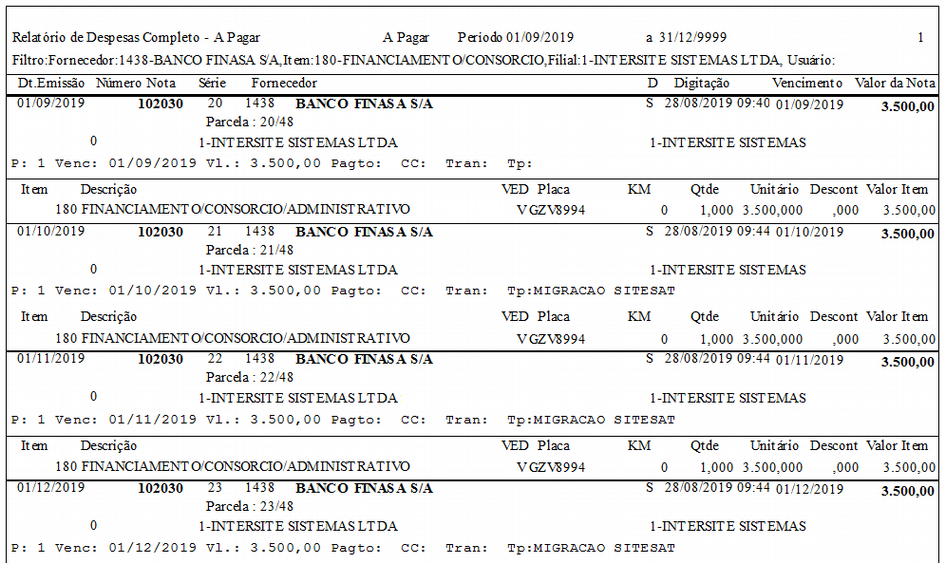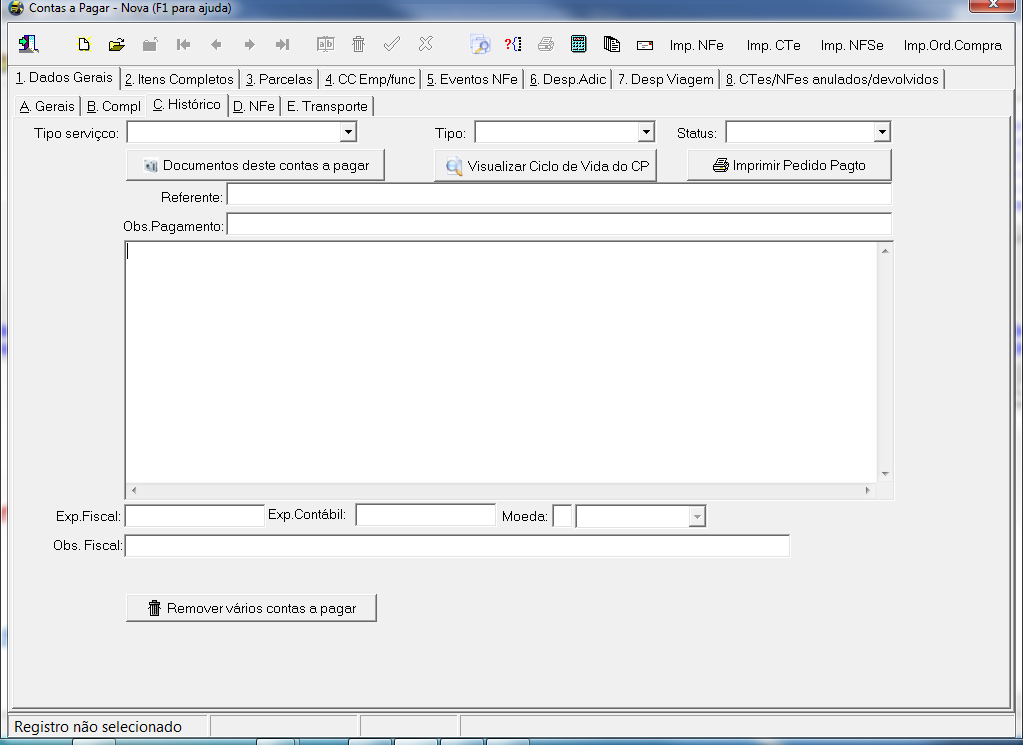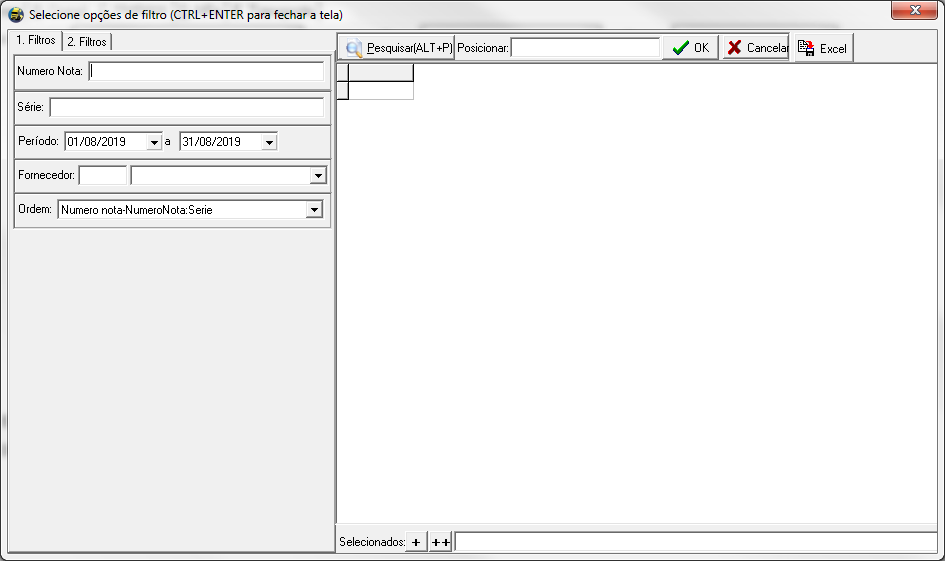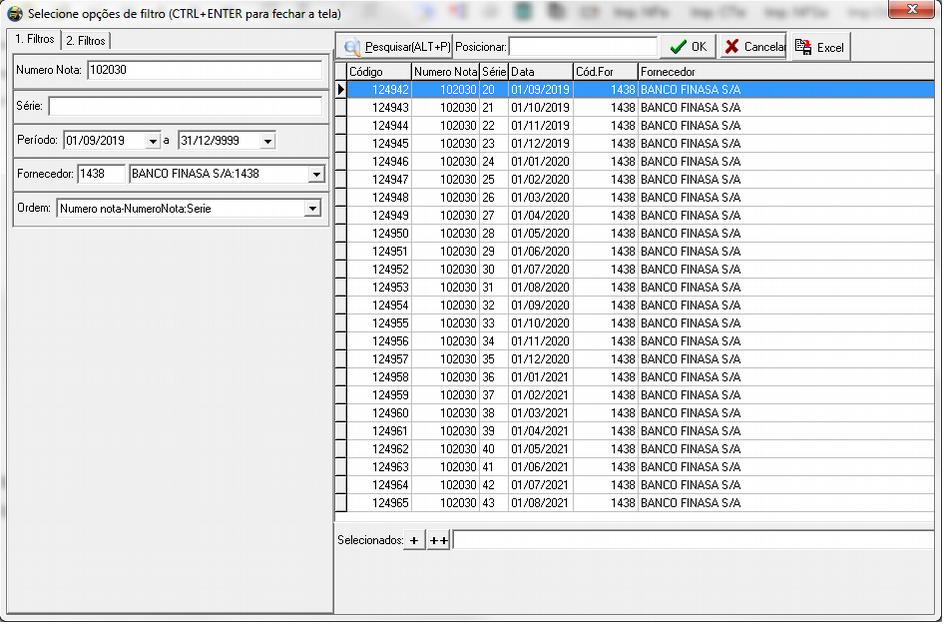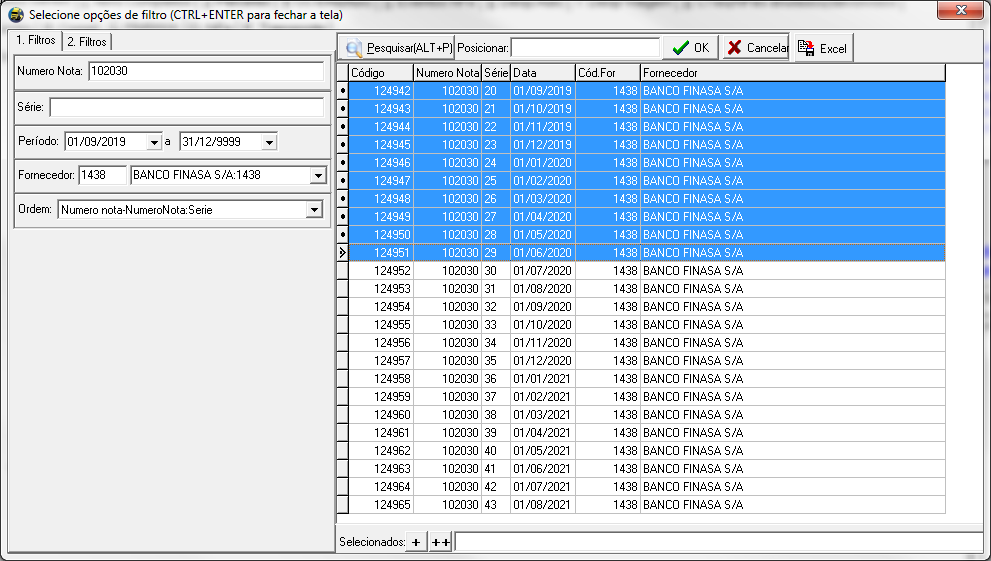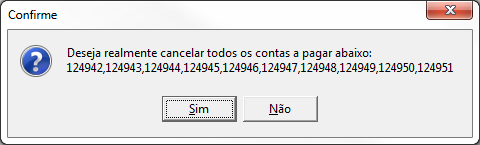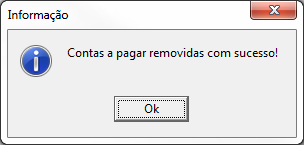Lançando Financiamento/Consórcio
(ââLançar um Financiamento e/ou ConsĂłrcio) |
|||
| (2 ediçþes intermediårias de um usuårio não apresentadas) | |||
| Linha 11: | Linha 11: | ||
Ira aparece a tela abaixo. | Ira aparece a tela abaixo. | ||
| + | |||
[[Arquivo:f2.png]] | [[Arquivo:f2.png]] | ||
| Linha 17: | Linha 18: | ||
Deve se clicar no botĂŁo de Novo[[Arquivo:f31.png]] na tela de contas a pagar, conforme a imagem abaixo. | Deve se clicar no botĂŁo de Novo[[Arquivo:f31.png]] na tela de contas a pagar, conforme a imagem abaixo. | ||
| + | |||
[[Arquivo:f3.png]] | [[Arquivo:f3.png]] | ||
| Linha 24: | Linha 26: | ||
Na sequência você deve informar as demais informaçþes da nota. Conforme imagem abaixo. | Na sequência você deve informar as demais informaçþes da nota. Conforme imagem abaixo. | ||
| + | |||
[[Arquivo:f4.png]] | [[Arquivo:f4.png]] | ||
| Linha 35: | Linha 38: | ||
Campo VENCIMENTO: Informar o vencimento do BOLETO, Igual a data Controle. | Campo VENCIMENTO: Informar o vencimento do BOLETO, Igual a data Controle. | ||
ApĂłs preencher os campos, clicar no botĂŁo Gravar[[Arquivo:f30.png]]. | ApĂłs preencher os campos, clicar no botĂŁo Gravar[[Arquivo:f30.png]]. | ||
| + | |||
[[Arquivo:f5.png]] | [[Arquivo:f5.png]] | ||
| Linha 43: | Linha 47: | ||
Após Gravar o cabeçalho, ir ate a aba 2 ITENS COMPLETOS. | Após Gravar o cabeçalho, ir ate a aba 2 ITENS COMPLETOS. | ||
Clicar em novo[[Arquivo:f31.png]] para inserir o Item de financiamento/Consorcio. Conforme a imagem abaixo. | Clicar em novo[[Arquivo:f31.png]] para inserir o Item de financiamento/Consorcio. Conforme a imagem abaixo. | ||
| + | |||
[[Arquivo:f6.png]] | [[Arquivo:f6.png]] | ||
| Linha 50: | Linha 55: | ||
Para buscar o item, deve informar ou o CĂłdigo interno, ou digitar uma letra a apertar a tecla ENTER para buscar os nomes relativo com a letra informada. | Para buscar o item, deve informar ou o CĂłdigo interno, ou digitar uma letra a apertar a tecla ENTER para buscar os nomes relativo com a letra informada. | ||
| â | Como o nosso item e um financiamento ou um consorcio, deveremos marcar a opção âVâ ou âDâ | + | Como o nosso item e um financiamento ou um consorcio, deveremos marcar a opção âVâ ou âDâ. |
| â | + | ||
[[Arquivo:f7.png]] | [[Arquivo:f7.png]] | ||
| + | |||
| + | |||
| + | |||
| + | '''IMPORTANTE''', geralmente existem os juros relacionado ao financiamento, o mesmo deve ser lancado em outro item do contas a pagar, descriminando-o, assim, o juros referente a cada parcela. Depois de ter feito todo o processo, clica em Confirmar. Conforme a imagem abaixo. | ||
| + | ApĂłs Preencher os campos, clicar no botĂŁo Gravar[[Arquivo:f30.png]]. | ||
| + | |||
| + | |||
| + | |||
| + | |||
| + | [[Arquivo:Imagefi.png]] | ||
| Linha 61: | Linha 76: | ||
Lembrando que o valor informado no campo VALOR INITARIO e LIQUIDO e o valor ATUAL de uma Ăşnica Parcela. | Lembrando que o valor informado no campo VALOR INITARIO e LIQUIDO e o valor ATUAL de uma Ăşnica Parcela. | ||
Conforme o Flag Nota e Duplicada selecionado na aba 1 Dados Gerais, deverĂĄ clicar na aba â 3 parcelas, nisso o sistema mostrarĂĄ uma mensagem perguntando se deseja gerar as parcelas, deverĂĄ clicar em âSimâ. Conforme a imagem abaixo: | Conforme o Flag Nota e Duplicada selecionado na aba 1 Dados Gerais, deverĂĄ clicar na aba â 3 parcelas, nisso o sistema mostrarĂĄ uma mensagem perguntando se deseja gerar as parcelas, deverĂĄ clicar em âSimâ. Conforme a imagem abaixo: | ||
| + | |||
[[Arquivo:f8.png]] | [[Arquivo:f8.png]] | ||
| Linha 68: | Linha 84: | ||
Depois de gerar a parcela clicar no botĂŁo[[Arquivo:f9.png]] . ApĂłs clicar no botĂŁo, ira aparece uma mensagem de uma breve explicação. FAVOR LER COM ATENĂĂO. ApĂłs isso clica no botĂŁo âSIMâ, conforma a imagem abaixo. | Depois de gerar a parcela clicar no botĂŁo[[Arquivo:f9.png]] . ApĂłs clicar no botĂŁo, ira aparece uma mensagem de uma breve explicação. FAVOR LER COM ATENĂĂO. ApĂłs isso clica no botĂŁo âSIMâ, conforma a imagem abaixo. | ||
| + | |||
[[Arquivo:f10.png]] | [[Arquivo:f10.png]] | ||
| Linha 77: | Linha 94: | ||
ApĂłs clica em âSIMâ, aparecera uma nova tela para vocĂŞ informar a quantidade de FALTANTE de parcelas a ser PAGA. | ApĂłs clica em âSIMâ, aparecera uma nova tela para vocĂŞ informar a quantidade de FALTANTE de parcelas a ser PAGA. | ||
Campo TOTAL DE PARCELAS: Informar a quantidade atual faltante, ou seja, se estiver na parcela 20(informado no campo SERIE, na aba 1. Dados Gerais), informar a quantidade total. Por exemplo 48 total, que o sistema vai entender que 20 â 48 = 28 parcelas restantes. | Campo TOTAL DE PARCELAS: Informar a quantidade atual faltante, ou seja, se estiver na parcela 20(informado no campo SERIE, na aba 1. Dados Gerais), informar a quantidade total. Por exemplo 48 total, que o sistema vai entender que 20 â 48 = 28 parcelas restantes. | ||
| + | |||
[[Arquivo:f11.png]] | [[Arquivo:f11.png]] | ||
| Linha 87: | Linha 105: | ||
Tipo da CĂłpia: Selecionar o tipo de copia para alterar os campos mencionado. | Tipo da CĂłpia: Selecionar o tipo de copia para alterar os campos mencionado. | ||
ApĂłs Clica em OK, ira aparece um resumo das parcelas gerada. Conforme a imagem abaixo. | ApĂłs Clica em OK, ira aparece um resumo das parcelas gerada. Conforme a imagem abaixo. | ||
| + | |||
[[Arquivo:f12.png]] | [[Arquivo:f12.png]] | ||
| Linha 95: | Linha 114: | ||
Caso deseja olhar os lançamentos no baixas de contas a pagar e Relatórios de parcelas a pagar | Caso deseja olhar os lançamentos no baixas de contas a pagar e Relatórios de parcelas a pagar | ||
| â | Vai em Financeiro â Baixas de parcelas a pagar | + | Vai em Financeiro â Baixas de parcelas a pagar. |
| + | |||
[[Arquivo:f13.png]] | [[Arquivo:f13.png]] | ||
| Linha 104: | Linha 124: | ||
Depois de Filtrar as opçþes desejada, clicar em OK. | Depois de Filtrar as opçþes desejada, clicar em OK. | ||
| + | |||
[[Arquivo:f14.png]] | [[Arquivo:f14.png]] | ||
| Linha 112: | Linha 133: | ||
Caso deseja olhar o relatĂłrio, vai em Relatorios â Financeiro â Parcelas Pagas/a pagar â Fornecedor. | Caso deseja olhar o relatĂłrio, vai em Relatorios â Financeiro â Parcelas Pagas/a pagar â Fornecedor. | ||
| + | |||
[[Arquivo:f15.png]] | [[Arquivo:f15.png]] | ||
| Linha 120: | Linha 142: | ||
Selecionar os Filtros necessĂĄrios, conforme a imagem abaixo. | Selecionar os Filtros necessĂĄrios, conforme a imagem abaixo. | ||
| + | |||
[[Arquivo:f16.png]] | [[Arquivo:f16.png]] | ||
| Linha 128: | Linha 151: | ||
Clica em OK apĂłs selecionar os Filtros. | Clica em OK apĂłs selecionar os Filtros. | ||
| + | |||
[[Arquivo:f17.png]] | [[Arquivo:f17.png]] | ||
| Linha 144: | Linha 168: | ||
RelatĂłrios â Despesas â Contas a Pagar | RelatĂłrios â Despesas â Contas a Pagar | ||
O primeiro passo, e a localização do relatório. Conforme a imagem abaixo. | O primeiro passo, e a localização do relatório. Conforme a imagem abaixo. | ||
| + | |||
[[Arquivo:f18.png]] | [[Arquivo:f18.png]] | ||
| Linha 153: | Linha 178: | ||
2° Passo. | 2° Passo. | ||
No segundo passo, irĂĄ informar o fornecedor e o item, e algum tipo de filtros, na qual foi feito o financiamento. Conforme o exemplo abaixo. | No segundo passo, irĂĄ informar o fornecedor e o item, e algum tipo de filtros, na qual foi feito o financiamento. Conforme o exemplo abaixo. | ||
| + | |||
[[Arquivo:f19.png]] | [[Arquivo:f19.png]] | ||
| Linha 161: | Linha 187: | ||
3° Passo. | 3° Passo. | ||
| â | No terceiro passo, irĂĄ informar alguns tipos de despesa, tipo de pagamento, autorizado. Depois de informar o filtro, clicar em OK. Conforme a imagem abaixo | + | No terceiro passo, irĂĄ informar alguns tipos de despesa, tipo de pagamento, autorizado. Depois de informar o filtro, clicar em OK. Conforme a imagem abaixo. |
| + | |||
[[Arquivo:f20.png]] | [[Arquivo:f20.png]] | ||
| Linha 171: | Linha 198: | ||
4° Passo. | 4° Passo. | ||
No quinto passo, e o modelo do relatĂłrio que irĂĄ aparecer na tela. Conforme a imagem abaixo. | No quinto passo, e o modelo do relatĂłrio que irĂĄ aparecer na tela. Conforme a imagem abaixo. | ||
| + | |||
[[Arquivo:f21.png]] | [[Arquivo:f21.png]] | ||
| Linha 181: | Linha 209: | ||
Vai em Cadastros â Contas a Pagar. | Vai em Cadastros â Contas a Pagar. | ||
| + | |||
[[Arquivo:f22.png]] | [[Arquivo:f22.png]] | ||
| Linha 190: | Linha 219: | ||
ApĂłs abrir a tela vai na aba C. HistĂłrico. Conforme imagem abaixo. | ApĂłs abrir a tela vai na aba C. HistĂłrico. Conforme imagem abaixo. | ||
| + | |||
[[Arquivo:f23.png]] | [[Arquivo:f23.png]] | ||
| Linha 197: | Linha 227: | ||
ApĂłs ir na tela, clicar no botĂŁo[[Arquivo:f24.png]] . ApĂłs clicar no botĂŁo ira aparece uma outra tela, para informar o Numero da Nota, Serie e PerĂodo. | ApĂłs ir na tela, clicar no botĂŁo[[Arquivo:f24.png]] . ApĂłs clicar no botĂŁo ira aparece uma outra tela, para informar o Numero da Nota, Serie e PerĂodo. | ||
| + | |||
[[Arquivo:f25.png]] | [[Arquivo:f25.png]] | ||
| Linha 206: | Linha 237: | ||
Informar dos dados para exclusão dos lançamentos erradas em series. Exemplo abaixo. | Informar dos dados para exclusão dos lançamentos erradas em series. Exemplo abaixo. | ||
| + | |||
[[Arquivo:f26.png]] | [[Arquivo:f26.png]] | ||
| Linha 215: | Linha 247: | ||
Após filtrar, selecionar os lançamentos que deseja excluir, pressionando a tela CTRL do teclado e selecionado com o Mouse os lançamentos. Conforme a imagem abaixo. | Após filtrar, selecionar os lançamentos que deseja excluir, pressionando a tela CTRL do teclado e selecionado com o Mouse os lançamentos. Conforme a imagem abaixo. | ||
| + | |||
[[Arquivo:f27.png]] | [[Arquivo:f27.png]] | ||
| Linha 223: | Linha 256: | ||
Após selecionar os lançamentos errados, clicar no botão OK na parte superior do lado direito. Após clicar ira aparece uma mensagem se realmente deseja excluir os lançamentos, conforme imagem abaixo. | Após selecionar os lançamentos errados, clicar no botão OK na parte superior do lado direito. Após clicar ira aparece uma mensagem se realmente deseja excluir os lançamentos, conforme imagem abaixo. | ||
| + | |||
[[Arquivo:f28.png]] | [[Arquivo:f28.png]] | ||
| â | |||
| â | |||
| Linha 234: | Linha 266: | ||
ApĂłs clica em Sim, ira aparece uma mensagem que contas a pagar foram todos removidos, conforme imagem abaixo. | ApĂłs clica em Sim, ira aparece uma mensagem que contas a pagar foram todos removidos, conforme imagem abaixo. | ||
| + | |||
[[Arquivo:f29.png]] | [[Arquivo:f29.png]] | ||
Edição atual tal como 14h37min de 5 de outubro de 2020
[editar] Lançar um Financiamento e/ou Consórcio
No SAT existe a tela do contas a pagar no qual usamos para lançar diversos tipos de financiamentos e consĂłrcios. O lançamento do financiamento e/ou consĂłrcio se dĂĄ atravĂŠs do Menu Cadastros â Contas Ă Pagar .
Ira aparece a tela abaixo.
Deve se clicar no botĂŁo de Novo![]() na tela de contas a pagar, conforme a imagem abaixo.
na tela de contas a pagar, conforme a imagem abaixo.
Na sequência você deve informar as demais informaçþes da nota. Conforme imagem abaixo.
Campo NUMERO NOTA: Informar o NĂşmero do contrato entre o banco e a empresa.
Campo SERIE: Informar o nĂşmero ATUAL da parcela, ou seja, se estiver na parcela 20, informar o numero 20 para ele dar a sequencia nas parcelas em aberto.
Campo DATA CONTROLE: Informar a data de vencimento do BOLETO da parcela ATUAL. Com essa data informada, irĂĄ copiar para as demais datas para as prĂłximas.
Campo VENCIMENTO: Informar o vencimento do BOLETO, Igual a data Controle.
ApĂłs preencher os campos, clicar no botĂŁo Gravar![]() .
.
Após Gravar o cabeçalho, ir ate a aba 2 ITENS COMPLETOS.
Clicar em novo![]() para inserir o Item de financiamento/Consorcio. Conforme a imagem abaixo.
para inserir o Item de financiamento/Consorcio. Conforme a imagem abaixo.
Para buscar o item, deve informar ou o CĂłdigo interno, ou digitar uma letra a apertar a tecla ENTER para buscar os nomes relativo com a letra informada.
Como o nosso item e um financiamento ou um consorcio, deveremos marcar a opção âVâ ou âDâ.
IMPORTANTE, geralmente existem os juros relacionado ao financiamento, o mesmo deve ser lancado em outro item do contas a pagar, descriminando-o, assim, o juros referente a cada parcela. Depois de ter feito todo o processo, clica em Confirmar. Conforme a imagem abaixo.
ApĂłs Preencher os campos, clicar no botĂŁo Gravar![]() .
.
Lembrando que o valor informado no campo VALOR INITARIO e LIQUIDO e o valor ATUAL de uma Ăşnica Parcela.
Conforme o Flag Nota e Duplicada selecionado na aba 1 Dados Gerais, deverĂĄ clicar na aba â 3 parcelas, nisso o sistema mostrarĂĄ uma mensagem perguntando se deseja gerar as parcelas, deverĂĄ clicar em âSimâ. Conforme a imagem abaixo:
Depois de gerar a parcela clicar no botĂŁo![]() . ApĂłs clicar no botĂŁo, ira aparece uma mensagem de uma breve explicação. FAVOR LER COM ATENĂĂO. ApĂłs isso clica no botĂŁo âSIMâ, conforma a imagem abaixo.
. ApĂłs clicar no botĂŁo, ira aparece uma mensagem de uma breve explicação. FAVOR LER COM ATENĂĂO. ApĂłs isso clica no botĂŁo âSIMâ, conforma a imagem abaixo.
ApĂłs clica em âSIMâ, aparecera uma nova tela para vocĂŞ informar a quantidade de FALTANTE de parcelas a ser PAGA. Campo TOTAL DE PARCELAS: Informar a quantidade atual faltante, ou seja, se estiver na parcela 20(informado no campo SERIE, na aba 1. Dados Gerais), informar a quantidade total. Por exemplo 48 total, que o sistema vai entender que 20 â 48 = 28 parcelas restantes.
Campo Tipo de Parcela: Selecionar o tipo de parcelas que serĂĄ gerado a cĂłpia. Tipo da CĂłpia: Selecionar o tipo de copia para alterar os campos mencionado. ApĂłs Clica em OK, ira aparece um resumo das parcelas gerada. Conforme a imagem abaixo.
Caso deseja olhar os lançamentos no baixas de contas a pagar e RelatĂłrios de parcelas a pagar Vai em Financeiro â Baixas de parcelas a pagar.
Depois de Filtrar as opçþes desejada, clicar em OK.
Caso deseja olhar o relatĂłrio, vai em Relatorios â Financeiro â Parcelas Pagas/a pagar â Fornecedor.
Selecionar os Filtros necessĂĄrios, conforme a imagem abaixo.
Clica em OK apĂłs selecionar os Filtros.
RelatĂłrios
RelatĂłrios> Despesas> Contas a pagar> Completo Apresenta tudo que foi lançado no contas a pagar e nas ordens de serviço e que teve a opção despesa marcada. Ele mostra se os itens foram lançados como despesa de veĂculo, estoque ou diversos. Podem-se obter os seguintes relatĂłrios dentro do contas a pagar: Completo â mostra todos os dados informados nos lançamentos feitos no contas a pagar ou nas ordens de serviço.
1° Passo. RelatĂłrios â Despesas â Contas a Pagar O primeiro passo, e a localização do relatĂłrio. Conforme a imagem abaixo.
2° Passo. No segundo passo, irå informar o fornecedor e o item, e algum tipo de filtros, na qual foi feito o financiamento. Conforme o exemplo abaixo.
3° Passo. No terceiro passo, irå informar alguns tipos de despesa, tipo de pagamento, autorizado. Depois de informar o filtro, clicar em OK. Conforme a imagem abaixo.
4° Passo. No quinto passo, e o modelo do relatório que irå aparecer na tela. Conforme a imagem abaixo.
Remoção de vårios lançamentos errados (Financiamento, consorcio, etc).
Vai em Cadastros â Contas a Pagar.
ApĂłs abrir a tela vai na aba C. HistĂłrico. Conforme imagem abaixo.
ApĂłs ir na tela, clicar no botĂŁo![]() . ApĂłs clicar no botĂŁo ira aparece uma outra tela, para informar o Numero da Nota, Serie e PerĂodo.
. ApĂłs clicar no botĂŁo ira aparece uma outra tela, para informar o Numero da Nota, Serie e PerĂodo.
Informar dos dados para exclusão dos lançamentos erradas em series. Exemplo abaixo.
Após filtrar, selecionar os lançamentos que deseja excluir, pressionando a tela CTRL do teclado e selecionado com o Mouse os lançamentos. Conforme a imagem abaixo.
Após selecionar os lançamentos errados, clicar no botão OK na parte superior do lado direito. Após clicar ira aparece uma mensagem se realmente deseja excluir os lançamentos, conforme imagem abaixo.
Lembrando que os números que aparece são os números internos do lançamentos do contas a pagar, ou seja, número codnota.
ApĂłs clica em Sim, ira aparece uma mensagem que contas a pagar foram todos removidos, conforme imagem abaixo.