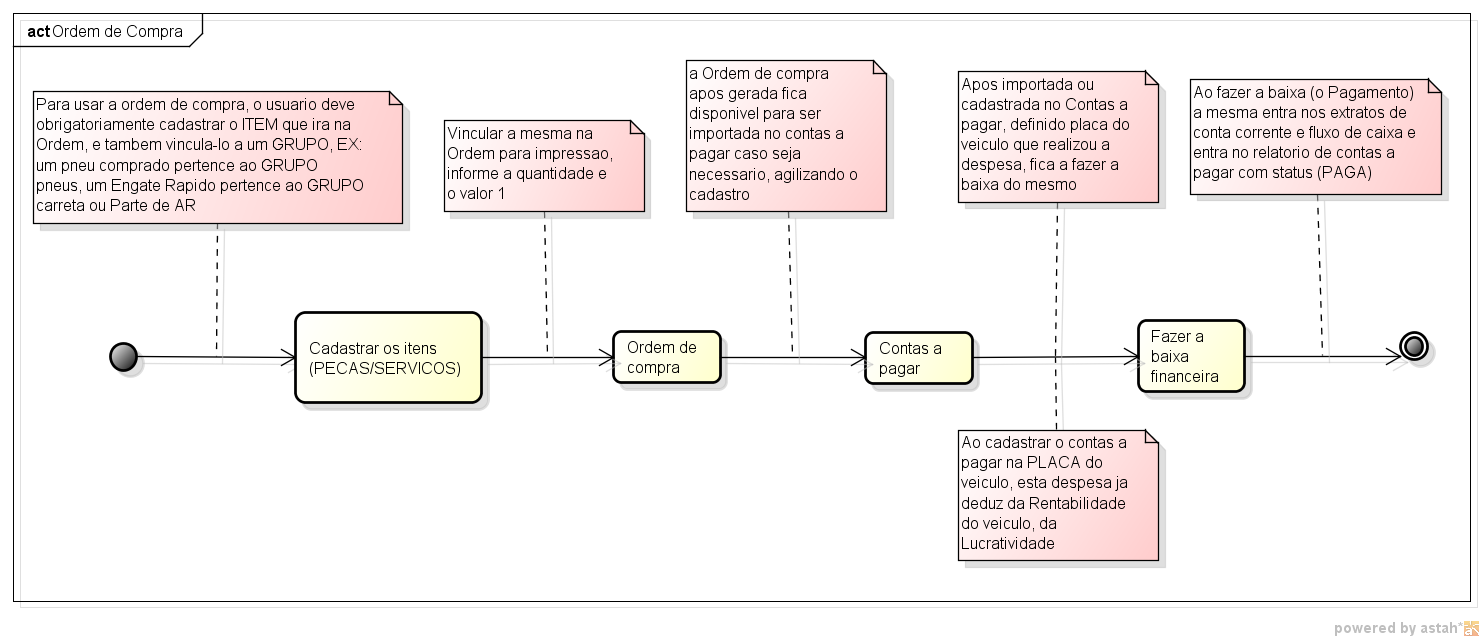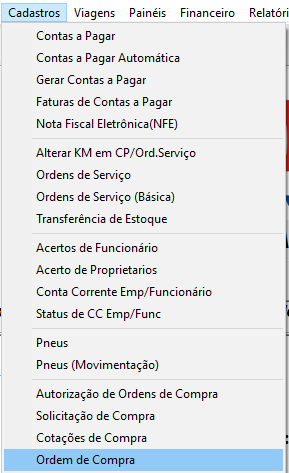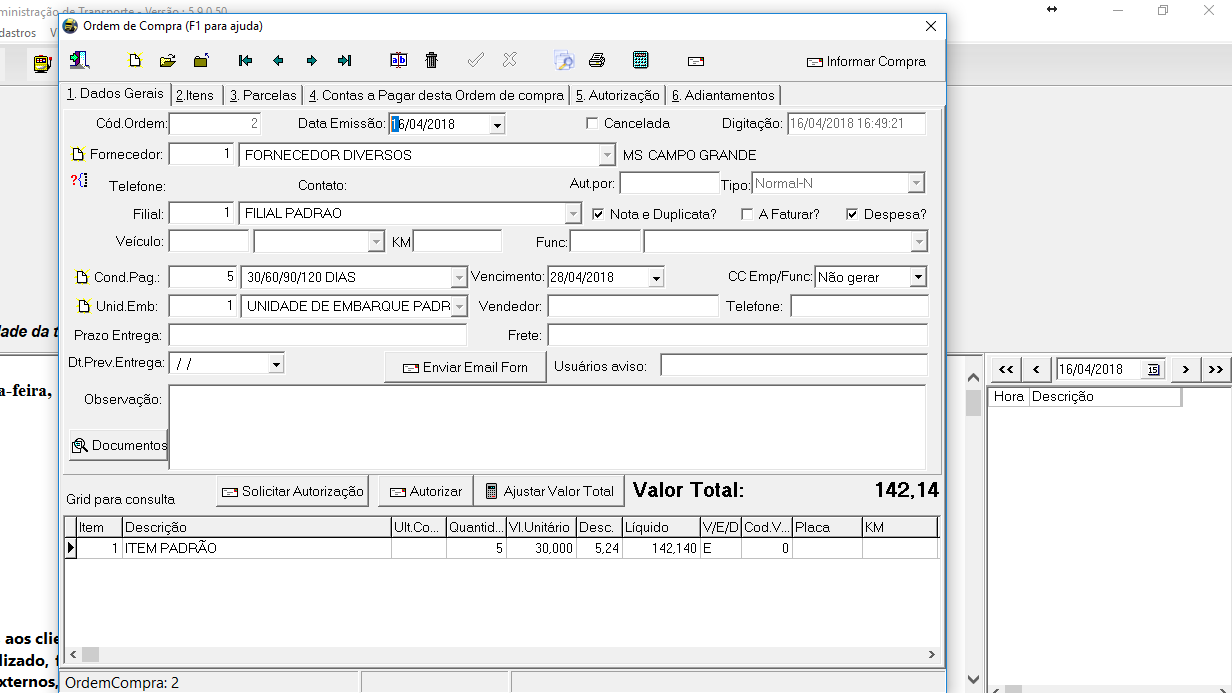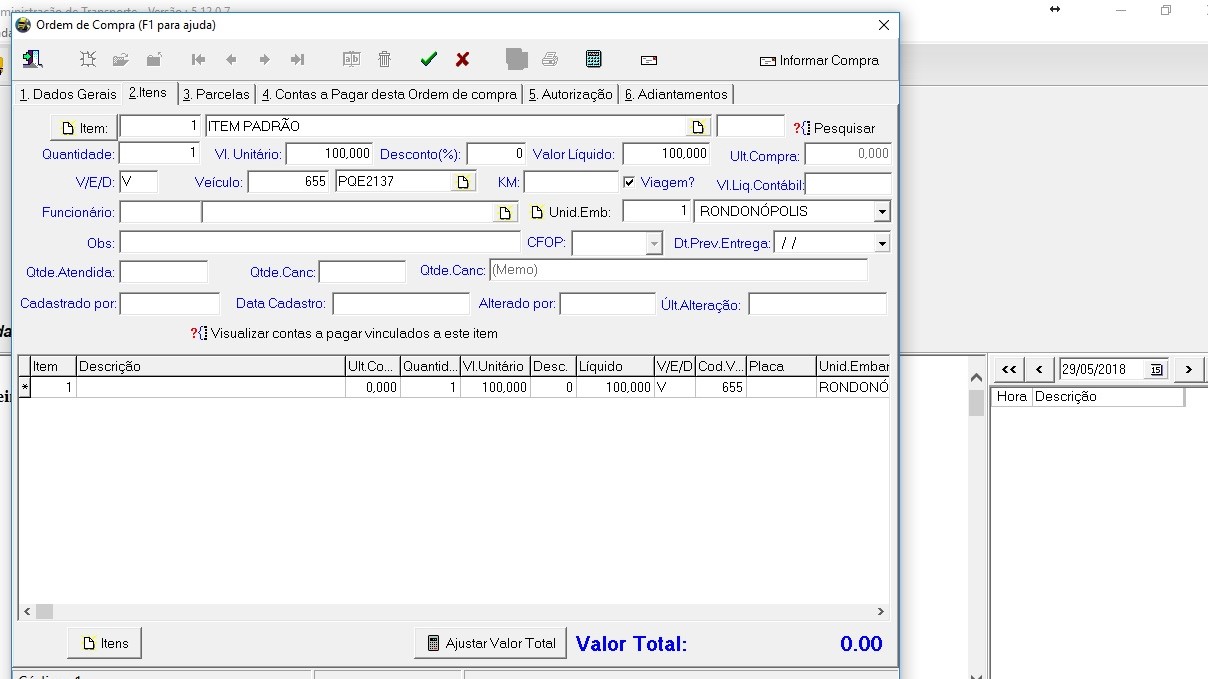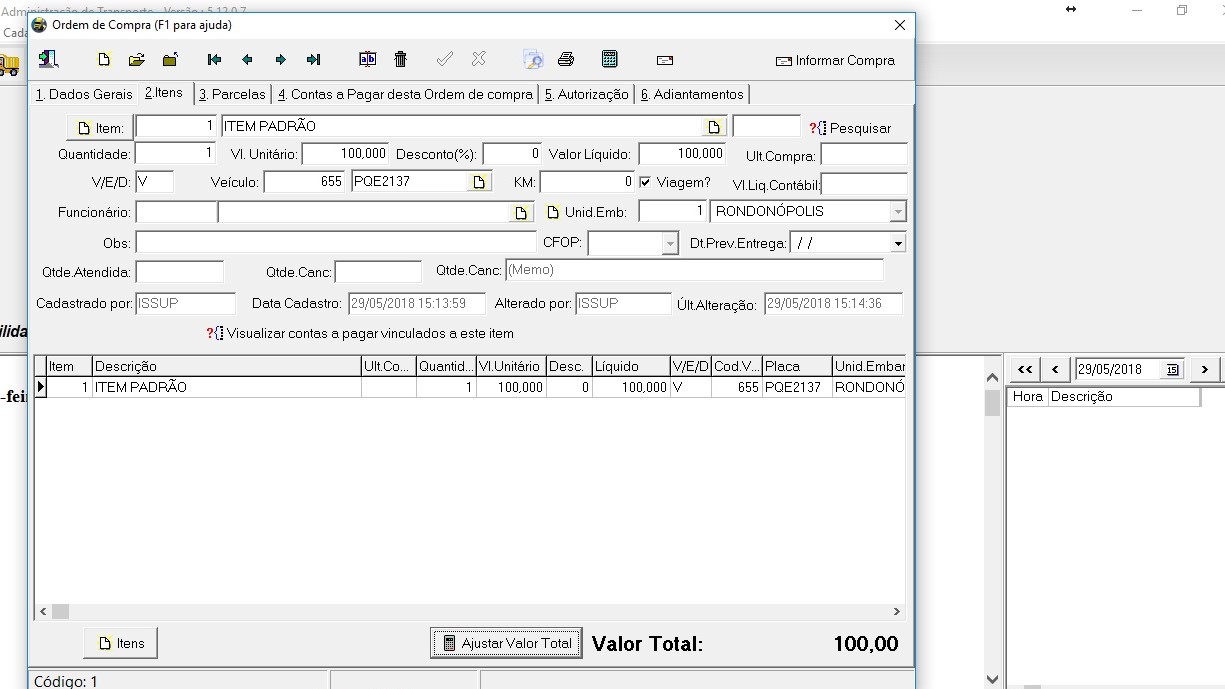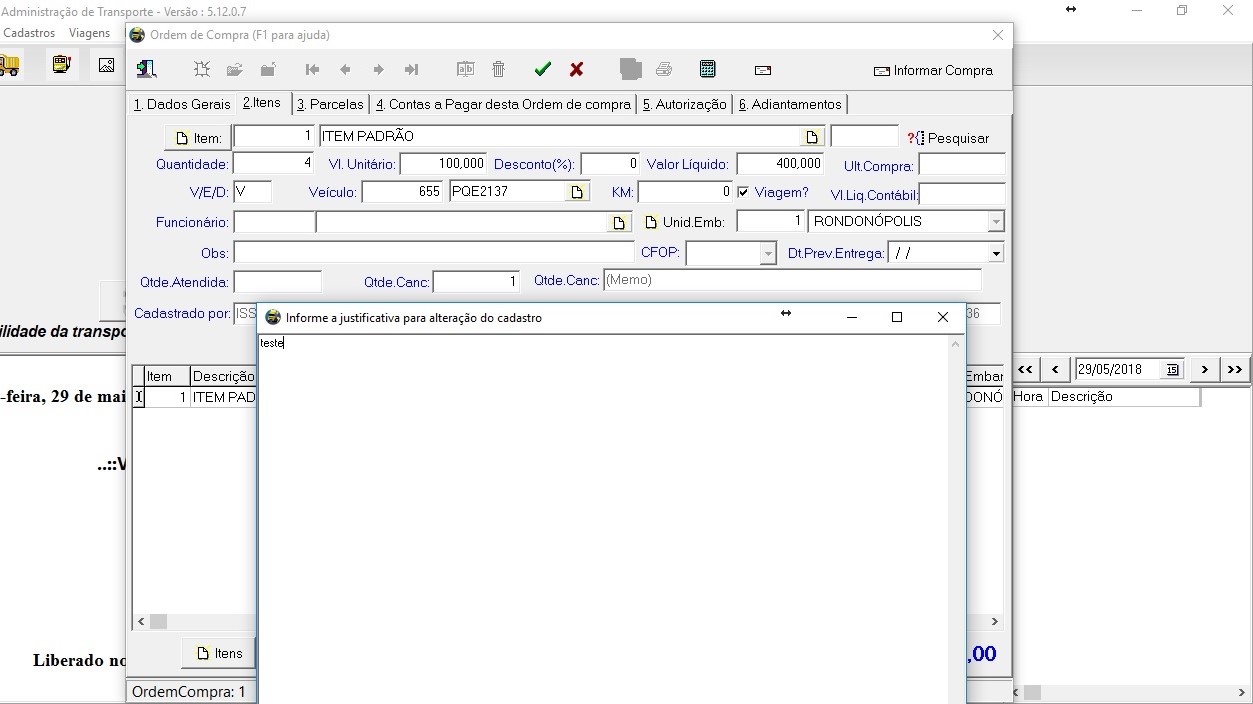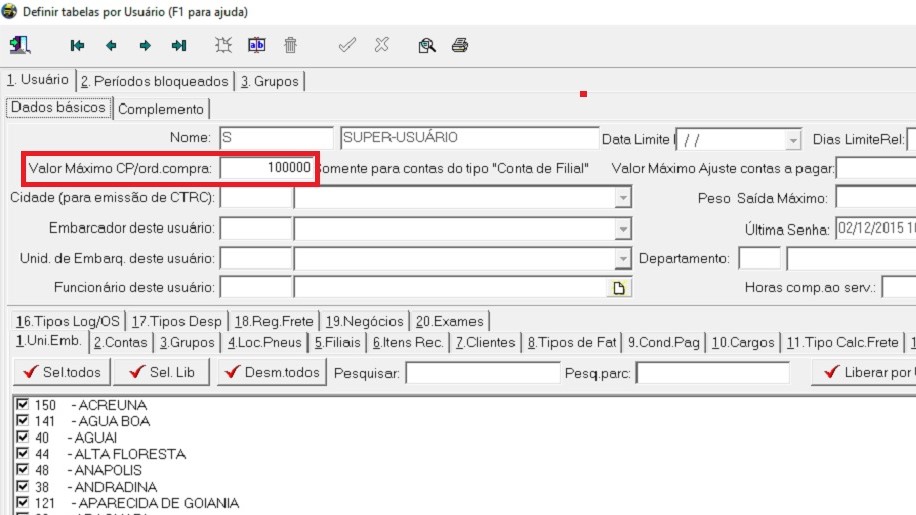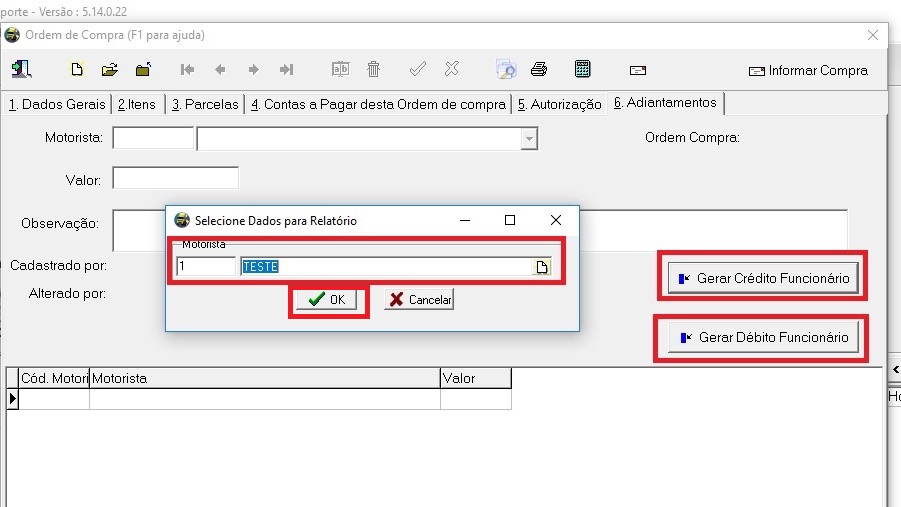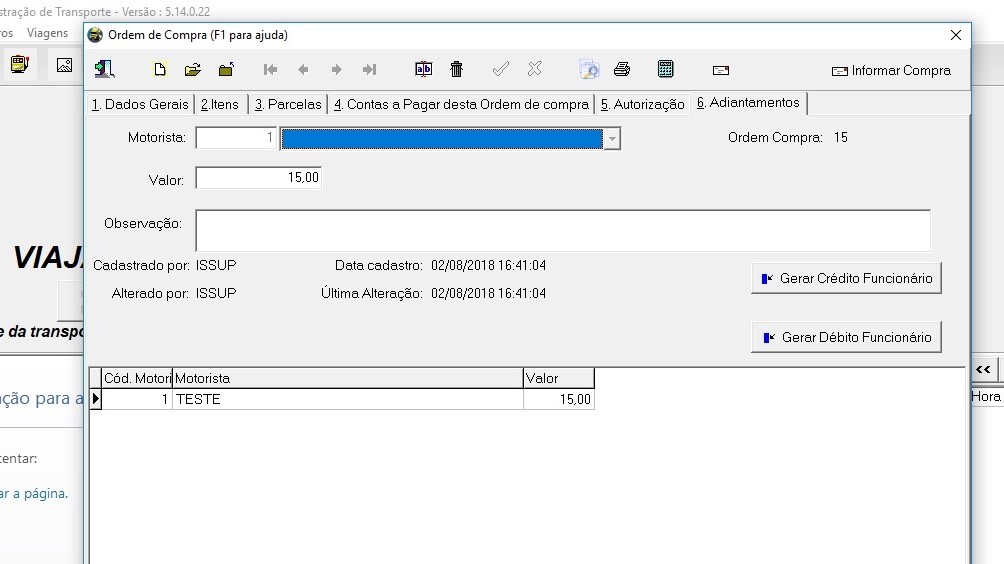Ordem de Compra
(Criou pĂĄgina com ''''Menu Cadastros â Ordem de Compra''' '''''Aba â1.Dados Gerais''''' Nesta tela o sistema oferece a opção de gerar as ordens de compras para que seja solicitada a au...') |
|||
| (5 ediçÔes intermediårias de um usuårio não apresentadas) | |||
| Linha 1: | Linha 1: | ||
| â | |||
| + | ===Menu Cadastros â Ordem de Compra -> Aba â1.Dados Gerais=== | ||
| â | + | [[Arquivo:Ordem de Compra.png|1024px]] | |
| â | |||
| â | |||
| + | Ordem de Compra | ||
| â | + | Nesta tela o sistema oferece a opção de Ordem de Compra. | |
| + | Utilizando a Ordem de Compra | ||
| â | + | Para acessar a tela Cadastros - Ordem de Compra conforme seguir: | |
| â | |||
| â | |||
| â | + | [[Arquivo:ordemcompra.png]] | |
| â | |||
| â | |||
| â | ''' | + | '''1.Dados Gerais''' |
| â | |||
| â | ''' | + | '''Filial:''' Informar a filial responsĂĄvel da ordem de compra. |
| â | ''' | + | '''Flag Nota e Duplicata:''' Marcar esta opção somente quando souber o valor e o vencimento desta ordem de compra. (Ex. nota fiscal e o boleto). |
| â | ''' | + | '''Flag A Faturar:''' Marcar esta opção caso quando nĂŁo souber o vencimento. |
| â | ''' | + | '''Flag Despesa:''' Marcar sempre esta opção para informar para contas a pagar que esta compra Ă© uma despesa da empresa. Caso esta compra jĂĄ foi pago e nĂŁo precisa gerar |
| + | notas e duplicatas, deixar marcado somente esta opção. | ||
| â | ''' | + | '''VeĂculo:''' Informar neste campo a placa do veiculo a qual esta compra serĂĄ destinada. Isto para quando for compra para aplicação direta no veĂculo. |
| â | ''' | + | '''Func:''' Informar neste campo o nome do motorista do veiculo que foi informado no campo Observação: Informar neste campo a observação referente a esta ordem de compra. |
| â | ''' | + | '''Cond. Pag:''' Informar neste campo a condição de pagamento da ordem de compra. |
| + | '''Vencto:''' Informar neste campo a data de vencimento. | ||
| â | + | '''Unid. Emb:''' Selecionar a unidade de embarque responsĂĄvel pela ordem de compra. | |
| + | '''Frete:''' Informar neste campo como que serĂĄ transportada esta mercadoria. | ||
| + | '''Prazo Entrega:''' Informar neste campo o prazo de entrega desta mercadoria. | ||
| â | ''''' | + | '''BotĂŁo Itens:''' Caso precise cadastrar algum item que nĂŁo estĂĄ na lista, clicar neste botĂŁo para cadastrar o item. |
| â | + | '''BotĂŁo Ajustar Valor Total:''' Caso o fornecedor conceder um desconto na compra, clicar neste botĂŁo para informar o valor final da compra na tela abaixo para o sistema calcular o valor do desconto. | |
| â | [[Arquivo: | + | [[Arquivo:ordemcompra1.png]] |
| + | '''2.Itens''' | ||
| â | + | Os campos opcionais como Unidade de Embarque, contato de vendedor, prazo de entrega , e informação de frete de entrega da mercadoria e observaçÔes necessĂĄrias Informar os itens que anteriormente foram realizados a cotação de compra e clicar no botĂŁo inserir , caso nĂŁo saiba o cĂłdigo do item clicar no botĂŁo item e realizar a pesquisa. | |
| â | ''' | + | '''Quantidade:''' Informar a quantidade a adquirir do item. |
| + | '''Vl.UnitĂĄrio:''' Informar o valor unitĂĄrio do item. | ||
| â | ''' | + | '''Desconto: Informar o desconto caso tenha recebido algum desconto. |
| + | |||
| + | '''V/E/D:''' Informar V Caso este item for aplicado diretamente para algum veiculo, informar E Caso este item for lançado no estoque e informar D Caso este item for alguma despesa da empresa. | ||
| + | |||
| + | '''VeĂculo:''' Se o campo V/E/D for informado V, informar qual a placa do veiculo caso item for diretamente para o veiculo. | ||
| + | |||
| + | '''Unidade de Embarque:''' Deve ser informada a mesma que ira utilizar o item. | ||
| + | |||
| + | '''Qtde. Atendida:''' campo nĂŁo deve ser informado, este Ă© um campo acumulador. | ||
| + | |||
| + | |||
| + | [[Arquivo:ordemcompra2.jpg]] | ||
| + | |||
| + | |||
| + | [[Arquivo:ordemcompra3.jpg]] | ||
| + | |||
| + | |||
| + | '''Qtde.Cancelada:''' deve ser informada Manualmente no sistema, coloque a quantidade , e clique no botĂŁo de salvar, e neste momento o sistema irĂĄ pedir uma justificativa para este cancelamento. | ||
| + | |||
| + | |||
| + | [[Arquivo:ordemcompra4.jpg]] | ||
| + | |||
| + | |||
| + | Listagem da ordens de compra , serĂĄ mostrada as Ordem que foram Atendidas. | ||
| + | Novo Filtro de Filtrar por Ordens atendidas / NĂŁo atendidas. | ||
| + | |||
| + | '''3.Parcelas''' | ||
| + | |||
| + | |||
| + | Caso a Flag Nota e Duplicata estiver marcado serĂŁo geradas as parcelas, o sistema mostrar uma mensagem perguntando se deseja gerar as parcelas, deverĂĄ clicar em Sim. | ||
| + | |||
| + | BotĂŁo Gerar Parcelas: Clicar no botĂŁo para realizar o calcula do valor total. | ||
| + | |||
| + | BotĂŁo Definir Tipo de Pagamento: Definir qual o tipo de pagamento deste tĂtulo | ||
| + | |||
| + | '''4.Contas a Pagar desta Ordem de compra''' | ||
| + | |||
| + | Mostra contas a pagar que esta vinculada a mesma ou seja que foi importada no contas a pagar. | ||
| + | |||
| + | 5.Autorização | ||
| + | |||
| + | |||
| + | Botão Solicitar Autorização: Neste botão pode-se solicitar autorização da ordem de compra. | ||
| + | |||
| + | Botão Autorizar: Neste botão pode-se realizar autorização da ordem de compra. | ||
| + | |||
| + | Botão Reprovar Solicitação: Neste botão caso necessårio pode-se realizar a reprovação da ordem de compra. | ||
| + | |||
| + | Obs: Para realizar autorização o usuårio (gestor) deve estar com ter definido ao mesmo Valor Måximo CP/Ordem Compra ) conforme abaixo | ||
| + | |||
| + | ConfiguraçÔes-Definir Tabelas por Usuårio: | ||
| + | |||
| + | |||
| + | [[Arquivo:ordemcompra5.jpg]] | ||
| + | |||
| + | |||
| + | '''6.Adiantamentos''' | ||
| + | |||
| + | Nesta aba podem-se realizar adiamentos ao motorista gerando débito ou credito conforme as necessidade da Transportadora. | ||
| + | |||
| + | |||
| + | [[Arquivo:ordemcompra6.jpg]] | ||
| + | |||
| + | |||
| + | |||
| + | [[Arquivo:ordemcompra7.jpg]] | ||
Edição atual tal como 15h21min de 7 de agosto de 2018
[editar] Menu Cadastros â Ordem de Compra -> Aba â1.Dados Gerais
Ordem de Compra
Nesta tela o sistema oferece a opção de Ordem de Compra.
Utilizando a Ordem de Compra
Para acessar a tela Cadastros - Ordem de Compra conforme seguir:
1.Dados Gerais
Filial: Informar a filial responsĂĄvel da ordem de compra.
Flag Nota e Duplicata: Marcar esta opção somente quando souber o valor e o vencimento desta ordem de compra. (Ex. nota fiscal e o boleto).
Flag A Faturar: Marcar esta opção caso quando não souber o vencimento.
Flag Despesa: Marcar sempre esta opção para informar para contas a pagar que esta compra é uma despesa da empresa. Caso esta compra jå foi pago e não precisa gerar notas e duplicatas, deixar marcado somente esta opção.
VeĂculo: Informar neste campo a placa do veiculo a qual esta compra serĂĄ destinada. Isto para quando for compra para aplicação direta no veĂculo.
Func: Informar neste campo o nome do motorista do veiculo que foi informado no campo Observação: Informar neste campo a observação referente a esta ordem de compra.
Cond. Pag: Informar neste campo a condição de pagamento da ordem de compra.
Vencto: Informar neste campo a data de vencimento.
Unid. Emb: Selecionar a unidade de embarque responsĂĄvel pela ordem de compra.
Frete: Informar neste campo como que serĂĄ transportada esta mercadoria.
Prazo Entrega: Informar neste campo o prazo de entrega desta mercadoria.
BotĂŁo Itens: Caso precise cadastrar algum item que nĂŁo estĂĄ na lista, clicar neste botĂŁo para cadastrar o item.
BotĂŁo Ajustar Valor Total: Caso o fornecedor conceder um desconto na compra, clicar neste botĂŁo para informar o valor final da compra na tela abaixo para o sistema calcular o valor do desconto.
2.Itens
Os campos opcionais como Unidade de Embarque, contato de vendedor, prazo de entrega , e informação de frete de entrega da mercadoria e observaçÔes necessårias Informar os itens que anteriormente foram realizados a cotação de compra e clicar no botão inserir , caso não saiba o código do item clicar no botão item e realizar a pesquisa.
Quantidade: Informar a quantidade a adquirir do item.
Vl.UnitĂĄrio: Informar o valor unitĂĄrio do item.
Desconto: Informar o desconto caso tenha recebido algum desconto.
V/E/D: Informar V Caso este item for aplicado diretamente para algum veiculo, informar E Caso este item for lançado no estoque e informar D Caso este item for alguma despesa da empresa.
VeĂculo: Se o campo V/E/D for informado V, informar qual a placa do veiculo caso item for diretamente para o veiculo.
Unidade de Embarque: Deve ser informada a mesma que ira utilizar o item.
Qtde. Atendida: campo nĂŁo deve ser informado, este Ă© um campo acumulador.
Qtde.Cancelada: deve ser informada Manualmente no sistema, coloque a quantidade , e clique no botĂŁo de salvar, e neste momento o sistema irĂĄ pedir uma justificativa para este cancelamento.
Listagem da ordens de compra , serĂĄ mostrada as Ordem que foram Atendidas.
Novo Filtro de Filtrar por Ordens atendidas / NĂŁo atendidas.
3.Parcelas
Caso a Flag Nota e Duplicata estiver marcado serĂŁo geradas as parcelas, o sistema mostrar uma mensagem perguntando se deseja gerar as parcelas, deverĂĄ clicar em Sim.
BotĂŁo Gerar Parcelas: Clicar no botĂŁo para realizar o calcula do valor total.
BotĂŁo Definir Tipo de Pagamento: Definir qual o tipo de pagamento deste tĂtulo
4.Contas a Pagar desta Ordem de compra
Mostra contas a pagar que esta vinculada a mesma ou seja que foi importada no contas a pagar.
5.Autorização
Botão Solicitar Autorização: Neste botão pode-se solicitar autorização da ordem de compra.
Botão Autorizar: Neste botão pode-se realizar autorização da ordem de compra.
Botão Reprovar Solicitação: Neste botão caso necessårio pode-se realizar a reprovação da ordem de compra.
Obs: Para realizar autorização o usuårio (gestor) deve estar com ter definido ao mesmo Valor Måximo CP/Ordem Compra ) conforme abaixo
ConfiguraçÔes-Definir Tabelas por Usuårio:
6.Adiantamentos
Nesta aba podem-se realizar adiamentos ao motorista gerando débito ou credito conforme as necessidade da Transportadora.