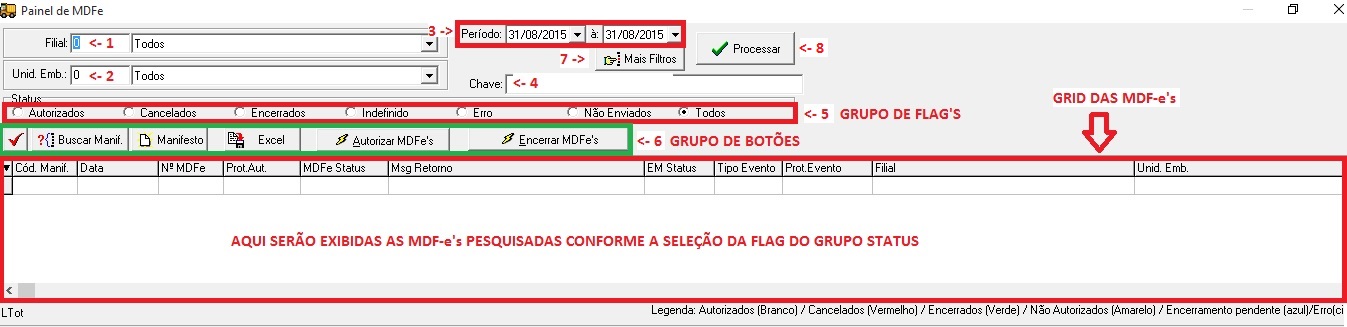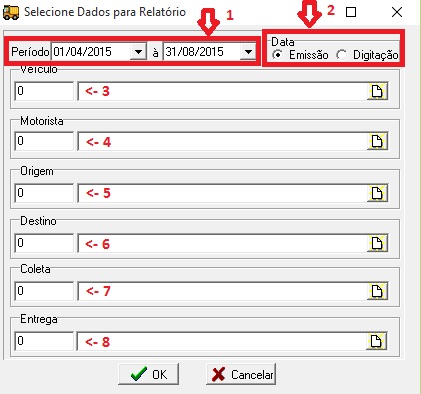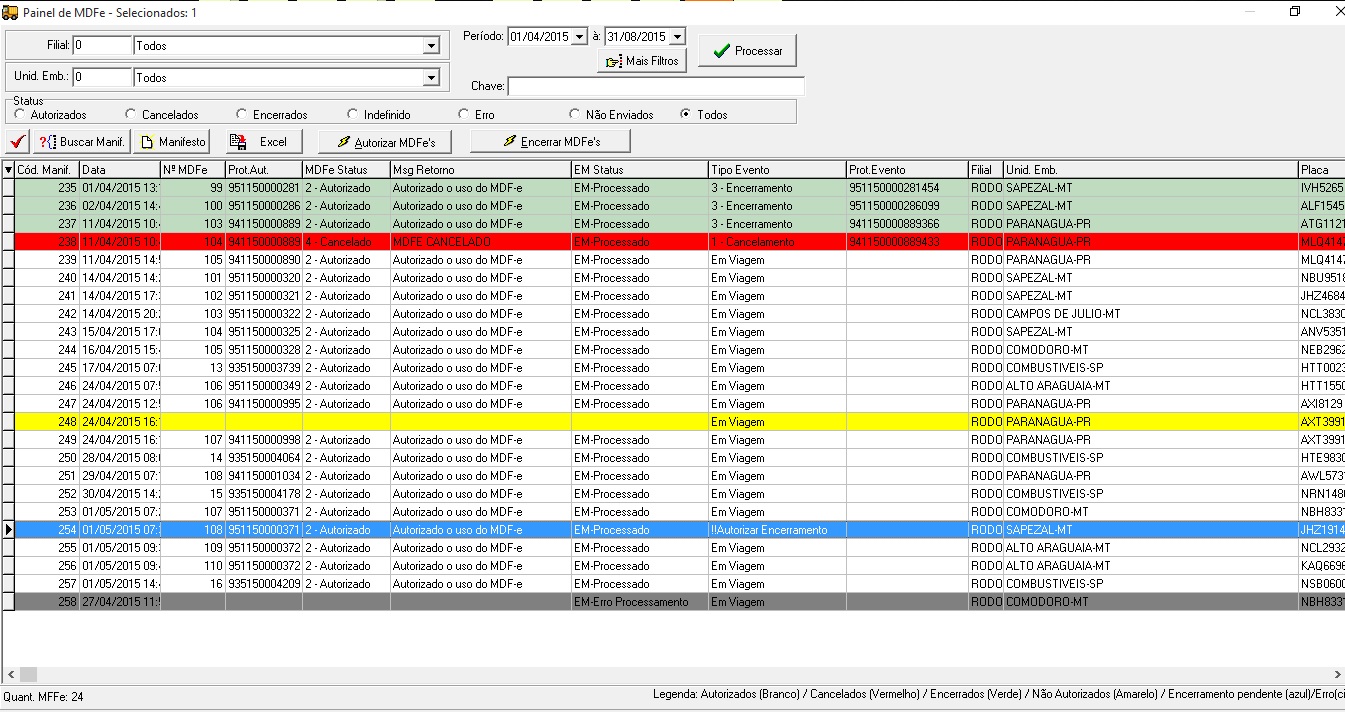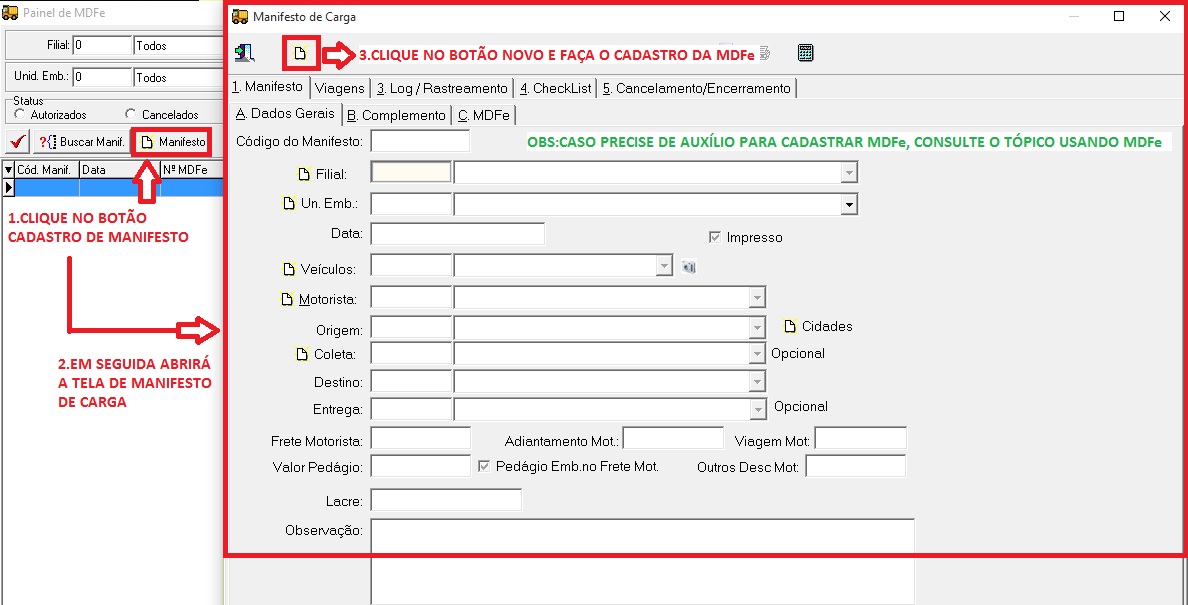Painel MDF-e
(Criou página com 'O painel MDF-e foi criado para melhorar o gerenciamento dos Manifestos Eletrônicos emitidos pelo SAT. Onde poderemos fazer as seguintes operações com o MDF-e: *Criar *Cons...') |
|||
| Linha 2: | Linha 2: | ||
*Criar | *Criar | ||
| + | |||
*Consultar | *Consultar | ||
| + | |||
*Exportar | *Exportar | ||
| + | |||
*Autorizar | *Autorizar | ||
| + | |||
*Encerrar | *Encerrar | ||
| Linha 20: | Linha 24: | ||
1. Filial = Selecione a Filial desejada | 1. Filial = Selecione a Filial desejada | ||
| + | |||
2. Unid. Emb. = Selecione a Unidade de Embarque desejada | 2. Unid. Emb. = Selecione a Unidade de Embarque desejada | ||
| + | |||
3. PerĂodo = Selecione o PerĂodo para busca, com Data Inicial e Data Final | 3. PerĂodo = Selecione o PerĂodo para busca, com Data Inicial e Data Final | ||
| + | |||
4. Chave = Digite o nĂşmero da Chave do MDF-e para fazer a busca especĂfica deste MDF-e (c/44 dĂgitos) | 4. Chave = Digite o nĂşmero da Chave do MDF-e para fazer a busca especĂfica deste MDF-e (c/44 dĂgitos) | ||
| Linha 40: | Linha 47: | ||
**'''Todos''' → Busca Todos os MDFe's com qualquer um dos Status descritos acima | **'''Todos''' → Busca Todos os MDFe's com qualquer um dos Status descritos acima | ||
| + | |||
| + | |||
| + | 6. Grupo de Botões: | ||
| + | |||
| + | |||
| + | Marcar/Desmarcar todas MDFe's → [[Arquivo:mdfe2.jpg]] | ||
| + | |||
| + | * BotĂŁo usado para Marcar ou Desmarcar todas as MDFe's exibidas no GRID. | ||
| + | |||
| + | Buscar Manif. → [[Arquivo:mdfe3.jpg]] | ||
| + | |||
| + | * BotĂŁo usado para buscar uma MDFe pelo CĂłdigo do Manifesto no SAT. | ||
| + | |||
| + | Manifesto → [[Arquivo:mdfe4.jpg]] | ||
| + | |||
| + | * BotĂŁo usado para abrir diretamente a tela de Manifesto de Carga. | ||
| + | |||
| + | Excel → [[Arquivo:mdfe5.jpg]] | ||
| + | |||
| + | * Botão usado para exportar um arquivo (formato .CSV – 'Arquivo de Texto'), contendo os dados das MDFe's selecionadas no GRID. | ||
| + | |||
| + | Autorizar MDFe's → [[Arquivo:mdfe6.jpg]] | ||
| + | |||
| + | * Botão usado para enviar o pedido de Autorização da MDFe junto a SEFAZ. | ||
| + | |||
| + | Encerrar MDFe's → [[Arquivo:mdfe7.jpg]] | ||
| + | |||
| + | * BotĂŁo usado para enviar o pedido de Encerramento da MDFe junto a SEFAZ. | ||
| + | |||
| + | 7. Botão Mais Filtros → [[Arquivo:mdfe8.jpg]] | ||
| + | |||
| + | Botão usado para dar mais opções de Filtros para gerar o relatório de MDFe's no GRID. Ou seja, ao clicar no botão será exibida a tela de '''Selecione Dados para Relatório''' como exibido abaixo: | ||
| + | |||
| + | |||
| + | [[Arquivo:mdfe9.jpg]] | ||
| + | |||
| + | |||
| + | O usuário poderá escolher o(s) Filtro(s) desejado(s): | ||
| + | |||
| + | 7.1. '''PerĂdo''' = Selecione o PerĂodo para busca, com Data Inicial e Data Final | ||
| + | |||
| + | 7.2. '''Data''' = Selecione a opção por Data de Emissão ou Digitação do MDFe | ||
| + | |||
| + | 7.3. '''VeĂculo''' = Selecione o VeĂculo especĂfico para busca | ||
| + | |||
| + | 7.4. '''Motorista''' = Selecione o Motorista especĂfico para busca | ||
| + | |||
| + | 7.5. '''Origem''' = Selecione a Cidade de Origem especĂfica para busca | ||
| + | |||
| + | 7.6. '''Destino''' = Selecione a Cidade de Destino especĂfica para busca | ||
| + | |||
| + | 7.7. '''Coleta''' = Selecione o Local de Coleta especĂfico para busca | ||
| + | |||
| + | 7.8. '''Entrega''' = Selecione o Local de Entrega especĂfico para busca | ||
| + | |||
| + | |||
| + | 8. Botão Processar → [[Arquivo:mdfe10.jpg]] | ||
| + | |||
| + | |||
| + | Botão usado para Processar a busca das MDFe's no SAT, conforme opções selecionadas pelo Usuário. | ||
| + | |||
| + | |||
| + | Exemplo da tela '''Painel de MDFe''', apĂłs Processar | ||
| + | |||
| + | |||
| + | [[Arquivo:mdfe11.jpg]] | ||
| + | |||
| + | |||
| + | Legendas do Painel MDFe (Grid): | ||
| + | |||
| + | |||
| + | Autorizados (Branco) | ||
| + | |||
| + | Cancelados (Vermelho) | ||
| + | |||
| + | Encerrados (Verde) | ||
| + | |||
| + | NĂŁo Autorizados (Amarelo) | ||
| + | |||
| + | Encerramento Pendente (Azul) | ||
| + | |||
| + | Erro (Cinza) | ||
| + | |||
| + | |||
| + | =='''Criar MDF-e'''== | ||
| + | |||
| + | |||
| + | Para Cadastrar uma MDFe usando o Painel MDFe, siga os passos da imagem abaixo: | ||
| + | |||
| + | |||
| + | [[Arquivo:mdfe12.jpg]] | ||
| + | |||
| + | |||
| + | '''Observações:''' | ||
| + | |||
| + | I. Após criado o MDFe, vá para o passo de Autorização da MDFe; | ||
| + | |||
| + | II. Ao concluir a entrega para o cliente da viagem o usuário deverá fazer o Encerramento da MDFe. | ||
| + | |||
| + | Clique [http://websaf.intersite.com.br/wiki/index.php/Usando_MDF-e aqui] para ver o manual de utilização do MDF-e | ||
Edição de 14h49min de 29 de setembro de 2015
O painel MDF-e foi criado para melhorar o gerenciamento dos Manifestos Eletrônicos emitidos pelo SAT. Onde poderemos fazer as seguintes operações com o MDF-e:
- Criar
- Consultar
- Exportar
- Autorizar
- Encerrar
Para acessar vá até a barra de menu Painéis → selecione a opção Painel MDF-e conforme a imagem abaixo:
Conhecendo o Painel de MDF-e e suas funcionalidades
1. Filial = Selecione a Filial desejada
2. Unid. Emb. = Selecione a Unidade de Embarque desejada
3. PerĂodo = Selecione o PerĂodo para busca, com Data Inicial e Data Final
4. Chave = Digite o nĂşmero da Chave do MDF-e para fazer a busca especĂfica deste MDF-e (c/44 dĂgitos)
5. Status → Grupo de Flag's: (Selecione um tipo de Status para efetuar a busca do(s) MDFe(s))
- Autorizados → Busca somente MDFe's com Status = Autorizados
- Cancelados → Busca somente MDFe's com Status = Cancelado
- Encerrados → Busca somente MDFe's com Status = Encerrado
- Indefinido → Busca somente MDFe's com Status = Indefinido
- Erro → Busca somente MDFe's com Status = Erro
- Não Enviados → Busca somente MDFe's com Status = Não Enviado
- Todos → Busca Todos os MDFe's com qualquer um dos Status descritos acima
6. Grupo de Botões:
Marcar/Desmarcar todas MDFe's → ![]()
- BotĂŁo usado para Marcar ou Desmarcar todas as MDFe's exibidas no GRID.
- BotĂŁo usado para buscar uma MDFe pelo CĂłdigo do Manifesto no SAT.
- BotĂŁo usado para abrir diretamente a tela de Manifesto de Carga.
- Botão usado para exportar um arquivo (formato .CSV – 'Arquivo de Texto'), contendo os dados das MDFe's selecionadas no GRID.
- Botão usado para enviar o pedido de Autorização da MDFe junto a SEFAZ.
- BotĂŁo usado para enviar o pedido de Encerramento da MDFe junto a SEFAZ.
Botão usado para dar mais opções de Filtros para gerar o relatório de MDFe's no GRID. Ou seja, ao clicar no botão será exibida a tela de Selecione Dados para Relatório como exibido abaixo:
O usuário poderá escolher o(s) Filtro(s) desejado(s):
7.1. PerĂdo = Selecione o PerĂodo para busca, com Data Inicial e Data Final
7.2. Data = Selecione a opção por Data de Emissão ou Digitação do MDFe
7.3. VeĂculo = Selecione o VeĂculo especĂfico para busca
7.4. Motorista = Selecione o Motorista especĂfico para busca
7.5. Origem = Selecione a Cidade de Origem especĂfica para busca
7.6. Destino = Selecione a Cidade de Destino especĂfica para busca
7.7. Coleta = Selecione o Local de Coleta especĂfico para busca
7.8. Entrega = Selecione o Local de Entrega especĂfico para busca
Botão usado para Processar a busca das MDFe's no SAT, conforme opções selecionadas pelo Usuário.
Exemplo da tela Painel de MDFe, apĂłs Processar
Legendas do Painel MDFe (Grid):
Autorizados (Branco)
Cancelados (Vermelho)
Encerrados (Verde)
NĂŁo Autorizados (Amarelo)
Encerramento Pendente (Azul)
Erro (Cinza)
Criar MDF-e
Para Cadastrar uma MDFe usando o Painel MDFe, siga os passos da imagem abaixo:
Observações:
I. Após criado o MDFe, vá para o passo de Autorização da MDFe;
II. Ao concluir a entrega para o cliente da viagem o usuário deverá fazer o Encerramento da MDFe.
Clique aqui para ver o manual de utilização do MDF-e