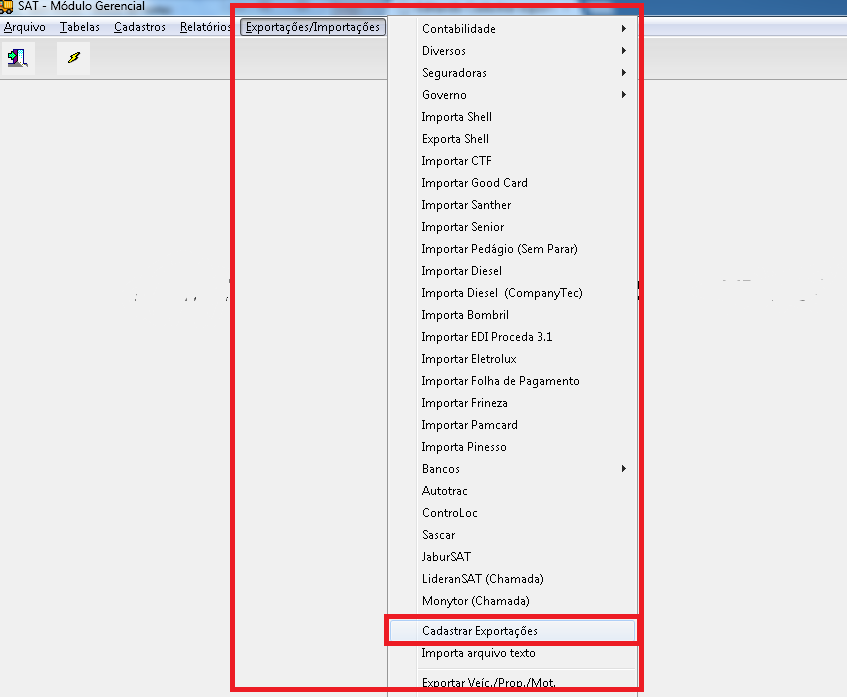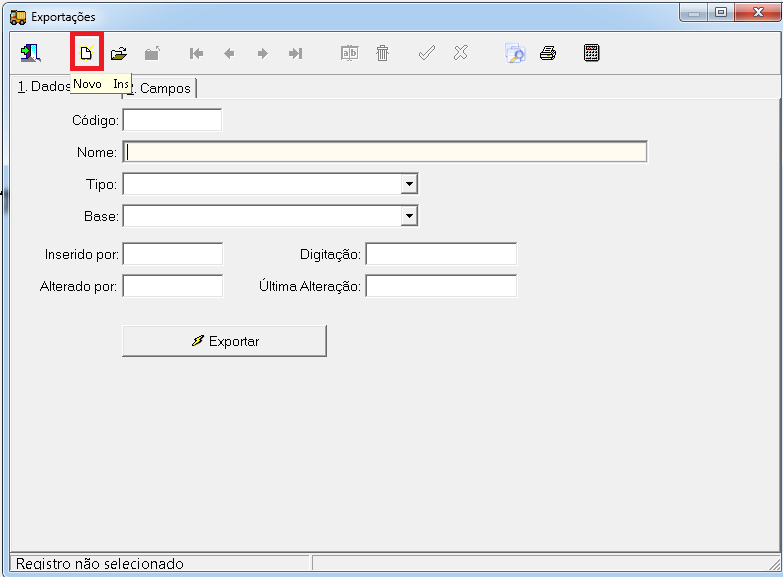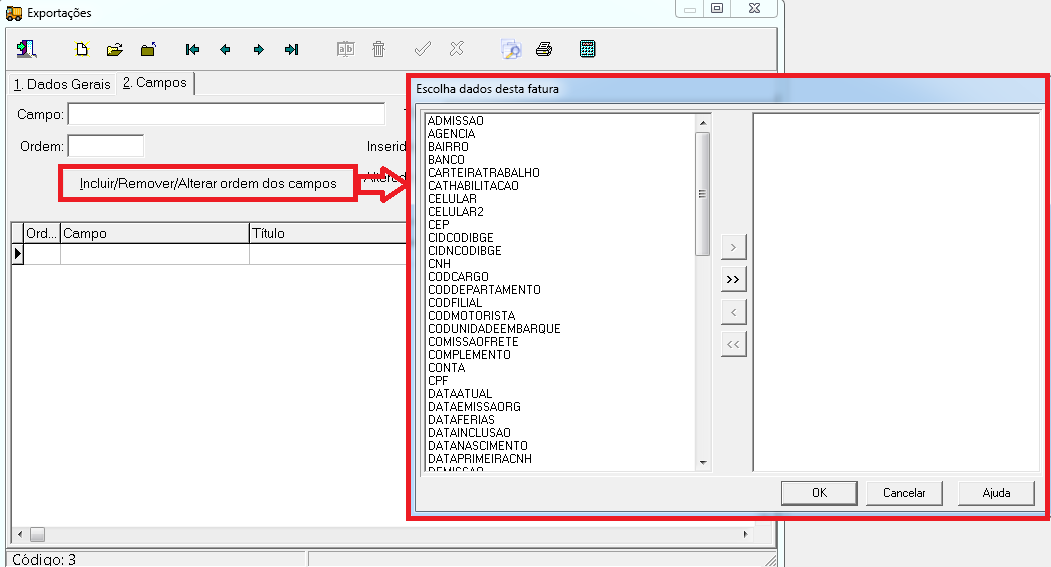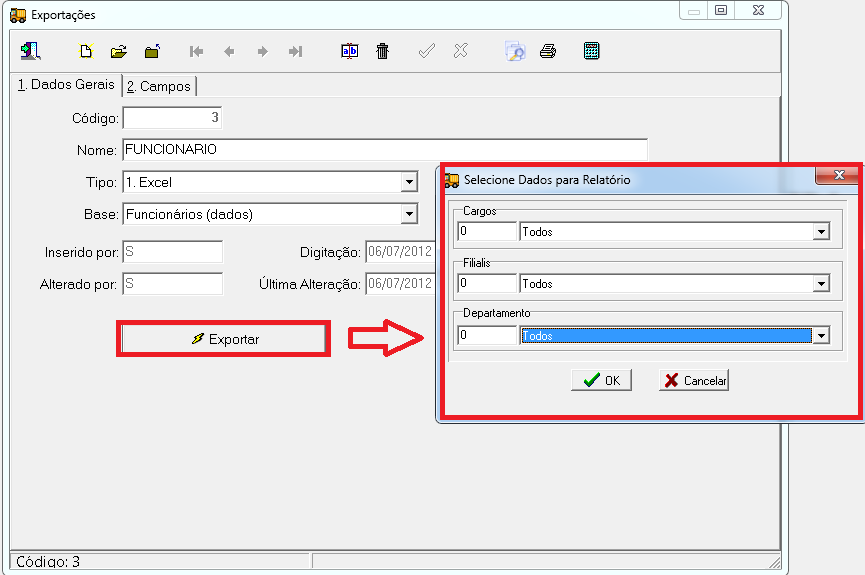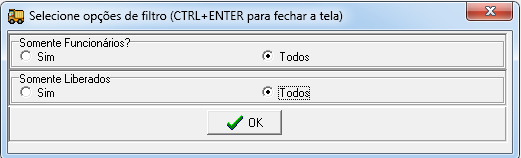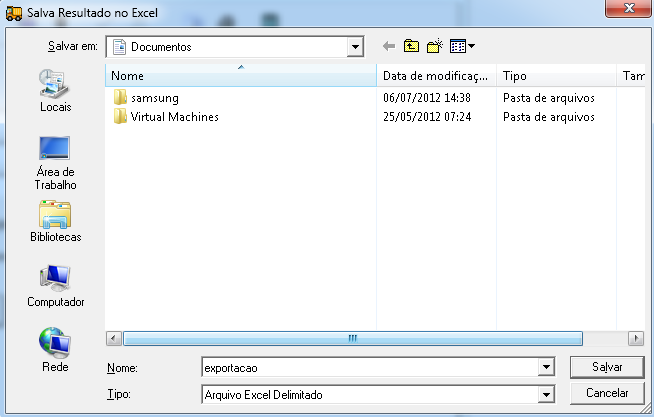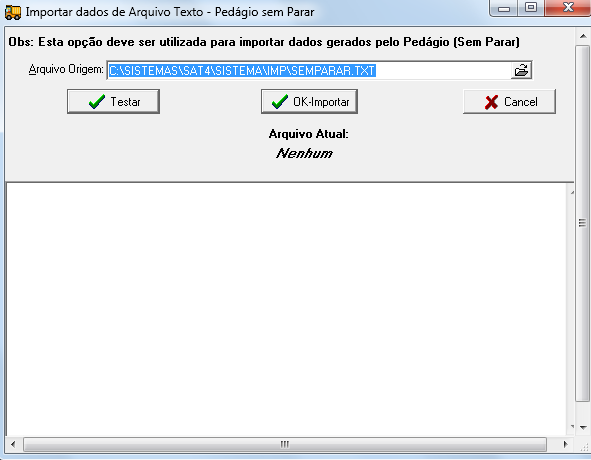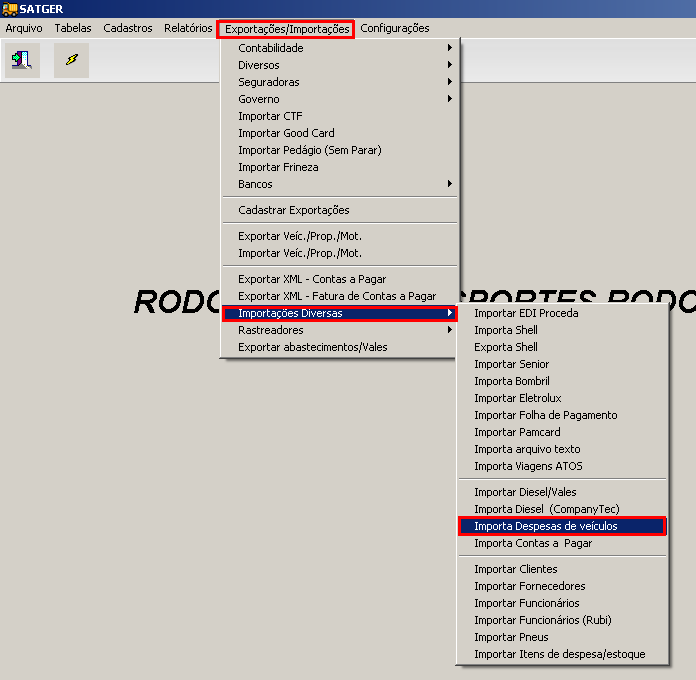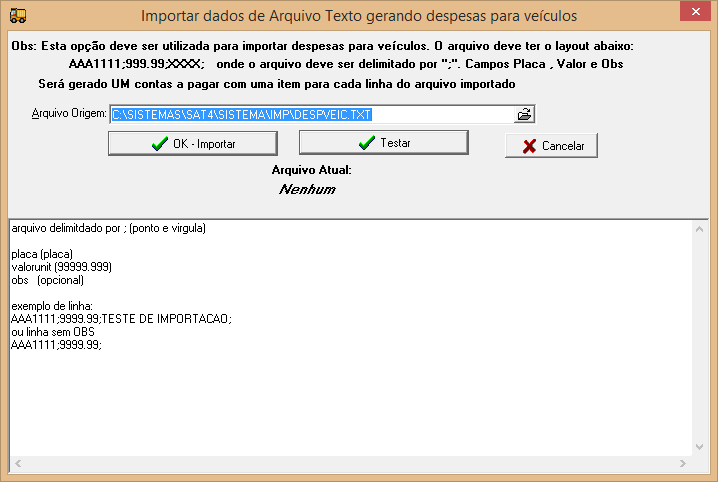SatGer Exportação Importação
(ââCadastrando e associando as contas contĂĄbeis) |
(ââExportação - Contabilidade - Dominio) |
||
| (17 ediçþes intermediårias de um usuårio não apresentadas) | |||
| Linha 1: | Linha 1: | ||
| â | ='''Cadastrando uma Exportação'''= | + | =='''Cadastrando uma Exportação'''== |
| â | Para cadastrar uma exportação entre no '''SAT | + | Para cadastrar uma exportação entre no '''SAT Gerencial â Exportação/importação â Cadastrar exportação''' |
| Linha 43: | Linha 43: | ||
| â | Obs:. Para abrir a exportação abra '''SAT | + | Obs:. Para abrir a exportação abra '''SAT Gerencial â exportação/importação â Cadastrar exportação â BOTĂO EXPORTAR''' e irĂĄ abrir uma tela onde serĂĄ selecionado todos os dados para o relatĂłrio e clique em OK. |
| Linha 65: | Linha 65: | ||
| + | Utilização com Expressão | ||
| + | 4) Se for uma expressĂŁo utilize o seguinte procedimento: | ||
| + | |||
| + | Devem ser utilizados nomes de campo conforme estao no banco de dados | ||
| + | Exemplo: Nome do campo: FRETEPEDAGIO | ||
| + | Tipo : Expressao | ||
| + | ConteĂşdo: [FRETEEMPRESA]+[VALORPEDAGIO] | ||
| + | |||
| + | Exemplo 2: Nome do campo: FRETEAUX | ||
| + | Tipo : Expressao | ||
| + | ConteĂşdo: [FRETEEMPRESA]*100 | ||
| + | |||
| + | Exemplo 3: Nome do campo: FRETEFISCAL2 | ||
| + | Tipo : Expressao | ||
| + | ConteĂşdo: [VALORFRETEFISCAL]-[VALORPEDAGIO] | ||
==Importar PedĂĄgio(Sem Parar)== | ==Importar PedĂĄgio(Sem Parar)== | ||
| Linha 74: | Linha 89: | ||
| â | Abra o SAT | + | Abra o '''SAT Gerencial â Exportaçþes/Importaçþes â Importar PedĂĄgio(Sem parar)''' |
| Linha 82: | Linha 97: | ||
Procure o Local onde estĂĄ o arquivo exportado pelo site do sem parar. | Procure o Local onde estĂĄ o arquivo exportado pelo site do sem parar. | ||
| + | [[Arquivo:Filme.png]][https://youtu.be/MEXR3tk88Y4 Gerando arquivo de pedĂĄgios do Sem Parar] | ||
| â | '''Obs: O Arquivo | + | '''Obs: O Arquivo a ser importado tem que estar no formato.TXT e deve ser o passagens Faturadas''' |
| â | + | Aperte '''OK/Importar''', ele ira começar a importar e irĂĄ gerar um contas a pagar individual para cada passagem e marcado como '''A FATURAR''' . | |
| â | Aperte OK/Importar , e | + | |
| â | + | ||
== Importando Despesas de VeĂculos == | == Importando Despesas de VeĂculos == | ||
| Linha 95: | Linha 109: | ||
Esta importação server para importar despesas para veiculos desde que o arquivo a ser importado tenha duas colunas, placa e valor. | Esta importação server para importar despesas para veiculos desde que o arquivo a ser importado tenha duas colunas, placa e valor. | ||
| â | Para abrir esta importação basta ir em | + | Para abrir esta importação basta ir em '''Sat Gerencial â Importação / Importação â Importaçþes Diversas â Importar Despesas de VeĂculos''' conforme ilustra a imagem a baixo: |
| Linha 108: | Linha 122: | ||
Basta seguir as instruçþes da tela, apontando aonde encontra se o arquivo a ser lido, e clicar no botão de '''OK''' para importar o mesmo ou no botão '''Testar''' | Basta seguir as instruçþes da tela, apontando aonde encontra se o arquivo a ser lido, e clicar no botão de '''OK''' para importar o mesmo ou no botão '''Testar''' | ||
| â | |||
| â | |||
| â | |||
| â | |||
| â | |||
| â | |||
| â | |||
| â | |||
| â | |||
| â | |||
| â | |||
| â | |||
| â | |||
| â | |||
| â | |||
| â | |||
| â | |||
| â | |||
| â | |||
| â | |||
| â | |||
| â | |||
| â | |||
| â | |||
| â | |||
| â | |||
| â | |||
| â | |||
| â | |||
| â | |||
| â | |||
| â | |||
| â | |||
| â | |||
| â | |||
| â | |||
| â | |||
| â | |||
| â | |||
| â | |||
| â | |||
| â | |||
| â | |||
| â | |||
| â | |||
| â | |||
| â | |||
| â | |||
| â | |||
| â | |||
| â | |||
| â | |||
| â | |||
| â | |||
| â | |||
| â | |||
| â | |||
| â | |||
| â | |||
| â | |||
| â | |||
| â | |||
| â | |||
| â | |||
| â | |||
| â | |||
| â | |||
| â | |||
| â | |||
| â | |||
| â | |||
| â | |||
| â | |||
| â | |||
| â | |||
| â | |||
| â | |||
| â | |||
| â | |||
| â | |||
| â | |||
| â | |||
| â | |||
| â | |||
| â | |||
| â | |||
| â | |||
| â | |||
| â | |||
| â | |||
| â | |||
| â | |||
| â | |||
| â | |||
| â | |||
| â | |||
| â | |||
| â | |||
| â | |||
| â | |||
| â | |||
| â | |||
| â | |||
| â | |||
| â | |||
| â | |||
| â | |||
| â | |||
| â | |||
| â | |||
| â | |||
| â | |||
| â | |||
| â | |||
| â | |||
| â | |||
| â | |||
| â | |||
| â | |||
| â | |||
| â | |||
| â | |||
| â | |||
| â | |||
| â | |||
Edição atual tal como 15h56min de 16 de março de 2017
[editar] Cadastrando uma Exportação
Para cadastrar uma exportação entre no SAT Gerencial â Exportação/importação â Cadastrar exportação
AbrirĂĄ uma tela igual essa:
1- Clique no botao novo
2- Campo Nome = De um nome para a exportação;
3- Campo Tipo = Escolha a opção 1.Excel;
4- Campo Base =' Qual tabela irå ser usada na exportação
5- Clique em Confirmar /salvar.
Em seguida clique na aba campo . Clique no botĂŁo incluir/remover/Alterar ordem dos campos abrirĂĄ a tela que se encontra na imagem abaixo:
Selecione os dados necessårios para a exportação
E em seguida clique em SALVAR.
Obs:. Para abrir a exportação abra SAT Gerencial â exportação/importação â Cadastrar exportação â BOTĂO EXPORTAR e irĂĄ abrir uma tela onde serĂĄ selecionado todos os dados para o relatĂłrio e clique em OK.
Abrirå uma tela onde serå selecionado as opçþes de filtro
Clique em ok e salve em algum local do seu computador onde farå a modificação(se necessårio).
Utilização com Expressão
4) Se for uma expressĂŁo utilize o seguinte procedimento:
Devem ser utilizados nomes de campo conforme estao no banco de dados
Exemplo: Nome do campo: FRETEPEDAGIO
Tipo : Expressao
ConteĂşdo: [FRETEEMPRESA]+[VALORPEDAGIO]
Exemplo 2: Nome do campo: FRETEAUX
Tipo : Expressao
ConteĂşdo: [FRETEEMPRESA]*100
Exemplo 3: Nome do campo: FRETEFISCAL2
Tipo : Expressao
ConteĂşdo: [VALORFRETEFISCAL]-[VALORPEDAGIO]
[editar] Importar PedĂĄgio(Sem Parar)
Primeiramente acesse o site do sem parar e exporte o arquivo no formato .TXT
Abra o SAT Gerencial â Exportaçþes/Importaçþes â Importar PedĂĄgio(Sem parar)
Procure o Local onde estĂĄ o arquivo exportado pelo site do sem parar.
 Gerando arquivo de pedĂĄgios do Sem Parar
Gerando arquivo de pedĂĄgios do Sem Parar
Obs: O Arquivo a ser importado tem que estar no formato.TXT e deve ser o passagens Faturadas
Aperte OK/Importar, ele ira começar a importar e irå gerar um contas a pagar individual para cada passagem e marcado como A FATURAR .
[editar] Importando Despesas de VeĂculos
Esta importação server para importar despesas para veiculos desde que o arquivo a ser importado tenha duas colunas, placa e valor.
Para abrir esta importação basta ir em Sat Gerencial â Importação / Importação â Importaçþes Diversas â Importar Despesas de VeĂculos conforme ilustra a imagem a baixo:
Apos abrir aparecer uma tela conforme a mostrada a seguir:
Basta seguir as instruçþes da tela, apontando aonde encontra se o arquivo a ser lido, e clicar no botão de OK para importar o mesmo ou no botão Testar