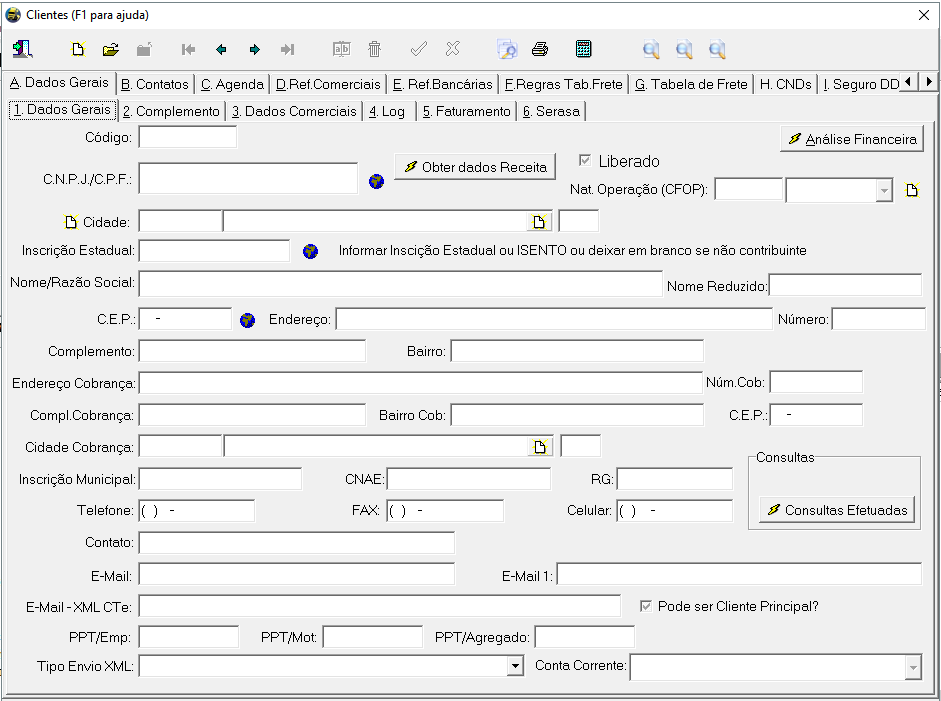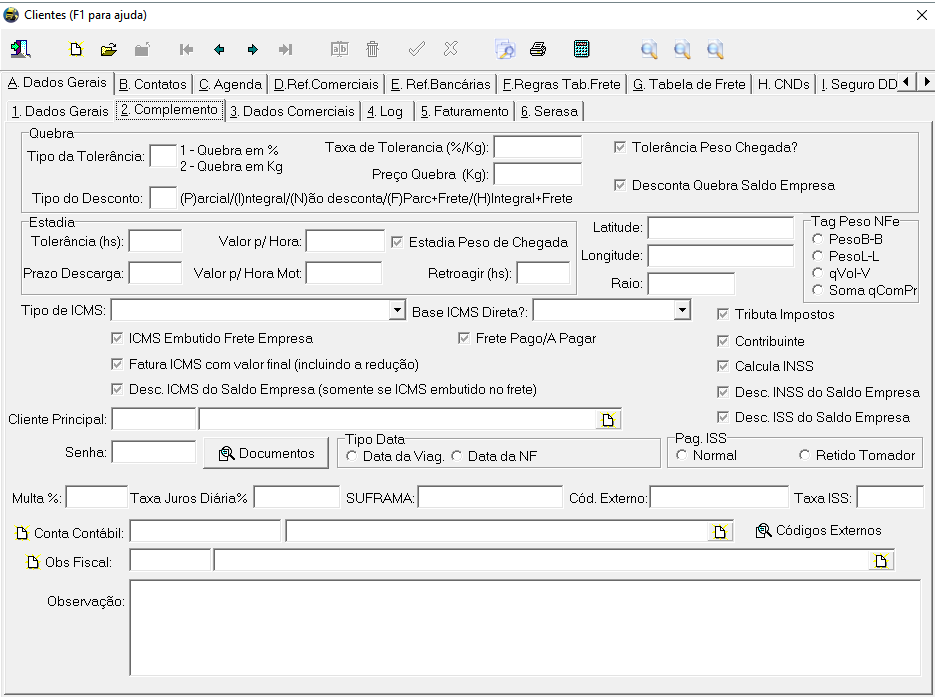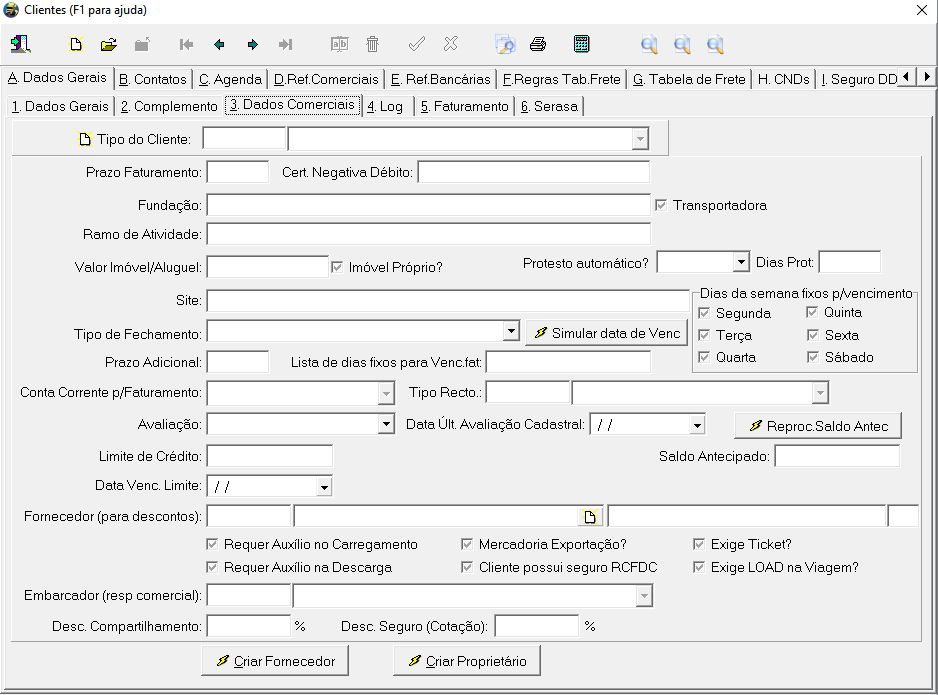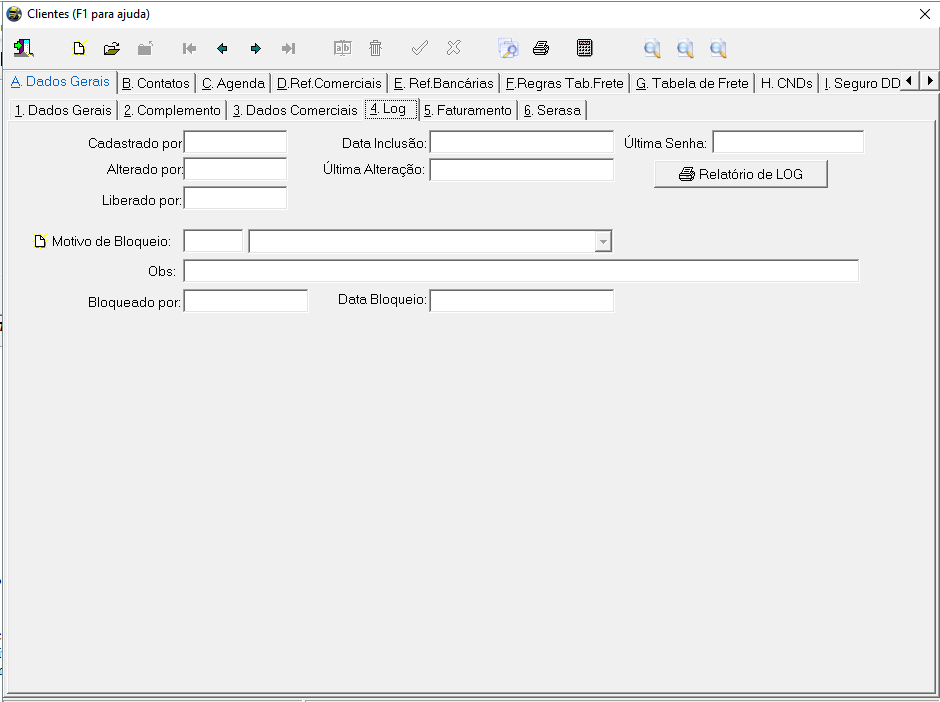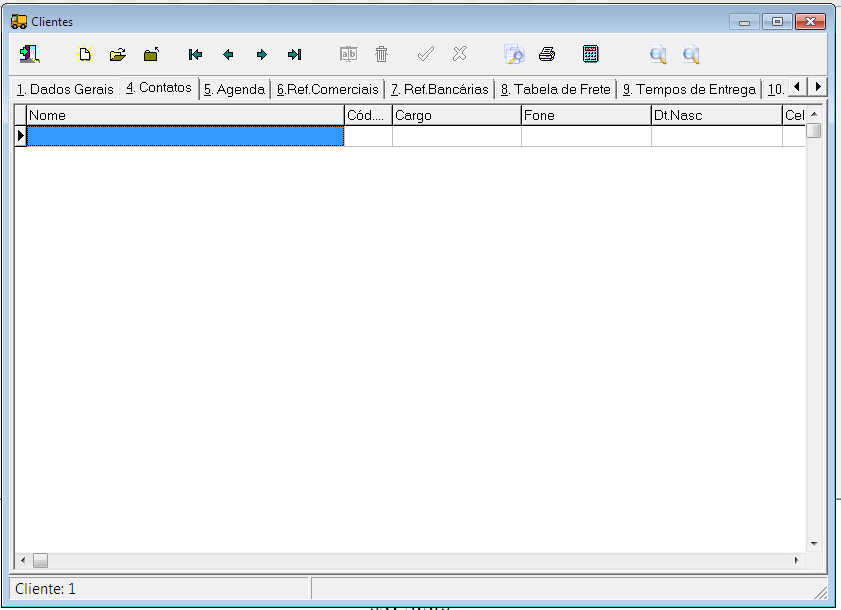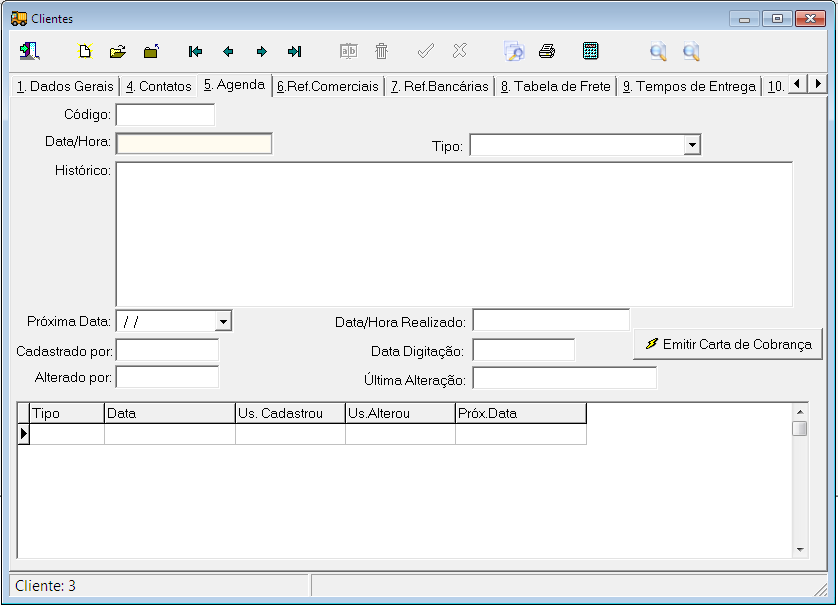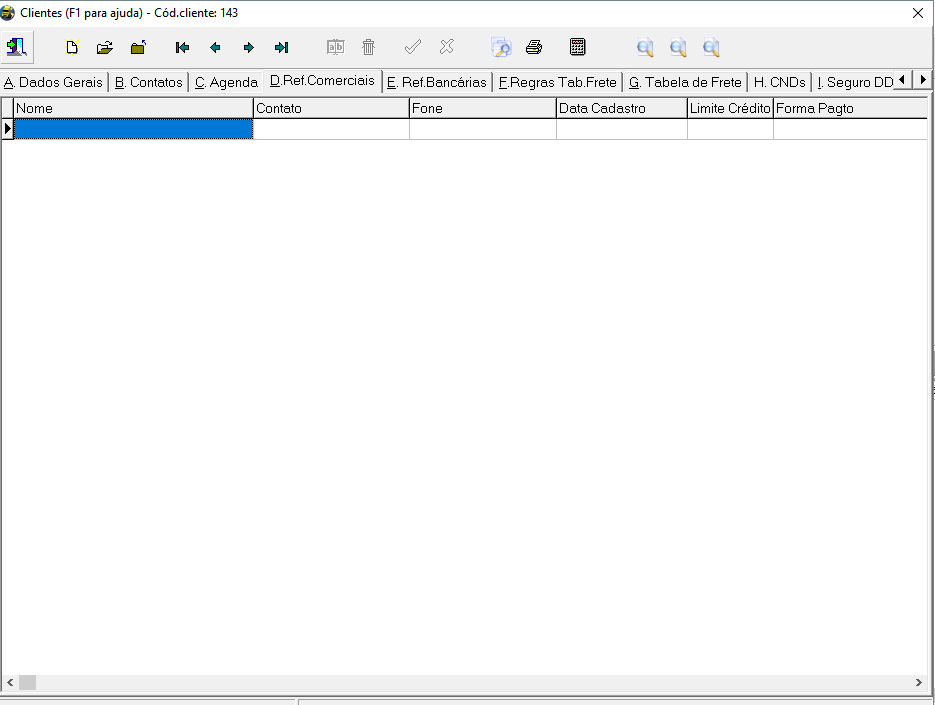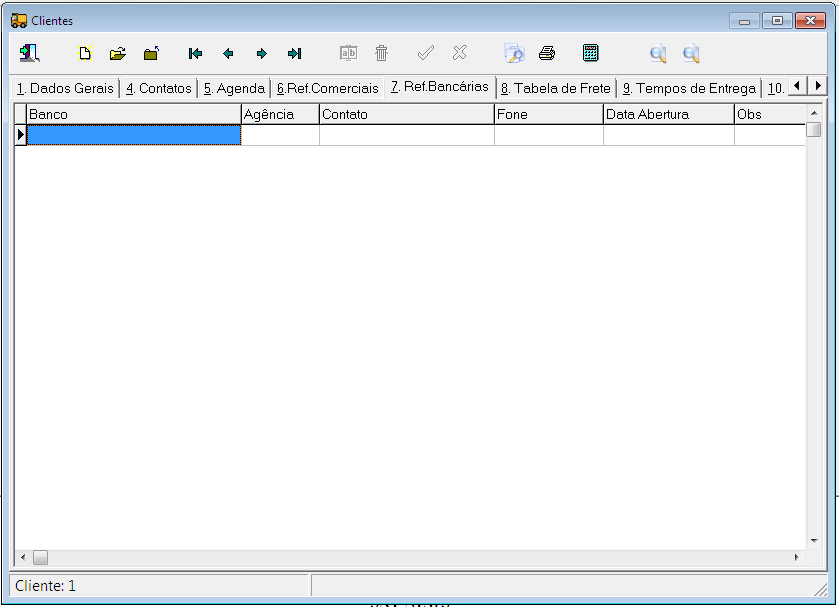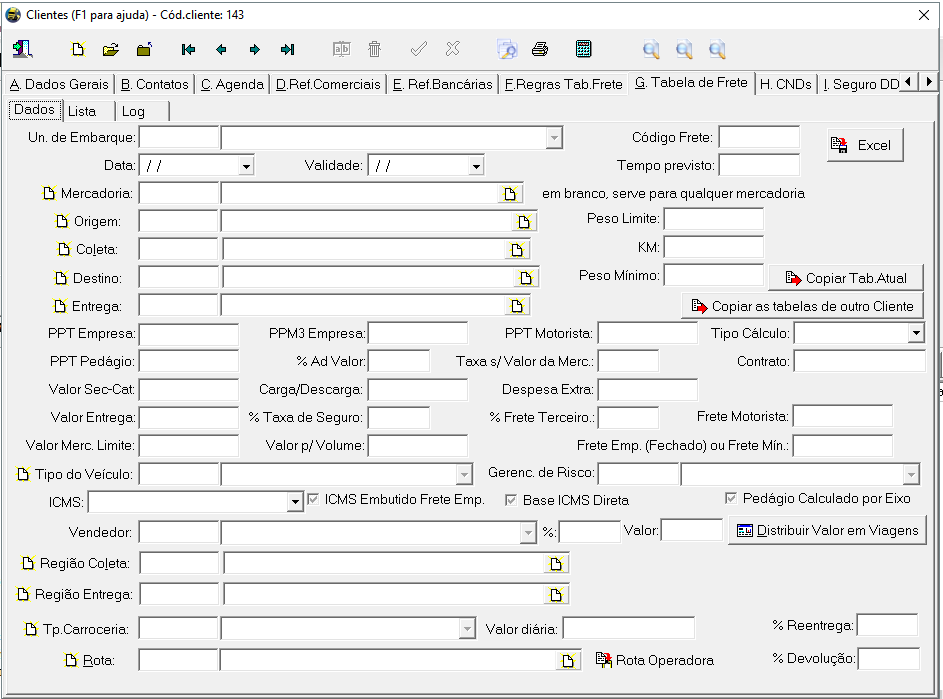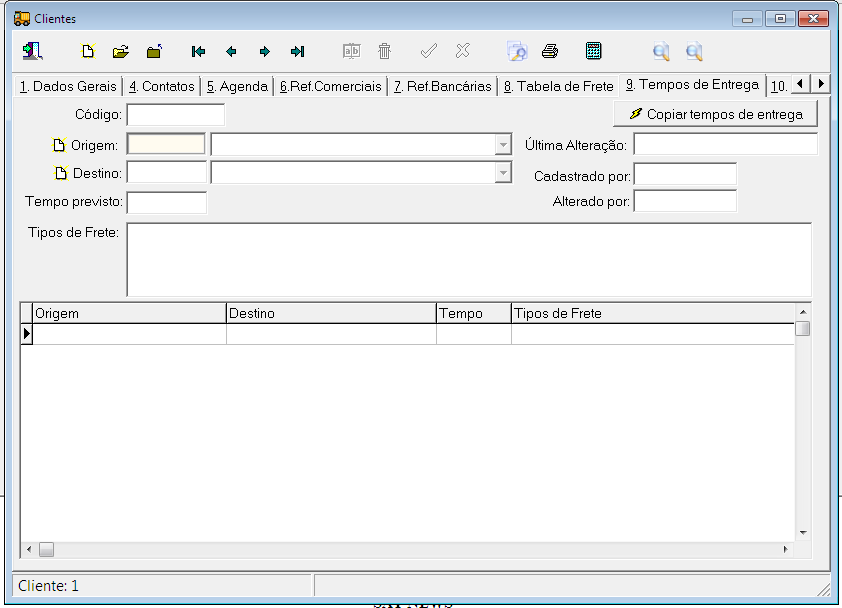Tabelas-Clientes
| Linha 1: | Linha 1: | ||
==SAT== | ==SAT== | ||
| ã | === | + | ===Aba ã 1. Dados Gerais, Sub Aba ã 1. Dados Gerais=== |
Nesta tela o sistema oferece a opûÏûÈo de cadastrar o cliente. | Nesta tela o sistema oferece a opûÏûÈo de cadastrar o cliente. | ||
| Linha 31: | Linha 31: | ||
'''---Campo CNAE:''' Informar neste campo o CNAE (ClassificaûÏûÈo Nacional de Atividades EconûÇmicas); | '''---Campo CNAE:''' Informar neste campo o CNAE (ClassificaûÏûÈo Nacional de Atividades EconûÇmicas); | ||
| ã | === | + | |
| + | ---- | ||
| + | |||
| + | |||
| + | ===Aba ã 1.Dados Gerais, Sub Aba ã 2.Complemento=== | ||
Nesta tela o sistema oferece a opûÏûÈo de informar dados que serûÈo utilizados nos pedidos de viagens e nas viagens, etc. | Nesta tela o sistema oferece a opûÏûÈo de informar dados que serûÈo utilizados nos pedidos de viagens e nas viagens, etc. | ||
| Linha 104: | Linha 108: | ||
| + | ---- | ||
| ã | === | + | |
| + | ===Aba ã 1.Dados Gerais, Sub Aba ã 3.Dados Comerciais=== | ||
Nesta tela o sistema oferece a opûÏûÈo de cadastrar os dados comerciais do cliente. | Nesta tela o sistema oferece a opûÏûÈo de cadastrar os dados comerciais do cliente. | ||
| Linha 174: | Linha 180: | ||
| + | ---- | ||
| ã | === | + | ===Aba ã 1.Dados Gerais, Sub Aba ã 11.Log=== |
Nesta tela o sistema mostra os dados que o usuûÀrio cadastrou, alterou ou liberou o cadastro deste cliente, e tambûˋm a opûÏûÈo de informar o motivo do bloqueio deste cliente. | Nesta tela o sistema mostra os dados que o usuûÀrio cadastrou, alterou ou liberou o cadastro deste cliente, e tambûˋm a opûÏûÈo de informar o motivo do bloqueio deste cliente. | ||
| Linha 189: | Linha 196: | ||
| + | ---- | ||
| ã | === | + | |
| + | ===Aba ã 4.Contatos=== | ||
Nesta tela o sistema oferece a opûÏûÈo de '''cadastrar os contatos deste cliente com mais detalhes.''' | Nesta tela o sistema oferece a opûÏûÈo de '''cadastrar os contatos deste cliente com mais detalhes.''' | ||
[[Arquivo:manual3_html_1a6459bd.png]] | [[Arquivo:manual3_html_1a6459bd.png]] | ||
| + | |||
===Para incluir um novo contato=== | ===Para incluir um novo contato=== | ||
| Linha 204: | Linha 214: | ||
| + | ---- | ||
| ã | === | + | ===Aba ã 5.Agenda=== |
Nesta tela o sistema oferece a opûÏûÈo de registrar os tratados de cobranûÏa, comercial, anûÀlise de crûˋdito feito com o cliente. | Nesta tela o sistema oferece a opûÏûÈo de registrar os tratados de cobranûÏa, comercial, anûÀlise de crûˋdito feito com o cliente. | ||
| Linha 224: | Linha 235: | ||
| + | ---- | ||
| ã | === | + | ===Aba ã 6.Ref.Comerciais=== |
Nesta tela o sistema oferece a opûÏûÈo de informar as referûˆncias comerciais deste cliente. Esta informaûÏûÈo ûˋ muito importante para o analise de credito do cliente. | Nesta tela o sistema oferece a opûÏûÈo de informar as referûˆncias comerciais deste cliente. Esta informaûÏûÈo ûˋ muito importante para o analise de credito do cliente. | ||
| Linha 234: | Linha 246: | ||
[[Arquivo:manual3_html_6cdee7df.png]] | [[Arquivo:manual3_html_6cdee7df.png]] | ||
| + | |||
| + | ---- | ||
| ã | === | + | ===Aba ã 7.Ref. BancûÀrias=== |
Nesta tela o sistema oferece a opûÏûÈo de informar a referûˆncia bancûÀria deste cliente. | Nesta tela o sistema oferece a opûÏûÈo de informar a referûˆncia bancûÀria deste cliente. | ||
| Linha 244: | Linha 258: | ||
| + | ---- | ||
| ã | === | + | ===Aba ã 8.Tabela de Frete=== |
| Linha 348: | Linha 363: | ||
| + | ---- | ||
| ã | === | + | ===Aba ã 9.Tempos de Entrega=== |
Nesta tela o sistema oferece a opûÏûÈo de cadastrar os tempos de entrega para este cliente, para saber atravûˋs de relatû°rios se as entregas estûÈo sendo feitas no tempo estipulado pelo cliente. | Nesta tela o sistema oferece a opûÏûÈo de cadastrar os tempos de entrega para este cliente, para saber atravûˋs de relatû°rios se as entregas estûÈo sendo feitas no tempo estipulado pelo cliente. | ||
EdiûÏûÈo de 19h56min de 25 de junho de 2012
SAT
Aba ã 1. Dados Gerais, Sub Aba ã 1. Dados Gerais
Nesta tela o sistema oferece a opûÏûÈo de cadastrar o cliente.
---Flag ãLiberadoã: Deixar marcado esta opûÏûÈo para que este cadastro seja liberado para fazer lanûÏamentos usando este cliente, caso queira bloquear, basta desmarcar esta opûÏûÈo;
---BotûÈo ãAnûÀlise Financeiraã: Quando clicar neste botûÈo serûÀ exibido a analise financeira do cliente, tais como, TûÙtulos vencidos, tûÙtulos a vencer, etc.;
---Campo CFOP: Informar neste campo o CFOP, previamente cadastrado, para que no momento que informar este cliente na tela de Pedidos e Viagens, o sistema informa no campo Natureza de OperaûÏûÈo;
---Campo Nat. OperaûÏûÈo (CFOP): Informando no campo anterior, o sistema preenche automaticamente este campo, caso nûÈo tiver o CFOP na lista do campo anterior, e os 3 û¤ltimos dûÙgitos do CFOP;
---Campo Conta Corrente: Informe neste campo, se quiser que o cliente faûÏa os pagamentos somente em uma determinada conta. Caso nûÈo queira, deixar este campo em branco;
---Campo InscriûÏûÈo Estadual: Informar neste campo a InscriûÏûÈo Estadual deste cliente. Este campo ûˋ muito importante, pois se nûÈo preencher o sistema nûÈo permite emitir o CT-e (Caso o cliente nûÈo tiver a InscriûÏûÈo Estadual, digitar neste campo a palavra ãISENTAã;
---Campo Nome/RazûÈo Social: Informar neste campo o nome ou a razûÈo social deste cliente, evitando abreviaûÏûçes;
---Campo CNAE: Informar neste campo o CNAE (ClassificaûÏûÈo Nacional de Atividades EconûÇmicas);
Aba ã 1.Dados Gerais, Sub Aba ã 2.Complemento
Nesta tela o sistema oferece a opûÏûÈo de informar dados que serûÈo utilizados nos pedidos de viagens e nas viagens, etc.
---Flag ãFrete Pago/A Pagarã: Esse campo serve para informar se a responsabilidade de pagar o frete ûˋ do remetente ou do destinatûÀrio, e ainda pode ser de outra pessoa (consignatûÀrio/redespachante). Marcar que o frete estûÀ pago, nûÈo quer dizer que a transportadora jûÀ recebeu, e sim que nûÈo precisarûÀ receber esse frete no ato da entrega da mercadoria. Esta informaûÏûÈo, aparece na tela do pedido na Aba 1.Dados Gerais, Sub Aba ã 2.Complemento;
---Flag ãTolerûÂncia Peso Chegada?ã: Marcar esta opûÏûÈo para fazer o calculo da tolerûÂncia pelo peso de chegada, estando definido no cadastro do cliente o mesmo serûÀ marcada na tela de pedido e da viagem.
---Grupo ãQuebraã
---Campo Tipo da TolerûÂncia: Serve para definir qual vai ser o tipo da quebra onde 1 ã Quebra em porcentagem (%) ou 2 ã Quebra em quilograma (kg); estando definido no cliente ,serûÀ puxado para a tela de pedido e da viagem.
---Campo Taxa de TolerûÂncia (%/Kg): Informar neste campo a taxa de tolerûÂncia de quebra em porcentagem ou kilos deste cliente; estando definido no cliente serûÀ puxado para a tela de pedido e da viagem.
---Campo Tipo de Desconto: Informar P de Parcial, para o sistema descontar somente o valor da quebra a mais do valor da tolerûÂncia, informar I de Integral para o sistema descontar o valor total da quebra, informar N de NûÈo Desconta para o sistema nûÈo descontar a quebra; estando definido no cliente serûÀ puxado para a tela de pedido e da viagem.
---Flag ãDesconta Quebra Saldo Empresaã: Deixar Marcado esta opûÏûÈo faz com que o sistema desconte a quebra do saldo do frete empresa; estando definido no cliente serûÀ puxado para a tela de pedido e da viagem
---Flag ãCalcula INSSã: Deixar marcado a opûÏûÈo ,processa um cûÀlculo do INSS; estando definido no cliente serûÀ puxado para a tela de pedido e da viagem.
---Flag ãEstadia Peso de Chegada?ã: Marcar esta opûÏûÈo para o sistema fazer o cûÀlculo da estadia pelo peso de chegada; estando definido no cliente serûÀ direcionado para a tela de pedido e da viagem.
---Flag ãTributa Impostosã: Marcar esta opûÏûÈo para o sistema tributar os impostos; estando definido no cliente serûÀ puxado para a tela de pedido e da viagem.
---Flag ãDesc. INSS do Saldo Empresaã: Marque esta opûÏûÈo para o sistema descontar o valor do INSS informado do valor do saldo empresa; estando definido no cliente serûÀ puxado para a tela de pedido e da viagem.
---Flag ãDesc. ISS do Saldo Empresaã: Marcar esta opûÏûÈo para o sistema descontar o valor do ISS informado do valor do saldo empresa; estando definido no cliente serûÀ puxado para a tela de pedido e da viagem.
---Campo Senha: Campo utilizado para SiteSat, caso queira utilizar favor entrar em contato com a equipe de suporte;
---Flag ãFatura ICMS com valor final (Incluindo a reduûÏûÈo)ã: Ao Marcar esta opûÏûÈo o sistema no momento de faturar o ICMS jûÀ desconta o valor da reduûÏûÈo; estando definido no cliente serûÀ redirecionado para a tela de pedido e de viagem.
---Flag ãPaga ICMSã: Deixe marcada essa opûÏûÈo para informar que o cliente irûÀ pagar o ICMS; estando definido no cliente serûÀ redirecionado para a tela de pedido e de viagem.
---Flag ãICMS Embutido Frete Empresaã:Deixe marcada essa opûÏûÈo para informar que no valor do frete combinado jûÀ estûÀ incluso o valor do ICMS; estando definido no cliente serûÀ redirecionado para a tela de pedido e de viagem.
---Flag ãDesc. ICMS do Saldo Empresa (somente ICMS embutido no frete): Esta opûÏûÈo serve para informar que o valor do ICMS serûÀ descontado do saldo do valor de frete quando for fazer a fatura de saldo; estando definido no cliente,ele serûÀ redirecionado para a tela de pedido e de viagem.
---Campo Cliente Principal: Informar neste campo o cliente principal do usuûÀrio. (Ex.: Este cliente faz parte de um grupo e outra pessoa que paga as contas deste cliente. Cadastrar este cliente principal e informar neste campo);
---Campo Multa %: Informar neste campo a taxa da multa em porcentagem, estipulada para este cliente;
---Campo Taxa Juros DiûÀria %: Informar neste campo a taxa de juros diûÀrios em porcentagem, estipulado para este cliente;
---Campo SUFRAMA: Informar neste campo o cû°digo Suframa deste cliente. (Se houver);
---Campo Conta ContûÀbil: Informar neste campo a conta contûÀbil deste cliente, previamente cadastrado em Tabelas ã Auxiliares ã Contas ContûÀbeis;
Aba ã 1.Dados Gerais, Sub Aba ã 3.Dados Comerciais
Nesta tela o sistema oferece a opûÏûÈo de cadastrar os dados comerciais do cliente.
---Campo Tipo do Cliente: Selecionar neste campo o tipo de cliente previamente cadastrado.
Campo Prazo Faturamento: Informar neste campo a quantidade de dias para fazer o faturamento para este cliente;
---Campo FundaûÏûÈo: Informar neste campo o nome da fundaûÏûÈo deste cliente. (Se houver);
---Campo Ramo de Atividade: Informar neste campo o ramo de atividade deste cliente;
BotûÈo ãCriar Fornecedorã: Clicar neste botûÈo caso queira criar um fornecedor com os dados deste cliente no sistema;
---Campo Valor Imû°vel/Aluguel: Informar neste campo o valor do imû°vel do cliente se for prû°prio, caso for alugado, informar neste campo o valor do aluguel;
---Flag ãImû°vel Prû°prioã: Marcar esta opûÏûÈo se o imû°vel do cliente for prû°prio;
---Flag ãRequer AuxûÙlio no Carregamento?ã: Marcar esta opûÏûÈo caso o cliente necessite de algum auxilio para fazer os carregamentos;
---Flag ãRequer Auxilio na Descarga?ã: Marcar esta opûÏûÈo caso o cliente necessite de algum auxilio para fazer os descarregamentos;
---Flag ãCliente possui seguro RCTRCã: Marcar esta opûÏûÈo caso o cliente tenha o Seguro Obrigatû°rio de Transporte RodoviûÀrio. Seguro que cobre danos causados a carga decorrentes de acidentes, incûˆndios, colisûçes, e outros;
---Flag ãCliente possui seguro RCFDCã: Marcar esta opûÏûÈo caso o cliente tenha o Seguro Facultativo de Transporte por Desaparecimento de Carga. Seguro que cobre o desaparecimento da carga, juntamente com o veiculo transportador;
---Campo Limite de Crûˋdito: Informar neste campo o limite de credito deste cliente. Limite mûÀximo de que pode faturar para este cliente;
---Campo AvaliaûÏûÈo: Selecionar neste campo, qual a avaliaûÏûÈo cadastral deste cliente. (ûtimo, Bom, etc.);
---Campo data ûlt.Aval.Cadastral: Informar neste campo a data da ultima avaliaûÏûÈo cadastral deste cliente;
---Campo Conta Corrente para faturamento: Informar neste campo a conta corrente para faturamento;
---Campo Tipo de Fechamento: Informar neste campo o tipo de fechamento para este cliente. (Ex.: NûÈo Definido, Semanal, Decûˆndio, etc.);
---Campo Prazo Adicional: Informar neste campo o prazo adicional em dias para fazer o faturamento;
---Campo Site: Informar neste campo o endereûÏo do site do cliente
---Campo Fornecedor (para descontos): Informar neste campo o fornecedor utilizado para desconto;
---Campo Embarcador: Informar neste campo o nome do embarcador padrûÈo deste cliente. Caso o cliente nûÈo tiver o embarcador padrûÈo, deixar em branco este campo;
---Campo Saldo Antecipado: O Sistema informa neste campo, o valor do saldo antecipado para este cliente;
Aba ã 1.Dados Gerais, Sub Aba ã 11.Log
Nesta tela o sistema mostra os dados que o usuûÀrio cadastrou, alterou ou liberou o cadastro deste cliente, e tambûˋm a opûÏûÈo de informar o motivo do bloqueio deste cliente.
---Campo Motivo de Bloqueio: Informar neste campo o motivo de bloqueio deste cliente, previamente cadastrada;
---Campo ObservaûÏûÈo: Informar neste campo uma observaûÏûÈo referente ao campo bloqueio acima;
Aba ã 4.Contatos
Nesta tela o sistema oferece a opûÏûÈo de cadastrar os contatos deste cliente com mais detalhes.
Para incluir um novo contato
Clique no campo Nome e clique no botûÈo Novo ![]()
---Campo Cargo: Informar no campo cû°digo: o valor 0 para o sistema abrir a tela de pesquisa dos cargos, localizar e selecionar o cargo correspondente;
Aba ã 5.Agenda
Nesta tela o sistema oferece a opûÏûÈo de registrar os tratados de cobranûÏa, comercial, anûÀlise de crûˋdito feito com o cliente.
---Campo Tipo: Selecionar neste campo o tipo de contato que foi efetuado com o cliente. (CobranûÏa, Comercial, etc.);
---Campo Histû°rico: Informar neste campo o histû°rico do contato que foi efetuado com o cliente.
---Campo Prû°xima Data: Caso no contato com o cliente, o mesmo pediu que entrasse em contato outro dia e estipulou uma data para este novo contato, informar neste campo a data que deverûÀ entrar em contato novamente com o cliente;
---BotûÈo ãEmitir Carta de CobranûÏaã: Clicar neste botûÈo, caso queira emitir a carta de cobranûÏa e enviar ao cliente;
Aba ã 6.Ref.Comerciais
Nesta tela o sistema oferece a opûÏûÈo de informar as referûˆncias comerciais deste cliente. Esta informaûÏûÈo ûˋ muito importante para o analise de credito do cliente.
Para incluir uma nova referencia comercial, clicar no campo Nome e clicar no botûÈo Novo ![]()
Aba ã 7.Ref. BancûÀrias
Nesta tela o sistema oferece a opûÏûÈo de informar a referûˆncia bancûÀria deste cliente.
Aba ã 8.Tabela de Frete
Nesta tela o sistema oferece a opûÏûÈo de cadastrar as tabelas de frete deste cliente. Utilizada para fretes onde o valor do mesmo ûˋ cobrado de acordo com a kilometragem, peso, etc.
---Campo Un.de Embarque: Informar neste campo, caso se vocûˆ tiver uma unidade de embarque padrûÈo para esta tabela de frete deste cliente. Caso nûÈo houver, deixar esta informaûÏûÈo em branco;
---Campo Data: Informar neste campo a data inûÙcio desta tabela de frete;
---Campo Data final de Validade: Informar neste campo a data final da validade desta tabela de frete;
---Campo Vl.p/Volume: Informar neste campo o valor por volume desta tabela de frete;
---Campo Mercadoria: Informar neste campo a mercadoria desta tabela de frete se caso for de uma mercadoria especifica. Caso esta tabela for para varias mercadorias, deixar este campo em branco;
---Campo Origem: Informar neste campo a cidade de origem da mercadoria desta tabela de frete;
---Campo Peso Limite: Informar neste campo o peso limite desta tabela de frete;
---Campo Coleta: Informar neste campo o local onde serûÀ feito a coleta da mercadoria desta tabela de frete;
---Campo KM: Informar neste campo a quantidade de kilometros limite desta tabela de frete;
---Campo Destino: Informar neste campo a cidade de destino desta tabela de frete;
---Campo Peso MûÙnimo: Informar neste campo o peso mûÙnimo desta tabela de frete;
---Campo Entrega: Informar neste campo o local onde serûÀ feito a entrega da mercadoria desta tabela de frete;
---Campo PPM3 Empresa: Informar neste campo se caso o frete a ser calculado seja por metro cû¤bico. Exemplo: ColchûÈo, papel Higiûˆnico.
---Campo PPT Empresa: Informar neste campo o valor do preûÏo por tonelada empresa para esta tabela de frete;
---Campo PPT Motorista: Informar neste campo o valor do preûÏo por tonelada motorista para esta tabela de frete;
---Campo PPT PedûÀgio: Informar neste campo o valor do preûÏo do pedûÀgio por tonelada para esta tabela de frete;
---Campo % Ad. Valor: Informar neste campo a porcentagem do adiantamento;
---Campo Carga/Descarga: Informar neste campo o valor da carga e descarga desta tabela de frete;
---Campo Despesa Extra: Informar neste campo o valor da despesa extra desta tabela de frete;
---Campo Valor Sec-Cat: Informar neste campo o valor do ServiûÏo de Coleta/Custo Adicional de Transporte desta tabela de frete;
---Campo % Taxa Seguro: Informar neste campo a porcentagem da taxa de seguro desta tabela de frete;
---Campo Taxa s/Valor da Mercadoria: Informar a taxa de frete a ser cobrada sem o valor da mercadoria;
---Campo Valor Entrega: Informar neste campo se ûˋ para realizar a entrega e informar se ûˋ cobrado uma taxa fora o frete combinado,(se tiver informar a taxa);
---Campo Frete Empresa(Carga Fechada) ou Frete MûÙnimo: Informar quando o km informado nûÈo atingir o frete combinado ai o sistema pega o frete mûÙnimo informado para fazer o calculo do valor do frete;
---Campo Gerenciadora de Risco: Informar neste campo a empresa gerenciadora de risco desta tabela de frete. (Utilizado para cargas fracionadas);
---Campo Tempo Previsto: Informar neste campo o tempo previsto para entrega da mercadoria, desta tabela de frete;
---Campo Tipo de Veiculo: Informar neste campo o tipo de veûÙculo que pode transportar as mercadorias desta tabela de frete;
---Campo Vl. Merc. Limite: Informar neste campo o valor limite das mercadorias, desta tabela de frete;
---Flag ãPaga ICMSã: Marcar esta opûÏûÈo caso o ICMS for pago pelo cliente nesta tabela de frete;
---Flag ãICMS Embutido Frete Empresa?ã: Marcar esta opûÏûÈo caso o ICMS jûÀ estiver embutido no valor do frete desta tabela de frete;
---Campo Obs: Informar neste campo uma observaûÏûÈo referente a esta tabela de frete;
Aba ã 9.Tempos de Entrega
Nesta tela o sistema oferece a opûÏûÈo de cadastrar os tempos de entrega para este cliente, para saber atravûˋs de relatû°rios se as entregas estûÈo sendo feitas no tempo estipulado pelo cliente.
---Campo Cû°digo: Este campo serûÀ gerado automaticamente no momento que for pressionado o botûÈo ãConfirmarã;
---BotûÈo ãCopiar tempo de entregaã: Clicar neste botûÈo para copiar o tempo de entrega deste cliente para outro cliente;
---Campo Origem: Informar neste campo a cidade de origem das mercadorias deste cliente. Esta informaûÏûÈo ûˋ preenchida automaticamente pelo sistema, obtendo a informaûÏûÈo do campo Cidade da Aba ã 1.Dados Gerais, Sub Aba ã 1.Dados Gerais;
---Campo Destino: Informar neste campo a cidade de destino das mercadorias deste cliente;
Campo Tempo Previsto: Informar neste campo o tempo previsto em horas para entrega das mercadorias deste cliente;
---Campo Tipo de Frete: Marcar a opûÏûÈo desejada neste campo, referente aos fretes feitos para este cliente;