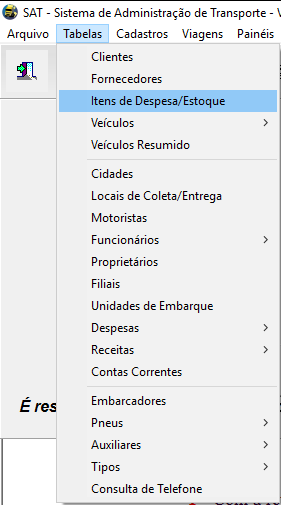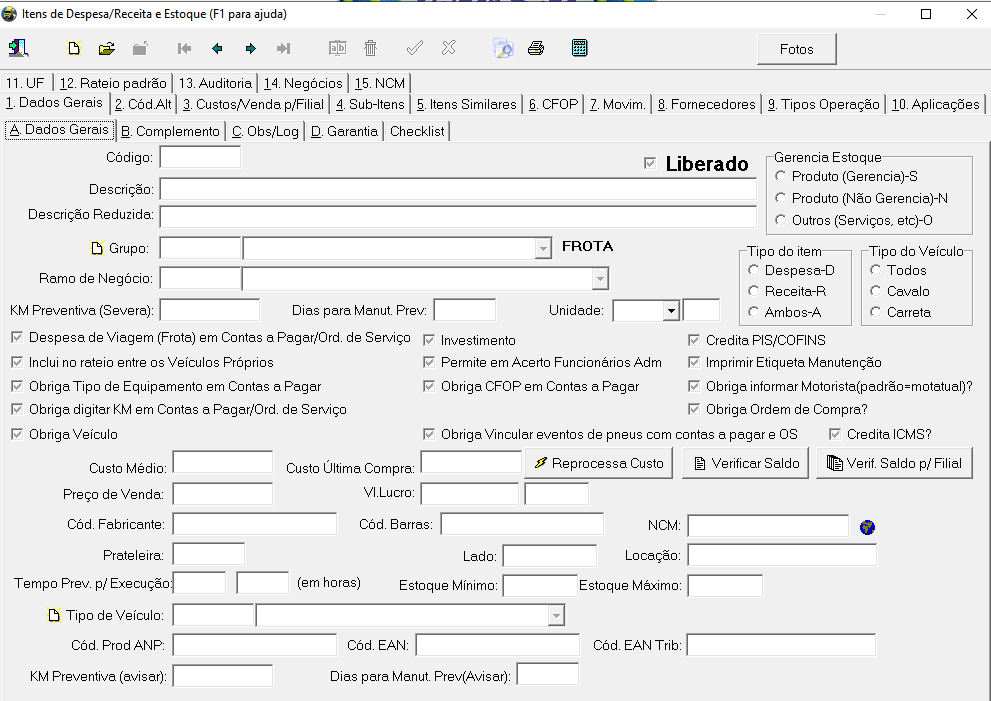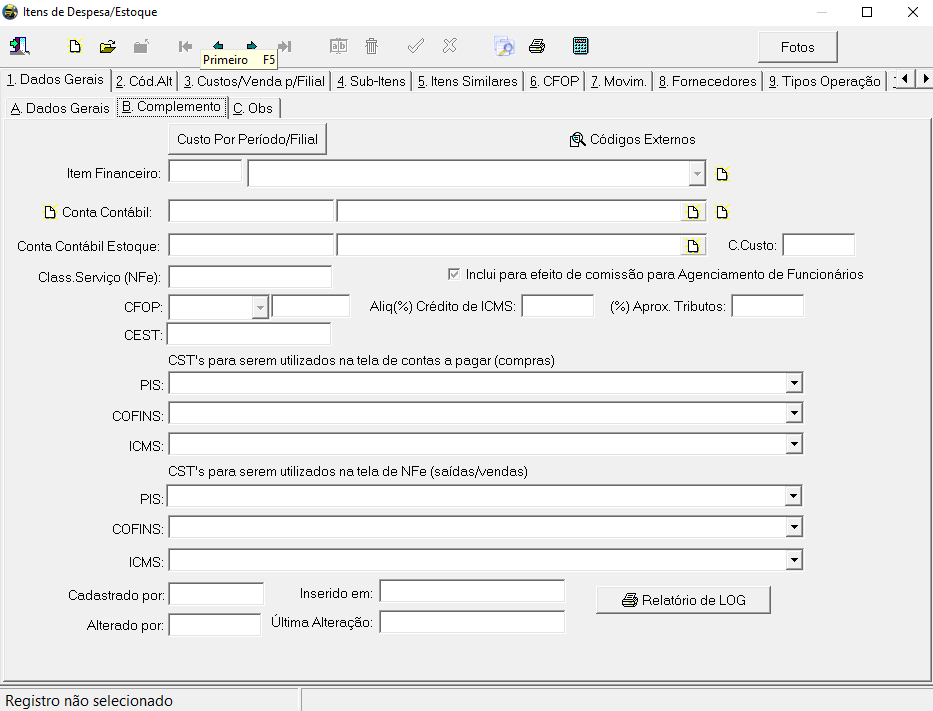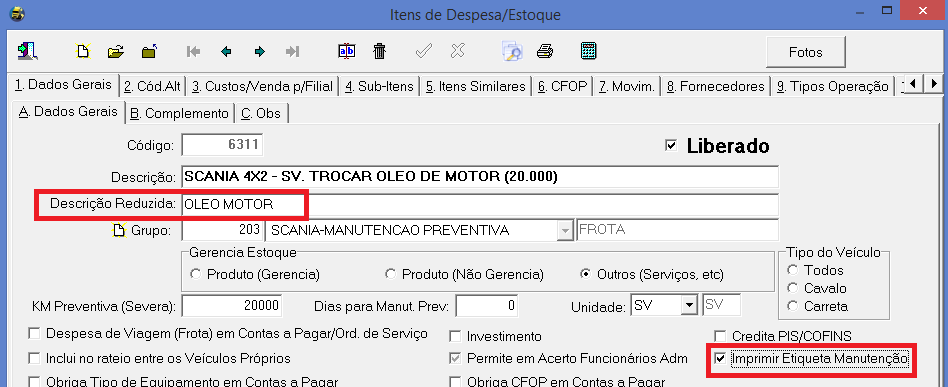Tabelas-Itens de Despesa/Estoque
(ââAba B.Complemento) |
(ââCalculo de Custo MĂ©dio do Item) |
||
| Linha 89: | Linha 89: | ||
--- | --- | ||
| â | =='''Calculo de Custo MĂ©dio do Item'''== | + | =='''O Calculo de Custo MĂ©dio do Item'''== |
| Linha 95: | Linha 95: | ||
pega os valores: Custo Anterior * Quantidade Anterior do cadastro do item | pega os valores: Custo Anterior * Quantidade Anterior do cadastro do item | ||
| â | |||
=='''Imprimir Etiqueta Manutenção'''== | =='''Imprimir Etiqueta Manutenção'''== | ||
Edição de 14h12min de 21 de agosto de 2017
O objetivo deste manual e auxiliar o usuĂĄrio a realizar o cadastro de itens relacionado a despesas administrativas, itens que serĂĄ controlado o estoque, controlado Km e etc...
Tabela de conteĂșdo |
Cadastro de Itens Despesa/Estoque
- Para acessar o cadastro vĂĄ menu Tabelas - Itens Despesa/Estoque, conforme imagem a seguir;
SerĂĄ exibida uma tela igual a seguir:
- Campo âDescriçãoâ: Informe a descrição do Item ou Serviço;
Campo âDescrição Reduzidaâ: Informe a descrição reduzida deste item, irĂĄ mostrar a descrição reduzida no relatĂłrio de etiquetas, (se for utilizar etiquetas para controle de km da troca de Ăłleo);
- Campo âGrupoâ: DeverĂĄ ser informado o grupo do item, para o cadastro de grupo, acesse: http://websaf.intersite.com.br/wiki/index.php/Despesas-Grupos;
- Flag âGerencia Estoqueâ: Se for gerenciar estoque do Item, deve marcar âProduto (Gerencia) â, se nĂŁo for controlar estoque, deve marcar âProduto (NĂŁo Gerencia) â e se o item for um serviço, deve marcar âOutros (Serviços, etc.) â;
- Campo âKM Preventiva (Severa) â: Informar neste campo a km Preventiva deste serviço. Exemplo:
- Item: Troca de Ăleo de Motor Km Preventiva: 15000 km,
- Item: RevisĂŁo de Bicos Injetores Km Preventiva: 60000 km
- Campo âDias para Manut. Prevâ: Informar neste campo a quantidade de dias para Manutenção Preventiva (se for o caso), exemplo: Item: "RevisĂŁo visual da carroceria" Dias Preventiva: 30 (a cada 30 dias deve-se efetuar este serviço);
- Campo âUnidadeâ:Â Informar neste campo a Unidade de Medida do item. (Ex.: PĂ, LT, UN, etc.);
- Campo âTipo de VeĂculoâ: Informar somente se o item a ser cadastrado for especĂfico para um determinado grupo de veĂculos. Exemplo: Graneleiro;
- Flag âDespesa de Viagem (Frota) em Contas a Pagar/Ord. De Serviçoâ: Marque esta opção se o item cadastrado for uma despesa da viagem, terĂĄ opção de filtro em relatĂłrio de despesa;
- Flag âInclui no rateio entre os VeĂculos PrĂłpriosâ: Marque esta opção se desejar que as despesas lançadas para este item sejam rateadas entre os veĂculos da frota (ex.: ĂĄgua, luz, telefone, etc.).
Obs.: Nunca informar para cadastro de Peças, Serviços;
- Flag âObriga Tipo de Equipamento: Informar esta opção caso este item tenha equipamentos lançados e seja obrigatĂłrio o lançamento na tela de Contas a Pagar.
Ex.: Extintor de incĂȘndio, ao lançå-lo devemos informar quais os equipamentos (nĂșmeros dos extintores que estĂŁo sendo utilizados nestas contas a pagar). Para cadastrar equipamentos utilize o SAT Gerencial â Cadastros â Equipamentos;
- Flag âObriga digitar KM em Contas a Pagar/Ord. Serviçoâ: Marcar esta opção caso for obrigado a informar o KM no momento que lançar este item no Contas a Pagar e/ou Ordem de Serviço;
- Flag âInvestimentoâ: Marque esta opção se considerar que este item Ă© um investimento (aparecerĂĄ separado nos relatĂłrios de lucratividade). Ex.: Finame, Leasing, etc.
- Flag âPermite em Acerto FuncionĂĄrios Admâ: Marcar esta opção caso utilizar a tela de Cadastro -> Acerto de FuncionĂĄrio para fazer o acerto, ao clicar no botĂŁo âCadastrar desp. Viagens (Func.adm)â irĂĄ mostrar somente este item para o lançamento de despesa;
- Flag âObriga CFOP em Contas a Pagarâ: Marcar esta opção caso for obrigado a informar o CFOP no momento que lançar este item no Contas a Pagar;
- Flag âObriga gerar CrĂ©d. Deb. Em Contas a Pagarâ: Marcar esta opção caso for obrigado a gerar Credito ou Debito no momento que lançar este item no Contas a Pagar;
- Flag âCredita Pis/Cofinsâ: Marcar esta opção, caso for utilizar o Credito de Pis e Cofins deste item;
- Flag âImprimir Etiquetas Manutençãoâ: Marque esta opção caso for utilizar a impressĂŁo de etiquetas, considerarĂĄ este item no relatĂłrio de etiquetas;
- Campo âCusto MĂ©dioâ: O Sistema calcula o valor deste campo, apĂłs o lançamento deste item no contas a pagar; (A cada compra, o SAT pega Custo Anterior * Quantidade anterior + (Quantidade comprada * Valor Compra) / (Quantidade Anterior + Quantidade Compra) pega os valores: Custo Anterior * Quantidade Anterior do cadastro do item);
- Campo âCusto Ăltima Compraâ: O Sistema informa o valor deste campo se este item jĂĄ estiver lançado no contas a pagar e apĂłs clicar no BotĂŁo Reprocessa Custo;
- Campo âPreço de Vendaâ: O Sistema informa o valor deste campo, quando este item jĂĄ estiver lançado no contas a pagar;
- Campo âVl Lucroâ: O sistema calcula automĂĄtico;
- Campo âSaldo Totalâ: O sistema calcula automĂĄtico;
- Campo âCĂłdigo do Fabricanteâ: Informar neste campo o cĂłdigo de fabricante deste item (Se houver a informação);
- Campo âCĂłdigo de Barrasâ: Informar neste campo o cĂłdigo de barras (Se houver a informação);
- Campo âNCMâ: Informar neste campo a Nomenclatura Comum do Mercosul NCM (Se houver a informação);
- Campo âPrateleiraâ e âLadoâ: Informar neste campo o cĂłdigo da Prateleira/Lado que serĂĄ estocado este item (Se houver este controle);
- Campo âLocaçãoâ: Se caso for controlar estoque deste item, informar neste campo qual a localização (Onde estĂĄ armazenado o item);
- Campo âTempo Previsto p/Execuçãoâ: Se Flag âOutros (serviços, etc.), estiver marcado e queira controlar o tempo de execução do serviço, informar neste campo o tempo em horas;
- Campo âEstoque MĂnimoâ:Â Informar neste campo o estoque mĂnimo, para que o sistema avise quando o produto estiver acabando;
- Campo âEstoque MĂĄximoâ:Â Informar neste campo o estoque mĂĄximo deste item para sistema avisar, quando estiver acima do Estoque MĂĄximo;
- Campo âTipo de VeĂculoâ: Informar neste campo o tipo de veĂculo que este item serĂĄ utilizado;
- Campo âCĂłd. Prod. ANPâ: Informar neste campo o cĂłdigo da AgĂȘncia Nacional do PetrĂłleo, (Se houver a informação);
- Campo âCod. EANâ: Informar neste campo o cĂłdigo de identificação padrĂŁo EAN (barras) deste item;
- Campo âCod. EAN Tribâ: Informar neste campo o cĂłdigo barras padrĂŁo EAN do produto tributĂĄvel, unidade que Ă© utilizada para calcular o ICMS de Substituição TributĂĄria deste item;
- Flag âLiberadoâ: Marcar ou deixar marcado esta opção se este item estiver liberado para ser utilizado;
---
Aba B.Complemento
- Campo âItem Financeiroâ:Â Informar neste campo o item financeiro relacionado a este item, para o cadastro do Plano de Contas Financeiro, acesse; http://websaf.intersite.com.br/wiki/index.php/Cadastro_Plano_de_Contas_Financeiro;
- Campo âConta ContĂĄbilâ:Â Informar neste campo a Conta ContĂĄbil deste item;
- Campo âConta ContĂĄbil Estoqueâ:Â Informar neste campo a Conta ContĂĄbil deste item no grupo de estoque no plano de contas contĂĄbil da empresa;
- Flag âInclui para efeito de comissĂŁo para Agenciamento de FuncionĂĄriosâ: Marcar esta opção se o item fazer parte do efeito de comissĂŁo para Agenciamento de FuncionĂĄrios;
- Campo âCFOPâ:Â Informar neste campo o CFOP deste item que serĂĄ informado na tela de contas a pagar;
- Campo âCESTâ: Informar neste campo o CEST (cĂłdigo Especificador da Substituição TributĂĄria);
- Campo âAliq(%) CrĂ©dito de ICMSâ: Informar neste campo a porcentagem de crĂ©dito de ICMS;
- Campo (%) Aprox. Tributos: Informar neste campo a porcentagem equivalente ao valor aproximado de tributos que incidem sob a venda deste item;
- BotĂŁo âCusto Por PerĂodo/Filialâ:Â Clicar neste botĂŁo caso queira calcular o custo por perĂodo de filial;
---
O Calculo de Custo MĂ©dio do Item
A cada compra, o SAT pega Custo Anterior * Quantidade anterior + (Quantidade comprada * Valor Compra) / (Quantidade Anterior + Quantidade Compra)
pega os valores: Custo Anterior * Quantidade Anterior do cadastro do item
Imprimir Etiqueta Manutenção
Esta flag Imprimir Etiqueta Manutenção foi criada juntamente com o campo Descrição Reduzida para que seja impressa e colada no parabrisa dos veĂculos, semelhante a que temos em nossos carros onde nos avisa o KM para a prĂłxima troca de Oleos e Filtros.
Quando for fazer a impressão deste relatório (etiqueta), o SAT somente considerarå os item que estiver com a flag ImprimeEtiquetaManutenção=S;
Para na impressão não ficar uma descrição muito extensa do nome do item, serå utilizado o campo NomeReduzido.
--
Imprimir Etiqueta no Itens Despesa / Estoque
O SAT dispÔe de dois tipos de impressão de etiquetas impressão Gråfica e Matricial.
Este tipo de impressĂŁo deve ser usado etiquetas de uma coluna apenas.
As medidas da etiqueta sĂŁo:
- Altura com cĂłdigo barras 47.4mm, sem cĂłdigo barra 40mm.
- Largura 93.7mm
Obs.: Tanto a GrĂĄfica como a Matricial usam mesmo tamanho.