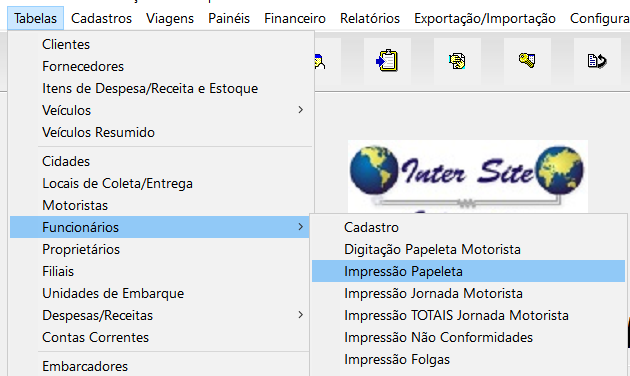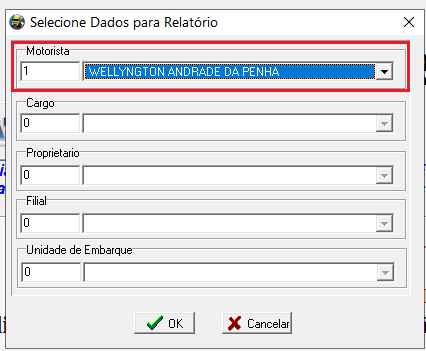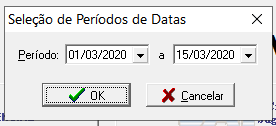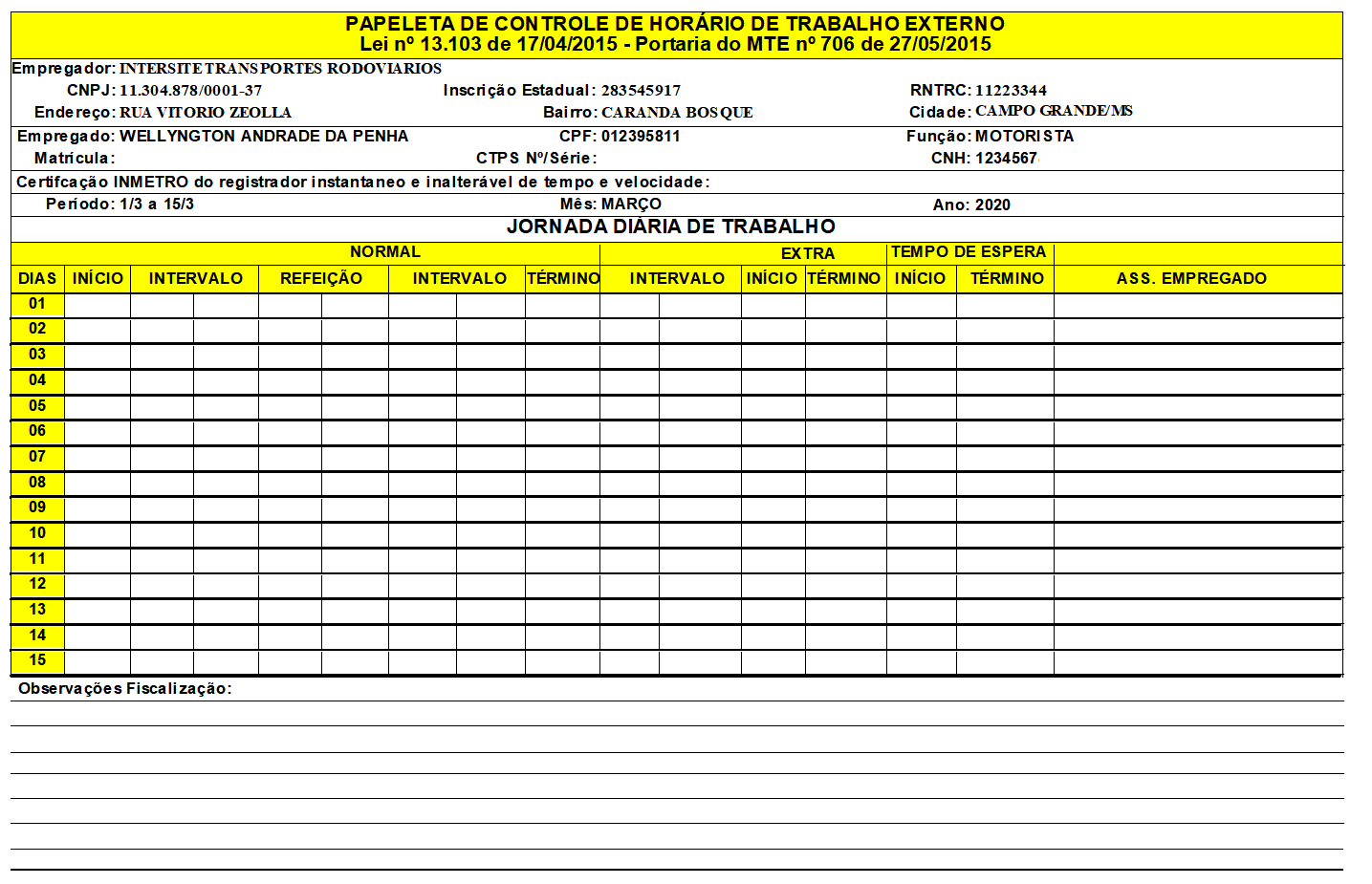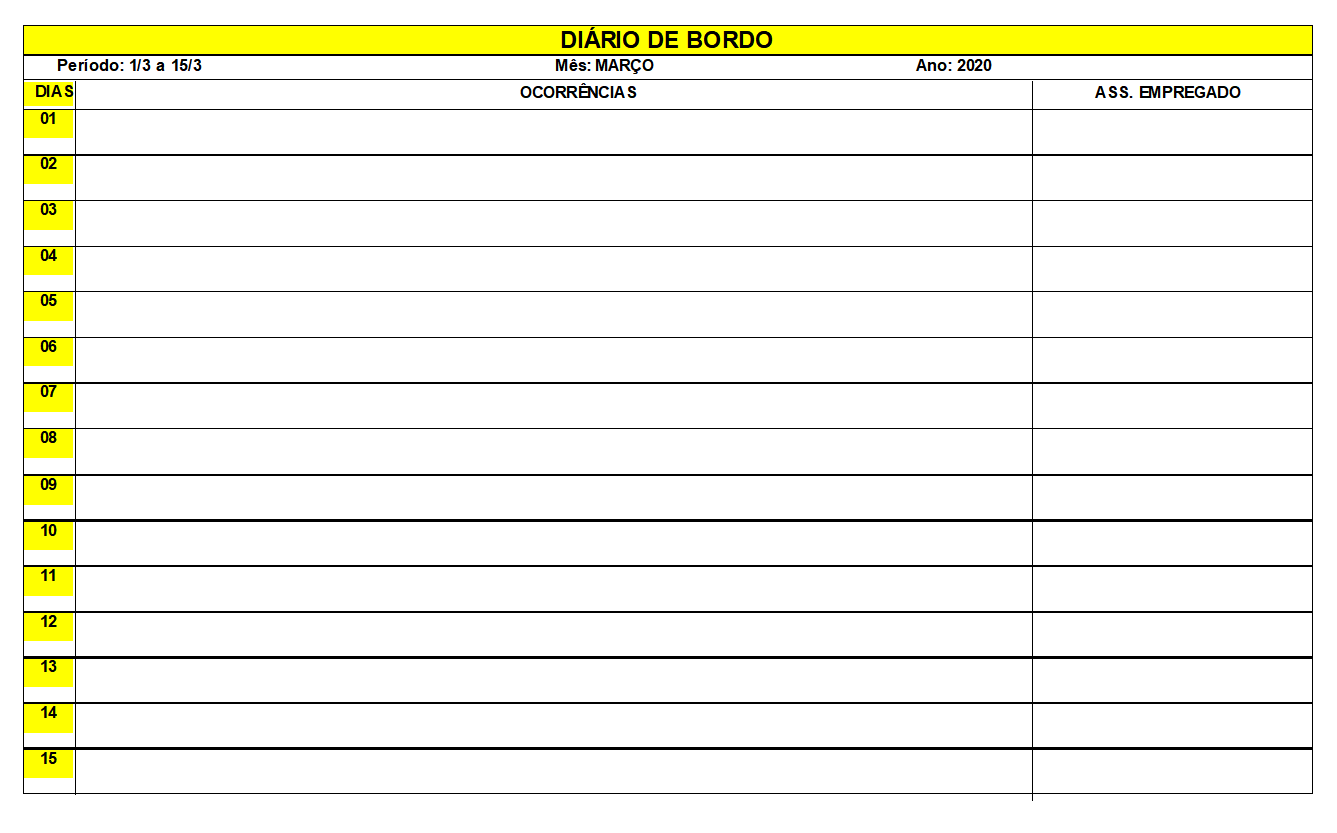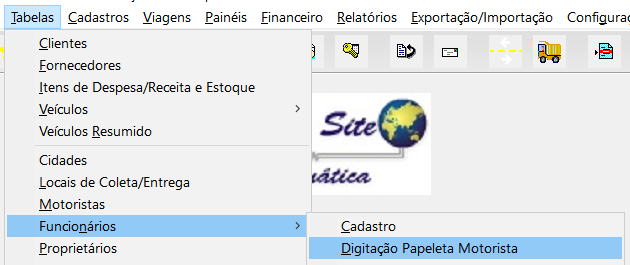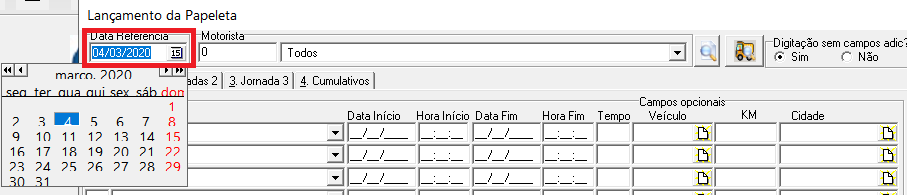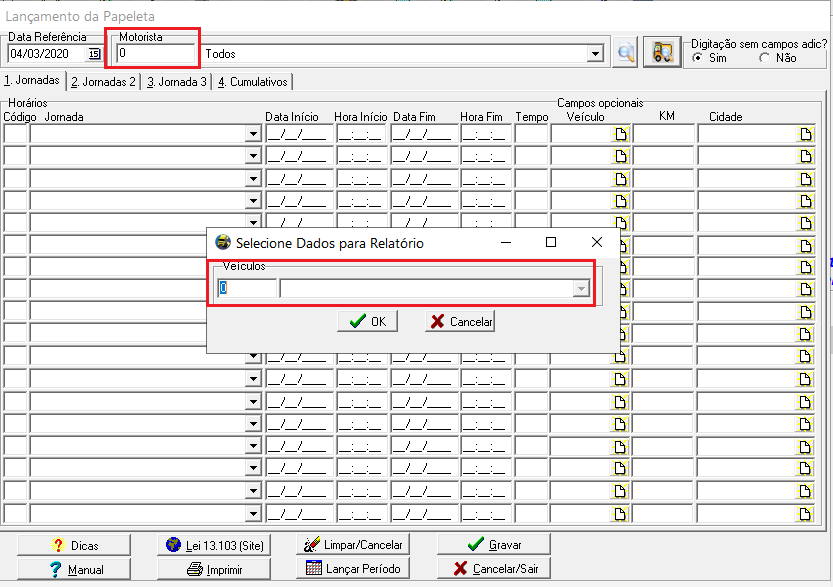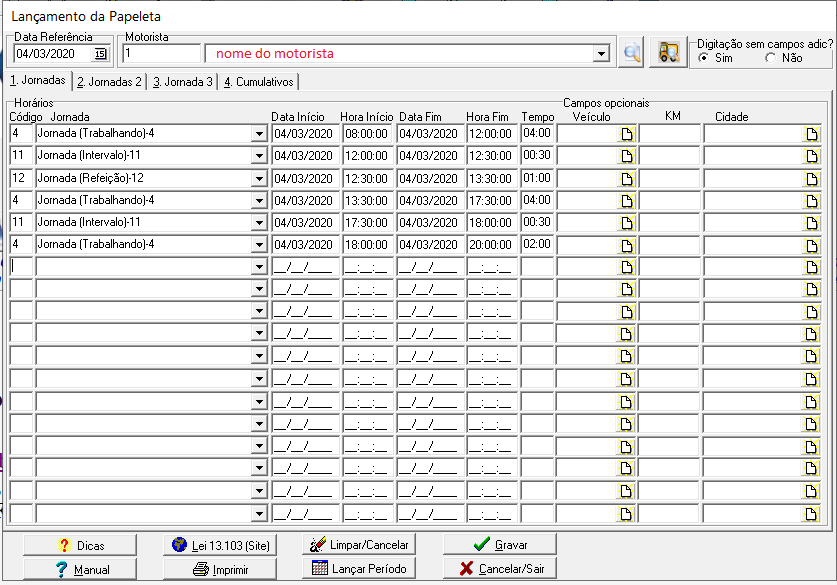Usando a Papeleta
(ãã1.2 ã Preenchimento) |
(ãã2ô¯ Passo ã DigitaûÏûÈo da Papeleta no SAT) |
||
| Linha 100: | Linha 100: | ||
Depois informe o motorista, caso nûÈo se recorde o cû°digo ou nome completo, pode deixar 0 (zero) e teclar ENTER, que depois irûÀ aparecer uma tela para escolher um veûÙculo, e o sistema irûÀ buscar o motorista vinculado ao mesmo. | Depois informe o motorista, caso nûÈo se recorde o cû°digo ou nome completo, pode deixar 0 (zero) e teclar ENTER, que depois irûÀ aparecer uma tela para escolher um veûÙculo, e o sistema irûÀ buscar o motorista vinculado ao mesmo. | ||
| + | |||
| + | [[Arquivo:Acharveicu.png]] | ||
| + | |||
| + | |||
| + | EntûÈo pode ser iniciada a digitaûÏûÈo de acordo com o que foi descrito pelo motorista na papeleta impressa | ||
| + | |||
| + | |||
| + | |||
| + | [[Arquivo:Digitajor.png]] | ||
| + | |||
| + | |||
| + | '''2.1.3 ã Informe as jornadas e seus respectivos horûÀrios de inûÙcio e fim.''' | ||
| + | |||
| + | Jornadas DisponûÙveis | ||
| + | *Jornada (Trabalhando)-4 | ||
| + | *Jornada (DisponûÙvel)-8 | ||
| + | *Jornada (Acompanhando)-9 | ||
| + | *Jornada (Espera)-10 | ||
| + | *Jornada (Intervalo)-11 | ||
| + | *Jornada (RefeiûÏûÈo)-12 | ||
| + | *Jornada (Falta/Ausûˆncia)-13 | ||
| + | *Jornada (Folga)-6 | ||
| + | *Jornada (Fûˋrias)-5 | ||
| + | *Jornada (Atestado)-15 | ||
| + | *Jornada (Afastamento)-7 | ||
| + | *Jornada (LicenûÏa)-17 | ||
EdiûÏûÈo de 01h18min de 5 de marûÏo de 2020
Tabela de conteû¤do |
Usando Papeleta
Clique aqui para fazer o download do manual de como usar a papeleta.
O objetivo deste manual ûˋ explicar passo a passo o controle da papeleta do motorista realizado dentro do sistema SAT.
De acordo com a Lei nô¤ 13.103/2015, DE 02 DE MARûO DE 2015, que pode ser acessada em: http://www.planalto.gov.br que estabelece novas normas para regulamentar a rotina de trabalho de motoristas profissionais que fazem o transporte de passageiros e cargas.
ûˋ preciso fazer o controle da jornada atravûˋs da papeleta respeitando-se as regras e entendimento contidas na mesma.
1ô¯ Passo ã ImpressûÈo da Papeleta do Motorista
A papeleta que fica no caminhûÈo, de posse do motorista, consiste em dois arquivos:
- Papeleta
- DiûÀrio de Bordo
1.1 - ImpressûÈo
1.1.1 - VûÀ no menu Tabelas ã FuncionûÀrios, conforme imagem abaixo:
1.1.2 - Selecione a opûÏûÈo ãImpressûÈo Papeletaã.
1.1.3 - Selecione o Motorista na tela de Filtro conforme imagem abaixo:
Se tiver com o cadastro aberto na tela jûÀ virûÀ preenchido no filtro o motorista, basta teclar ENTER para preencher a caixa com o nome.
Por padrûÈo nûÈo se deve informar o proprietûÀrio, desta forma vai buscar os dados da filial
para preencher o cabeûÏalho da impressûÈo (Empregador), se escolher o proprietûÀrio vai sair os dados deste proprietûÀrio, isto foi feito para clientes que controlam horas de agregados.
1ôˆ Forma
1.1.4 ã Selecione o perûÙodo que deseja imprimir no relatû°rio conforme imagem abaixo:
1.1.5 ã SerûÀ impresso na tela primeiramente a PAPELETA conforme imagem abaixo:
1.1.6 ã Apû°s clicar em Sair (fechar) na tela do relatû°rio anterior, serûÀ impresso na tela a segunda parte DIûRIO DE BORDO conforme imagem abaixo:
1.2 ã Preenchimento
1.2.1 ã Entregue os dois relatû°rios impresso que compûçem a Papeleta (PAPELETA E O DIûRIO DE BORDO) ao motorista, o mesmo deve levar no caminhûÈo e informar os horûÀrios corretamente de cada atividade conforme orientaûÏûÈo da transportadora*, assinar cada ocorrûˆncia ao lado e entregar devidamente preenchida a empresa apû°s o tûˋrmino da quinzena para lanûÏamento no sistema.
*O preenchimento ûˋ de inteira responsabilidade do motorista, posteriormente as informaûÏûçes poderûÀ ser confrontada com o tacû°grafo do caminhûÈo. DeverûÀ ser anotadas no DiûÀrio de Bordo informaûÏûçes como folga, fiscalizaûÏûÈo, e demais ocorrûˆncias de acordo com a orientaûÏûÈo da transportadora.
2ô¯ Passo ã DigitaûÏûÈo da Papeleta no SAT
2.1 ã DigitaûÏûÈo de Jornadas
2.1.1 ã VûÀ no menu Tabelas ã FuncionûÀrios - DigitaûÏûÈo Papeleta Motorista conforme imagem abaixo:
2.1.2 ã Lance um dia de cada vez.
No campo Data Referûˆncia, basta informar apenas a data e teclar ENTER, que o sistema irûÀ completar com mûˆs/ano atual.
HûÀ tambûˋm a possibilidade de visualizar o calendûÀrio clicando no botûÈo ao lado do campo, conforme abaixo.
Depois informe o motorista, caso nûÈo se recorde o cû°digo ou nome completo, pode deixar 0 (zero) e teclar ENTER, que depois irûÀ aparecer uma tela para escolher um veûÙculo, e o sistema irûÀ buscar o motorista vinculado ao mesmo.
EntûÈo pode ser iniciada a digitaûÏûÈo de acordo com o que foi descrito pelo motorista na papeleta impressa
2.1.3 ã Informe as jornadas e seus respectivos horûÀrios de inûÙcio e fim.
Jornadas DisponûÙveis *Jornada (Trabalhando)-4 *Jornada (DisponûÙvel)-8 *Jornada (Acompanhando)-9 *Jornada (Espera)-10 *Jornada (Intervalo)-11 *Jornada (RefeiûÏûÈo)-12 *Jornada (Falta/Ausûˆncia)-13 *Jornada (Folga)-6 *Jornada (Fûˋrias)-5 *Jornada (Atestado)-15 *Jornada (Afastamento)-7 *Jornada (LicenûÏa)-17