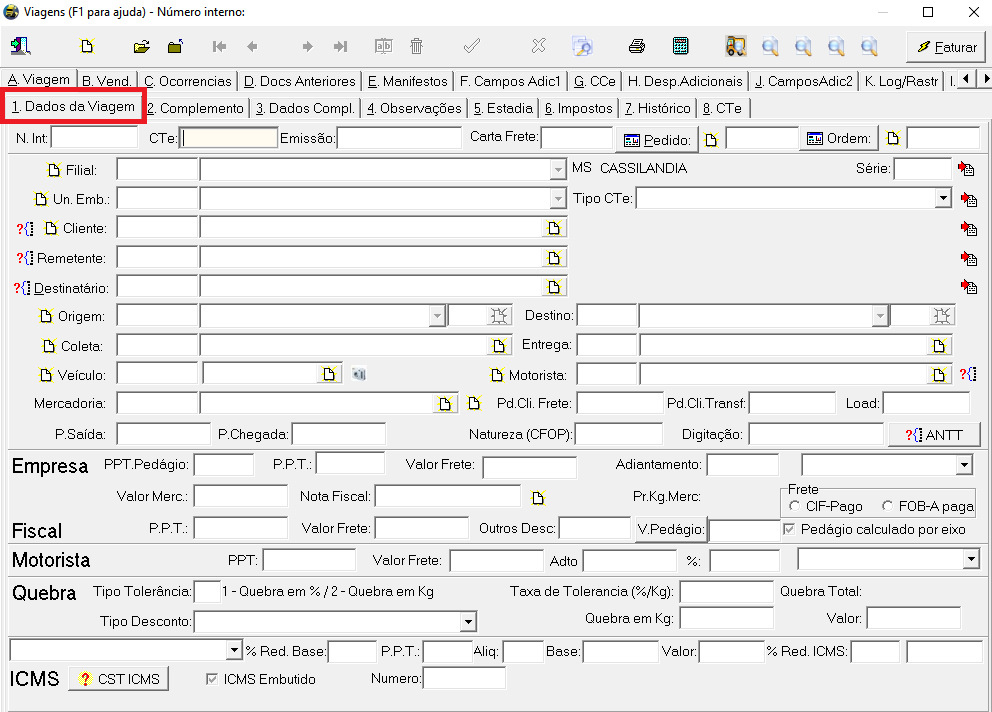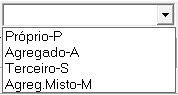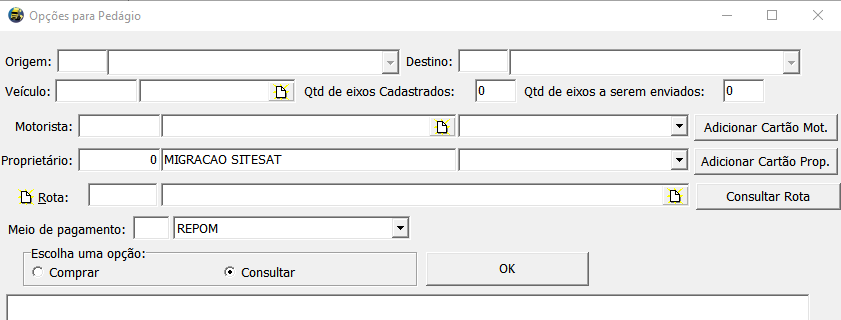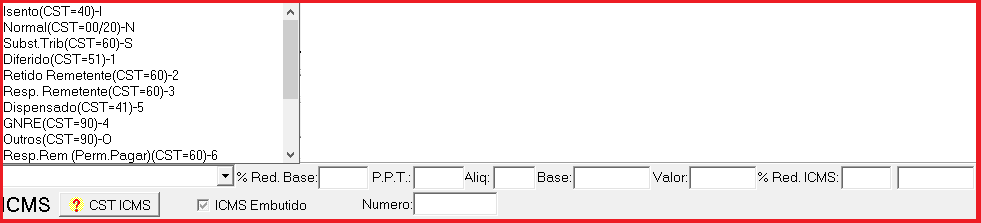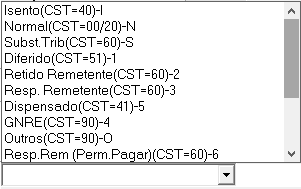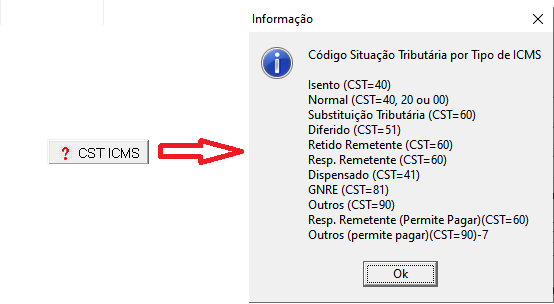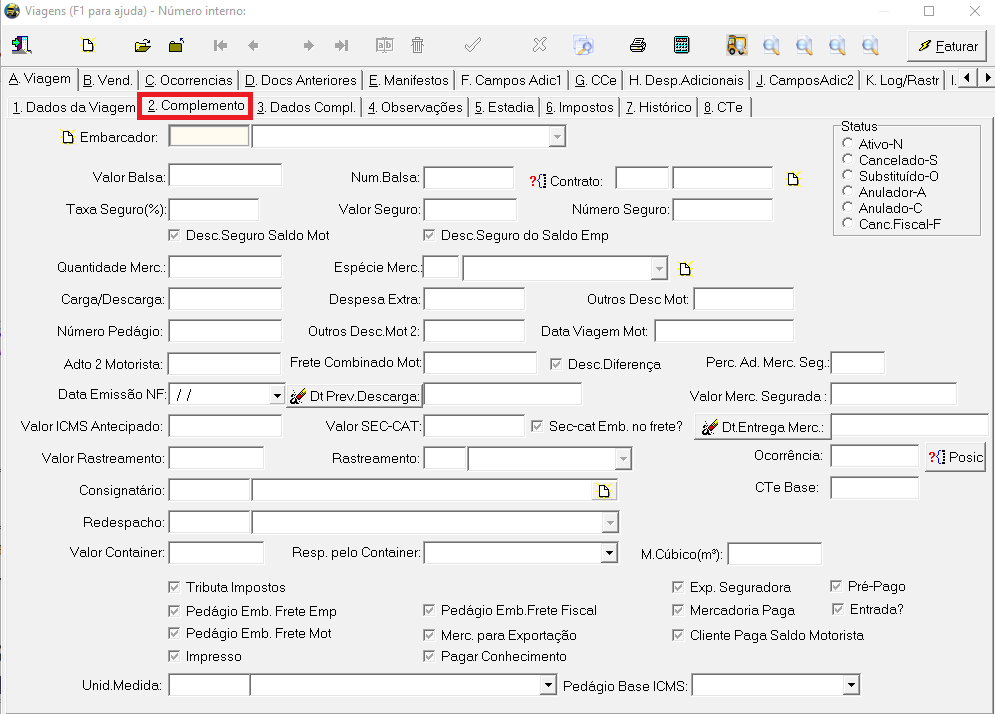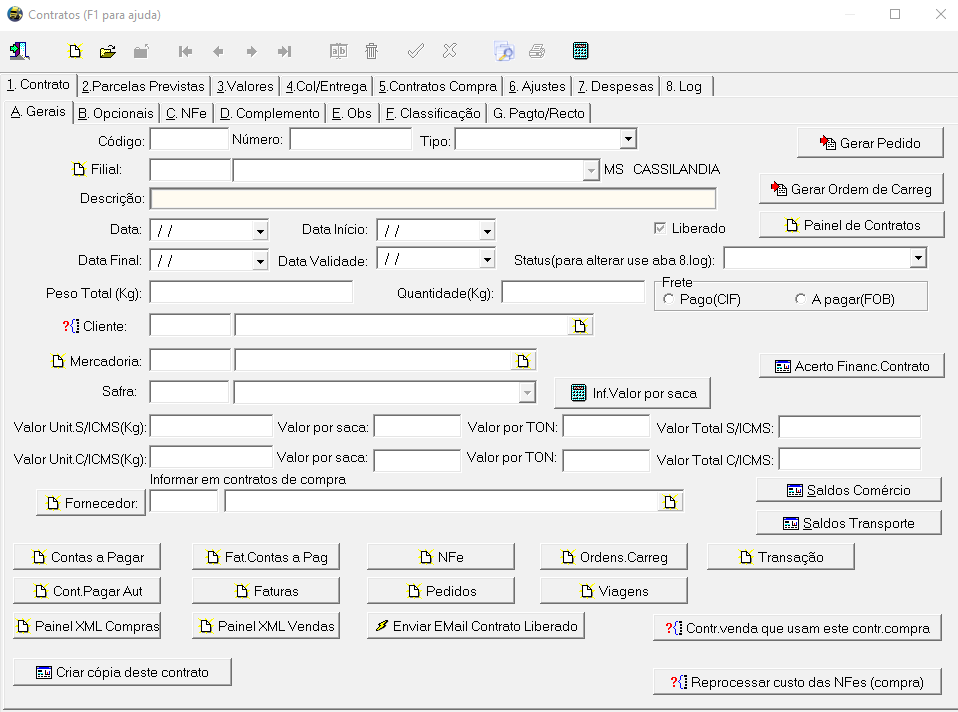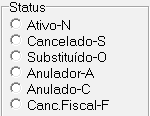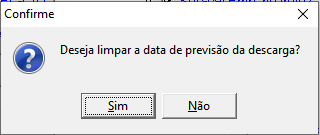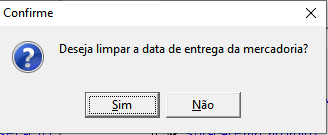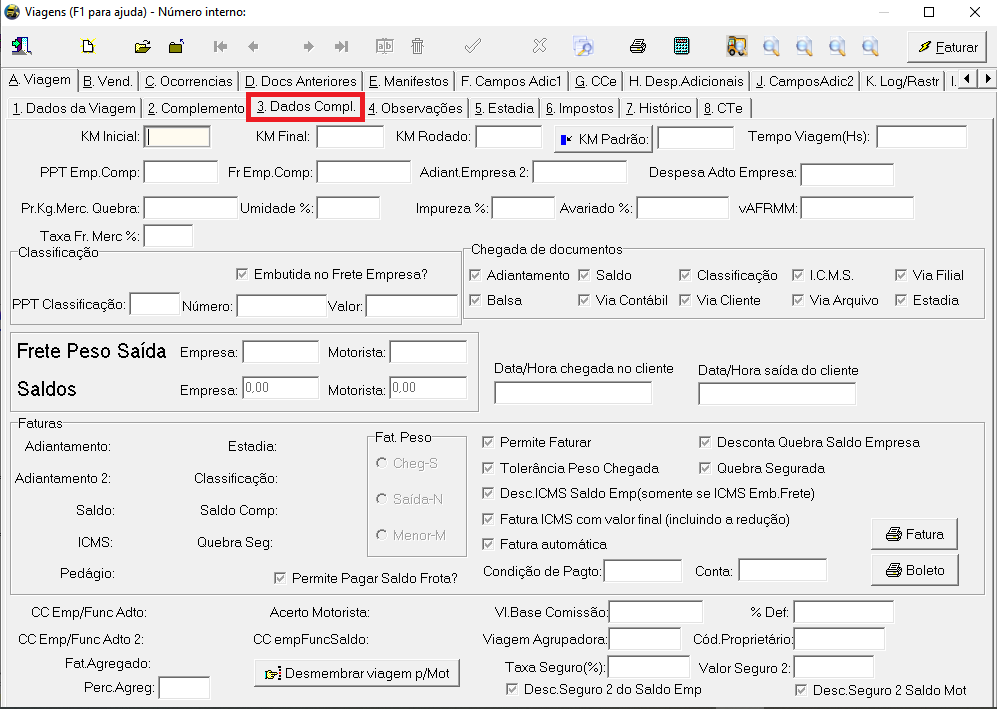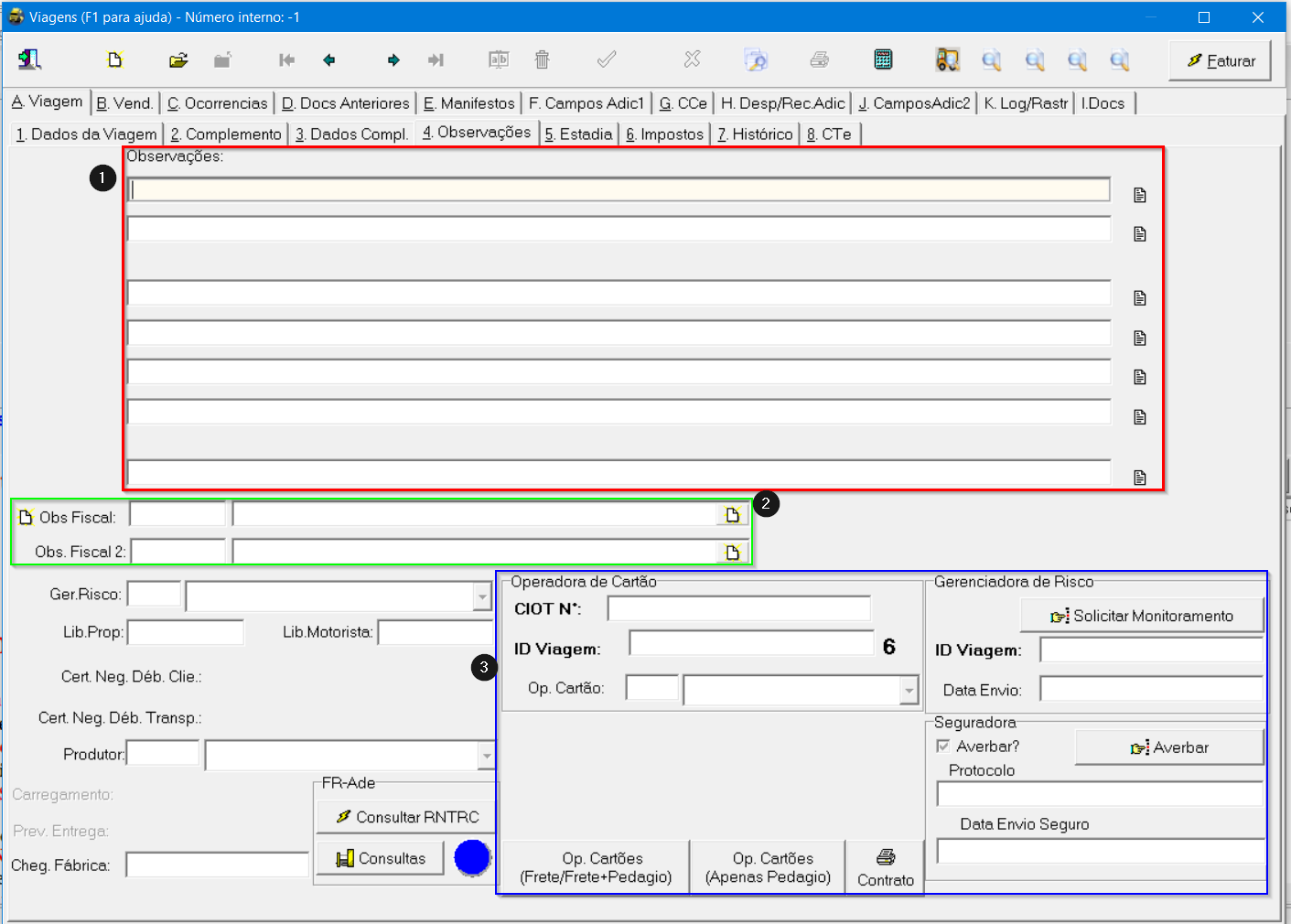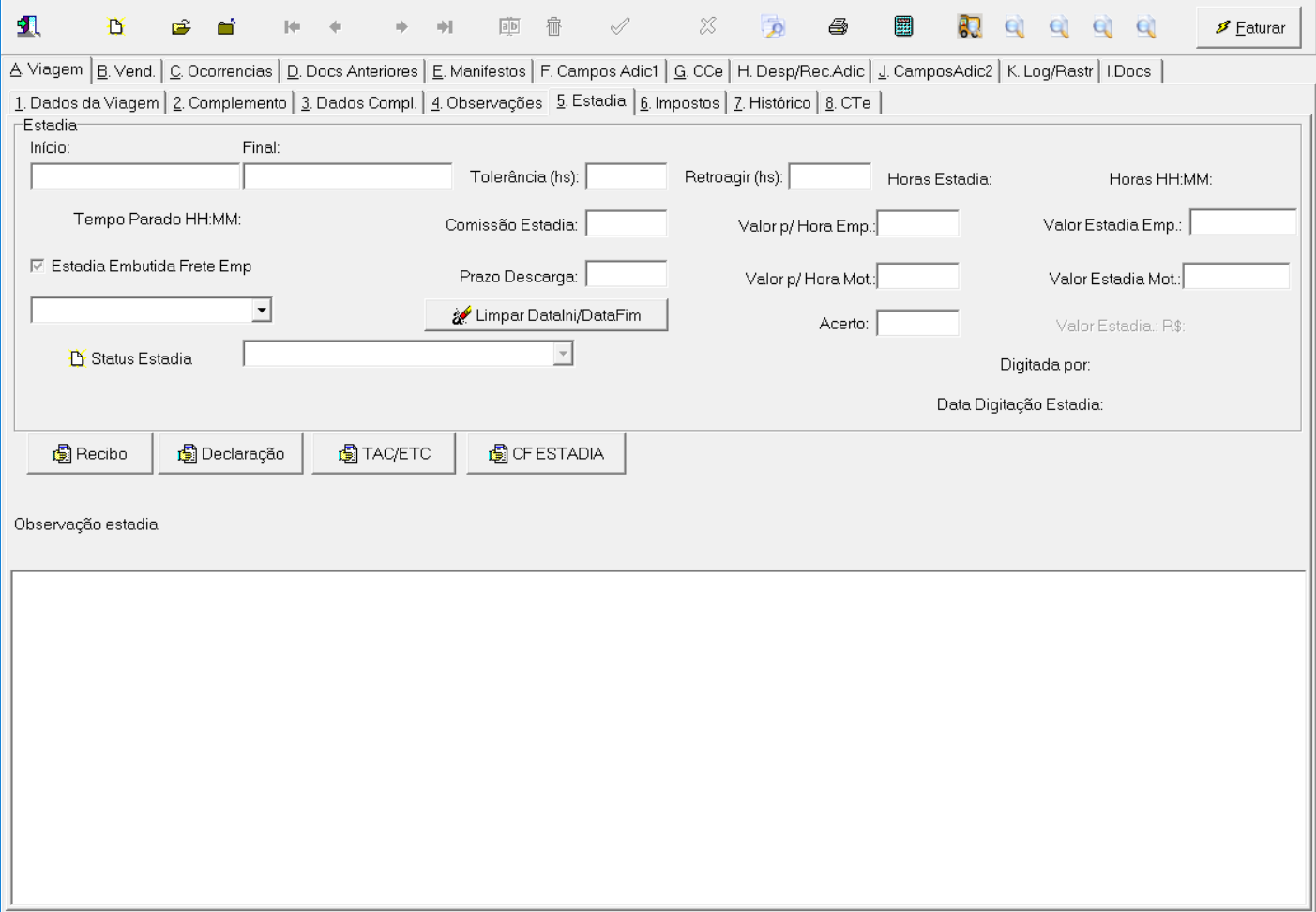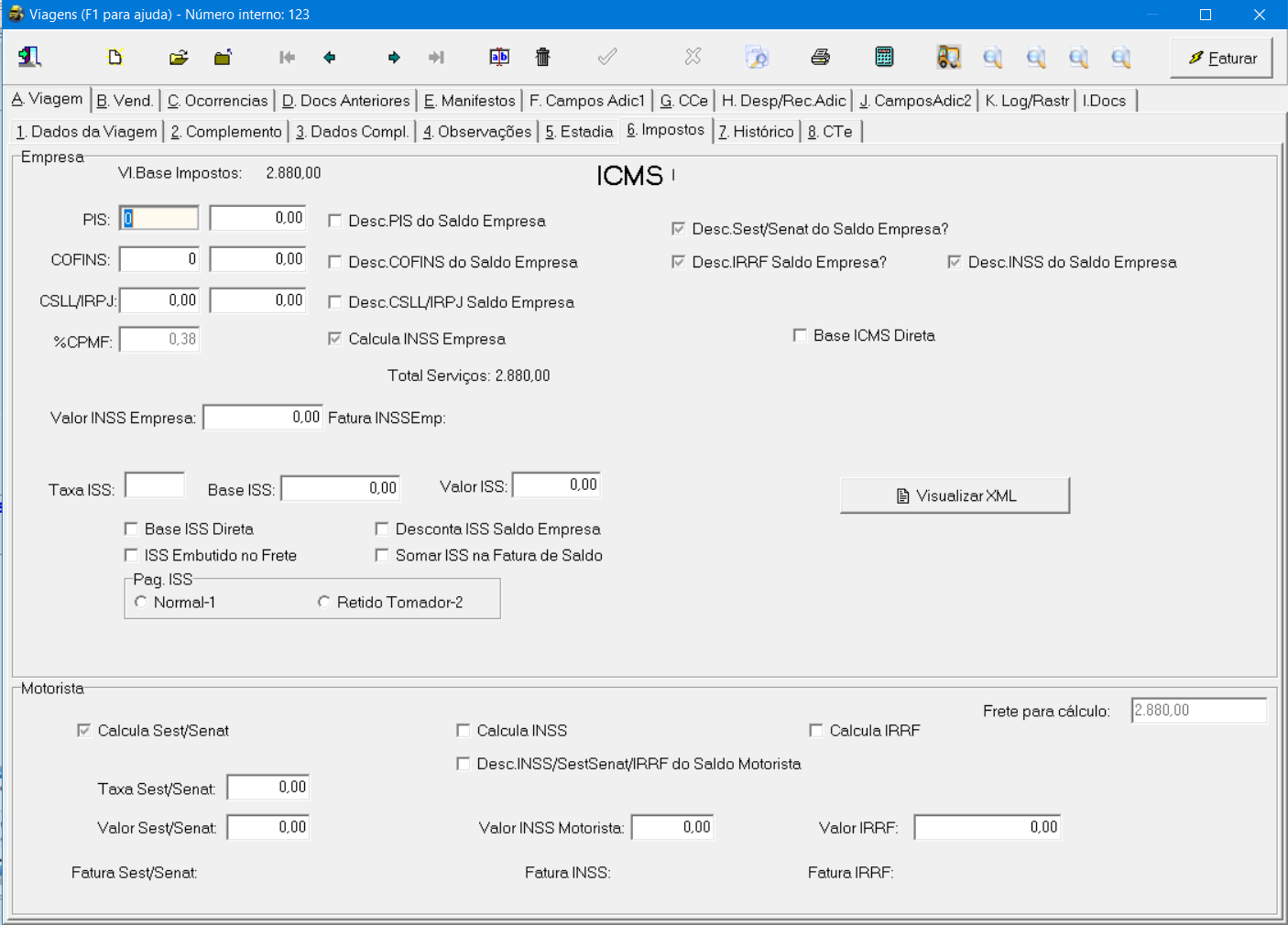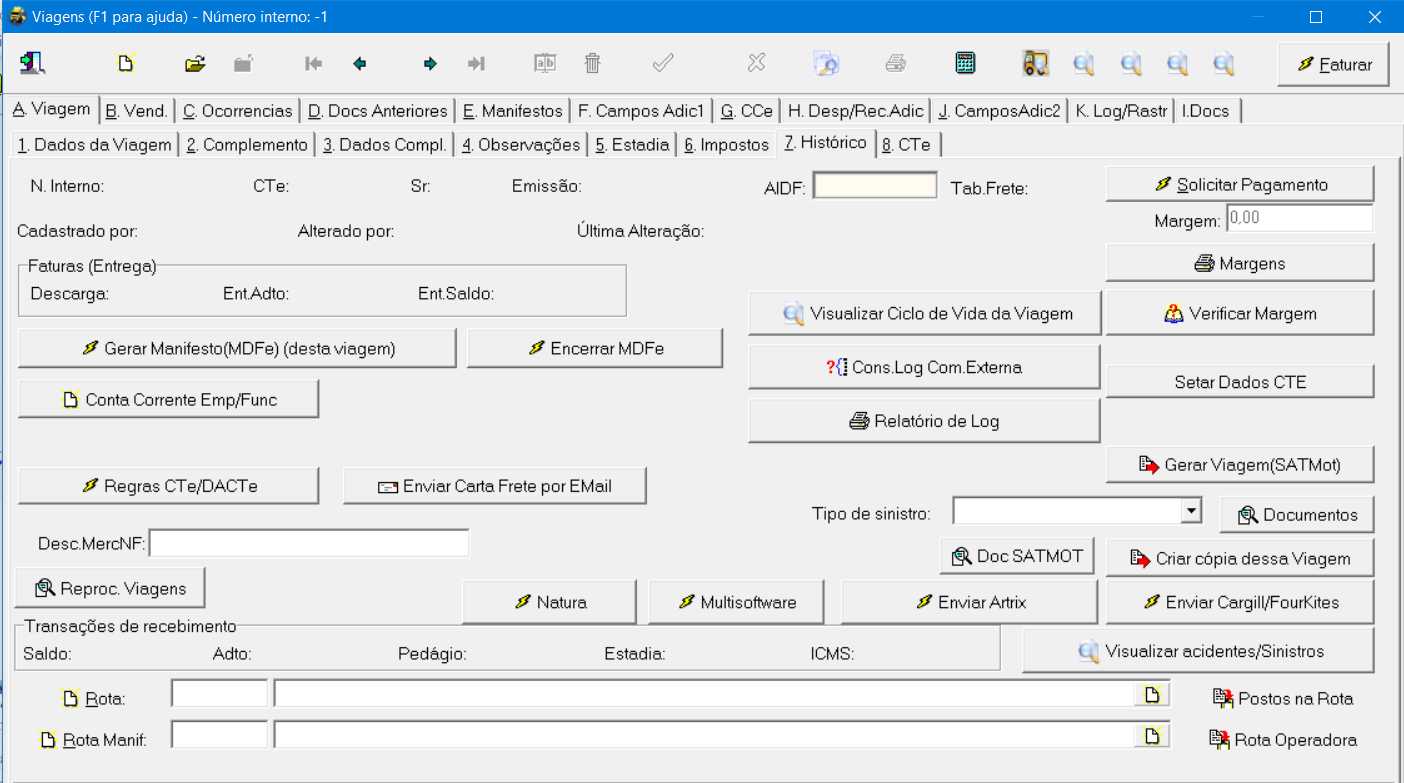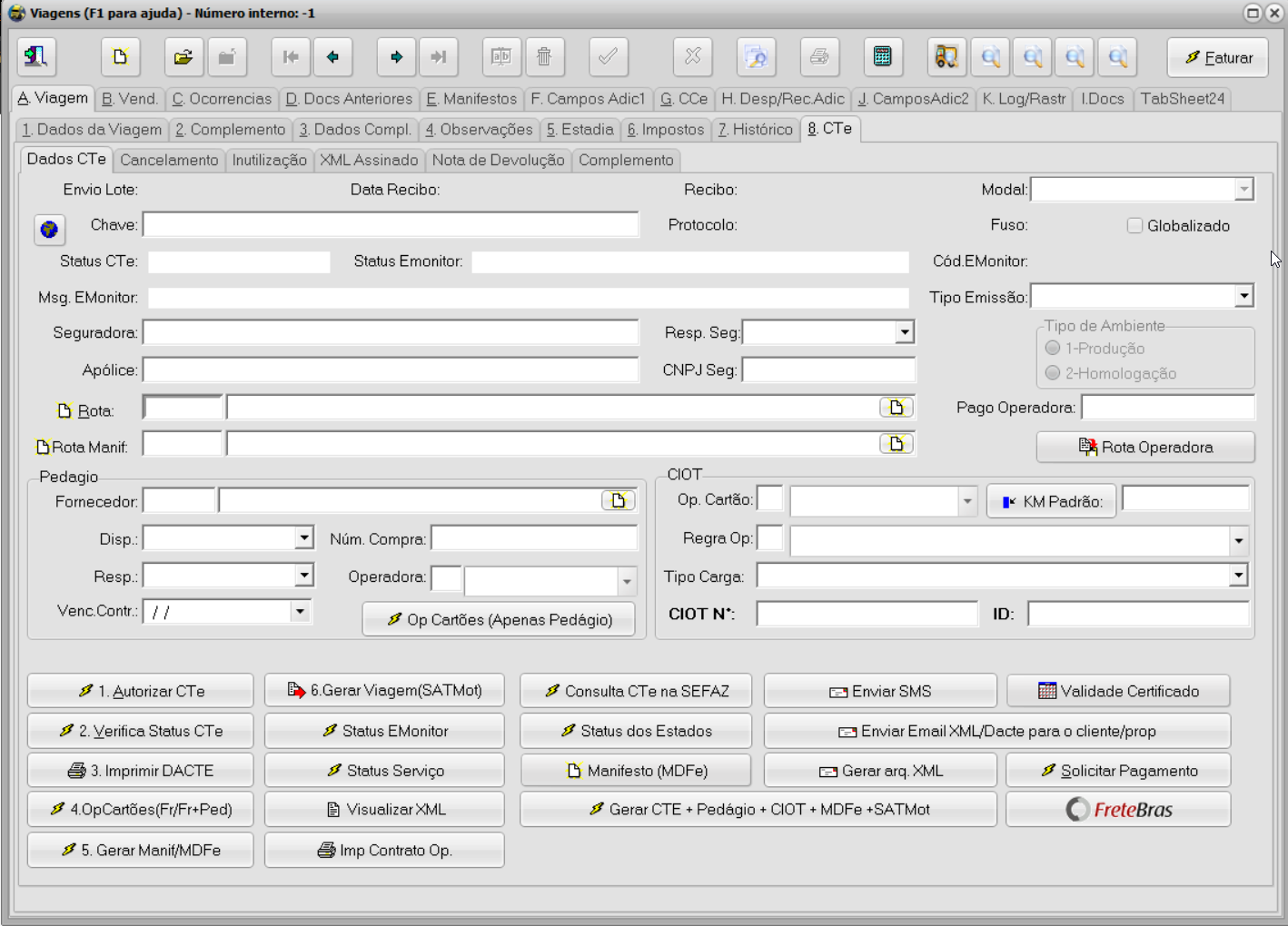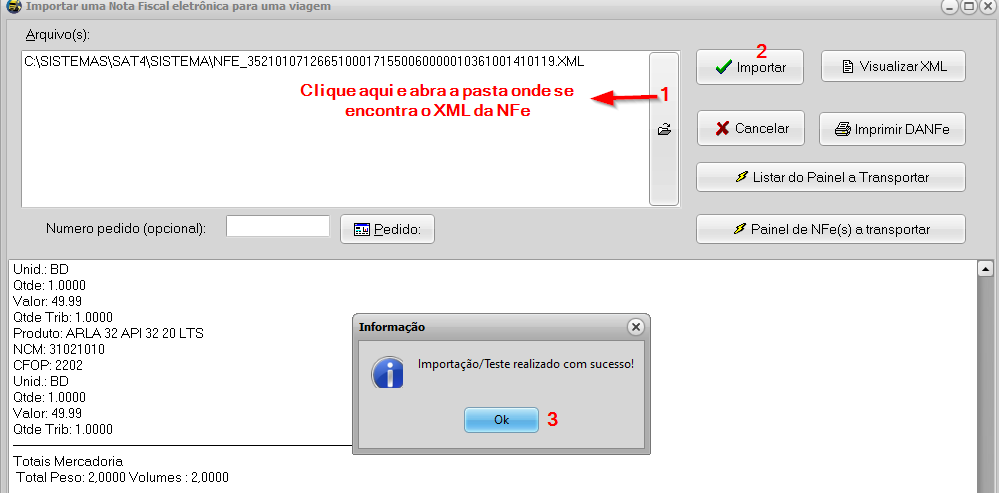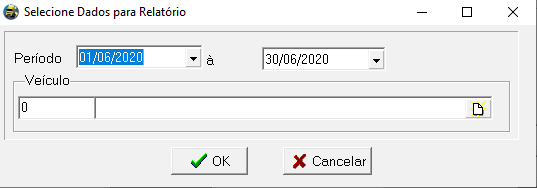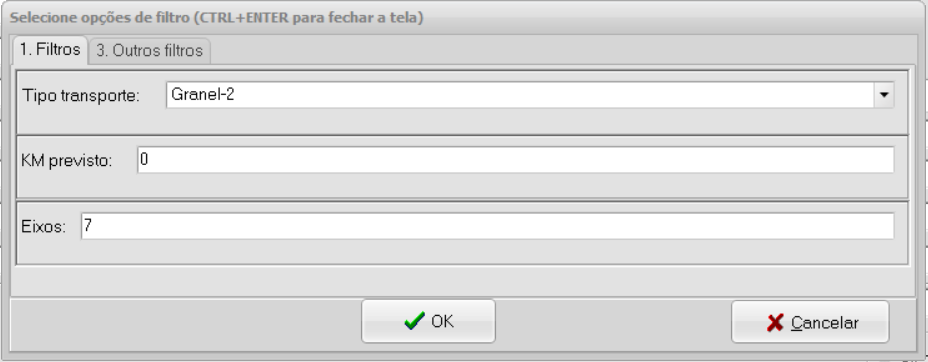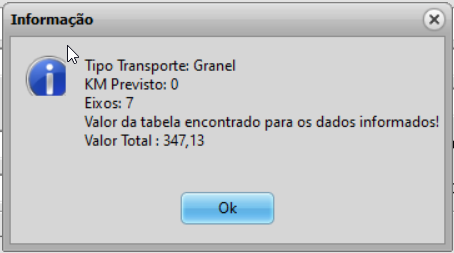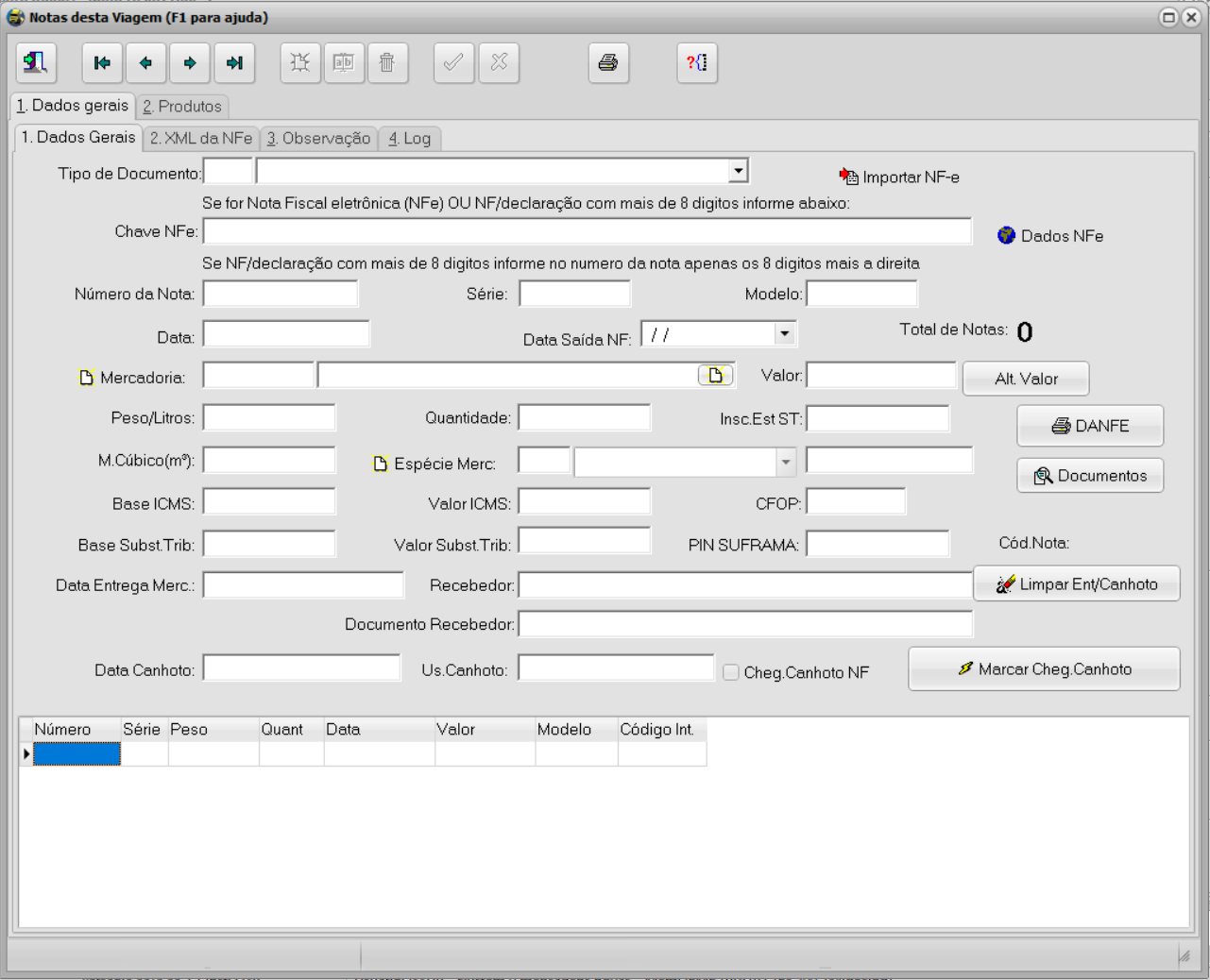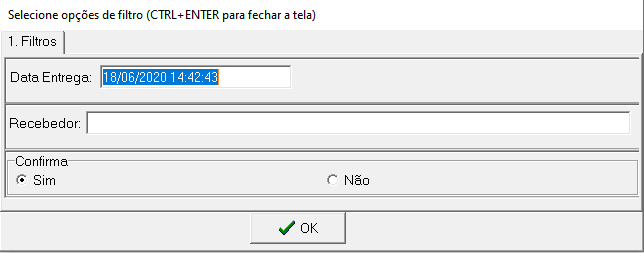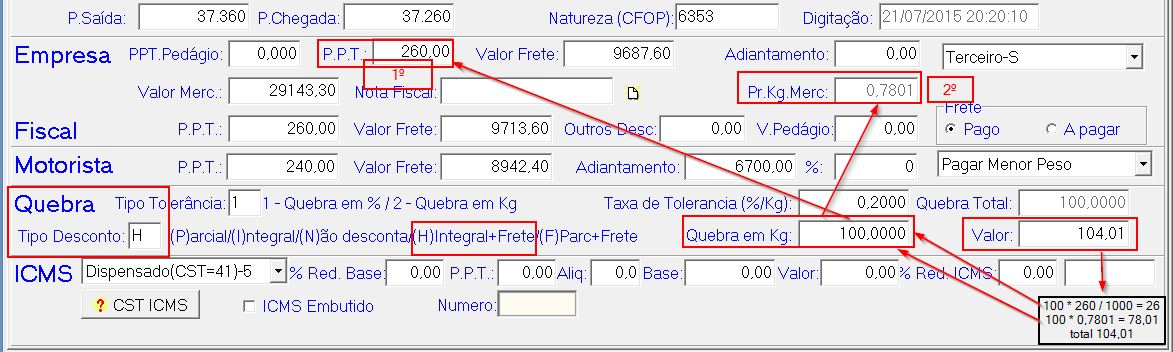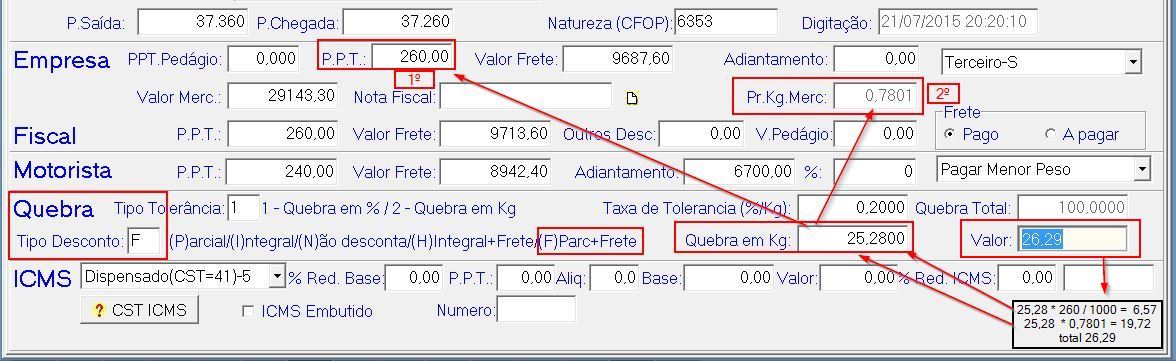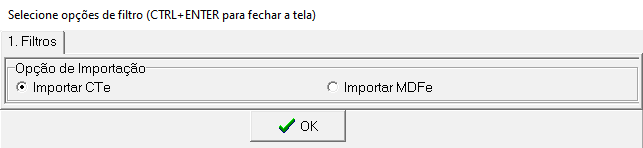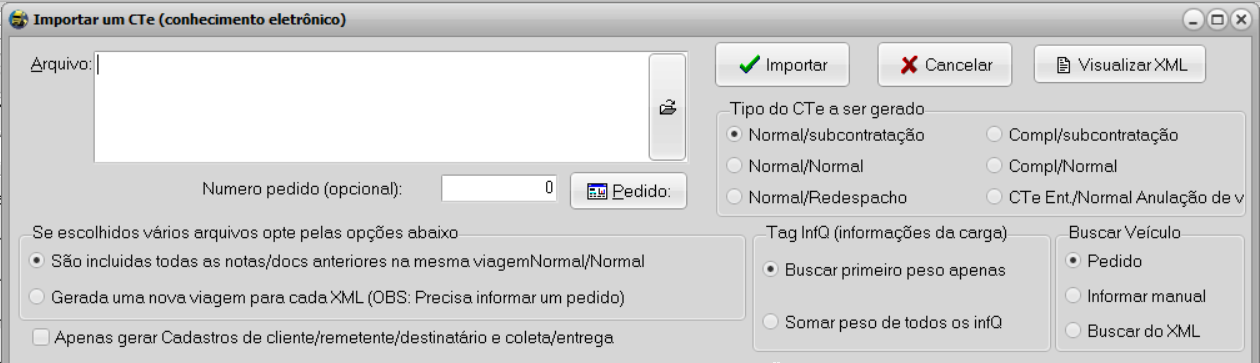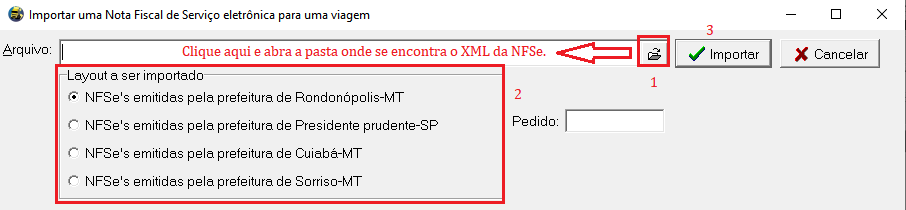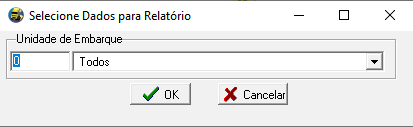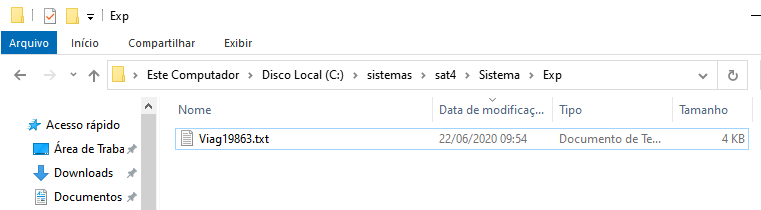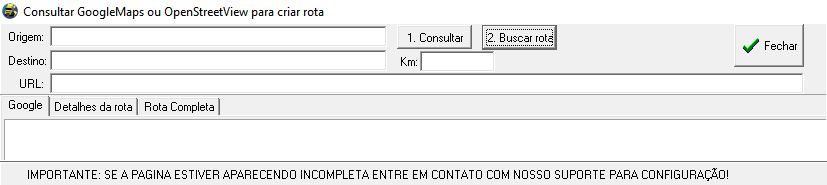Viagens
(ââAba âDados da Viagem, Sub Aba â2.Complemento) |
(ââFunção do KM PadrĂŁo) |
||
| (88 ediçÔes intermediårias de 5 usuårios não apresentadas) | |||
| Linha 1: | Linha 1: | ||
| + | '''<pre style="color: red">ESTA PAGINA ESTA SENDO ATUALIZADA</PRE>''' | ||
==SAT== | ==SAT== | ||
| Linha 111: | Linha 112: | ||
[[Arquivo:tipfret.png]] | [[Arquivo:tipfret.png]] | ||
| â | '''Campo Tipo de Frete:''' PrĂłprio: Selecionar esta opção se o veĂculo que estiver carregando for da frota; Agregado: Selecionar esta opção se o veĂculo que estiver carregando for de um agregado, lembrando que no cadastro do proprietĂĄrio deve estar marcado a flag Agregado; Terceiro: Selecionar esta opção se o veĂculo que estiver carregando for de terceiro | + | '''Campo Tipo de Frete:''' |
| + | |||
| + | '''PrĂłprio:''' Selecionar esta opção se o veĂculo que estiver carregando for da frota; | ||
| + | |||
| + | |||
| + | '''Agregado:''' Selecionar esta opção se o veĂculo que estiver carregando for de um agregado, lembrando que no cadastro do proprietĂĄrio deve estar marcado a flag Agregado; | ||
| + | |||
| + | |||
| + | '''Terceiro:''' Selecionar esta opção se o veĂculo que estiver carregando for de terceiro; | ||
| + | |||
| + | |||
| + | '''Agregado Misto:''' Selecionar esta opção se o veĂculo que estiver carregando for de um Agregado Misto (carrega para ambos: Frota/Terceiros). | ||
| Linha 129: | Linha 141: | ||
'''Flag âFrete Pago/A Pagarâ:''' Esse campo serve para informar se a responsabilidade de pagar o frete Ă© do remetente ou do destinatĂĄrio, e ainda pode ser de outra pessoa (consignatĂĄrio/redespachante). Marcar que o frete estĂĄ pago, nĂŁo quer dizer que a transportadora jĂĄ recebeu, e sim que nĂŁo precisarĂĄ receber esse frete no ato da entrega da mercadoria. | '''Flag âFrete Pago/A Pagarâ:''' Esse campo serve para informar se a responsabilidade de pagar o frete Ă© do remetente ou do destinatĂĄrio, e ainda pode ser de outra pessoa (consignatĂĄrio/redespachante). Marcar que o frete estĂĄ pago, nĂŁo quer dizer que a transportadora jĂĄ recebeu, e sim que nĂŁo precisarĂĄ receber esse frete no ato da entrega da mercadoria. | ||
| â | FRETE A PAGAR = FOB (O Pagador poderĂĄ ser o DestinatĂĄrio, ConsignatĂĄrio, Terceiro, etc.) FRETE PAGO = CIF (O Pagador deverĂĄ ser Remetente). | + | |
| + | '''FRETE A PAGAR''' = FOB (O Pagador poderĂĄ ser o DestinatĂĄrio, ConsignatĂĄrio, Terceiro, etc.) | ||
| + | '''FRETE PAGO''' = CIF (O Pagador deverĂĄ ser Remetente). | ||
| Linha 303: | Linha 317: | ||
[[Arquivo:126.png]]'''Campo Carga/Descarga:''' Informar neste campo o valor da carga e descarga cobrado para carregar ou descarregar esta carga. | [[Arquivo:126.png]]'''Campo Carga/Descarga:''' Informar neste campo o valor da carga e descarga cobrado para carregar ou descarregar esta carga. | ||
| + | |||
| + | |||
| + | [[Arquivo:127.png]]'''Campo Despesa Extra:''' Informar neste campo o valor da despesa extra desta viagem. | ||
| Linha 332: | Linha 349: | ||
| â | [[Arquivo:dtaprev.png]]'''Campo | + | [[Arquivo:dtaprev.png]]'''Campo Dt. Prev. Descarga:''' Informar neste campo uma data de previsĂŁo para a entregue a mercadoria no destino. |
[[Arquivo:138.png]] | [[Arquivo:138.png]] | ||
| Linha 369: | Linha 386: | ||
[[Arquivo:151.png]]'''Campo ConsignatĂĄrio:''' Informar neste campo o consignatĂĄrio desta viagem. (Caso o cliente nĂŁo for pagar o frete da carga, o consignatĂĄrio paga o frete). | [[Arquivo:151.png]]'''Campo ConsignatĂĄrio:''' Informar neste campo o consignatĂĄrio desta viagem. (Caso o cliente nĂŁo for pagar o frete da carga, o consignatĂĄrio paga o frete). | ||
| + | |||
| + | |||
| + | [[Arquivo:ctebase.png]]'''Campo CTe Base:''' Quando for um CTe complementar deve ser informado o nĂșmero do CTe que foi complementado. | ||
| Linha 410: | Linha 430: | ||
| â | [[Arquivo:166.png]]Flag âCliente Paga Saldo Motoristaâ: Marcar esta flag caso o cliente tomador do serviço for pagar o saldo do motorista da viagem. | + | [[Arquivo:166.png]]'''Flag âCliente Paga Saldo Motoristaâ:''' Marcar esta flag caso o cliente tomador do serviço for pagar o saldo do motorista da viagem. |
| Linha 416: | Linha 436: | ||
| â | [[Arquivo:168.png]]Flag âEntrada?â: Esta flag nĂŁo tem uso especĂfico, para utiliza-lĂĄ favor entrar em contato com o Suporte. | + | [[Arquivo:168.png]]'''Flag âEntrada?â:''' Esta flag nĂŁo tem uso especĂfico, para utiliza-lĂĄ favor entrar em contato com o Suporte. |
| â | + | [[Arquivo:169.png]] | |
| â | '''Campo | + | [[Arquivo:170.png]]'''Campo Unid. Medida:''' Selecionar o tipo da unidade de medida que irĂĄ no DACTe. |
| â | |||
| â | '''Campo | + | [[Arquivo:171.png]]'''Campo PedĂĄgio Base ICMS:''' Selecionar o tipo de cĂĄlculo se irĂĄ deduzir ou somar o pedĂĄgio na base ICMS, caso contrĂĄrio irĂĄ vir marcada como nenhum. |
| â | |||
| â | + | ---- | |
| â | + | ===Aba âDados da Viagem, Sub Aba â3.Dados Compl=== | |
| â | + | Nesta tela o sistema oferece a opção de cadastrar os dados complementares das viagens para emissĂŁo do CTe. | |
| â | |||
| â | + | [[Arquivo:aba3.png]] | |
| + | [[Arquivo:173.png]]'''Campo KM Inicial:''' Informar neste campo o KM Inicial da viagem. Esta informação é muito importante, pois poderå emitir um relatório para saber se algum veiculo estå rodando a mais da kilometragem estipulada. | ||
| + | [[Arquivo:174.png]]'''Campo KM Final:''' Informar neste campo o KM Final da viagem. Esta informação é muito importante, pois poderå emitir um relatório para saber se algum veiculo estå rodando a mais da kilometragem estipulada. | ||
| â | + | [[Arquivo:175.png]]'''Campo KM Rodado:''' Neste campo o sistema calcula automaticamente a kilometragem rodada pelo veĂculo, com base nos dados informado no campo KM Inicial e KM Final. | |
| â | |||
| â | + | [[Arquivo:176.png]]'''Campo KM PadrĂŁo:''' Informar neste campo qual o KM padrĂŁo desta viagem, clique [[http://websaf.intersite.com.br/wiki/index.php/Viagens#Fun.C3.A7.C3.A3o_do_KM_Padr.C3.A3o aqui]] para saber mais informaçÔes. | |
| â | [[Arquivo: | + | [[Arquivo:179.png]]'''Campo Tempo Viagem(Hs):''' Informar a quantidade de horas que a viagem irĂĄ ser realizada conforme a rota indicada. |
| â | '''Campo | + | [[Arquivo:180.png]]'''Campo PPT Emp. Comp:''' Informar neste campo o valor complementar do preço por tonelada do frete empresa. |
| â | |||
| â | '''Campo | + | [[Arquivo:181.png]]'''Campo Fr. Emp.Comp:''' Neste campo o sistema informa o valor do frete empresa complementar. |
| â | |||
| â | '''Campo | + | [[Arquivo:182.png]]'''Campo Adiant. Emp2:''' o sistema exibe o nĂșmero da fatura se estiver faturado o adiantamento 2 da empresa. |
| â | ''' | + | [[Arquivo:183.png]]'''Campo Despesa Adto Empresa:''' Informar neste campo o valor da despesa de adiantamento empresa. |
| â | [[Arquivo: | + | [[Arquivo:184.png]]'''Campo Pr Kg Merc.Quebra:''' Informar neste campo o preço por kilo da mercadoria se houver quebra. |
| â | ''' | + | [[Arquivo:185.png]]'''Campo Umidade %:''' Informar neste campo a porcentagem da umidade do produto desta viagem. Esta informação Ă© repassada por quem fez a classificação do produto. |
| â | |||
| â | ''' | + | [[Arquivo:186.png]]'''Campo Impureza %:''' Informar neste campo a porcentagem da impureza do produto desta viagem. Esta informação Ă© repassada por quem fez a classificação do produto. |
| â | |||
| â | ''' | + | [[Arquivo:187.png]]'''Campo Avariado %:''' Informar neste campo a porcentagem do produto avariado desta viagem. Esta informação Ă© repassada por quem fez a classificação do produto. |
| â | |||
| â | ''' | + | [[Arquivo:188.png]]'''Campo vAFRMM:''' (Adicional ao Frete para Renovação da Marinha Mercante) informar neste campo o valor do imposto, este campo Ă© utilizado para carregamento marĂtimo. |
| â | '' | + | ''A AFRMM foi instituĂdo pelo Decreto-lei nÂș 2.404/1987 e disciplinado pela Lei nÂș 10.893/2004. Com as alteraçÔes trazidas pelas Leis nÂș 12.599/2012 e 12.788/2013, a administração das atividades relativas Ă cobrança, fiscalização, arrecadação, restituição e ressarcimento do AFRMM passou a ser de responsabilidade da Receita Federal do Brasil (RFB). Em 30 de maio de 2014, foi publicado o Decreto nÂș 8.257, de 29 de maio de 2014, regulamentando os dispositivos legais relativos ao exercĂcio da competĂȘncia pela RFB.'' |
| â | |||
| â | ''' | + | '''Grupo Classificação:''' |
| â | |||
| â | ''' | + | [[Arquivo:192.png]]'''Flag âEmbutida no Frete Empresa?â:''' Marcar esta opção, caso o valor da classificação estiver embutido no valor do frete empresa. |
| â | |||
| â | '''Campo | + | [[Arquivo:189.png]]'''Campo PPT Classificação:''' Informar este campo o valor do preço por tonelada da classificação. |
| â | |||
| + | [[Arquivo:190.png]]'''Campo NĂșmero:''' Informar neste campo o nĂșmero da guia da classificação do produto. | ||
| â | |||
| + | [[Arquivo:191.png]]'''Campo Valor:''' Informar neste campo o valor da classificação; | ||
| â | |||
| + | '''Grupo Chegada de Documentos:''' | ||
| â | |||
| â | ''' | + | [[Arquivo:193.png]]'''Flag âAdiantamentoâ:''' Marcar esta opção se o documento de adiantamento chegar. |
| â | |||
| + | [[Arquivo:194.png]]'''Flag âSaldoâ:''' Marcar esta opção se o documento de saldo chegar. | ||
| â | ''' | + | [[Arquivo:195.png]]'''Flag âClassificaçãoâ:''' Marcar esta opção se o documento de classificação chegar. |
| â | [[Arquivo: | + | [[Arquivo:196.png]]'''Flag âI.C.M.S.â:''' Marcar esta opção se o documento de ICMS chegar. |
| â | ''' | + | [[Arquivo:197.png]]'''Flag âVia Filialâ:''' Marcar esta opção se o documento for pela filial. |
| â | |||
| â | ''' | + | [[Arquivo:198.png]]'''Flag âBalsaâ:''' Marcar esta opção se o documento de balsa chegar. |
| â | |||
| + | [[Arquivo:199.png]]'''Flag âVia ContĂĄbilâ:''' Marcar esta opção se o documento via contĂĄbil chegar. | ||
| â | |||
| + | [[Arquivo:200.png]]'''Flag âVia Clienteâ:''' Marcar esta opção se o documento via cliente chegar. | ||
| â | |||
| + | [[Arquivo:201.png]]'''Flag âVia Arquivoâ:''' Marcar esta opção se o documento for via arquivo. | ||
| â | |||
| â | ''' | + | [[Arquivo:202.png]]'''Flag âEstadiaâ:''' Marcar esta opção se chegar o documento de estadia. |
| â | |||
| â | ''' | + | '''Frete Peso SaĂda:''' |
| â | |||
| â | '''Campo | + | [[Arquivo:203.png]]'''Campo Frete Empresa:''' Neste campo o sistema informa o valor do frete empresa. |
| â | |||
| â | '''Campo | + | [[Arquivo:204.png]]'''Campo Frete Motorista:''' Neste campo o sistema informa o valor do frete motorista. |
| â | |||
| â | ''' | + | '''Saldos:''' |
| â | |||
| â | ''' | + | [[Arquivo:205.png]]'''Campo Saldo Empresa:''' Neste campo o sistema informa o valor dos saldos do frete empresa. |
| â | |||
| â | '''Campo | + | [[Arquivo:206.png]]'''Campo Saldo Motorista:''' Neste campo o sistema informa o valor dos saldos do frete motorista. |
| â | |||
| â | ''' | + | [[Arquivo:207.png]]'''Campo Data/Hora chegado no cliente:''' Informar neste campo a data e hora que o motorista chegou no cliente. |
| â | |||
| â | '''Campo | + | [[Arquivo:208.png]]'''Campo Data/Hora saĂda do cliente:''' Informar neste campo a data e hora que o motorista saiu do cliente. |
| â | '''Campo | + | |
| + | '''Grupo Faturas:''' | ||
| + | |||
| + | |||
| + | [[Arquivo:209.png]]'''Campo Adiantamento:''' o sistema exibe o nĂșmero da fatura se estiver faturado o adiantamento. | ||
| + | |||
| + | |||
| + | [[Arquivo:210.png]]'''Campo Adiantamento 2:''' o sistema exibe o nĂșmero da fatura se estiver faturado o adiantamento 2. | ||
| + | |||
| + | |||
| + | [[Arquivo:211.png]]'''Campo Saldo:''' o sistema exibe o nĂșmero da fatura se estiver faturado o saldo. | ||
| + | |||
| + | |||
| + | [[Arquivo:212.png]]'''Campo ICMS:''' o sistema exibe o nĂșmero da fatura se estiver faturado o ICMS. | ||
| + | |||
| + | |||
| + | [[Arquivo:213.png]]'''Campo PedĂĄgio:''' o sistema exibe o nĂșmero da fatura se estiver faturado o pedĂĄgio. | ||
| + | |||
| + | |||
| + | [[Arquivo:214.png]]'''Campo Estadia:''' o sistema exibe o nĂșmero da fatura se estiver faturada a estadia. | ||
| + | |||
| + | |||
| + | [[Arquivo:215.png]]'''Campo Classificação:''' o sistema exibe o nĂșmero da fatura se estiver faturada a classificação. | ||
| + | |||
| + | |||
| + | [[Arquivo:216.png]]'''Campo Saldo Comp:''' o sistema exibe o nĂșmero da fatura se estiver faturado o saldo complementar. | ||
| + | |||
| + | |||
| + | [[Arquivo:217.png]]'''Campo Quebra Seg:''' o sistema exibe o nĂșmero da fatura de quebra segurada, se houver. | ||
| + | |||
| + | |||
| + | [[Arquivo:218.png]]'''Flag âPermite Pagar Saldo Frotaâ:''' Marcar esta opção caso permitir pagar o saldo para a frota. | ||
| + | |||
| + | |||
| + | [[Arquivo:219.png]]'''Campo Fat. Peso:''' Neste campo mostrarĂĄ qual serĂĄ o cĂĄlculo da fatura se por peso Chegada/SaĂda ou Menor Peso. | ||
| + | |||
| + | |||
| + | [[Arquivo:220.png]]'''Flag âPermite Faturarâ:''' Marcar esta opção caso este conhecimento estiver liberado para faturar. | ||
| + | |||
| + | |||
| + | [[Arquivo:221.png]]'''Flag âDesconta Quebra Saldo Empresaâ:''' Marcar ou deixar Marcado esta opção para o sistema descontar a quebra do Saldo Empresa. | ||
| + | |||
| + | |||
| + | [[Arquivo:222.png]]'''Flag 'TolerĂąncia Peso Chegada':''' Marcar esta flag quando tiver uma tolerĂąncia de Peso Chegada por % ou Kg. | ||
| + | |||
| + | |||
| + | '''Flag âDesc. ICMS Saldo Empâ:''' Marcar esta opção se no valor de saldo empresa for descontar o valor do ICMS. | ||
| + | |||
| + | '''Flag âFatura ICMS com valor final (incluindo a redução)â:''' marcado esta opção permite faturar o icms com o valor final incluindo a redução. | ||
| + | |||
| + | '''Flag âFatura AutomĂĄticaâ:''' Uso especĂfico, caso for utilizar favor entrar em contato com a equipe de suporte. | ||
| + | |||
| + | '''Campo Condição de Pagto:''' Informar neste campo o código da condição de pagamento desta viagem. | ||
| + | |||
| + | '''Campo Conta:''' Neste campo o sistema informa a conta responsåvel para fazer o recebimento do boleto, pois quando clicar no botão Boleto, o sistema pela informação deste campo. | ||
| + | |||
| + | '''BotĂŁo âFaturaâ:''' Clicar neste botĂŁo para emitir a fatura de saldo desta viagem. | ||
| + | |||
| + | '''BotĂŁo âBoletoâ:''' Clicar neste botĂŁo para emitir o boleto desta viagem; | ||
'''Campo PPT Emp. Comp:''' Informar neste campo o valor complementar do preço por tonelada do frete empresa; | '''Campo PPT Emp. Comp:''' Informar neste campo o valor complementar do preço por tonelada do frete empresa; | ||
| Linha 580: | Linha 637: | ||
'''Flag âTolerĂąncia Peso Chegadaâ:''' Marcar esta opção caso for controlar a tolerĂąncia de peso de chegada; | '''Flag âTolerĂąncia Peso Chegadaâ:''' Marcar esta opção caso for controlar a tolerĂąncia de peso de chegada; | ||
| â | |||
| â | |||
'''Campo Fr. Emp.Comp:''' Neste campo o sistema informa o valor do frete empresa complementar; | '''Campo Fr. Emp.Comp:''' Neste campo o sistema informa o valor do frete empresa complementar; | ||
| Linha 591: | Linha 646: | ||
'''Campo Perc. Agreg:''' Uso especĂfico, caso for utilizar favor entrar em contato com a equipe de suporte; | '''Campo Perc. Agreg:''' Uso especĂfico, caso for utilizar favor entrar em contato com a equipe de suporte; | ||
| â | '''Campo | + | '''Campo Viagem Agrupadora:''' Neste campo o sistema informa o nĂșmero da viagem agrupadora; |
| â | |||
| + | '''Campo % Def:''' Percentual importado do cadastro do veiculo; | ||
| + | |||
| + | '''Campo Acerto Motorista:''' Neste campo o sistema informa o cĂłdigo de acerto do motorista se caso essa viagem estiver vinculada a algum acerto. | ||
| + | |||
| + | '''Campo Vl. Base ComissĂŁo:''' Neste campo o sistema exibe o valor da base de comissĂŁo do motorista; | ||
| + | |||
| + | '''Campo CC Emp/Func Adto:''' Neste campo o sistema exibe o cĂłdigo da conta corrente empresa ou funcionĂĄrio (Adiantamento de viagem); | ||
| + | |||
| + | '''Campo Saldo:''' Neste campo o sistema exibe o saldo da comissĂŁo do motorista; | ||
---- | ---- | ||
| â | ===Aba âDados da Viagem, Sub Aba â4. | + | ===Aba âDados da Viagem, Sub Aba â4.ObservaçÔes=== |
Nesta tela o sistema oferece a opção de cadastrar as observaçÔes desta viagem, para emissão do CTRC. | Nesta tela o sistema oferece a opção de cadastrar as observaçÔes desta viagem, para emissão do CTRC. | ||
| â | [[Arquivo: | + | [[Arquivo:Print obs - obs fiscal - op cartĂŁo.png|1024px]] |
'''Campo Observação:''' Informar nestes campos alguma observação que precisa ser impresso no Conhecimento de transporte (Exceto Observação Fiscal); | '''Campo Observação:''' Informar nestes campos alguma observação que precisa ser impresso no Conhecimento de transporte (Exceto Observação Fiscal); | ||
| â | '''Campo Obs. Fiscal:''' Informar neste campo a observação fiscal referente esta viagem, que precisa ser impresso no conhecimento de transporte; | + | '''Campo Obs. Fiscal:''' Informar neste campo a observação fiscal referente esta viagem, que precisa ser impresso no conhecimento de transporte. Pode ser cadastradas informaçÔes conforme necessidade; |
| â | ''' | + | '''Operadora de CartĂŁo''' |
| â | '' | + | ''CIOT NÂș :'' NĂșmero do Ciot gerado; |
| â | '' | + | ''ID VIAGEM:'' Numero do contrato do Pagamento EletrĂŽnico de Frete; |
| â | + | [[Arquivo:BotĂ”es.png|500px]] | |
| â | ''' | + | '''BotĂŁo op CartĂ”es( Frete/Frete+Pedagio):''' Serve para gerar o pagamento da viagem ou pagamento de viagem + o vale pedĂĄgio; |
| â | ''' | + | '''BotĂŁo op CartĂ”es(Apenas pedĂĄgio):''' Serve para gerar apenas o vale pedĂĄgio avulso; |
| â | ''' | + | '''Seguradora''' |
| + | ''Flag Averbar ?:'' Marcada se for realizar a averbação ou se não vai realizar averbação da carga; | ||
| + | ''Botão Averbar:'' Utilizado para averbar manualmente ou cancelar a averbação da carga; | ||
| + | ''Protocolo:'' Protocolo da averbação; | ||
| + | ''Data envio seguro:'' Data que foi enviado a solicitação de averbação à seguradora; | ||
| â | + | ===Aba âDados da Viagem, Sub Aba â5. Estadia=== | |
| â | + | Nesta Tela podemos lançar os valores de estadia e periodo. | |
| â | |||
| â | |||
| â | + | [[Arquivo:Aba5.estadia.png|1024px]] | |
| â | + | '''Inicio:''' Data e hora de inicio da estadia; | |
| + | '''Final:''' Data final da estadia; | ||
| â | + | '''TolerĂąncia:''' Tolerancia em horas ate começar a contar a estadia; | |
| + | '''Retroagir:''' valor de horas a deduzir do total da estadia ; | ||
| + | '''Flag Estadia Embutida Frete Emp:''' Com essa flag marcado o valor da estadia fica embutida no frete empresa; | ||
| â | + | '''ComissĂŁo estadia:''' Valor que o motorista recebera de comissĂŁo dessa estadia em % | |
| â | + | '''Valor p/Hora Emp:''' Valor combinado por hora a ser pago a empresa; | |
| + | '''Valor Estadia:''' Valor que o sistema irĂĄ calcular automĂĄtico de estadia com base no valor p/ hora; | ||
| â | ''' | + | '''Prazo Descarga:''' Prazo que o local tem para realizar a descarga; |
| â | ''' | + | '''Valor p/ Hora Mot:''' Valor por hora pago ao motorista; |
| â | ''' | + | '''Acerto:''' Valor a ser pago no acerto ao motorista; |
| â | ''' | + | '''Status Estadia:''' Situação que se encontra a estadia; |
| â | '''Campo | + | ===Aba âDados da Viagem, Sub Aba â6.Imposto=== |
| + | |||
| + | Nesta tela o sistema mostra os impostos da viagem. | ||
| + | |||
| + | |||
| + | [[Arquivo:Aba6.imposto correto.png|1024px]] | ||
| + | |||
| + | '''Campo PIS: O sistema informa a alĂquota e o valor do PIS; | ||
| + | |||
| + | '''Flag âDesc. PIS do Saldo empresaâ: Marcar esta opção se no valor de saldo empresa for descontar o valor do PIS; | ||
| + | |||
| + | '''Campo COFINS: O sistema informa a alĂquota e o valor do COFINS; | ||
| + | |||
| + | '''Flag âDesc. COFINS do Saldo Empresaâ: Marcar esta opção se no valor de saldo empresa for descontar o valor do COFINS; | ||
| + | |||
| + | '''Campo CSLL: O sistema informa a alĂquota e o valor do CSLL; | ||
'''Flag âDesc. CSLL Saldo Empresaâ:''' Marcar esta opção se no valor de saldo empresa for descontar o valor do CSLL; | '''Flag âDesc. CSLL Saldo Empresaâ:''' Marcar esta opção se no valor de saldo empresa for descontar o valor do CSLL; | ||
| â | '''Campo Valor INSS Empresa:''' | + | '''Campo %CPMF:''' Valor da porcentagem a desocntar da Contribuição ProvisĂłria sobre Movimentação Financeira; |
| + | |||
| + | '''Flag Calcula INSS Empresa:''' Marcar esta flag se irĂĄ calcular o INSS pela empresa; | ||
'''Campo Tot. Serviços:''' Neste campo o sistema informa o total do serviço prestado, somando o valor do frete empresa mais o valor ICMS desta viagem; | '''Campo Tot. Serviços:''' Neste campo o sistema informa o total do serviço prestado, somando o valor do frete empresa mais o valor ICMS desta viagem; | ||
| + | |||
| + | '''Campo Valor INSS Empresa:''' Neste campo o sistema informar o valor no INSS Empresa; | ||
| + | |||
| + | '''Flag âDesc.Sest/Senat do saldo Empresa?:''' Marcar essa flag se o Valor do SEST/SENAT irĂĄ descontar do saldo empresa; | ||
| + | |||
| + | '''Flag âDesc.IRRF Saldo empresa?:''' Marcar essa flag se o valor do IRRF ira descontar do saldo empresa; | ||
| + | |||
| + | '''Flag âDesc.INSS do Saldo empresa?:''' Marcar essa flag se o valor do INSS ira descontar do saldo empresa; | ||
| + | |||
| + | '''Taxa ISS:''' Campo onde mostra o valor da taxa ISS; | ||
| + | |||
| + | '''Base ISS:''' Valor da base de calculo do ISS; | ||
| + | |||
| + | '''Valor ISS:''' Valor do ISS a ser pago; | ||
'''Flag âBase ISS Diretaâ:''' Marcar esta opção caso a Base do ISS for direta; | '''Flag âBase ISS Diretaâ:''' Marcar esta opção caso a Base do ISS for direta; | ||
| Linha 675: | Linha 775: | ||
'''Campo Valor ISS:''' Neste campo o sistema calcula o valor do ISS desta viagem; | '''Campo Valor ISS:''' Neste campo o sistema calcula o valor do ISS desta viagem; | ||
| + | ''' Flag Calcula Sest/Senat:''' Marcar esta flag se irĂĄ calcular os valores de Sest/Senat para o Motorista; | ||
| + | ''' Falg Calcula INSS:''' Marcar esta flag se irĂĄ calcular os valores de INSS para o Motorista; | ||
| â | ''' | + | ''' Calcula IRRF:''' Marcar esta flag se irĂĄ calcular os valores de IRRF para o Motorista; |
| + | ''' Campo Frete Para Calculo:''' Valor ao qual os cĂĄlculos irĂŁo usar de base; | ||
| + | |||
| + | '''Campo Taxa Sest/Senat:''' Campo aonde Ă© definido a taxa do Sest/Senat, podendo ser definido pelos parametros; | ||
| â | + | '''Campo Valor Sest/Senat''' Resultado do calculo do Sest/Senat descontado do mot; | |
| + | '''Campo Valor INSS Motorista:''' Valor do INSS descontado do Motorista; | ||
| â | ''' | + | '''Campo Valor IRRF:''' Valor do IRRF descontando do Motorista; |
| â | ''' | + | ''' Fatura Sest/Senat:''' Numero da fatura dos valores de Sest/Senat; |
| â | ''' | + | ''' Fatura INSS:''' Numero da fatura de baixa dos valores de INSS; |
| â | + | ||
| â | + | ||
| â | ''' | + | ''' Fatura IRRF:''' Numero da fatura de baixa dos valores de IRRF; |
| â | + | ---- | |
| â | + | ===Aba âDados da Viagem, Sub Aba â7.Historico=== | |
| â | ''' | + | Nesta tela o sistema oferece a opção de enviar o CT-e para a SEFAZ fazer a validação e aprovação do '''Conhecimento de Transporte EletrĂŽnico.''' |
| â | |||
| â | + | [[Arquivo:Aba 7.Historico.png|1024px]] | |
| â | |||
| â | ''' | + | '''N.Interno:''' Numero interno dessa viagem gerado pelo sistema; |
| â | ''' | + | '''CTE:''' Numero do CTe gerado ao autorizar na sefaz; |
| â | ''' | + | ''' SR.:''' Serie do CTe; |
| â | ''' | + | '''EmissĂŁo:''' Data da EmissĂŁo do documento; |
| â | ''' | + | '''AIDF:''' Informar o nĂșmero do AIDF (Autorização para ImpressĂŁo do Documento Fiscal); |
| â | ''' | + | '''Tab.Frete:''' Numero da Tabela de Fretes cadastrada ao cliente |
| â | ''' | + | '''BotĂŁo Solicitar Pagamento:''' Clicar neste botĂŁo para solicitar o pagamento deste conhecimento de transporte; |
| â | ''' | + | '''Cadastrado por:''' Nome do Usuario que Digitou os dados desse CTe no sistema |
| â | ''' | + | '''Alterado por:''' Nome do Usuario que realizou alteraçÔes neste cte |
| â | ''' | + | '''Ăltima alteração:''' Data e Hora da ultima alteração realizada; |
| â | ''' | + | '''Margem:''' Valor da Margem dessa Viagem |
| + | '''BotĂŁo Margens:''' Clicar neste botĂŁo para visualizar o relatĂłrio de lucratividade da viagem; | ||
| â | + | '''BotĂŁo âSolicitar Pagamentoâ:''' Clicar neste botĂŁo para solicitar o pagamento deste conhecimento de transporte; | |
| â | + | <ins>'''''Faturas (Entrega):''''' | |
| â | + | '''Descarga:''' Caso tiver faturado, o sistema informa o nĂșmero da fatura de entrega; | |
| + | ''' Ent.Adto:''' Caso tiver faturado, o sistema informa o nĂșmero da fatura de adiantamento da entrega; | ||
| â | + | ''' Ent.Saldo''' Caso tiver faturado, o sistema informa o nĂșmero da fatura de saldo da entrega; | |
| + | '''BotĂŁo Gerar Manifesto (MDFe) (Desta Viagem)''' | ||
| â | ''' | + | '''BotĂŁo Encerrar MDFe:''' BotĂŁo para encerrar o MDFe que contenha essa viagem; |
| â | ''' | + | '''BotĂŁo Visualizar Ciclo de Vida da Viagem:''' Permite ver num perĂodo o que foi feito de processos como, pagamento, alteração, cancelamento, etc. e qual usuĂĄrio realizou essas alteraçÔes; |
| â | ''' | + | '''BotĂŁo Cons. Log Com. Externa:''' Consultar logs de comunicação externa com as operadoras de cartĂ”es; |
| â | '''BotĂŁo | + | '''BotĂŁo RelatĂłrio de Log:''' RelatĂłrio completo das alteraçÔes realizadas deste documento contendo data, usuĂĄrio, IP da maquina etc.; |
| â | '''BotĂŁo | + | '''BotĂŁo Verificar Margem:''' Mostra o relatĂłrio com todos os valores utilizados para calcular a margem deste CTe; |
| â | ''' | + | '''Margens:''' Mostra margem atual do conhecimento sem abrir relatĂłrio; |
| â | ''' | + | '''BotĂŁo Setar Dados CTE:''' Atalho para definir os dados do conhecimento como chave, protocolo, cod emonitor (exclusivo para o Suporte); |
| â | ''' | + | ''' BotĂŁo Gerar Viagem(SAT Mot): BotĂŁo para envio das informaçÔes da viagem para o motorista que utiliza o satmot; |
| â | ''' | + | ''' Regras CTe/DACTe:''' Definir o que aparece na impressĂŁo de CTe referente a valores fiscais e de valores da prestação do serviço; |
| â | ''' | + | '''Enviar Carta Frete por Email:''' Enviar a Carta Frete por e-mail para o Motorista ou ProprietĂĄrio; |
| â | '''Campo | + | '''Campo Desc.MercNF:''' Puxa a Descrição da mercadoria da NF; |
| â | '''Campo | + | '''Campo Tipo sinistro:''' Selecionar o Tipo de sinistro ocorrido nesta viagem; |
| â | ''' | + | '''BotĂŁo Documentos:''' BotĂŁo para adicionar documentos referentes a este CTe; |
| + | '''Doc SATMOT:''' BotĂŁo para anexar documentos no SATMOT; | ||
| â | + | '''BotĂŁo Criar CĂłpia Dessa viagem:''' BotĂŁo para criar um copia desta viagem alterando numero interno e num cte; | |
| + | '''BotĂŁo Reproc. Viagens:''' BotĂŁo para reprocessar todos os campos da Viagem; | ||
| â | + | '''BotĂŁo Natura:''' BotĂŁo de envio para integração com a NATURA; | |
| â | + | '''BotĂŁo Multisoftware:''' BotĂŁo de envio para integração com a | |
| + | ''' Enviar Artrix:''' Botão de envio para integração com a Artrix | ||
| + | |||
| + | '''Enviar Cargill/FourKites''' Botão de envio para integração com a | ||
| â | + | '''BotĂŁo Visualizar Acidentes/Sinistros:''' | |
| â | ''' | + | '''''TransaçÔes de Recebimento''''' |
| â | '''Campo | + | '''Campo Saldo:''' Caso tiver recebido a fatura de saldo, o sistema informa neste campo o nĂșmero da transação; |
| â | '''Campo | + | '''Campo Adto:''' Caso tiver recebido a fatura de adiantamento, o sistema informa neste campo o nĂșmero da transação; |
| â | '''Campo | + | '''Campo Pedagio:''' Caso tiver recebido a fatura de pedĂĄgio, o sistema informa neste campo o nĂșmero da transação; |
| â | '''Campo | + | '''Campo Estadia:''' Caso tiver recebido a fatura de estadia, o sistema informa neste campo o nĂșmero da transação; |
| â | '''Campo | + | '''Campo ICMS:''' Caso tiver recebido a fatura de ICMS, o sistema informa neste campo o nĂșmero da transação; |
| â | ''' | + | '''Rota:''' Rota definida para este CTe; |
| â | ''' | + | ''' Rota Manif:'''Rota definida para este CTe que sera usada para o Manifesto tambem; |
| + | '''Postos na rota''' Lista de todos os postos para a rota definida, configurado pelo ParĂąmetro Empresa; | ||
| â | + | '''Rota Operadora''' BotĂŁo para algumas funcionalidades que a operadora de CartĂ”es disponibiliza para a rota definida; | |
| + | ---- | ||
| â | + | ===Aba âDados da Viagem, Sub Aba â8.CT-e âDados CTe=== | |
| â | + | [[Arquivo:Novatelacte.png|1024px]] | |
| â | ''' | + | '''Envio de Lote:''' Neste campo o sistema informa no nĂșmero do lote de envio para a SEFAZ; |
| â | ''' | + | '''Data Recibo:''' Neste campo o sistema informa a data de recibo pela SEFAZ; |
| â | ''' | + | '''Recibo:''' Neste campo o sistema informa o nĂșmero do recibo; |
| + | |||
| + | '''Modal:''' Modos de se realizar a locomoção de uma carga, ou seja, os tipos de transporte. | ||
| â | ''' | + | '''Chave:''' Neste campo o sistema informa o nĂșmero da chave que foi gerado para este CT-e; |
| â | ''' | + | '''Protocolo:''' Neste campo o sistema informa o nĂșmero do protocolo do envio deste CT-e; |
| â | ''' | + | '''Fuso:''' Fuso horĂĄrio da regiĂŁo utilizado para emitir o CT-e; |
| â | ''' | + | '''Flag Global:''' Serve para informar se este CT-e Ă© globalizado quando marcada; |
| â | ''' | + | '''Status CTe:''' Neste campo o sistema informa o status deste CT-e; |
| â | ''' | + | '''Status Emonitor:''' Neste campo o sistema informa o status do EMonitor, concernente a este CT-e; |
| â | + | <font color=#CC0000>Lembrete:</font>.(EMONITOR âSistema que faz a comunicação entre o sistema SAT e a SEFAZ). | |
| + | '''CĂłd Emonitor:''' CĂłdigo de registro gerado pelo Emonitor. | ||
| â | + | '''Tipo EmissĂŁo:''' Tipo noramal ou alguma contingencia | |
| â | + | '''Seguradora:''' Nome da seguradora responsĂĄvel; | |
| â | + | '''Resp.Seg:''' ResponsĂĄvel que contratou a seguradora; | |
| â | + | '''ApĂłlice:''' Numero da apĂłlice de contrato da Seguradora x Empresa; | |
| â | + | '''CNPJ Seg:''' CNPJ da seguradora; | |
| + | '''Tipo Ambiente:''' Produção (autorização efetiva), Homologação (autorização para testes). | ||
| â | + | '''Rota:''' Rota utilizada pela operadora de cartĂŁo; | |
| + | ''' Rota Manif:''' Rota definida para este CTe que sera usada para o Manifesto também; | ||
| â | + | '''Pago Operadora:''' Informa se foi pago por Operadora de CartĂŁo sendo: saldo, adiantamento etc; | |
| â | + | '''botĂŁo Rota Operadora:''' Consulta rota, solicita e consulta valor de pedĂĄgio; | |
| + | <ins> <i>'''PedĂĄgio:'''</i> </ins>Informa os dados da compra de pedĂĄgio por operadora de cartĂŁo; | ||
| â | + | <ins> <i>'''CIOT:'''</i> </ins> Informação da geração de CIOT pela operadora de cartĂŁo; | |
| + | =='''Processos da tela de Viagem'''== | ||
| + | Esta parte Ă© dedicada a manuais e exemplos de funcionalidades desta tela | ||
| â | |||
| â | |||
| â | |||
| + | ==='''EmissĂŁo de CTe'''=== | ||
| + | [http://websaf.intersite.com.br/wiki/index.php/Emiss%C3%A3o_de_CTe Vejas os passos para correta emissĂŁo] | ||
==='''Envio de Email Conhecimentos Autorizados'''=== | ==='''Envio de Email Conhecimentos Autorizados'''=== | ||
| Linha 881: | Linha 1 000: | ||
===''' Uso do BotĂŁo Importar dados da NF-e'''=== | ===''' Uso do BotĂŁo Importar dados da NF-e'''=== | ||
| + | '''BotĂŁo importar NFe:''' Ă utilizado quando o cliente possui o XML da nota fiscal, neste caso ele importarĂĄ todos os dados do XML , como abaixo: | ||
| + | [[Arquivo:Impnf.png]] | ||
| â | |||
| â | [[Arquivo: | + | [[Arquivo:ArqunoT.png|1000px]] |
'''BotÔes:''' | '''BotÔes:''' | ||
| Linha 904: | Linha 1 024: | ||
<pre style="color: red">OBS:. O campo Chave NFe quando informado traz somente algumas informaçÔes como: NĂșmero da nota , SĂ©rie. NĂO TRAZ INFORMAĂĂES COMO PRODUTO, QUANTIDADE , VALOR , | <pre style="color: red">OBS:. O campo Chave NFe quando informado traz somente algumas informaçÔes como: NĂșmero da nota , SĂ©rie. NĂO TRAZ INFORMAĂĂES COMO PRODUTO, QUANTIDADE , VALOR , | ||
IMPOSTOS E ETC...</pre> | IMPOSTOS E ETC...</pre> | ||
| â | |||
===''' Uso do BotĂŁo Posicionamento do veĂculo'''=== | ===''' Uso do BotĂŁo Posicionamento do veĂculo'''=== | ||
| Linha 925: | Linha 1 044: | ||
===''' Uso do BotĂŁo ANTT'''=== | ===''' Uso do BotĂŁo ANTT'''=== | ||
| â | [[Arquivo: | + | [[Arquivo:antt.png]]'''BotĂŁo ANTT:''' Este botĂŁo Ă© um informativo para cĂĄlculos sobre a Tabela de Frete emitida pela ANTT: |
| â | [[Arquivo: | + | [[Arquivo:granel.png|700px]] |
| Linha 934: | Linha 1 053: | ||
| â | [[Arquivo: | + | [[Arquivo:valorped.png|300px]] |
| â | + | ||
===''' Uso do Campo Nota Fiscal da Viagem'''=== | ===''' Uso do Campo Nota Fiscal da Viagem'''=== | ||
| Linha 944: | Linha 1 062: | ||
| â | [[Arquivo: | + | [[Arquivo:TelaNota.png|1024px]] |
'''Para Cadastrar a Nota Fiscal deve ser pressionado o botĂŁo Novo.''' | '''Para Cadastrar a Nota Fiscal deve ser pressionado o botĂŁo Novo.''' | ||
| Linha 1 046: | Linha 1 164: | ||
<pre style="color: red">OBS: Caso for importar o XML da NF na Aba 2.XML da NFe aparecerĂĄ o XML e na Aba 2.Produtos mostrarĂĄ os Produtos da NF.</pre> | <pre style="color: red">OBS: Caso for importar o XML da NF na Aba 2.XML da NFe aparecerĂĄ o XML e na Aba 2.Produtos mostrarĂĄ os Produtos da NF.</pre> | ||
| â | |||
===''' Tipos de Descontos'''=== | ===''' Tipos de Descontos'''=== | ||
[[Arquivo:86.png]] | [[Arquivo:86.png]] | ||
| + | |||
| + | |||
'''Campo Tipo de Desconto:''' | '''Campo Tipo de Desconto:''' | ||
| â | |||
| â | * | + | *Informar '''P de Parcial''', para o sistema descontar somente o valor da quebra a mais do valor da tolerĂąncia. |
| â | |||
| â | * | + | '''(P)PARCIAL''' = Preço KG unitĂĄrio de Quebra x (Quebra em KG - TolerĂąncia) |
| + | |||
| + | |||
| + | *Informar '''I de Integral''' para o sistema descontar o valor total da quebra. | ||
| + | |||
| + | |||
| + | '''(I)INTEGRAL'''= Preço KG unitårio de Quebra x Quebra em KG | ||
| + | |||
| + | |||
| + | *Informar '''N de Não desconta''' para o sistema não desconta a quebra; | ||
| + | |||
| + | |||
| + | *Informar '''H onde é feito um calculo''' conforme a imagem a baixo ilustra: | ||
| + | |||
| + | |||
| + | |||
| + | '''(H) INTEGRAL+FRETE'''= (Quebra em Kg * P.P.T /1000) +(Quebra em Kg * Pr.Kg.Merc) | ||
[[Arquivo:QuebraH.jpg | 800px]] | [[Arquivo:QuebraH.jpg | 800px]] | ||
| â | + | ||
| + | '''(F) PARCIAL+FRETE='''(Quebra em Kg * P.P.T /1000) +(Quebra em Kg * Pr.Kg.Merc) | ||
| + | |||
[[Arquivo:QuebraF.jpg | 800px]] | [[Arquivo:QuebraF.jpg | 800px]] | ||
| + | |||
| + | |||
| + | -- | ||
==='''FunçÔes dos botÔes de ImportaçÔes'''=== | ==='''FunçÔes dos botÔes de ImportaçÔes'''=== | ||
| + | |||
[[Arquivo:101.png]] | [[Arquivo:101.png]] | ||
| + | |||
FUNĂĂES DE CADA ĂCONE ACIMA: | FUNĂĂES DE CADA ĂCONE ACIMA: | ||
| Linha 1 093: | Linha 1 233: | ||
| â | [[Arquivo: | + | [[Arquivo:impsub.png|1024px]] |
'''<span style="color:red">3</span>''' â Importar NFe: | '''<span style="color:red">3</span>''' â Importar NFe: | ||
| â | [[Arquivo: | + | [[Arquivo:arqunoT.png]] |
'''BotÔes:''' | '''BotÔes:''' | ||
| Linha 1 126: | Linha 1 266: | ||
[[Arquivo:108.png]] | [[Arquivo:108.png]] | ||
| + | |||
| + | ==='''Função do KM Padrão'''=== | ||
| + | |||
| + | [[Arquivo:176.png]]'''Campo KM PadrĂŁo:''' Informar neste campo qual o KM padrĂŁo desta viagem. | ||
| + | |||
| + | |||
| + | [[Ao clicar neste botĂŁo o SAT irĂĄ abrir uma tela para consultar a Rota via Google Maps.]] | ||
| + | |||
| + | [[Arquivo:177.png]] | ||
| + | |||
| + | |||
| + | '''<pre style="color: red">OBS: Porém, para esta tela funcionar a Transportadora deverå entrar em contato com a Google e requisitar a chave (key) e depois entrar em contato com a equipe | ||
| + | de Suporte.</pre>''' | ||
| + | |||
| + | [[Arquivo:178.png]] | ||
| + | |||
| + | |||
| + | ==='''Configuração para o navegador'''=== | ||
| + | |||
| + | Abra o Regedit do Windows e adicione as duas seguintes chaves: | ||
| + | |||
| + | 1) HKEY_CURRENT_USER\Software\Microsoft\Internet Explorer\Main\FeatureControl\FEATURE_BROWSER_EMULATION | ||
| + | |||
| + | a) Clique com o direito no lado direito da tela do regedit e vĂĄ em: Novo >>> Novo Valor DWORD (32 bits) no nome da chave coloque "sat.exe" | ||
| + | b) ApĂłs feito isso, clique em cima desse novo item que criou e vĂĄ em: Modificar ... | ||
| + | Selecione Decimal e coloque o valor desejado, no meu caso jĂĄ coloquei para usar a versĂŁo do IE11 que seria o valor decimal de 11000 | ||
| + | |||
| + | 2) Faca o mesmo procedimento de 1) para: | ||
| + | HKEY_LOCAL_MACHINE\SOFTWARE\WOW6432Node\Microsoft\Internet Explorer\Main\FeatureControl\FEATURE_BROWSER_EMULATION | ||
| + | Novo Valor DWORD (32 bits) => "sat.exe" | ||
| + | Valor Decimal 11000 | ||
| + | |||
| + | Se por acaso na maquina nĂŁo tiver o IE11, segue abaixo valores para os IEs anteriores: | ||
| + | |||
| + | Internet Explorer 11 => 11000 | ||
| + | Internet Explorer 10 => 10000 | ||
| + | Internet Explorer 9 => 9999 | ||
Edição atual tal como 17h59min de 11 de abril de 2024
ESTA PAGINA ESTA SENDO ATUALIZADA
[editar] SAT
[editar] Aba â1.Dados da Viagem, Sub Aba â1.Dados da Viagem
Nesta tela do sistema onde serão inseridas as informaçÔes para as emissÔes do CT-e. Vamos conhecer passo a passo cada função desta tela:
![]() Campo N.Int: Este nĂșmero serĂĄ gerado pelo SAT assim que Confirmar a Viagem.
Campo N.Int: Este nĂșmero serĂĄ gerado pelo SAT assim que Confirmar a Viagem.
![]() Campo CTe: Para emissĂŁo de CT-e este campo deve ficar em branco onde no momento da autorização o sistema gerarĂĄ um nĂșmero.
Campo CTe: Para emissĂŁo de CT-e este campo deve ficar em branco onde no momento da autorização o sistema gerarĂĄ um nĂșmero.
![]() Campo Emissão: à onde vai a informação da Data e Horårio do Cadastro da Viagem.
Campo Emissão: à onde vai a informação da Data e Horårio do Cadastro da Viagem.
![]() Campo Carta Frete: Caso for utilizar a Carta Frete, informar o nĂșmero da Carta Frete manualmente.
Campo Carta Frete: Caso for utilizar a Carta Frete, informar o nĂșmero da Carta Frete manualmente.
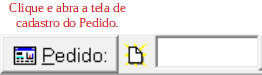 Campo Pedido: Neste campo informar o nĂșmero do pedido que o sistema preenche todos os campos cadastrados no pedido.
Campo Pedido: Neste campo informar o nĂșmero do pedido que o sistema preenche todos os campos cadastrados no pedido.
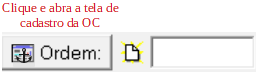 Campo - OC - Ordem de Carregamento: Informar o NÂș da OC se houver OC para esta Viagem.
Campo - OC - Ordem de Carregamento: Informar o NÂș da OC se houver OC para esta Viagem.
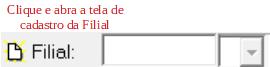 Combobox Filial: Selecionar a filial responsĂĄvel pelo frete.
Combobox Filial: Selecionar a filial responsĂĄvel pelo frete.
![]() Campo Série: O sistema puxa automaticamente a série que for definida no cadastro da filial.
Campo Série: O sistema puxa automaticamente a série que for definida no cadastro da filial.
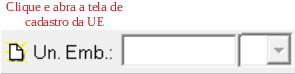 Combobox Unidade de Embarque: Selecionar a unidade de embarque responsĂĄvel pela emissĂŁo do conhecimento.
Combobox Unidade de Embarque: Selecionar a unidade de embarque responsĂĄvel pela emissĂŁo do conhecimento.
![]() Campo Tipo CTe: Informar qual o tipo do Conhecimento que pode ser Normal, Complemento, Redespacho, Sub-Contratação etc, para conhecer cada tipo favor clicar [aqui].
Campo Tipo CTe: Informar qual o tipo do Conhecimento que pode ser Normal, Complemento, Redespacho, Sub-Contratação etc, para conhecer cada tipo favor clicar [aqui].
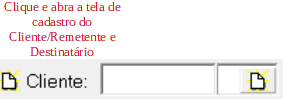 Campo Cliente: Selecionar neste campo quem estĂĄ pagando o frete.
Campo Cliente: Selecionar neste campo quem estĂĄ pagando o frete.
![]() Campo Remetente: Seleciona neste campo quem serĂĄ o remetente. (Quem estarĂĄ emitindo a carga).
Campo Remetente: Seleciona neste campo quem serĂĄ o remetente. (Quem estarĂĄ emitindo a carga).
![]() Campo DestinatĂĄrio: Selecionar neste campo que serĂĄ o DestinatĂĄrio. (Quem estarĂĄ recebendo a carga).
Campo DestinatĂĄrio: Selecionar neste campo que serĂĄ o DestinatĂĄrio. (Quem estarĂĄ recebendo a carga).
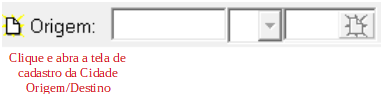 Campo Origem: Selecionar neste campo a cidade de onde estĂĄ saindo a carga.
Campo Origem: Selecionar neste campo a cidade de onde estĂĄ saindo a carga.
![]() Campo Destino: Selecionar neste campo a cidade pra onde estĂĄ indo a carga.
Campo Destino: Selecionar neste campo a cidade pra onde estĂĄ indo a carga.
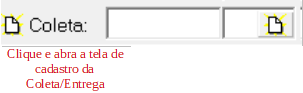 Campo Coleta: Selecionar neste campo o local de coleta desta carga.
Campo Coleta: Selecionar neste campo o local de coleta desta carga.
![]() Campo Entrega: Selecionar neste campo o local de entrega desta carga.
Campo Entrega: Selecionar neste campo o local de entrega desta carga.
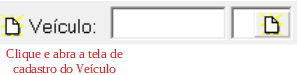 Campo VeĂculo: Selecionar neste campo o veĂculo que vai transportar esta carga.
Campo VeĂculo: Selecionar neste campo o veĂculo que vai transportar esta carga.
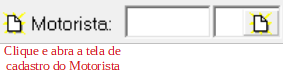 Campo Motorista: Selecionar neste campo o nome do motorista que vai transportar esta carga.
Campo Motorista: Selecionar neste campo o nome do motorista que vai transportar esta carga.
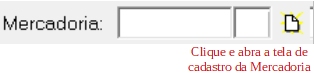 Campo Mercadoria: Inserir neste campo o cĂłdigo ou o nome da mercadoria.
Campo Mercadoria: Inserir neste campo o cĂłdigo ou o nome da mercadoria.
![]() Campo Ped.Cli.Frete: Informar neste campo o nĂșmero do Pedido do cliente, informado pelo cliente.
Campo Ped.Cli.Frete: Informar neste campo o nĂșmero do Pedido do cliente, informado pelo cliente.
![]() Campo Ped.Cli.Transf.: Informar neste campo o nĂșmero do Pedido de TransferĂȘncia, informado pelo cliente.
Campo Ped.Cli.Transf.: Informar neste campo o nĂșmero do Pedido de TransferĂȘncia, informado pelo cliente.
![]() Campo Load: Informar o código da carga (geralmente são cargas para exportaçÔes, informado pelo cliente.
Campo Load: Informar o código da carga (geralmente são cargas para exportaçÔes, informado pelo cliente.
![]() Campo P. SaĂda: Informar neste campo o peso de saĂda da carga. (Peso da Mercadoria).
Campo P. SaĂda: Informar neste campo o peso de saĂda da carga. (Peso da Mercadoria).
![]() Campo P. Chegada: Informar neste campo o peso de chegada da carga. (Peso da Mercadoria).
Campo P. Chegada: Informar neste campo o peso de chegada da carga. (Peso da Mercadoria).
![]() Campo Natureza (CFOP): Inserir o cĂłdigo da CFOP (verificar com a contabilidade da Transportadora.
Campo Natureza (CFOP): Inserir o cĂłdigo da CFOP (verificar com a contabilidade da Transportadora.
![]() Campo Digitação: Este campo (Não digitåvel) mostra a data e hora da da Digitação da Viagem.
Campo Digitação: Este campo (Não digitåvel) mostra a data e hora da da Digitação da Viagem.
Grupo Empresa como mostra a figura abaixo:
![]() Campo PPT.Pedågio: Informar neste campo o valor do preço do Pedågio por Tonelada. (Ex.: Valor total do Pedågio: R$ 250,12, Quantidade (ton): 37 (toneladas) x Valor Preço tonelada pedågio: R$ 6,76).
Campo PPT.Pedågio: Informar neste campo o valor do preço do Pedågio por Tonelada. (Ex.: Valor total do Pedågio: R$ 250,12, Quantidade (ton): 37 (toneladas) x Valor Preço tonelada pedågio: R$ 6,76).
![]() Campo PPT: Informar neste campo o Preço Por Tonelada combinado com o cliente no ato do fechamento do contrato.
Campo PPT: Informar neste campo o Preço Por Tonelada combinado com o cliente no ato do fechamento do contrato.
![]() Campo Valor Frete: O Sistema faz o cĂĄlculo do peso de saĂda e o valor do PPT e informa neste campo. Quando digita o peso de chegada, o sistema jĂĄ deduz automaticamente o valor da quebra, deste valor.
Campo Valor Frete: O Sistema faz o cĂĄlculo do peso de saĂda e o valor do PPT e informa neste campo. Quando digita o peso de chegada, o sistema jĂĄ deduz automaticamente o valor da quebra, deste valor.
![]() Campo Adiantamento: Caso houver, informar neste campo o valor do Adiantamento que o cliente concedeu para a empresa, concernente a esta carga.
Campo Adiantamento: Caso houver, informar neste campo o valor do Adiantamento que o cliente concedeu para a empresa, concernente a esta carga.
Campo Tipo de Frete:
PrĂłprio: Selecionar esta opção se o veĂculo que estiver carregando for da frota;
Agregado: Selecionar esta opção se o veĂculo que estiver carregando for de um agregado, lembrando que no cadastro do proprietĂĄrio deve estar marcado a flag Agregado;
Terceiro: Selecionar esta opção se o veĂculo que estiver carregando for de terceiro;
Agregado Misto: Selecionar esta opção se o veĂculo que estiver carregando for de um Agregado Misto (carrega para ambos: Frota/Terceiros).
![]() Campo Vl Merc: Informar neste campo o valor total da mercadoria a ser transportada.
Campo Vl Merc: Informar neste campo o valor total da mercadoria a ser transportada.
Campo Pr Kg Merc: O sistema exibe neste campo o preço por kilo da mercadoria a ser transportada;
![]() Campo Nota Fiscal: Informar neste campo o nĂșmero da nota fiscal da mercadoria deste conhecimento. Para o correto funcionamento do CT-e, as notas fiscais deverĂŁo ser cadastradas no sistema, clique [aqui] para saber mais.
Campo Nota Fiscal: Informar neste campo o nĂșmero da nota fiscal da mercadoria deste conhecimento. Para o correto funcionamento do CT-e, as notas fiscais deverĂŁo ser cadastradas no sistema, clique [aqui] para saber mais.
![]() Campo Pr Kg Merc: O sistema exibe neste campo o preço por quilo da mercadoria a ser transportada.
Campo Pr Kg Merc: O sistema exibe neste campo o preço por quilo da mercadoria a ser transportada.
Flag âFrete Pago/A Pagarâ: Esse campo serve para informar se a responsabilidade de pagar o frete Ă© do remetente ou do destinatĂĄrio, e ainda pode ser de outra pessoa (consignatĂĄrio/redespachante). Marcar que o frete estĂĄ pago, nĂŁo quer dizer que a transportadora jĂĄ recebeu, e sim que nĂŁo precisarĂĄ receber esse frete no ato da entrega da mercadoria.
FRETE A PAGAR = FOB (O Pagador poderĂĄ ser o DestinatĂĄrio, ConsignatĂĄrio, Terceiro, etc.) FRETE PAGO = CIF (O Pagador deverĂĄ ser Remetente).
Grupo Fiscal como mostram as imagens abaixo:
![]() Campo PPT: Informar neste campo o Preço Por Tonelada fiscal deste pedido que deve ser o mesmo do preço por tonelada da empresa.
Campo PPT: Informar neste campo o Preço Por Tonelada fiscal deste pedido que deve ser o mesmo do preço por tonelada da empresa.
![]() Campo Valor Frete: O Sistema faz o cĂĄlculo do Peso de SaĂda e o valor do PPT Fiscal e informa neste campo.
Campo Valor Frete: O Sistema faz o cĂĄlculo do Peso de SaĂda e o valor do PPT Fiscal e informa neste campo.
![]() Campo Outros Descontos: Informar neste campo outros descontos que deverĂĄ ser calculado para descontar do saldo da empresa.
Campo Outros Descontos: Informar neste campo outros descontos que deverĂĄ ser calculado para descontar do saldo da empresa.
![]() Campo V.PedĂĄgio: Informar neste campo o valor total do pedĂĄgio desta viagem.
Campo V.PedĂĄgio: Informar neste campo o valor total do pedĂĄgio desta viagem.
Tela somente para consulta.
![]() Marcando esta flag o SAT irĂĄ realizar o cĂĄlculo do PedĂĄgio pelo nĂșmero de eixos informados no cadastro do veĂculo.
Marcando esta flag o SAT irĂĄ realizar o cĂĄlculo do PedĂĄgio pelo nĂșmero de eixos informados no cadastro do veĂculo.
Grupo Motorista como mostra a figura abaixo:
![]() Campo PPT: Informar neste o Preço Por Tonelada que serå pago ao motorista.
Campo PPT: Informar neste o Preço Por Tonelada que serå pago ao motorista.
![]() Campo Valor Frete: O Sistema faz o calculo do peso de saĂda e o valor do PPT Fiscal e informa neste campo.
Campo Valor Frete: O Sistema faz o calculo do peso de saĂda e o valor do PPT Fiscal e informa neste campo.
![]() Campo Adiantamento: Informar neste campo o valor do adiantamento que a empresa concedeu para o motorista concernente a esta viagem.
Campo Adiantamento: Informar neste campo o valor do adiantamento que a empresa concedeu para o motorista concernente a esta viagem.
![]() Campo %: Informar a porcentagem de comissĂŁo do Motorista. Uso especĂfico, caso for utilizar favor entrar em contato com a equipe de suporte.
Campo %: Informar a porcentagem de comissĂŁo do Motorista. Uso especĂfico, caso for utilizar favor entrar em contato com a equipe de suporte.
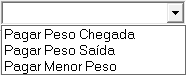 Este campo Ă© definido qual serĂĄ o tipo de cĂĄlculo para o acerto do Motorista.
Este campo Ă© definido qual serĂĄ o tipo de cĂĄlculo para o acerto do Motorista.
Grupo Quebra como mostra a figura abaixo:
![]() Campo Tipo da TolerĂąncia: Informar 1 caso o Tipo de tolerĂąncia for de quebra em porcentagem ou 2 caso o tipo de tolerĂąncia for de quebra em kilos, por padrĂŁo o sistema informa 1.
Campo Tipo da TolerĂąncia: Informar 1 caso o Tipo de tolerĂąncia for de quebra em porcentagem ou 2 caso o tipo de tolerĂąncia for de quebra em kilos, por padrĂŁo o sistema informa 1.
![]() Campo Taxa de TolerĂąncia (%/Kg): Informar neste campo a taxa de tolerĂąncia de quebra em porcentagem ou kilos.
Campo Taxa de TolerĂąncia (%/Kg): Informar neste campo a taxa de tolerĂąncia de quebra em porcentagem ou kilos.
![]() Campo Quebra Total: Neste campo o sistema informa o valor total da quebra desta viagem.
Campo Quebra Total: Neste campo o sistema informa o valor total da quebra desta viagem.
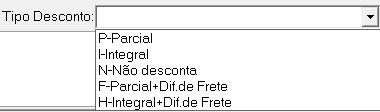 Clique [aqui] para saber quais sĂŁo cada um e como funciona.
Clique [aqui] para saber quais sĂŁo cada um e como funciona.
![]() Campo Quebra em Kg: Informar neste campo o quantidade da quebra em kilos.
Campo Quebra em Kg: Informar neste campo o quantidade da quebra em kilos.
![]() Campo Valor: Informar neste campo o valor da quebra.
Campo Valor: Informar neste campo o valor da quebra.
Grupo ICMS como mostra a figura abaixo:
Combobox âTipo de ICMSâ: Selecionar o tipo de ICMS de acordo com o combinado. Exemplo: Tipo ICMS Normal significa que para aquela determinada viagem existe o valor do ICMS a ser recolhido.
![]() Campo % Red. Base: Informar neste campo a porcentagem da redução da base de calculo do ICMS.
Campo % Red. Base: Informar neste campo a porcentagem da redução da base de calculo do ICMS.
![]() Campo P.P.T.: Informar o Preço Por Tonelada para o cålculo de ICMS.
Campo P.P.T.: Informar o Preço Por Tonelada para o cålculo de ICMS.
![]() Campo AlĂquota: Informar neste campo a alĂquota do ICMS; Podem ser cadastradas as tabelas das alĂquotas em Tabelas -> Auxiliares -> UF Origem/Destino que dependendo da Origem/Destino informado na viagem o sistema jĂĄ vai saber qual alĂquota que deve ser puxado.
Campo AlĂquota: Informar neste campo a alĂquota do ICMS; Podem ser cadastradas as tabelas das alĂquotas em Tabelas -> Auxiliares -> UF Origem/Destino que dependendo da Origem/Destino informado na viagem o sistema jĂĄ vai saber qual alĂquota que deve ser puxado.
![]() Campo Base: Neste campo o sistema informa o valor da base de calculo do ICMS desta operação.
Campo Base: Neste campo o sistema informa o valor da base de calculo do ICMS desta operação.
![]() Campo Valor: Neste campo o sistema informa o valor do ICMS desta operação.
Campo Valor: Neste campo o sistema informa o valor do ICMS desta operação.
![]() Campo % Red ICMS: Caso tenha a redução do ICMS, informar neste campo a porcentagem da redução.
Campo % Red ICMS: Caso tenha a redução do ICMS, informar neste campo a porcentagem da redução.
![]() Flag âICMS Embutido no Freteâ: Marcar se no valor total do frete jĂĄ esteja incluso o valor do ICMS.
Flag âICMS Embutido no Freteâ: Marcar se no valor total do frete jĂĄ esteja incluso o valor do ICMS.
![]() Campo NĂșmero: Informar neste campo o nĂșmero da guia de ICMS que foi pago.
Campo NĂșmero: Informar neste campo o nĂșmero da guia de ICMS que foi pago.
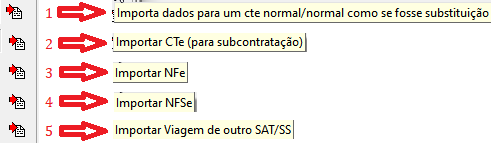 Para saber mais sobre essas ImportaçÔes clique [aqui].
Para saber mais sobre essas ImportaçÔes clique [aqui].
![]() BotĂŁo ANTT: Este botĂŁo Ă© um informativo para cĂĄlculos sobre a Tabela de Frete emitida pela ANTT. Clique [aqui] para verificar o funcionamento.
BotĂŁo ANTT: Este botĂŁo Ă© um informativo para cĂĄlculos sobre a Tabela de Frete emitida pela ANTT. Clique [aqui] para verificar o funcionamento.
[editar] Aba âDados da Viagem, Sub Aba â2.Complemento
Nesta tela o sistema oferece a opção de cadastrar os dados complementares das viagens, para emissão do CTe.
![]() Campo Embarcador: Informar neste campo o nome do funcionĂĄrio embarcador. (FuncionĂĄrio que estĂĄ embarcando a carga).
Campo Embarcador: Informar neste campo o nome do funcionĂĄrio embarcador. (FuncionĂĄrio que estĂĄ embarcando a carga).
![]() Campo Valor Balsa: Informar neste campo o valor pago para Balsa (Se houver).
Campo Valor Balsa: Informar neste campo o valor pago para Balsa (Se houver).
![]() Campo Num Balsa: Informar neste campo o nĂșmero do comprovante da balsa.
Campo Num Balsa: Informar neste campo o nĂșmero do comprovante da balsa.
![]() Campo Contrato: Ao vincular a Viagem em um Contrato o SAT preenche o código do Contrato campo (isto é para transportadora que utiliza o Módulo Comércio).
Campo Contrato: Ao vincular a Viagem em um Contrato o SAT preenche o código do Contrato campo (isto é para transportadora que utiliza o Módulo Comércio).
Caso queira cadastrar um Contrato basta clicar no botĂŁo ![]() que abrirĂĄ a tela do Contrato:
que abrirĂĄ a tela do Contrato:
![]() Campo Taxa Seguro: Informar a Taxa do Seguro em porcentagem. Caso utilizar a taxa de seguro individual para cada estado e estiver cadastrado em Tabelas â Aux. â UF Origem/Destino, quando informar a origem e o destino no pedido o sistema jĂĄ informa a taxa de seguro automaticamente.
Campo Taxa Seguro: Informar a Taxa do Seguro em porcentagem. Caso utilizar a taxa de seguro individual para cada estado e estiver cadastrado em Tabelas â Aux. â UF Origem/Destino, quando informar a origem e o destino no pedido o sistema jĂĄ informa a taxa de seguro automaticamente.
![]() Campo Valor Seguro: Informar o Valor do Seguro conforme informada a Taxa Seguro, o SAT irĂĄ fazer o cĂĄlculo e trazer para este campo.
Campo Valor Seguro: Informar o Valor do Seguro conforme informada a Taxa Seguro, o SAT irĂĄ fazer o cĂĄlculo e trazer para este campo.
![]() Campo NĂșmero Seguro: Informar neste campo o nĂșmero da guia de pagamento do Seguro.
Campo NĂșmero Seguro: Informar neste campo o nĂșmero da guia de pagamento do Seguro.
Flag âAtivo-Nâ: Marcar esta opção caso este conhecimento de transporte estiver Ativo;
Flag âCancelado-Sâ: Marcar esta opção caso este conhecimento de transporte for cancelado;
Flag âSustituĂdo-Oâ: Marcar esta opção caso este conhecimento for substituĂdo;
Flag âAnulador-Aâ: Marcar esta opção caso este conhecimento for um anulador de valores;
Flag âAnulado-Câ: Marcar esta opção caso este conhecimento estiver anulado;
Flag âCanc.Fiscal-Fâ: Marcar esta opção caso este conhecimento for de cancelamento Fiscal;
![]() Flag âDesc. Seguro Saldo Motâ: Marcar esta opção quando for descontar o seguro do saldo do motorista.
Flag âDesc. Seguro Saldo Motâ: Marcar esta opção quando for descontar o seguro do saldo do motorista.
![]() Flag âDesc. Seguro Saldo Empâ: Marcar esta opção quando for descontar o seguro do saldo empresa.
Flag âDesc. Seguro Saldo Empâ: Marcar esta opção quando for descontar o seguro do saldo empresa.
![]() Campo Quantidade Mercadoria: Informar neste campo a quantidade de mercadoria. (Ex.: Caso tiver carregando Cimento, informar neste campo a quantidade de sacos a ser carregada).
Campo Quantidade Mercadoria: Informar neste campo a quantidade de mercadoria. (Ex.: Caso tiver carregando Cimento, informar neste campo a quantidade de sacos a ser carregada).
![]() Campo Espécie Mercadoria: Informar neste campo a espécie da mercadoria. (Ex.: Sacas, Granel,etc).
Campo Espécie Mercadoria: Informar neste campo a espécie da mercadoria. (Ex.: Sacas, Granel,etc).
![]() Campo Carga/Descarga: Informar neste campo o valor da carga e descarga cobrado para carregar ou descarregar esta carga.
Campo Carga/Descarga: Informar neste campo o valor da carga e descarga cobrado para carregar ou descarregar esta carga.
![]() Campo Despesa Extra: Informar neste campo o valor da despesa extra desta viagem.
Campo Despesa Extra: Informar neste campo o valor da despesa extra desta viagem.
![]() Campo Despesa Outros Desc Mot: Informar neste campo o valor de outros descontos que precisa ser descontado do motorista no momento do acerto.
Campo Despesa Outros Desc Mot: Informar neste campo o valor de outros descontos que precisa ser descontado do motorista no momento do acerto.
![]() Campo NĂșmero PedĂĄgio: Informar neste campo o nĂșmero do comprovante de pagamento do pedĂĄgio.
Campo NĂșmero PedĂĄgio: Informar neste campo o nĂșmero do comprovante de pagamento do pedĂĄgio.
![]() Campo AdtoMot2: Informar neste campo o valor do algum outro adiantamento concedido ao motorista e precisa ser descontado do motorista.
Campo AdtoMot2: Informar neste campo o valor do algum outro adiantamento concedido ao motorista e precisa ser descontado do motorista.
![]() Campo Data Viagem Motorista: Informar neste campo a data que o motorista saiu de viagem.
Campo Data Viagem Motorista: Informar neste campo a data que o motorista saiu de viagem.
![]() Campo Adto 2 Motorista: Informar neste campo o valor do algum outro adiantamento concedido ao motorista e precisa ser descontado do motorista.
Campo Adto 2 Motorista: Informar neste campo o valor do algum outro adiantamento concedido ao motorista e precisa ser descontado do motorista.
![]() Campo Frete Combinado Mot: Informar neste campo o valor do frete combinado com o motorista, caso este valor for diferente do combinado na tela de dados gerais.
Campo Frete Combinado Mot: Informar neste campo o valor do frete combinado com o motorista, caso este valor for diferente do combinado na tela de dados gerais.
![]() Flag âDesc. Diferençaâ: Usado em casos especiais, favor entrar em contato com a equipe de suporte.
Flag âDesc. Diferençaâ: Usado em casos especiais, favor entrar em contato com a equipe de suporte.
![]() Campo Perc.Ad.Merc.Seg.: Informar este campo o percentual de adiantamento da mercadoria segurada.
Campo Perc.Ad.Merc.Seg.: Informar este campo o percentual de adiantamento da mercadoria segurada.
![]() Campo Data EmissĂŁo NF: Informar neste campo a data que a nota fiscal foi emitida.
Campo Data EmissĂŁo NF: Informar neste campo a data que a nota fiscal foi emitida.
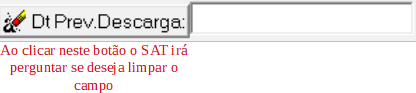 Campo Dt. Prev. Descarga: Informar neste campo uma data de previsĂŁo para a entregue a mercadoria no destino.
Campo Dt. Prev. Descarga: Informar neste campo uma data de previsĂŁo para a entregue a mercadoria no destino.
![]() Campo Valor Merc. Segurada: Este campo Ă© o valor total da Mercadoria x Perc.Ad.Merc.Seg.
Campo Valor Merc. Segurada: Este campo Ă© o valor total da Mercadoria x Perc.Ad.Merc.Seg.
![]() Campo Valor ICMS Antecipado: Informar neste campo o valor do ICMS antecipado.
Campo Valor ICMS Antecipado: Informar neste campo o valor do ICMS antecipado.
![]() Campo Valor SEC-CAT: Informar neste campo o valor da taxa SEC-CAT (Serviço de Coleta/Custo Adicional de Transporte).
Campo Valor SEC-CAT: Informar neste campo o valor da taxa SEC-CAT (Serviço de Coleta/Custo Adicional de Transporte).
![]() Flag âSec-Cat embutido no freteâ: Marcar esta opção caso a taxa SEC-CAT for embutido no valor do frete combinado com o cliente, ou seja, do valor recebido do frete a empresa paga o SEC-CAT.
Flag âSec-Cat embutido no freteâ: Marcar esta opção caso a taxa SEC-CAT for embutido no valor do frete combinado com o cliente, ou seja, do valor recebido do frete a empresa paga o SEC-CAT.
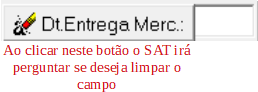 Campo Data Entrega Mercadoria: Informar neste campo a data que foi entregue a mercadoria no destino.
Campo Data Entrega Mercadoria: Informar neste campo a data que foi entregue a mercadoria no destino.
OBS: Esta informação Ă© muito Ăștil, pois permite emitir um relatĂłrio pra saber se as mercadorias estĂŁo sendo entregues no tempo determinado pelo cliente.
![]() Campo Vl Rastreamento: Informar neste campo o valor do rastreamento cobrado nesta viagem.
Campo Vl Rastreamento: Informar neste campo o valor do rastreamento cobrado nesta viagem.
![]() Campo Rastreamento: Informar neste campo a empresa que irĂĄ fazer o rastreamento.
Campo Rastreamento: Informar neste campo a empresa que irĂĄ fazer o rastreamento.
![]() Campo OcorrĂȘncia: Informar neste campo se caso para esta viagem existir uma ocorrĂȘncia Ă© informado o nĂșmero da ocorrĂȘncia.
Campo OcorrĂȘncia: Informar neste campo se caso para esta viagem existir uma ocorrĂȘncia Ă© informado o nĂșmero da ocorrĂȘncia.
![]() Este Ă© um botĂŁo de atalho para abrir a tela de rastreamento do VeĂculo. Clique [aqui] para visualizar o funcionamento deste botĂŁo.
Este Ă© um botĂŁo de atalho para abrir a tela de rastreamento do VeĂculo. Clique [aqui] para visualizar o funcionamento deste botĂŁo.
![]() Campo ConsignatĂĄrio: Informar neste campo o consignatĂĄrio desta viagem. (Caso o cliente nĂŁo for pagar o frete da carga, o consignatĂĄrio paga o frete).
Campo ConsignatĂĄrio: Informar neste campo o consignatĂĄrio desta viagem. (Caso o cliente nĂŁo for pagar o frete da carga, o consignatĂĄrio paga o frete).
![]() Campo CTe Base: Quando for um CTe complementar deve ser informado o nĂșmero do CTe que foi complementado.
Campo CTe Base: Quando for um CTe complementar deve ser informado o nĂșmero do CTe que foi complementado.
![]() Campo Redespacho: Informar neste campo qual serĂĄ a empresa responsĂĄvel pelo redespacho da mercadoria. (Ex.: Caso a mercadoria for entregue no estado de RS, mas a empresa sĂł pode transportar a mercadoria dentro do estado de MT, informar o nome da empresa que serĂĄ responsĂĄvel pelo frete no redespacho).
Campo Redespacho: Informar neste campo qual serĂĄ a empresa responsĂĄvel pelo redespacho da mercadoria. (Ex.: Caso a mercadoria for entregue no estado de RS, mas a empresa sĂł pode transportar a mercadoria dentro do estado de MT, informar o nome da empresa que serĂĄ responsĂĄvel pelo frete no redespacho).
![]() Campo Valor ContĂȘiner: Informar neste campo o valor do ContĂȘiner (se houver).
Campo Valor ContĂȘiner: Informar neste campo o valor do ContĂȘiner (se houver).
![]()
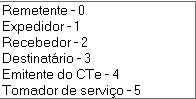 Campo Resp. pelo Container: Selecionar o responsĂĄvel pelo ContĂȘiner (se houver).
Campo Resp. pelo Container: Selecionar o responsĂĄvel pelo ContĂȘiner (se houver).
![]() Campo M.CĂșbico(mÂł): Informar a quantidade em metros cĂșbicos tem o contĂȘiner (se houver).
Campo M.CĂșbico(mÂł): Informar a quantidade em metros cĂșbicos tem o contĂȘiner (se houver).
![]() Flag âTributa Impostoâ: Marcar esta opção para o sistema fazer o calculo dos impostos federais.
Flag âTributa Impostoâ: Marcar esta opção para o sistema fazer o calculo dos impostos federais.
![]() Flag âPedĂĄgio Emb.Frete Empresaâ: Marcar esta opção caso o valor do pedĂĄgio jĂĄ for embutido no valor do frete da empresa.
Flag âPedĂĄgio Emb.Frete Empresaâ: Marcar esta opção caso o valor do pedĂĄgio jĂĄ for embutido no valor do frete da empresa.
![]() Flag âPedĂĄgio Emb.no Frete Mot: Marcar esta opção caso o valor do pedĂĄgio jĂĄ for embutido no valor do frete motorista.
Flag âPedĂĄgio Emb.no Frete Mot: Marcar esta opção caso o valor do pedĂĄgio jĂĄ for embutido no valor do frete motorista.
![]() Flag âPedĂĄgio Emb. Frete Fiscalâ: Marcar esta opção caso o valor do pedĂĄgio estiver embutido no frete fiscal ou seja a empresa vai pagar o pedĂĄgio.
Flag âPedĂĄgio Emb. Frete Fiscalâ: Marcar esta opção caso o valor do pedĂĄgio estiver embutido no frete fiscal ou seja a empresa vai pagar o pedĂĄgio.
![]() Flag âImpressoâ: Esta opção Ă© marcada automaticamente pelo sistema no momento que imprime o conhecimento de transporte.
Flag âImpressoâ: Esta opção Ă© marcada automaticamente pelo sistema no momento que imprime o conhecimento de transporte.
![]() Flag âMercadoria para Exportaçãoâ: Marcar esta opção quando a mercadoria do pedido for destinada Ă exportação, pois poderĂĄ tirar um relatĂłrio dos fretes que foram destinados Ă exportação.
Flag âMercadoria para Exportaçãoâ: Marcar esta opção quando a mercadoria do pedido for destinada Ă exportação, pois poderĂĄ tirar um relatĂłrio dos fretes que foram destinados Ă exportação.
![]() Flag âPagar Conhecimentoâ: Marcar esta opção se for pagar conhecimento a alguĂ©m.
Flag âPagar Conhecimentoâ: Marcar esta opção se for pagar conhecimento a alguĂ©m.
![]() Flag âExp.Seguradoraâ: Marcar esta opção caso deseja exportar os dados desta viagem para a seguradora.
Flag âExp.Seguradoraâ: Marcar esta opção caso deseja exportar os dados desta viagem para a seguradora.
![]() Flag âMercadoria Pagaâ: Marcar esta opção caso a mercadoria desta viagem estiver paga. Isto Ă© informado pelo cliente.
Flag âMercadoria Pagaâ: Marcar esta opção caso a mercadoria desta viagem estiver paga. Isto Ă© informado pelo cliente.
![]() Flag âCliente Paga Saldo Motoristaâ: Marcar esta flag caso o cliente tomador do serviço for pagar o saldo do motorista da viagem.
Flag âCliente Paga Saldo Motoristaâ: Marcar esta flag caso o cliente tomador do serviço for pagar o saldo do motorista da viagem.
![]() Flag âFrete PrĂ©-Pagoâ: Marcar esta opção caso o cliente jĂĄ tiver pago o frete.
Flag âFrete PrĂ©-Pagoâ: Marcar esta opção caso o cliente jĂĄ tiver pago o frete.
![]() Flag âEntrada?â: Esta flag nĂŁo tem uso especĂfico, para utiliza-lĂĄ favor entrar em contato com o Suporte.
Flag âEntrada?â: Esta flag nĂŁo tem uso especĂfico, para utiliza-lĂĄ favor entrar em contato com o Suporte.
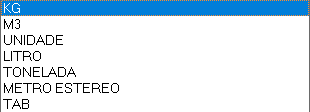 Campo Unid. Medida: Selecionar o tipo da unidade de medida que irĂĄ no DACTe.
Campo Unid. Medida: Selecionar o tipo da unidade de medida que irĂĄ no DACTe.
 Campo PedĂĄgio Base ICMS: Selecionar o tipo de cĂĄlculo se irĂĄ deduzir ou somar o pedĂĄgio na base ICMS, caso contrĂĄrio irĂĄ vir marcada como nenhum.
Campo PedĂĄgio Base ICMS: Selecionar o tipo de cĂĄlculo se irĂĄ deduzir ou somar o pedĂĄgio na base ICMS, caso contrĂĄrio irĂĄ vir marcada como nenhum.
[editar] Aba âDados da Viagem, Sub Aba â3.Dados Compl
Nesta tela o sistema oferece a opção de cadastrar os dados complementares das viagens para emissão do CTe.
![]() Campo KM Inicial: Informar neste campo o KM Inicial da viagem. Esta informação é muito importante, pois poderå emitir um relatório para saber se algum veiculo estå rodando a mais da kilometragem estipulada.
Campo KM Inicial: Informar neste campo o KM Inicial da viagem. Esta informação é muito importante, pois poderå emitir um relatório para saber se algum veiculo estå rodando a mais da kilometragem estipulada.
![]() Campo KM Final: Informar neste campo o KM Final da viagem. Esta informação é muito importante, pois poderå emitir um relatório para saber se algum veiculo estå rodando a mais da kilometragem estipulada.
Campo KM Final: Informar neste campo o KM Final da viagem. Esta informação é muito importante, pois poderå emitir um relatório para saber se algum veiculo estå rodando a mais da kilometragem estipulada.
![]() Campo KM Rodado: Neste campo o sistema calcula automaticamente a kilometragem rodada pelo veĂculo, com base nos dados informado no campo KM Inicial e KM Final.
Campo KM Rodado: Neste campo o sistema calcula automaticamente a kilometragem rodada pelo veĂculo, com base nos dados informado no campo KM Inicial e KM Final.
![]() Campo KM Padrão: Informar neste campo qual o KM padrão desta viagem, clique [aqui] para saber mais informaçÔes.
Campo KM Padrão: Informar neste campo qual o KM padrão desta viagem, clique [aqui] para saber mais informaçÔes.
![]() Campo Tempo Viagem(Hs): Informar a quantidade de horas que a viagem irĂĄ ser realizada conforme a rota indicada.
Campo Tempo Viagem(Hs): Informar a quantidade de horas que a viagem irĂĄ ser realizada conforme a rota indicada.
![]() Campo PPT Emp. Comp: Informar neste campo o valor complementar do preço por tonelada do frete empresa.
Campo PPT Emp. Comp: Informar neste campo o valor complementar do preço por tonelada do frete empresa.
![]() Campo Fr. Emp.Comp: Neste campo o sistema informa o valor do frete empresa complementar.
Campo Fr. Emp.Comp: Neste campo o sistema informa o valor do frete empresa complementar.
![]() Campo Adiant. Emp2: o sistema exibe o nĂșmero da fatura se estiver faturado o adiantamento 2 da empresa.
Campo Adiant. Emp2: o sistema exibe o nĂșmero da fatura se estiver faturado o adiantamento 2 da empresa.
![]() Campo Despesa Adto Empresa: Informar neste campo o valor da despesa de adiantamento empresa.
Campo Despesa Adto Empresa: Informar neste campo o valor da despesa de adiantamento empresa.
![]() Campo Pr Kg Merc.Quebra: Informar neste campo o preço por kilo da mercadoria se houver quebra.
Campo Pr Kg Merc.Quebra: Informar neste campo o preço por kilo da mercadoria se houver quebra.
![]() Campo Umidade %: Informar neste campo a porcentagem da umidade do produto desta viagem. Esta informação é repassada por quem fez a classificação do produto.
Campo Umidade %: Informar neste campo a porcentagem da umidade do produto desta viagem. Esta informação é repassada por quem fez a classificação do produto.
![]() Campo Impureza %: Informar neste campo a porcentagem da impureza do produto desta viagem. Esta informação é repassada por quem fez a classificação do produto.
Campo Impureza %: Informar neste campo a porcentagem da impureza do produto desta viagem. Esta informação é repassada por quem fez a classificação do produto.
![]() Campo Avariado %: Informar neste campo a porcentagem do produto avariado desta viagem. Esta informação é repassada por quem fez a classificação do produto.
Campo Avariado %: Informar neste campo a porcentagem do produto avariado desta viagem. Esta informação é repassada por quem fez a classificação do produto.
![]() Campo vAFRMM: (Adicional ao Frete para Renovação da Marinha Mercante) informar neste campo o valor do imposto, este campo Ă© utilizado para carregamento marĂtimo.
Campo vAFRMM: (Adicional ao Frete para Renovação da Marinha Mercante) informar neste campo o valor do imposto, este campo Ă© utilizado para carregamento marĂtimo.
A AFRMM foi instituĂdo pelo Decreto-lei nÂș 2.404/1987 e disciplinado pela Lei nÂș 10.893/2004. Com as alteraçÔes trazidas pelas Leis nÂș 12.599/2012 e 12.788/2013, a administração das atividades relativas Ă cobrança, fiscalização, arrecadação, restituição e ressarcimento do AFRMM passou a ser de responsabilidade da Receita Federal do Brasil (RFB). Em 30 de maio de 2014, foi publicado o Decreto nÂș 8.257, de 29 de maio de 2014, regulamentando os dispositivos legais relativos ao exercĂcio da competĂȘncia pela RFB.
Grupo Classificação:
![]() Flag âEmbutida no Frete Empresa?â: Marcar esta opção, caso o valor da classificação estiver embutido no valor do frete empresa.
Flag âEmbutida no Frete Empresa?â: Marcar esta opção, caso o valor da classificação estiver embutido no valor do frete empresa.
![]() Campo PPT Classificação: Informar este campo o valor do preço por tonelada da classificação.
Campo PPT Classificação: Informar este campo o valor do preço por tonelada da classificação.
![]() Campo NĂșmero: Informar neste campo o nĂșmero da guia da classificação do produto.
Campo NĂșmero: Informar neste campo o nĂșmero da guia da classificação do produto.
![]() Campo Valor: Informar neste campo o valor da classificação;
Campo Valor: Informar neste campo o valor da classificação;
Grupo Chegada de Documentos:
![]() Flag âAdiantamentoâ: Marcar esta opção se o documento de adiantamento chegar.
Flag âAdiantamentoâ: Marcar esta opção se o documento de adiantamento chegar.
![]() Flag âSaldoâ: Marcar esta opção se o documento de saldo chegar.
Flag âSaldoâ: Marcar esta opção se o documento de saldo chegar.
![]() Flag âClassificaçãoâ: Marcar esta opção se o documento de classificação chegar.
Flag âClassificaçãoâ: Marcar esta opção se o documento de classificação chegar.
![]() Flag âI.C.M.S.â: Marcar esta opção se o documento de ICMS chegar.
Flag âI.C.M.S.â: Marcar esta opção se o documento de ICMS chegar.
![]() Flag âVia Filialâ: Marcar esta opção se o documento for pela filial.
Flag âVia Filialâ: Marcar esta opção se o documento for pela filial.
![]() Flag âBalsaâ: Marcar esta opção se o documento de balsa chegar.
Flag âBalsaâ: Marcar esta opção se o documento de balsa chegar.
![]() Flag âVia ContĂĄbilâ: Marcar esta opção se o documento via contĂĄbil chegar.
Flag âVia ContĂĄbilâ: Marcar esta opção se o documento via contĂĄbil chegar.
![]() Flag âVia Clienteâ: Marcar esta opção se o documento via cliente chegar.
Flag âVia Clienteâ: Marcar esta opção se o documento via cliente chegar.
![]() Flag âVia Arquivoâ: Marcar esta opção se o documento for via arquivo.
Flag âVia Arquivoâ: Marcar esta opção se o documento for via arquivo.
![]() Flag âEstadiaâ: Marcar esta opção se chegar o documento de estadia.
Flag âEstadiaâ: Marcar esta opção se chegar o documento de estadia.
Frete Peso SaĂda:
![]() Campo Frete Empresa: Neste campo o sistema informa o valor do frete empresa.
Campo Frete Empresa: Neste campo o sistema informa o valor do frete empresa.
![]() Campo Frete Motorista: Neste campo o sistema informa o valor do frete motorista.
Campo Frete Motorista: Neste campo o sistema informa o valor do frete motorista.
Saldos:
![]() Campo Saldo Empresa: Neste campo o sistema informa o valor dos saldos do frete empresa.
Campo Saldo Empresa: Neste campo o sistema informa o valor dos saldos do frete empresa.
![]() Campo Saldo Motorista: Neste campo o sistema informa o valor dos saldos do frete motorista.
Campo Saldo Motorista: Neste campo o sistema informa o valor dos saldos do frete motorista.
![]() Campo Data/Hora chegado no cliente: Informar neste campo a data e hora que o motorista chegou no cliente.
Campo Data/Hora chegado no cliente: Informar neste campo a data e hora que o motorista chegou no cliente.
![]() Campo Data/Hora saĂda do cliente: Informar neste campo a data e hora que o motorista saiu do cliente.
Campo Data/Hora saĂda do cliente: Informar neste campo a data e hora que o motorista saiu do cliente.
Grupo Faturas:
![]() Campo Adiantamento: o sistema exibe o nĂșmero da fatura se estiver faturado o adiantamento.
Campo Adiantamento: o sistema exibe o nĂșmero da fatura se estiver faturado o adiantamento.
![]() Campo Adiantamento 2: o sistema exibe o nĂșmero da fatura se estiver faturado o adiantamento 2.
Campo Adiantamento 2: o sistema exibe o nĂșmero da fatura se estiver faturado o adiantamento 2.
![]() Campo Saldo: o sistema exibe o nĂșmero da fatura se estiver faturado o saldo.
Campo Saldo: o sistema exibe o nĂșmero da fatura se estiver faturado o saldo.
![]() Campo ICMS: o sistema exibe o nĂșmero da fatura se estiver faturado o ICMS.
Campo ICMS: o sistema exibe o nĂșmero da fatura se estiver faturado o ICMS.
![]() Campo PedĂĄgio: o sistema exibe o nĂșmero da fatura se estiver faturado o pedĂĄgio.
Campo PedĂĄgio: o sistema exibe o nĂșmero da fatura se estiver faturado o pedĂĄgio.
![]() Campo Estadia: o sistema exibe o nĂșmero da fatura se estiver faturada a estadia.
Campo Estadia: o sistema exibe o nĂșmero da fatura se estiver faturada a estadia.
![]() Campo Classificação: o sistema exibe o nĂșmero da fatura se estiver faturada a classificação.
Campo Classificação: o sistema exibe o nĂșmero da fatura se estiver faturada a classificação.
![]() Campo Saldo Comp: o sistema exibe o nĂșmero da fatura se estiver faturado o saldo complementar.
Campo Saldo Comp: o sistema exibe o nĂșmero da fatura se estiver faturado o saldo complementar.
![]() Campo Quebra Seg: o sistema exibe o nĂșmero da fatura de quebra segurada, se houver.
Campo Quebra Seg: o sistema exibe o nĂșmero da fatura de quebra segurada, se houver.
![]() Flag âPermite Pagar Saldo Frotaâ: Marcar esta opção caso permitir pagar o saldo para a frota.
Flag âPermite Pagar Saldo Frotaâ: Marcar esta opção caso permitir pagar o saldo para a frota.
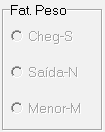 Campo Fat. Peso: Neste campo mostrarĂĄ qual serĂĄ o cĂĄlculo da fatura se por peso Chegada/SaĂda ou Menor Peso.
Campo Fat. Peso: Neste campo mostrarĂĄ qual serĂĄ o cĂĄlculo da fatura se por peso Chegada/SaĂda ou Menor Peso.
![]() Flag âPermite Faturarâ: Marcar esta opção caso este conhecimento estiver liberado para faturar.
Flag âPermite Faturarâ: Marcar esta opção caso este conhecimento estiver liberado para faturar.
![]() Flag âDesconta Quebra Saldo Empresaâ: Marcar ou deixar Marcado esta opção para o sistema descontar a quebra do Saldo Empresa.
Flag âDesconta Quebra Saldo Empresaâ: Marcar ou deixar Marcado esta opção para o sistema descontar a quebra do Saldo Empresa.
![]() Flag 'TolerĂąncia Peso Chegada': Marcar esta flag quando tiver uma tolerĂąncia de Peso Chegada por % ou Kg.
Flag 'TolerĂąncia Peso Chegada': Marcar esta flag quando tiver uma tolerĂąncia de Peso Chegada por % ou Kg.
Flag âDesc. ICMS Saldo Empâ: Marcar esta opção se no valor de saldo empresa for descontar o valor do ICMS.
Flag âFatura ICMS com valor final (incluindo a redução)â: marcado esta opção permite faturar o icms com o valor final incluindo a redução.
Flag âFatura AutomĂĄticaâ: Uso especĂfico, caso for utilizar favor entrar em contato com a equipe de suporte.
Campo Condição de Pagto: Informar neste campo o código da condição de pagamento desta viagem.
Campo Conta: Neste campo o sistema informa a conta responsåvel para fazer o recebimento do boleto, pois quando clicar no botão Boleto, o sistema pela informação deste campo.
BotĂŁo âFaturaâ: Clicar neste botĂŁo para emitir a fatura de saldo desta viagem.
BotĂŁo âBoletoâ: Clicar neste botĂŁo para emitir o boleto desta viagem;
Campo PPT Emp. Comp: Informar neste campo o valor complementar do preço por tonelada do frete empresa;
Flag âQuebra Seguradaâ: Uso especĂfico, caso for utilizar favor entrar em contato com a equipe de suporte;
Flag âTolerĂąncia Peso Chegadaâ: Marcar esta opção caso for controlar a tolerĂąncia de peso de chegada;
Campo Fr. Emp.Comp: Neste campo o sistema informa o valor do frete empresa complementar;
Campo CĂłd. ProprietĂĄrio: Neste campo o sistema informa o cĂłdigo do proprietĂĄrio do veĂculo que estĂĄ transportando a carga deste conhecimento;
Campo Fat Agregado: Neste campo o sistema informa o nĂșmero da fatura de agregado;
Campo Perc. Agreg: Uso especĂfico, caso for utilizar favor entrar em contato com a equipe de suporte;
Campo Viagem Agrupadora: Neste campo o sistema informa o nĂșmero da viagem agrupadora;
Campo % Def: Percentual importado do cadastro do veiculo;
Campo Acerto Motorista: Neste campo o sistema informa o cĂłdigo de acerto do motorista se caso essa viagem estiver vinculada a algum acerto.
Campo Vl. Base ComissĂŁo: Neste campo o sistema exibe o valor da base de comissĂŁo do motorista;
Campo CC Emp/Func Adto: Neste campo o sistema exibe o cĂłdigo da conta corrente empresa ou funcionĂĄrio (Adiantamento de viagem);
Campo Saldo: Neste campo o sistema exibe o saldo da comissĂŁo do motorista;
[editar] Aba âDados da Viagem, Sub Aba â4.ObservaçÔes
Nesta tela o sistema oferece a opção de cadastrar as observaçÔes desta viagem, para emissão do CTRC.
Campo Observação: Informar nestes campos alguma observação que precisa ser impresso no Conhecimento de transporte (Exceto Observação Fiscal);
Campo Obs. Fiscal: Informar neste campo a observação fiscal referente esta viagem, que precisa ser impresso no conhecimento de transporte. Pode ser cadastradas informaçÔes conforme necessidade;
Operadora de CartĂŁo
CIOT NÂș : NĂșmero do Ciot gerado;
ID VIAGEM: Numero do contrato do Pagamento EletrĂŽnico de Frete;
Botão op CartÔes( Frete/Frete+Pedagio): Serve para gerar o pagamento da viagem ou pagamento de viagem + o vale pedågio;
Botão op CartÔes(Apenas pedågio): Serve para gerar apenas o vale pedågio avulso;
Seguradora Flag Averbar ?: Marcada se for realizar a averbação ou se não vai realizar averbação da carga; Botão Averbar: Utilizado para averbar manualmente ou cancelar a averbação da carga; Protocolo: Protocolo da averbação; Data envio seguro: Data que foi enviado a solicitação de averbação à seguradora;
[editar] Aba âDados da Viagem, Sub Aba â5. Estadia
Nesta Tela podemos lançar os valores de estadia e periodo.
Inicio: Data e hora de inicio da estadia;
Final: Data final da estadia;
Tolerùncia: Tolerancia em horas ate começar a contar a estadia;
Retroagir: valor de horas a deduzir do total da estadia ;
Flag Estadia Embutida Frete Emp: Com essa flag marcado o valor da estadia fica embutida no frete empresa;
ComissĂŁo estadia: Valor que o motorista recebera de comissĂŁo dessa estadia em %
Valor p/Hora Emp: Valor combinado por hora a ser pago a empresa;
Valor Estadia: Valor que o sistema irĂĄ calcular automĂĄtico de estadia com base no valor p/ hora;
Prazo Descarga: Prazo que o local tem para realizar a descarga;
Valor p/ Hora Mot: Valor por hora pago ao motorista;
Acerto: Valor a ser pago no acerto ao motorista;
Status Estadia: Situação que se encontra a estadia;
[editar] Aba âDados da Viagem, Sub Aba â6.Imposto
Nesta tela o sistema mostra os impostos da viagem.
Campo PIS: O sistema informa a alĂquota e o valor do PIS;
Flag âDesc. PIS do Saldo empresaâ: Marcar esta opção se no valor de saldo empresa for descontar o valor do PIS;
Campo COFINS: O sistema informa a alĂquota e o valor do COFINS;
Flag âDesc. COFINS do Saldo Empresaâ: Marcar esta opção se no valor de saldo empresa for descontar o valor do COFINS;
Campo CSLL: O sistema informa a alĂquota e o valor do CSLL;
Flag âDesc. CSLL Saldo Empresaâ: Marcar esta opção se no valor de saldo empresa for descontar o valor do CSLL;
Campo %CPMF: Valor da porcentagem a desocntar da Contribuição Provisória sobre Movimentação Financeira;
Flag Calcula INSS Empresa: Marcar esta flag se irĂĄ calcular o INSS pela empresa;
Campo Tot. Serviços: Neste campo o sistema informa o total do serviço prestado, somando o valor do frete empresa mais o valor ICMS desta viagem;
Campo Valor INSS Empresa: Neste campo o sistema informar o valor no INSS Empresa;
Flag âDesc.Sest/Senat do saldo Empresa?: Marcar essa flag se o Valor do SEST/SENAT irĂĄ descontar do saldo empresa;
Flag âDesc.IRRF Saldo empresa?: Marcar essa flag se o valor do IRRF ira descontar do saldo empresa;
Flag âDesc.INSS do Saldo empresa?: Marcar essa flag se o valor do INSS ira descontar do saldo empresa;
Taxa ISS: Campo onde mostra o valor da taxa ISS;
Base ISS: Valor da base de calculo do ISS;
Valor ISS: Valor do ISS a ser pago;
Flag âBase ISS Diretaâ: Marcar esta opção caso a Base do ISS for direta;
Flag âISS Embutido no Frete Empresaâ: Marcar esta opção caso o ISS for embutido no frete empresa;
Flag âDesconta ISS Saldo Empresaâ: Marcar esta opção caso o ISS for descontado do saldo empresa;
Flag âSomar ISS na Fatura de Saldoâ: Marcar esta opção caso queira somar o valor do ISS na fatura de saldo;
Campo Taxa ISS: Informar neste campo a taxa de ISS desta viagem;
Campo Base ISS: Neste campo o sistema informa o valor da base de calculo do ISS;
Campo Valor ISS: Neste campo o sistema calcula o valor do ISS desta viagem;
Flag Calcula Sest/Senat: Marcar esta flag se irĂĄ calcular os valores de Sest/Senat para o Motorista;
Falg Calcula INSS: Marcar esta flag se irĂĄ calcular os valores de INSS para o Motorista;
Calcula IRRF: Marcar esta flag se irĂĄ calcular os valores de IRRF para o Motorista;
Campo Frete Para Calculo: Valor ao qual os cĂĄlculos irĂŁo usar de base;
Campo Taxa Sest/Senat: Campo aonde Ă© definido a taxa do Sest/Senat, podendo ser definido pelos parametros;
Campo Valor Sest/Senat Resultado do calculo do Sest/Senat descontado do mot;
Campo Valor INSS Motorista: Valor do INSS descontado do Motorista;
Campo Valor IRRF: Valor do IRRF descontando do Motorista;
Fatura Sest/Senat: Numero da fatura dos valores de Sest/Senat;
Fatura INSS: Numero da fatura de baixa dos valores de INSS;
Fatura IRRF: Numero da fatura de baixa dos valores de IRRF;
[editar] Aba âDados da Viagem, Sub Aba â7.Historico
Nesta tela o sistema oferece a opção de enviar o CT-e para a SEFAZ fazer a validação e aprovação do Conhecimento de Transporte EletrÎnico.
N.Interno: Numero interno dessa viagem gerado pelo sistema;
CTE: Numero do CTe gerado ao autorizar na sefaz;
SR.: Serie do CTe;
EmissĂŁo: Data da EmissĂŁo do documento;
AIDF: Informar o nĂșmero do AIDF (Autorização para ImpressĂŁo do Documento Fiscal);
Tab.Frete: Numero da Tabela de Fretes cadastrada ao cliente
BotĂŁo Solicitar Pagamento: Clicar neste botĂŁo para solicitar o pagamento deste conhecimento de transporte;
Cadastrado por: Nome do Usuario que Digitou os dados desse CTe no sistema
Alterado por: Nome do Usuario que realizou alteraçÔes neste cte
Ăltima alteração: Data e Hora da ultima alteração realizada;
Margem: Valor da Margem dessa Viagem
BotĂŁo Margens: Clicar neste botĂŁo para visualizar o relatĂłrio de lucratividade da viagem;
BotĂŁo âSolicitar Pagamentoâ: Clicar neste botĂŁo para solicitar o pagamento deste conhecimento de transporte;
Faturas (Entrega):
Descarga: Caso tiver faturado, o sistema informa o nĂșmero da fatura de entrega;
Ent.Adto: Caso tiver faturado, o sistema informa o nĂșmero da fatura de adiantamento da entrega;
Ent.Saldo Caso tiver faturado, o sistema informa o nĂșmero da fatura de saldo da entrega;
BotĂŁo Gerar Manifesto (MDFe) (Desta Viagem)
BotĂŁo Encerrar MDFe: BotĂŁo para encerrar o MDFe que contenha essa viagem;
BotĂŁo Visualizar Ciclo de Vida da Viagem: Permite ver num perĂodo o que foi feito de processos como, pagamento, alteração, cancelamento, etc. e qual usuĂĄrio realizou essas alteraçÔes;
Botão Cons. Log Com. Externa: Consultar logs de comunicação externa com as operadoras de cartÔes;
Botão Relatório de Log: Relatório completo das alteraçÔes realizadas deste documento contendo data, usuårio, IP da maquina etc.;
BotĂŁo Verificar Margem: Mostra o relatĂłrio com todos os valores utilizados para calcular a margem deste CTe;
Margens: Mostra margem atual do conhecimento sem abrir relatĂłrio;
BotĂŁo Setar Dados CTE: Atalho para definir os dados do conhecimento como chave, protocolo, cod emonitor (exclusivo para o Suporte);
Botão Gerar Viagem(SAT Mot): Botão para envio das informaçÔes da viagem para o motorista que utiliza o satmot;
Regras CTe/DACTe: Definir o que aparece na impressão de CTe referente a valores fiscais e de valores da prestação do serviço;
Enviar Carta Frete por Email: Enviar a Carta Frete por e-mail para o Motorista ou ProprietĂĄrio;
Campo Desc.MercNF: Puxa a Descrição da mercadoria da NF;
Campo Tipo sinistro: Selecionar o Tipo de sinistro ocorrido nesta viagem;
BotĂŁo Documentos: BotĂŁo para adicionar documentos referentes a este CTe;
Doc SATMOT: BotĂŁo para anexar documentos no SATMOT;
BotĂŁo Criar CĂłpia Dessa viagem: BotĂŁo para criar um copia desta viagem alterando numero interno e num cte;
BotĂŁo Reproc. Viagens: BotĂŁo para reprocessar todos os campos da Viagem;
Botão Natura: Botão de envio para integração com a NATURA;
Botão Multisoftware: Botão de envio para integração com a
Enviar Artrix: Botão de envio para integração com a Artrix
Enviar Cargill/FourKites Botão de envio para integração com a
BotĂŁo Visualizar Acidentes/Sinistros:
TransaçÔes de Recebimento
Campo Saldo: Caso tiver recebido a fatura de saldo, o sistema informa neste campo o nĂșmero da transação;
Campo Adto: Caso tiver recebido a fatura de adiantamento, o sistema informa neste campo o nĂșmero da transação;
Campo Pedagio: Caso tiver recebido a fatura de pedĂĄgio, o sistema informa neste campo o nĂșmero da transação;
Campo Estadia: Caso tiver recebido a fatura de estadia, o sistema informa neste campo o nĂșmero da transação;
Campo ICMS: Caso tiver recebido a fatura de ICMS, o sistema informa neste campo o nĂșmero da transação;
Rota: Rota definida para este CTe;
Rota Manif:Rota definida para este CTe que sera usada para o Manifesto tambem;
Postos na rota Lista de todos os postos para a rota definida, configurado pelo ParĂąmetro Empresa;
Rota Operadora Botão para algumas funcionalidades que a operadora de CartÔes disponibiliza para a rota definida;
[editar] Aba âDados da Viagem, Sub Aba â8.CT-e âDados CTe
Envio de Lote: Neste campo o sistema informa no nĂșmero do lote de envio para a SEFAZ;
Data Recibo: Neste campo o sistema informa a data de recibo pela SEFAZ;
Recibo: Neste campo o sistema informa o nĂșmero do recibo;
Modal: Modos de se realizar a locomoção de uma carga, ou seja, os tipos de transporte.
Chave: Neste campo o sistema informa o nĂșmero da chave que foi gerado para este CT-e;
Protocolo: Neste campo o sistema informa o nĂșmero do protocolo do envio deste CT-e;
Fuso: Fuso horĂĄrio da regiĂŁo utilizado para emitir o CT-e;
Flag Global: Serve para informar se este CT-e Ă© globalizado quando marcada;
Status CTe: Neste campo o sistema informa o status deste CT-e;
Status Emonitor: Neste campo o sistema informa o status do EMonitor, concernente a este CT-e;
Lembrete:.(EMONITOR âSistema que faz a comunicação entre o sistema SAT e a SEFAZ).
CĂłd Emonitor: CĂłdigo de registro gerado pelo Emonitor.
Tipo EmissĂŁo: Tipo noramal ou alguma contingencia
Seguradora: Nome da seguradora responsĂĄvel;
Resp.Seg: ResponsĂĄvel que contratou a seguradora;
ApĂłlice: Numero da apĂłlice de contrato da Seguradora x Empresa;
CNPJ Seg: CNPJ da seguradora;
Tipo Ambiente: Produção (autorização efetiva), Homologação (autorização para testes).
Rota: Rota utilizada pela operadora de cartĂŁo;
Rota Manif: Rota definida para este CTe que sera usada para o Manifesto também;
Pago Operadora: Informa se foi pago por Operadora de CartĂŁo sendo: saldo, adiantamento etc;
botĂŁo Rota Operadora: Consulta rota, solicita e consulta valor de pedĂĄgio;
<ins> PedĂĄgio: Informa os dados da compra de pedĂĄgio por operadora de cartĂŁo;
CIOT: Informação da geração de CIOT pela operadora de cartão;
[editar] Processos da tela de Viagem
Esta parte Ă© dedicada a manuais e exemplos de funcionalidades desta tela
[editar] EmissĂŁo de CTe
Vejas os passos para correta emissĂŁo
[editar] Envio de Email Conhecimentos Autorizados
Criar uma tarefa executando:
c:\sistemas\sat4\sistema\sat.exe \\pastaatual\sat.exe SATI ENVIAXML
onde \\pastaatual Ă© onde se encontra o sat.exe mais atualizado
[editar] Uso de Pernas em Viagens
Para que o peso seja mostrado uma vez e o faturamento ser somando em ambas as viagens devemos:
Devemos informar/marcar no pedido da segunda perna, a flag Exige informar numero da viagem anterior que seja do pedido de origem
Para obrigar o usuĂĄrio informar na emissĂŁo de cte de segunda perna o numero da viagem da primeira perna
E depois usar o RelatĂłrios -> GestĂŁo -> Viagens -> Lucratividade ->VeĂculo(Agrupando Pernas).
Obs.: Ă obrigatĂłrio o uso de pedido, pois se nĂŁo esquecem de informar a viagem de origem.
[editar] Uso do BotĂŁo Importar dados da NF-e
BotĂŁo importar NFe: Ă utilizado quando o cliente possui o XML da nota fiscal, neste caso ele importarĂĄ todos os dados do XML , como abaixo:

BotÔes:
1 - Visualizar XML: AbrirĂĄ o XML da Nfe em um navegador;
2 - Imprimir DANFe: AbrirĂĄ a impressĂŁo da NFe;
3 - Listar do Painel a Transportar: AbrirĂĄ uma lista com as Notas emitidas pelos clientes para transportar;
4 - Painel de NFe(s) a transportar: AbrirĂĄ o Painel de NFe a transportar.
Campo Chave NFe: Informar o cĂłdigo da chave da Nota Fiscal eletrĂŽnica, tanto manualmente ou com leitora de cĂłdigo de barras.
OBS:. O campo Chave NFe quando informado traz somente algumas informaçÔes como: NĂșmero da nota , SĂ©rie. NĂO TRAZ INFORMAĂĂES COMO PRODUTO, QUANTIDADE , VALOR , IMPOSTOS E ETC...
[editar] Uso do BotĂŁo Posicionamento do veĂculo
![]() Este Ă© um botĂŁo de atalho para abrir a tela de rastreamento do VeĂculo:
Este Ă© um botĂŁo de atalho para abrir a tela de rastreamento do VeĂculo:
Ao clicar no botĂŁo o SAT abrirĂĄ a tela para informar o perĂodo e veĂculo a ser rastreado:
Inseridos os dados clicando em OK o SAT abrirĂĄ o Painel de Rastreamento do veĂculo:
OBS: Esta ferramenta sĂł funcionarĂĄ se a transportadora tiver contrato com alguma empresa de Rastreamento que tenha integração com o SAT, em caso de dĂșvida entre em contato com a equipe de suporte
[editar] Uso do BotĂŁo ANTT
![]() BotĂŁo ANTT: Este botĂŁo Ă© um informativo para cĂĄlculos sobre a Tabela de Frete emitida pela ANTT:
BotĂŁo ANTT: Este botĂŁo Ă© um informativo para cĂĄlculos sobre a Tabela de Frete emitida pela ANTT:
Informando o Tipo transporte, KM previsto e a quantidade de Eixos (informados no cadastro do veĂculo) o SAT se comunicarĂĄ com o nosso Webservice onde se encontra a Tabela de Frete e farĂĄ os cĂĄlculos conforme a Resolução da ANTT NÂș 5.867/2020.
[editar] Uso do Campo Nota Fiscal da Viagem
Campo Nota Fiscal: Informar neste campo o nĂșmero da nota fiscal da mercadoria deste conhecimento. Para o correto funcionamento do CT-e, as notas fiscais deverĂŁo ser cadastradas no sistema, clicando no botĂŁo Novo ao lado do campo Nota Fiscal onde abrirĂĄ uma tela como mostra a figura abaixo:
Para Cadastrar a Nota Fiscal deve ser pressionado o botĂŁo Novo.
![]() Combobox Tipo de Documento: Selecionar o tipo de documento a ser lançado. Exemplo: Nota Fiscal, Nota Fiscal EletrÎnica, Declaração, etc.
Combobox Tipo de Documento: Selecionar o tipo de documento a ser lançado. Exemplo: Nota Fiscal, Nota Fiscal EletrÎnica, Declaração, etc.
![]() BotĂŁo importar NFe: Ă utilizado quando o cliente possui o XML da nota fiscal , neste caso ele importarĂĄ todos os dados do XML , clique [aqui] para visualizar o funcionamento deste botĂŁo
BotĂŁo importar NFe: Ă utilizado quando o cliente possui o XML da nota fiscal , neste caso ele importarĂĄ todos os dados do XML , clique [aqui] para visualizar o funcionamento deste botĂŁo
![]() Este botĂŁo Ă© um atalho para Consultar a Nfe no site da Receita Federal.
Este botĂŁo Ă© um atalho para Consultar a Nfe no site da Receita Federal.
![]() Campo NĂșmero da Nota: Informar neste campo o nĂșmero da nota fiscal da mercadoria.
Campo NĂșmero da Nota: Informar neste campo o nĂșmero da nota fiscal da mercadoria.
![]() Campo SĂ©rie: Informar o nĂșmero de sĂ©rie da nota fiscal.
Campo SĂ©rie: Informar o nĂșmero de sĂ©rie da nota fiscal.
![]() Campo Modelo: Informar o modelo da nota fiscal.
Campo Modelo: Informar o modelo da nota fiscal.
![]() Campo Data: Informar a data de emissĂŁo da nota fiscal.
Campo Data: Informar a data de emissĂŁo da nota fiscal.
![]() Campo Data SaĂda NF: Informar a data de saĂda da nota fiscal.
Campo Data SaĂda NF: Informar a data de saĂda da nota fiscal.
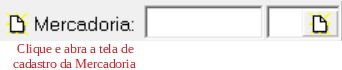 Campo Mercadoria: Informar a mercadoria constada na nota fiscal.
Campo Mercadoria: Informar a mercadoria constada na nota fiscal.
![]() Campo Valor: Informar o valor total da nota fiscal.
Campo Valor: Informar o valor total da nota fiscal.
![]() Depois de emitido o Cte com este botĂŁo pode se alterar o valor da Nfe.
Depois de emitido o Cte com este botĂŁo pode se alterar o valor da Nfe.
![]() Campo Peso/Litros: Informar o peso ou litros total da nota fiscal.
Campo Peso/Litros: Informar o peso ou litros total da nota fiscal.
![]() Campo Quantidade: Informar a quantidade total da nota fiscal.
Campo Quantidade: Informar a quantidade total da nota fiscal.
![]() Campo Insc.Est.ST: Informar a Inscrição Estadual do Substituto Tributårio.
Campo Insc.Est.ST: Informar a Inscrição Estadual do Substituto Tributårio.
![]() Campo M.CĂșbico(m3): Informar neste campo o metro cĂșbico da mercadoria.
Campo M.CĂșbico(m3): Informar neste campo o metro cĂșbico da mercadoria.
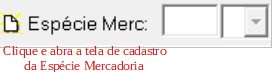 Campo Espécie: Informar a espécie da mercadoria.
Campo Espécie: Informar a espécie da mercadoria.
![]() Este botĂŁo abrirĂĄ a tela de impressĂŁo da NFe.
Este botĂŁo abrirĂĄ a tela de impressĂŁo da NFe.
![]() Este botĂŁo abrirĂĄ uma tela para anexar Documentos, exemplo a Nota Fiscal impressa em extensĂŁo PDF.
Este botĂŁo abrirĂĄ uma tela para anexar Documentos, exemplo a Nota Fiscal impressa em extensĂŁo PDF.
![]() Campo Base ICMS: Informar neste campo a base de cĂĄlculo do ICMS da nota fiscal.
Campo Base ICMS: Informar neste campo a base de cĂĄlculo do ICMS da nota fiscal.
![]() Campo Valor ICMS: Informar o valor do ICMS da nota fiscal.
Campo Valor ICMS: Informar o valor do ICMS da nota fiscal.
![]() Campo CFOP: Informar neste campo o código da natureza de operação da nota fiscal.
Campo CFOP: Informar neste campo o código da natureza de operação da nota fiscal.
![]() Campo Base Subst.Trib: Informar o valor da base de cålculo pela substituição tributåria da nota fiscal.
Campo Base Subst.Trib: Informar o valor da base de cålculo pela substituição tributåria da nota fiscal.
![]() Campo Valor Subst.Trib: Informar neste campo o valor da substituição tributåria da nota fiscal.
Campo Valor Subst.Trib: Informar neste campo o valor da substituição tributåria da nota fiscal.
![]() Campo Campo PIN SUFRAMA: Informar neste campo o cĂłdigo Suframa da nota fiscal.
Campo Campo PIN SUFRAMA: Informar neste campo o cĂłdigo Suframa da nota fiscal.
![]() Campo Data Entrega Merc: Informar a data da entrega da mercadoria conforme informado ao cliente.
Campo Data Entrega Merc: Informar a data da entrega da mercadoria conforme informado ao cliente.
![]() Campo Recebedor: Informar o nome da pessoa que receber o canhoto.
Campo Recebedor: Informar o nome da pessoa que receber o canhoto.
![]() Campo Documento Recebedor: Informar um documento da pessoa que receber o canhoto.
Campo Documento Recebedor: Informar um documento da pessoa que receber o canhoto.
![]() Este botĂŁo serve para limpar os campos com os dados do Recebedor.
Este botĂŁo serve para limpar os campos com os dados do Recebedor.
![]() Ao clicar este botĂŁo abrirĂĄ uma tela (imagem abaixo) para informar Data Entrega, Recebedor e se Confirma ou nĂŁo:
Ao clicar este botĂŁo abrirĂĄ uma tela (imagem abaixo) para informar Data Entrega, Recebedor e se Confirma ou nĂŁo:
O SAT irĂĄ preencher os campos abaixo:
Depois que Confirmar a NF o SAT irĂĄ listar a(s) NF(s) abaixo:
OBS: Caso for importar o XML da NF na Aba 2.XML da NFe aparecerĂĄ o XML e na Aba 2.Produtos mostrarĂĄ os Produtos da NF.
[editar] Tipos de Descontos
Campo Tipo de Desconto:
- Informar P de Parcial, para o sistema descontar somente o valor da quebra a mais do valor da tolerùncia.
(P)PARCIAL = Preço KG unitårio de Quebra x (Quebra em KG - Tolerùncia)
- Informar I de Integral para o sistema descontar o valor total da quebra.
(I)INTEGRAL= Preço KG unitårio de Quebra x Quebra em KG
- Informar N de Não desconta para o sistema não desconta a quebra;
- Informar H onde é feito um calculo conforme a imagem a baixo ilustra:
(H) INTEGRAL+FRETE= (Quebra em Kg * P.P.T /1000) +(Quebra em Kg * Pr.Kg.Merc)
(F) PARCIAL+FRETE=(Quebra em Kg * P.P.T /1000) +(Quebra em Kg * Pr.Kg.Merc)
--
[editar] FunçÔes dos botÔes de ImportaçÔes
FUNĂĂES DE CADA ĂCONE ACIMA:
1 â Importa dados para um cte normal/normal como se fosse substituição:
Nesta tela informar o nĂșmero do Conhecimento que servirĂĄ como base, assim o SAT marca a viagem base como substituĂda, vincula em numeroctrcbase ao cte de origem com tipo Cte Normal/Normal.
2 â Importar CTe (para subcontratação):
Escolha uma das opçÔes de importação, CTe ou MDFe:
3 â Importar NFe:
BotÔes:
1 - Visualizar XML: AbrirĂĄ o XML da Nfe em um navegador;
2 - Imprimir DANFe: AbrirĂĄ a impressĂŁo da NFe;
3 - Listar do Painel a Transportar: AbrirĂĄ uma lista com as Notas emitidas pelos clientes para transportar;
4 - Painel de NFe(s) a transportar: AbrirĂĄ o Painel de NFe a transportar.
4- Importar NFSe:
5- Importar viagem de outro SAT/SS:
O cliente deve abrir a tela da viagem e clicar direto no botĂŁo Importar viagem de outro SAT/SS o SAT perguntarĂĄ qual serĂĄ a Unidade de Embarque da viagem depois de selecionada a UE:
Em seguida SAT abrirĂĄ a pasta âExpâ onde geralmente fica salvo o arquivo Exportado de outro SAT:
[editar] Função do KM Padrão
![]() Campo KM PadrĂŁo: Informar neste campo qual o KM padrĂŁo desta viagem.
Campo KM PadrĂŁo: Informar neste campo qual o KM padrĂŁo desta viagem.
Ao clicar neste botĂŁo o SAT irĂĄ abrir uma tela para consultar a Rota via Google Maps.
OBS: Porém, para esta tela funcionar a Transportadora deverå entrar em contato com a Google e requisitar a chave (key) e depois entrar em contato com a equipe de Suporte.
[editar]
Abra o Regedit do Windows e adicione as duas seguintes chaves:
1) HKEY_CURRENT_USER\Software\Microsoft\Internet Explorer\Main\FeatureControl\FEATURE_BROWSER_EMULATION
a) Clique com o direito no lado direito da tela do regedit e vĂĄ em: Novo >>> Novo Valor DWORD (32 bits) no nome da chave coloque "sat.exe"
b) ApĂłs feito isso, clique em cima desse novo item que criou e vĂĄ em: Modificar ...
Selecione Decimal e coloque o valor desejado, no meu caso jĂĄ coloquei para usar a versĂŁo do IE11 que seria o valor decimal de 11000
2) Faca o mesmo procedimento de 1) para:
HKEY_LOCAL_MACHINE\SOFTWARE\WOW6432Node\Microsoft\Internet Explorer\Main\FeatureControl\FEATURE_BROWSER_EMULATION
Novo Valor DWORD (32 bits) => "sat.exe"
Valor Decimal 11000
Se por acaso na maquina nĂŁo tiver o IE11, segue abaixo valores para os IEs anteriores:
Internet Explorer 11 => 11000 Internet Explorer 10 => 10000 Internet Explorer 9 => 9999