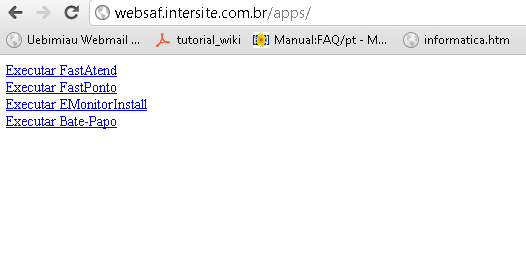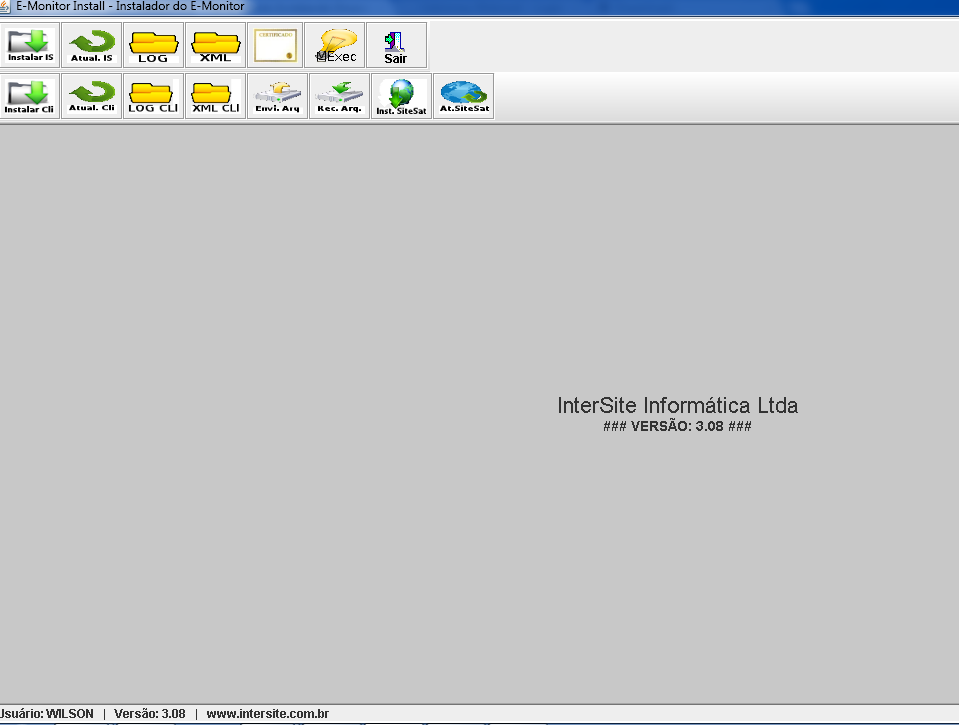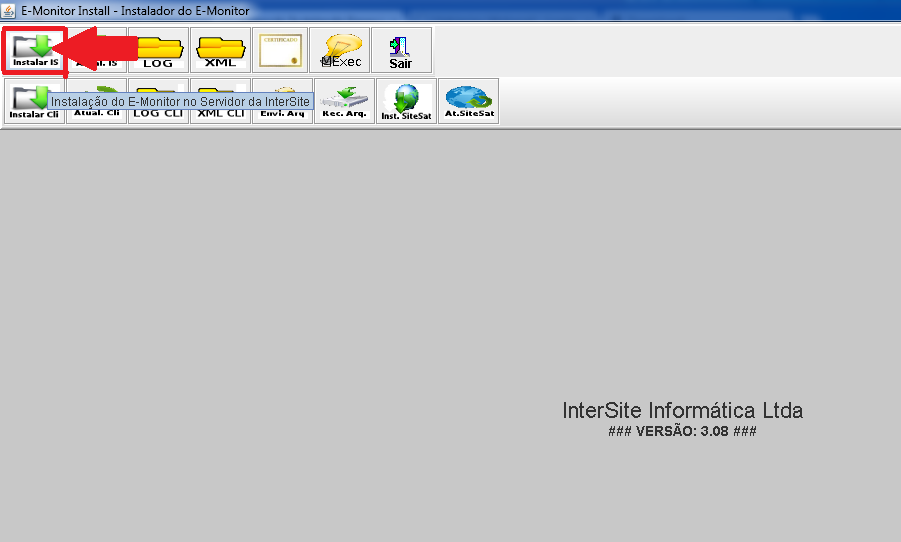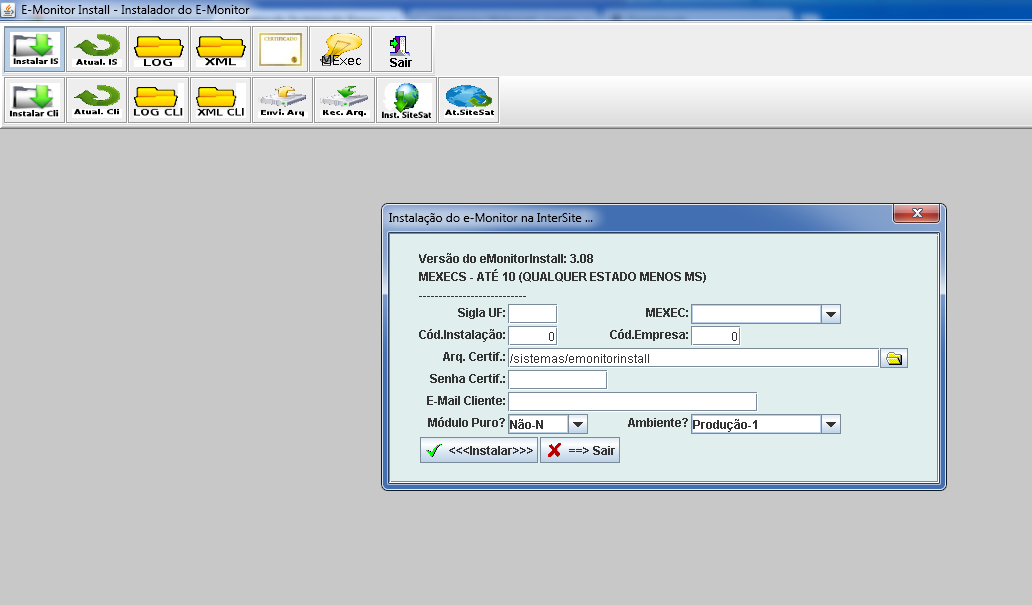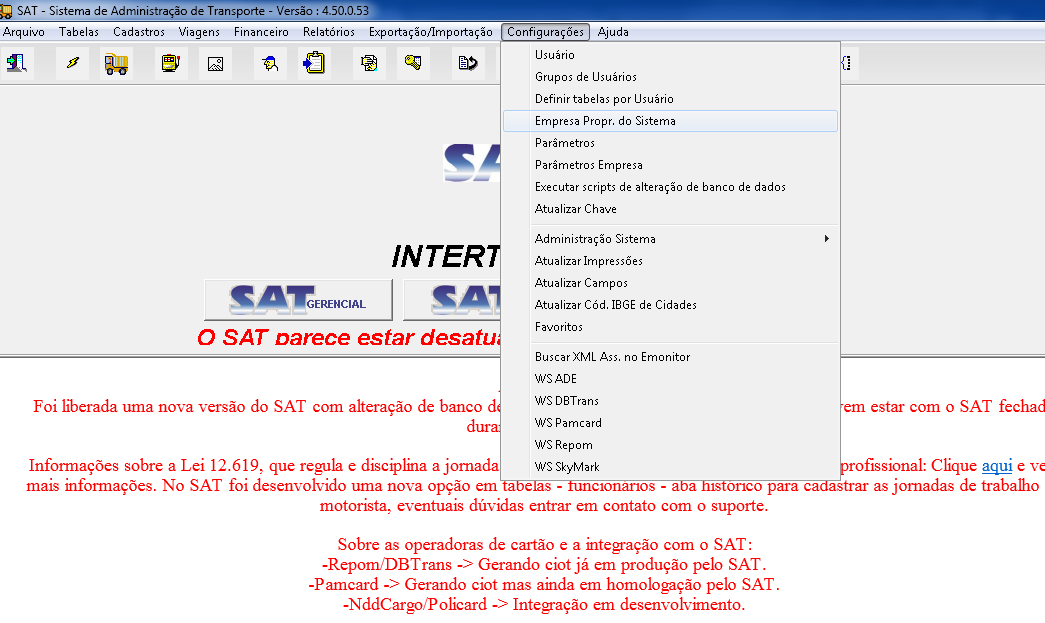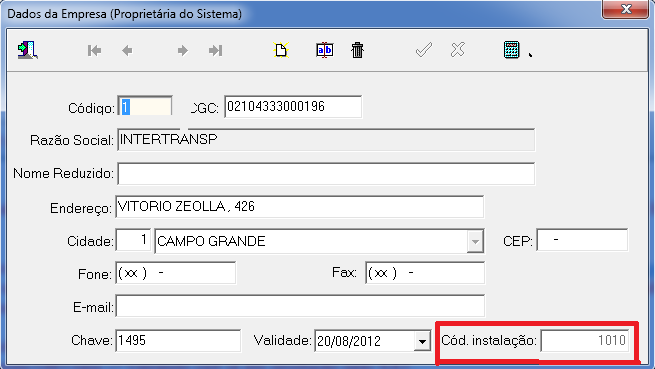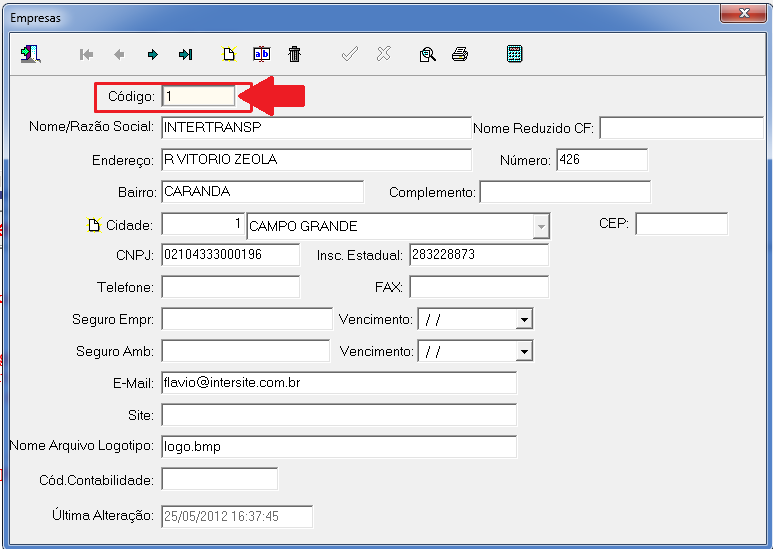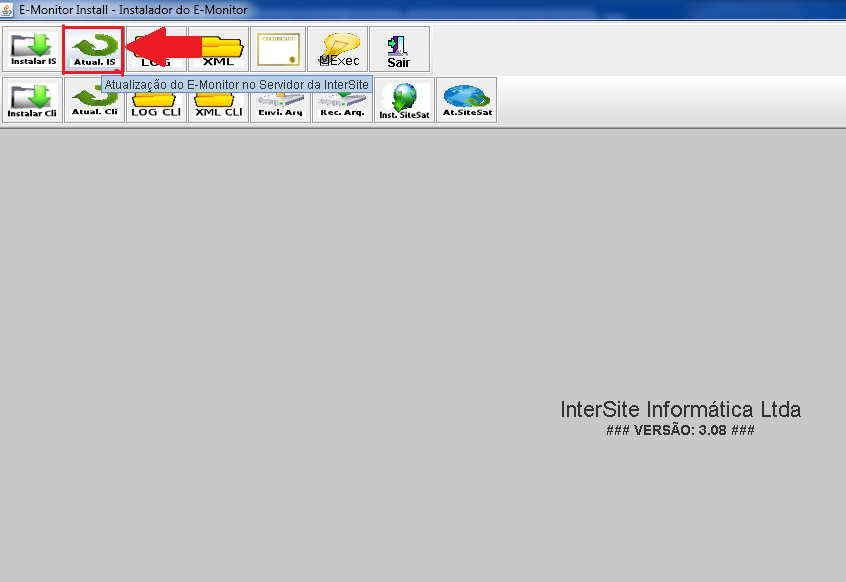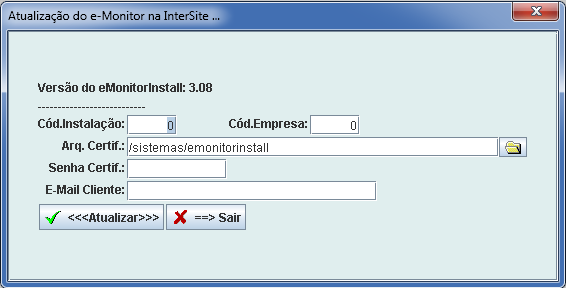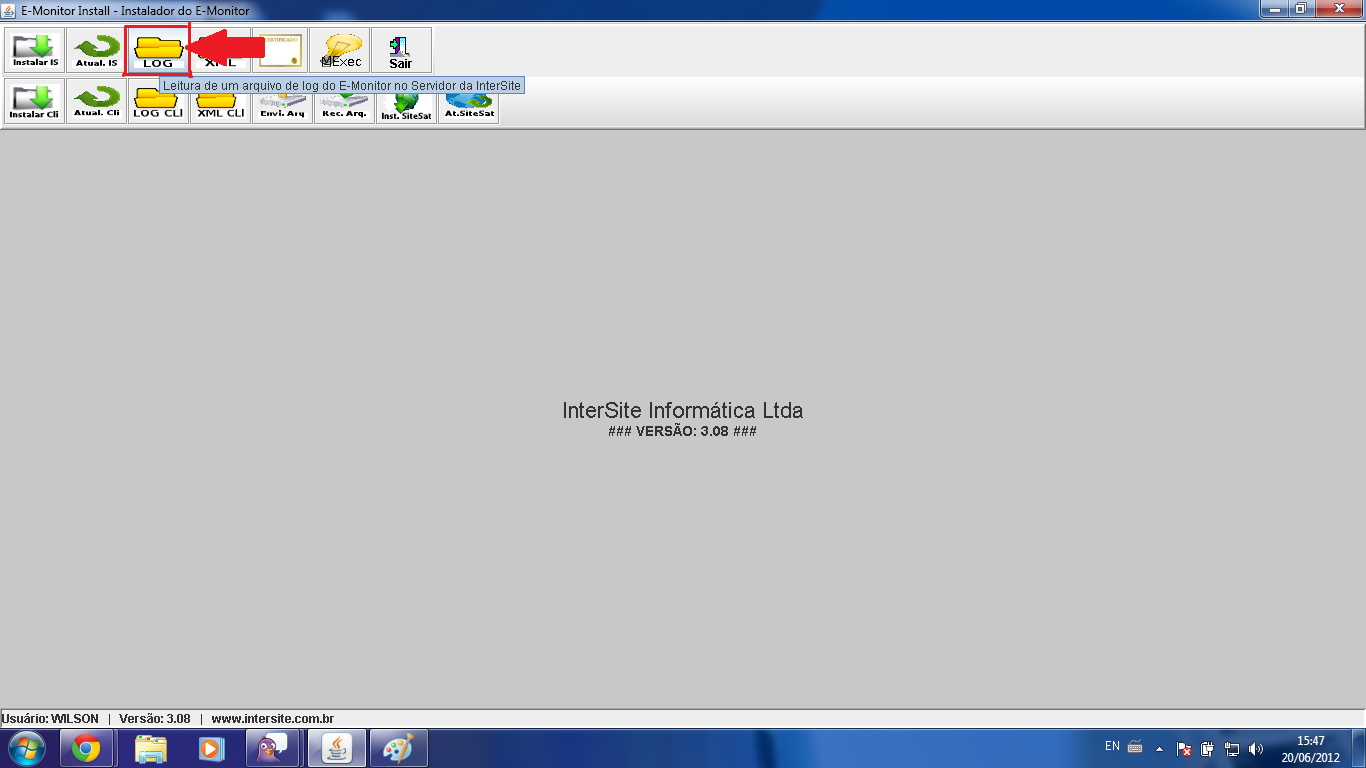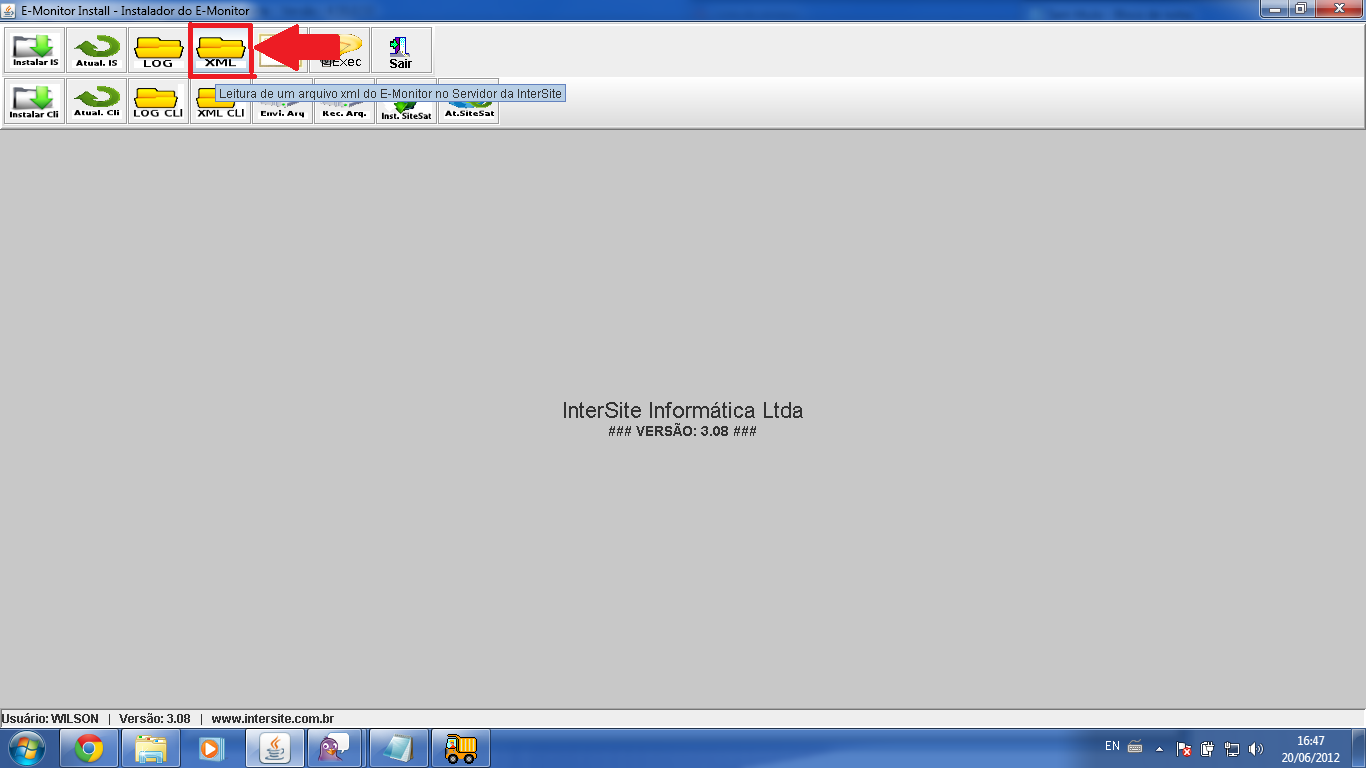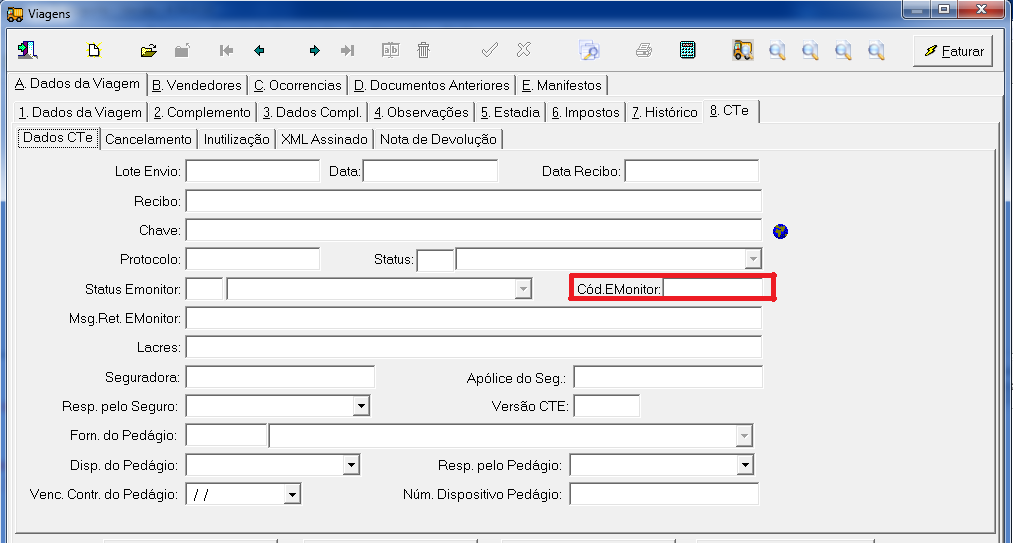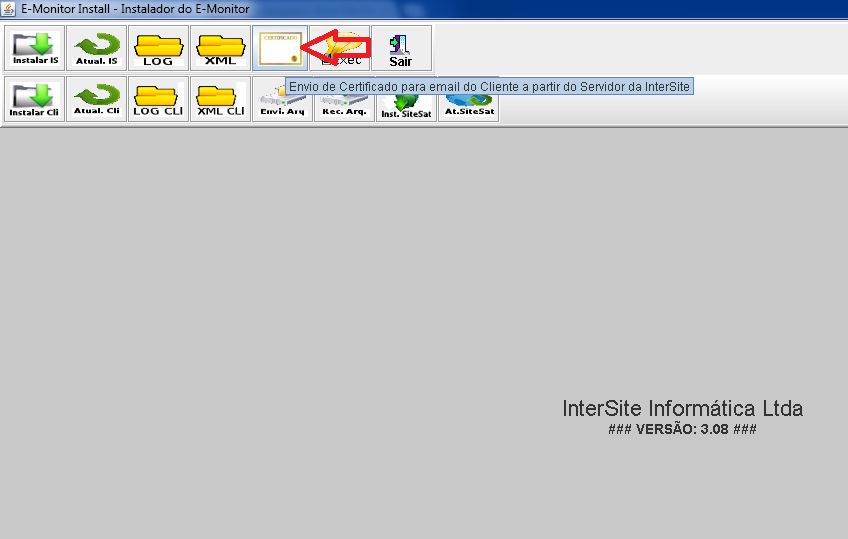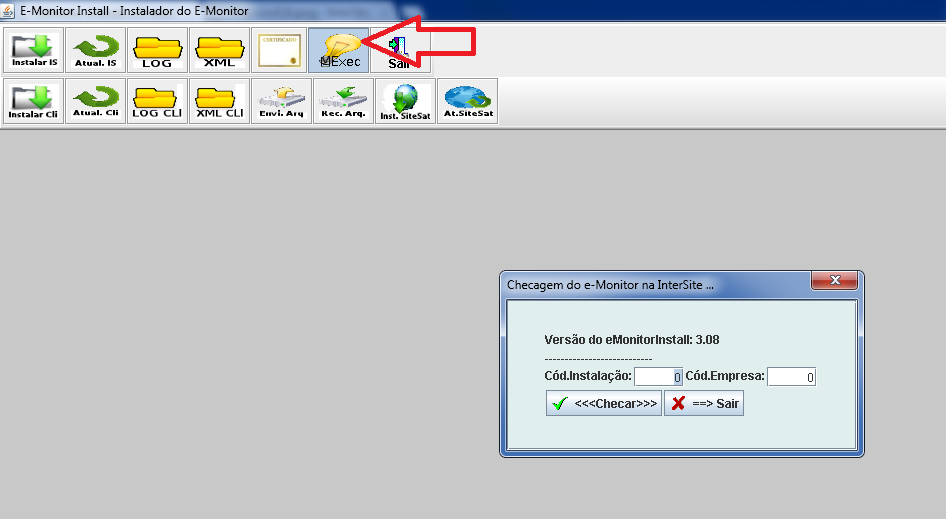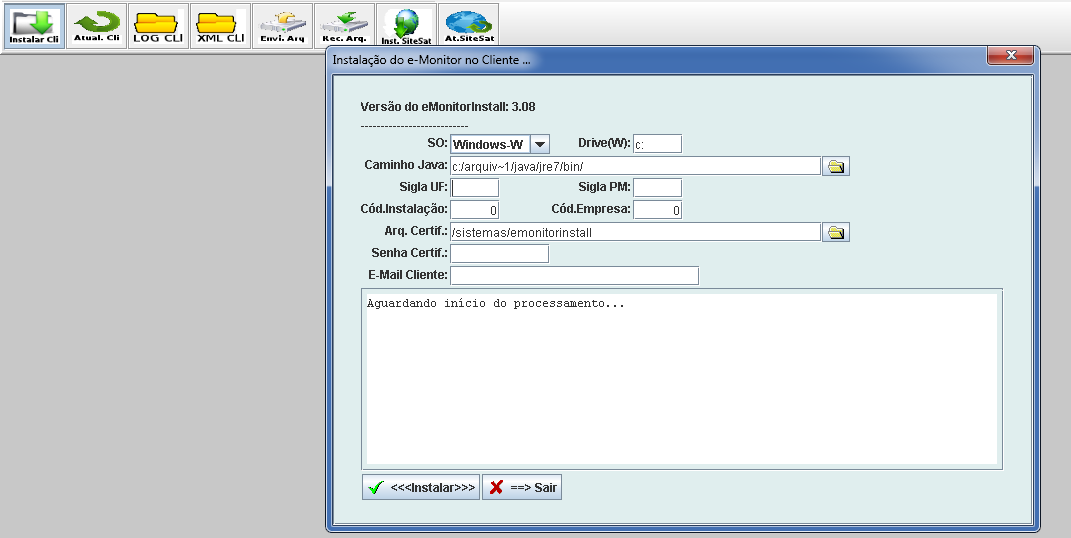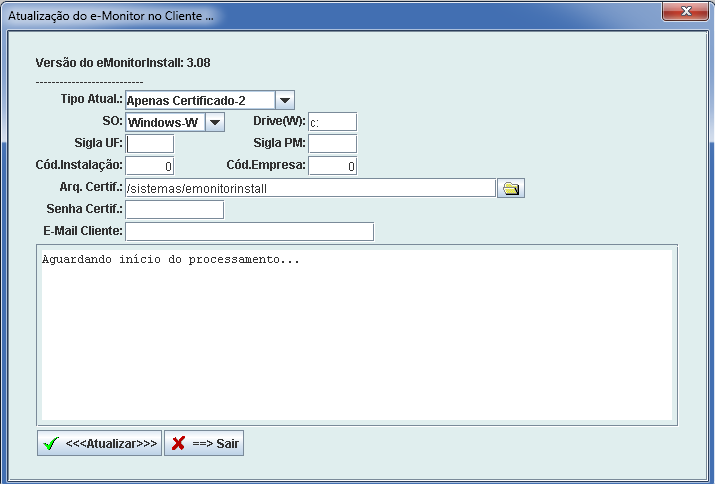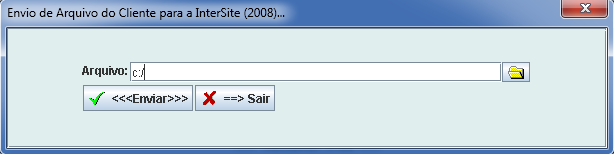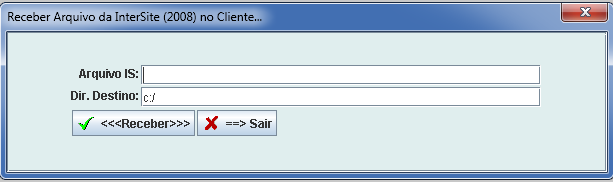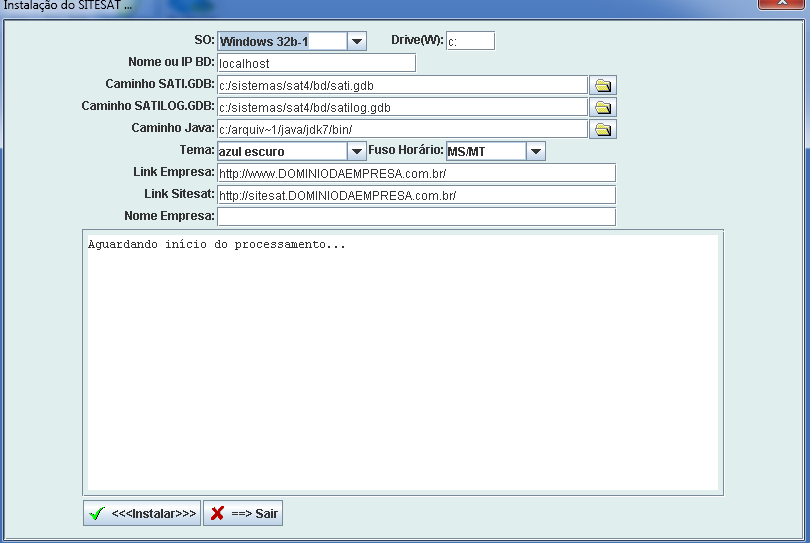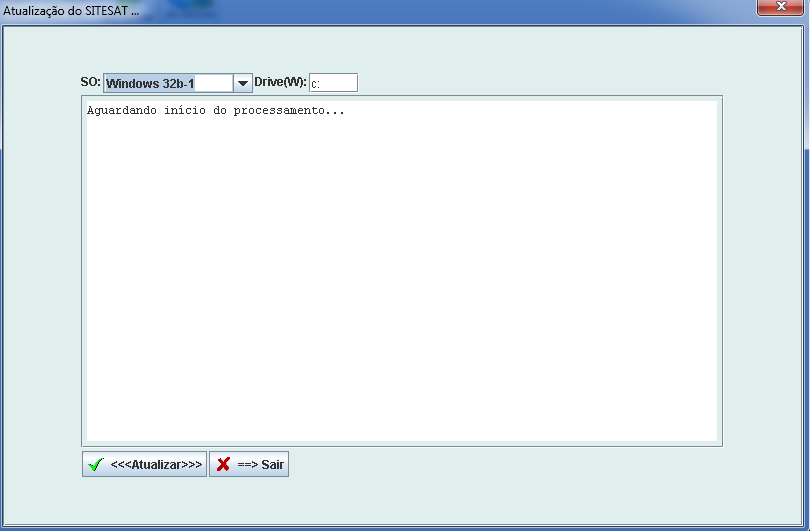Usando o E-monitor install
E-monitor
Instalando Emonitor
1- Para instalar o EMONITOR no intersite , primeiramente acesse o site : http://websaf.intersite.com.br/apps/
2- Clique em Executar EMonitorInstall , irĂĄ baixar o arquivo . Abra-o igual a imagem abaixo :
3- AbrirĂĄ uma tela para colocar UsuĂĄrio e Senha, Logue com os dados do WEBSAF;
4- Logo em seguida aparecerĂĄ uma tela igual a da imagem abaixo:
Instalando EMONITOR no Servidor Intersite
1- Clique em Instalar IS :
2- AbrirĂĄ uma tela no meio do EMONITOR igual a imagem abaixo:
ExplicaçÔes:
:Sigla UF = Coloque a sigla do estado em que estĂĄ o certificado.
:Cód.Instalacao = Para Localizar o Cód. de Instalação siga as instruçÔes e a imagem abaixo :
Procurando o Código de Instalação
1- Abra o SAT , coloque o usuĂĄrio e senha
2- Clique com ConfiguraçÔes e depois Empresa propr. do sistema:
3- Abrirå uma tela onde na parte inferior tem o Código de Instalação
4- Copie e cole no E-monitor
Procurando CĂłd.Empresa
Entre no SAT - Tabelas - Auxiliares - Empresas e procure o cadastro da empresa a qual o CNPJ dela Ă© o mesmo do certificado.
:MEXEC = Selecione o MEXEC, dando preferencia sempre para oque tiver menos EMONITOR instalado(Observando o NĂșmero de instalação colocado na frente do nome do MEXEC),Caso seja UF = MS, escolha o MEXEC 100011
:Arq.Certif. = Local na mĂĄquina aonde estĂĄ guardado o certificado. OBS:. O mesmo precisa estar no formato PFX e exportado com todas as chaves.
:Senha Certif. = Colocar a senha do certificado observando os caracteres especiais, bem como se Ă© MAIĂSCULO ou minusculo.
:E-mail do Cliente = E-mail do responsåvel que vai receber as comunicaçÔes do eMonitor
:MĂłdulo Puro? = Coloque nĂŁo se for SAT COMPLETO , Coloque sim se for MĂDULO CTE
:Ambiente? = Coloque Homologação se for iniciar em teste, ou Produção .
Atualizando E-monitor no Servidor da Intersite
1- Clique em Atualizar IS seguindo a imagem abaixo:
2- AbrirĂĄ uma Tela no meio do E-monitor;
3- Preencha as informaçÔes da empresa a ser alterada :
:Cód.Instalacao = Para Localizar o Cód. de Instalação siga as instruçÔes e a imagem abaixo :
1.1- Abra o SAT , coloque o usuĂĄrio e senha
2.1- Clique com ConfiguraçÔes e depois Empresa propr. do sistema:
3.1- Abrirå uma tela onde na parte inferior tem o Código de Instalação
4.1- Copie e cole no E-monitor
:CĂłd.Empresa = Entre no SAT - Tabelas - Auxiliares - Empresas e procure o cadastro da empresa a qual o CNPJ dela Ă© o mesmo do certificado.
:Senha Certif. = Digite a nova senha do certificado
:E-mail do Cliente = E-MAIL do responsåvel que irå receber as informaçÔes do eMonitor
4- Clique em Atualizar e espere receber o retorno de alteração com sucesso.
Lendo um arquivo LOG
Nesse log vocĂȘ pode visualizar os erros de execução que podem ocorrer no eMonitor.
1- Abra o eMonitor install e clique em LOG ,segundo as imagens :
2- Insira o cĂłdigo de instalação e empresa a qual vocĂȘ quer verificar o LOG:
- Em Código de instalação siga o tutorial = 1.3 Procurando o Código de Instalação
- Em CĂłdigo de empresa siga o tutorial acima
- Em tipo de LOG temos =
Tipo de log 1 = No tipo de log 1 vai aparecer os registros de pedido de autorizacao e as respostas;
Tipo de log 2 = Neste tipo vai aparecer os erros quando a resposta for negativa para solicitacoes;
Tipo de log 3 e 4 = Aparece os numeros de conecçÔes ativas com o eMonitor e alguns erros de comunicação que por ventura aconteça .
Aba XML
Nessa parte irå ocorrer a leitura de arquivo XML no eMonitor no servidor da Intersite Na opçao de XML podemos visualizar o XML de autorização e o XML de resposta da secretaria de fazenda.
Siga a imagem abaixo:
1-) Para abrir clique em XML no eMonitor install
2- AbrirĂĄ uma tela como a da imagem abaixo:
Utilizando o tipo "XML de envio para SEFAZ-E".
Coloque os códigos : de instalação e de Empresa | verifique no 1.3 Código de instalação de empresa | Verifique no 1.4 Código de instalação
Arquivo XML = VĂĄ na tela de Viagens -> aba 8.CTe e copie o cĂłdigo do campo "CĂłd.EMonitor" acrescido de ".ass.xml"
Exemplo: Campo "CĂłd.EMOnitor=500" ,logo o campo Arquivo XML serĂĄ 500.ass.xml
Utilizando o tipo "XML de resposta da SEFAZ-R".
Coloque os códigos : de instalação e de Empresa | verifique no 1.3 Código de instalação de empresa | Verifique no 1.4 Código de instalação
CĂłd.eMonitor SPOOL = VĂĄ na tela de Viagens -> aba 8.CTe e copie o cĂłdigo do campo "CĂłd.EMonitor".
XML de cancelamento
Arquivo XML = VĂĄ na tela de Viagens -> aba 8.CTe e copie o cĂłdigo do campo "CĂłd.EMonitor" acrescido de ".ass.xml"
Exemplo: Campo "CĂłd.EMOnitor=500" ,logo o campo Arquivo XML serĂĄ 500.ass.xml
- nome do arquivo no formato canc<NUMPROTAUTOR>.xml - nome do arquivo = canc150121002399269.xml (original) ou canc150121002399269.ass.xml (assinado)
Coloque os códigos : de instalação e de Empresa | verifique no 1.3 Código de instalação de empresa | Verifique no 1.4 Código de instalação
XML de inutilizacao
Arquivo XML = VĂĄ na tela de Viagens -> aba 8.CTe e copie o cĂłdigo do campo "CĂłd.EMonitor" acrescido de ".ass.xml"
Exemplo: Campo "CĂłd.EMOnitor=500" ,logo o campo Arquivo XML serĂĄ 500.ass.xml
inut<NUMEROINICIAL>_<NUMEROFINAL>.xml
Coloque os códigos : de instalação e de Empresa | verifique no 1.3 Código de instalação de empresa | Verifique no 1.4 Código de instalação
ABA CERTIFICADO
Serve para mandar o certificado que se encontra na intersite para o cliente
Coloque os códigos : de instalação e de Empresa | verifique no 1.3 Código de instalação
E-mail= Coloque o e-mail de destino para onde quer mandar o certificado
ABA MExec
Serve para ver se o MEXEC estĂĄ funcionando
Quando colocar os cĂłdigos , clique em checar e vocĂȘ receberĂĄ uma mensagem igual a essa:
Instalando eMonitor no Cliente
1-) Clique no primeiro Ăcone no segundo menu , e em seguida irĂĄ abrir uma tela :
EXPLICAĂĂES:
- SO= Aqui escolha o Sistema operacional , WINDOWS ou LINUX
- Drive(W)= Selecione em que unidade serĂĄ instalado o sistema
- Caminho Java=Apontar para o caminho onde estĂĄ instalado o java.exe
- Sigla UF = Coloque a sigla do estado aonde serĂĄ emitido o conhecimento eletrĂŽnico.
- Sigla PM =Sigla da cidade, Ă© utilizado somente quando o eMonitor for autorizar o NFSe.
- Cod.Instalação = de instalação | verifique no 1.3 Código de instalação
- Cod.Empresa = de empresa | Verifique no 1.4 Código de instalação
- Arq.Certif. = Local na mĂĄquina aonde estĂĄ guardado o certificado.
OBS:. O mesmo precisa estar no formato PFX e exportado com todas as chaves.
- Senha Certif. = Colocar a senha do certificado observando os caracteres especiais, bem como se Ă© MAIĂSCULO ou minusculo.
- E-mail do Cliente = E-mail do responsåvel que vai receber as comunicaçÔes do eMonitor
Logo abaixo tem um campo que estĂĄ escrito :"Aguardando inĂcio do processamento...", Clique em Instalar , e o processo irĂĄ começar.
Atualizando eMonitor no Cliente
Clique no Ăcone Atual.Cli
AbrirĂĄ uma tela igual a imagem abaixo:
- SO= Aqui escolha o Sistema operacional , WINDOWS ou LINUX
- Drive(W)= Selecione em que unidade serĂĄ instalado o sistema
- Caminho Java=Apontar para o caminho onde estĂĄ instalado o java.exe
- Sigla UF = Coloque a sigla do estado aonde serĂĄ emitido o conhecimento eletrĂŽnico.
- Sigla PM =Sigla da cidade, Ă© utilizado somente quando o eMonitor for autorizar o NFSe.
- Cod.Instalação = de instalação | verifique no 1.3 Código de instalação
- Cod.Empresa = de empresa | Verifique no 1.4 Código de instalação
- Arq.Certif. = Local na mĂĄquina aonde estĂĄ guardado o certificado.
OBS:. O mesmo precisa estar no formato PFX e exportado com todas as chaves.
- Senha Certif. = Colocar a senha do certificado observando os caracteres especiais, bem como se Ă© MAIĂSCULO ou minusculo.
Clique em atualizar e espere o procedimento acabar
LOG- Cliente
Aqui irĂĄ ocorrer a leitura do arquivo LOG
Clique no terceiro Ăcone do segundo menu
Siga a imagem e as informaçÔes :
- SO= Aqui escolha o Sistema operacional , WINDOWS ou LINUX
- Drive(W)= Selecione em que unidade serĂĄ instalado o sistema
- Cod.Instalação = de instalação | verifique no 1.3 Código de instalação
- Cod.Empresa = de empresa | Verifique no 1.4 Código de instalação
- Em tipo de LOG temos =
Tipo de log 1 = No tipo de log 1 vai aparecer os registros de pedido de autorizacao e as respostas;
Tipo de log 2 = Neste tipo vai aparecer os erros quando a resposta for negativa para solicitacoes;
Tipo de log 3 e 4 = Aparece os numeros de conecçÔes ativas com o eMonitor e alguns erros de comunicação que por ventura aconteça .
Clique em ler LOG e espere o procedimento ser concluĂdo.
Enviar arquivo para a Intersite
Nessa tela ocorrerĂĄ o envio de arquivo do cliente para a intersite servidor 2008.
Arquivo: Selecione o arquivo para mandar para o servidor da intersite.
Clique em enviar e espere o procedimento ser concluĂdo.
Receber arquivo da intersite
Arquivo IS: Nome do aquivo que o cliente irĂĄ receber da Intersite.
Dir.Destino: DiretĂłrio onde vai ficar o arquivo recebido.
Instalação do SITESAT
Siga a tela as informaçÔes abaixo:
- SO= Aqui escolha o Sistema operacional , WINDOWS ou LINUX
- Drive(W)= Selecione em que unidade serĂĄ instalado o SITESAT.
Nome: Qual Ă© o ip da maquina onde estĂĄ instalado o SITESAT.
Caminho SATI.GDB= Formar o caminho do banco de dados do SAT.
Caminho SATILOG.GDB=Caminho de banco de dados do LOG.
Caminho java= Apontar a pasta onde estĂĄ o JAVA. obs:. para a instala;ĂĄo do sitesat Ă« necessario que esteja isntalado na maquina o JDK(JAVA).
Tema= Escolha a cor
Fuso = MS/MT
Link Empresa = O endere;o do site da empresa
Link Sitesat = O site do SiteSAT(O link SITESAT vai ser "http://sitesat.dominioempresa.com.br")
Nome da Empresa = Nome da empresa
Atualizando SITESAT
Siga a imagem abaixo:
- SO= Aqui escolha o Sistema operacional , WINDOWS ou LINUX
- Drive(W)= Selecione em que unidade serĂĄ instalado o SITESAT.
Insira as informaçÔes e clique em atualizar.