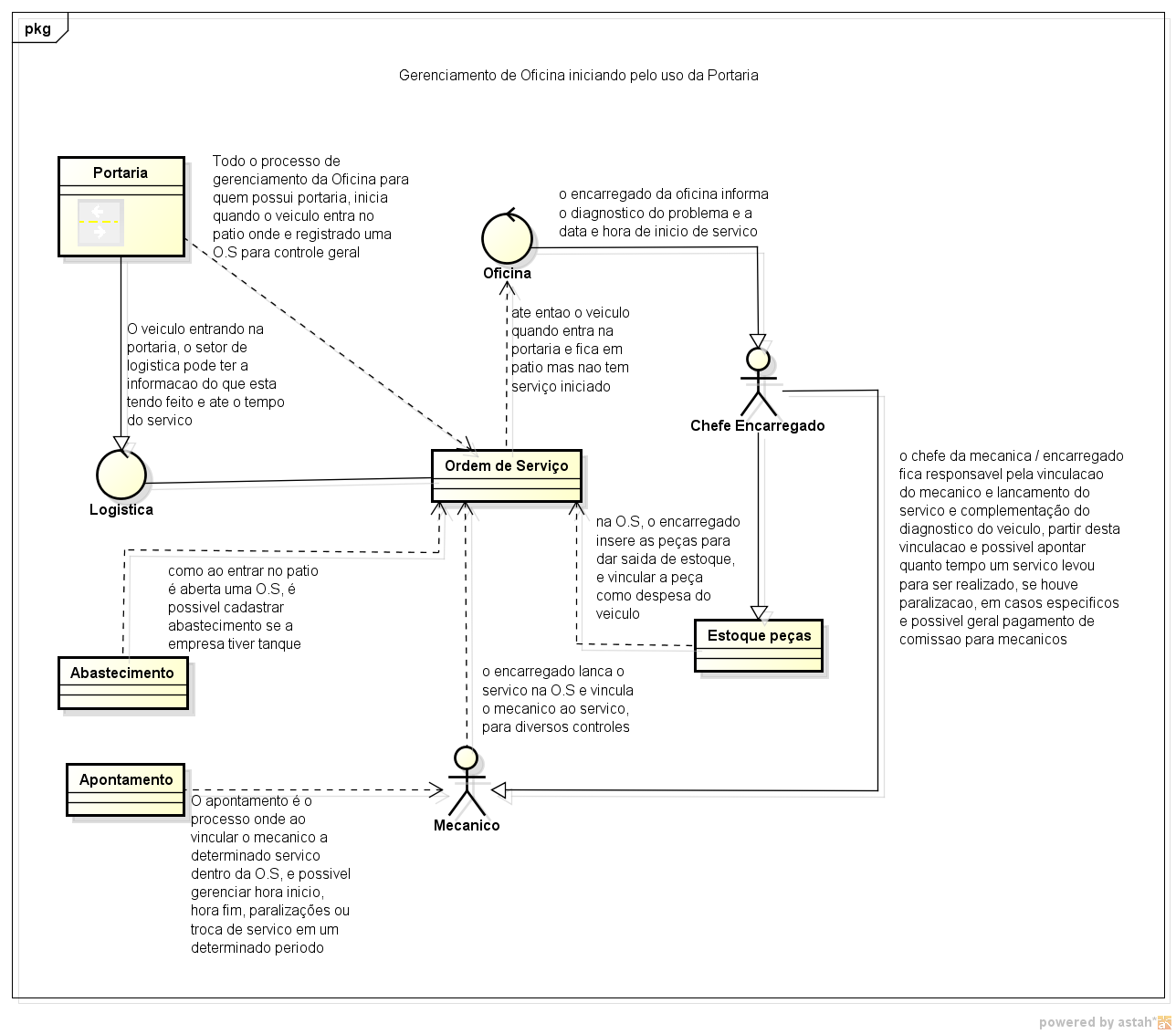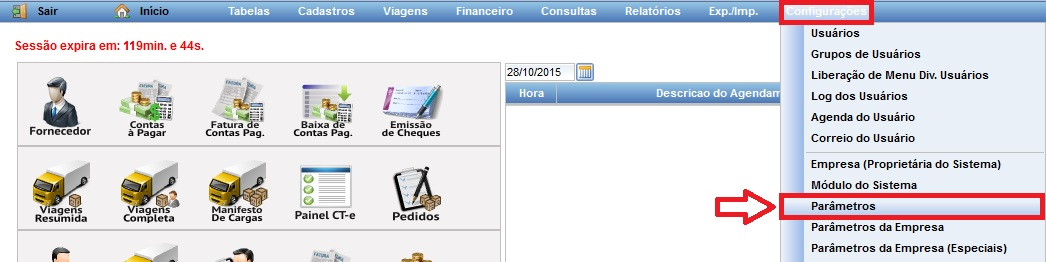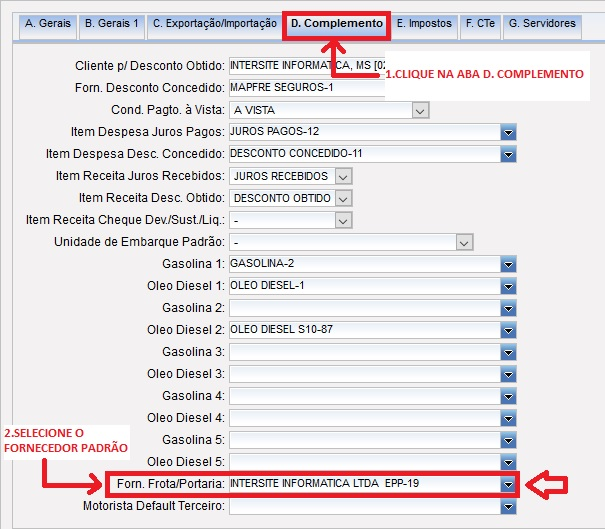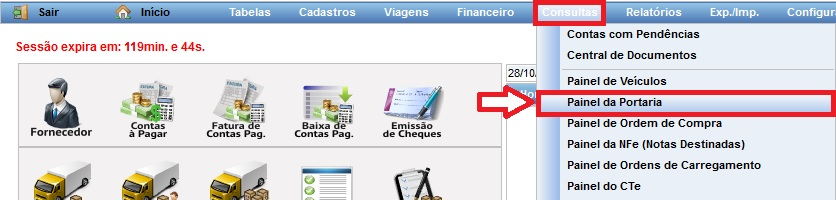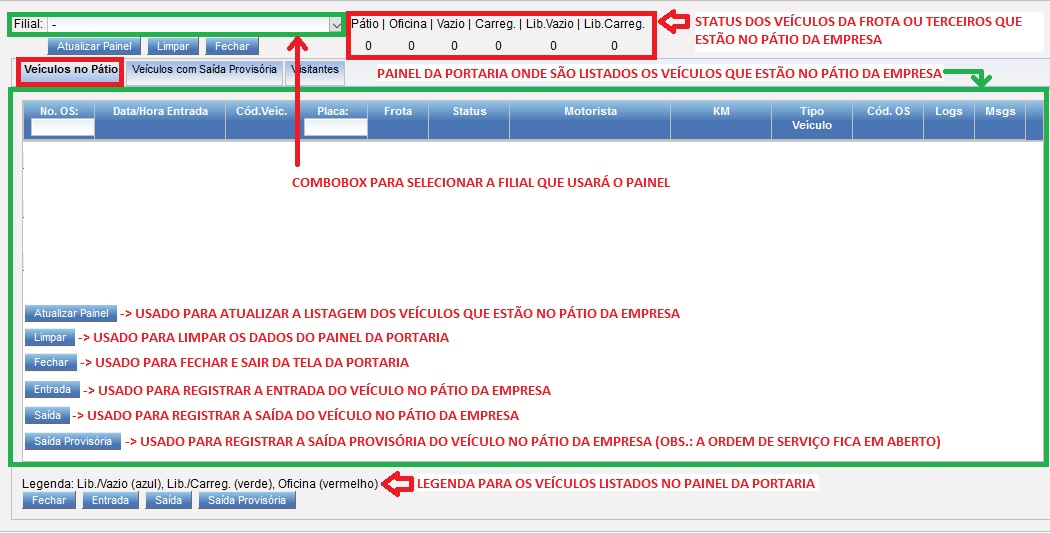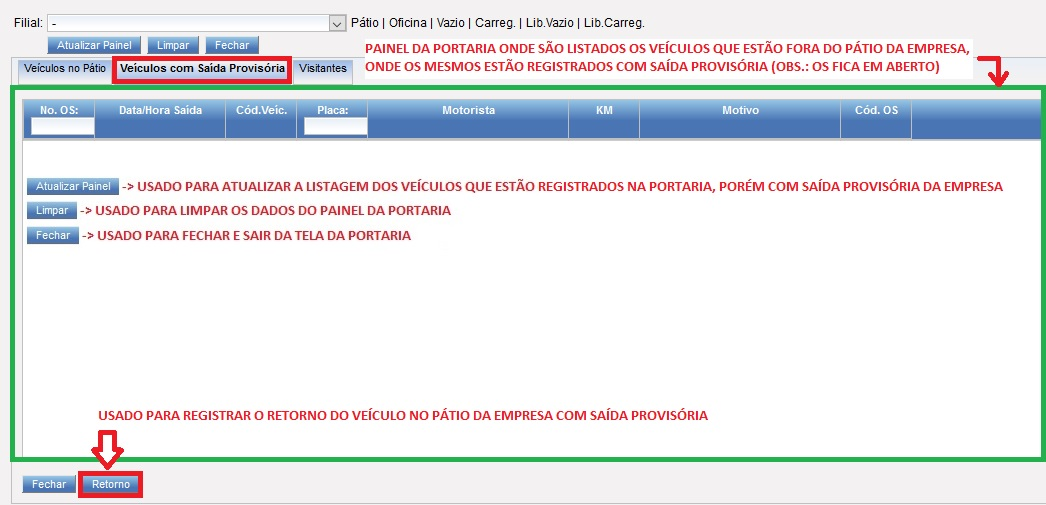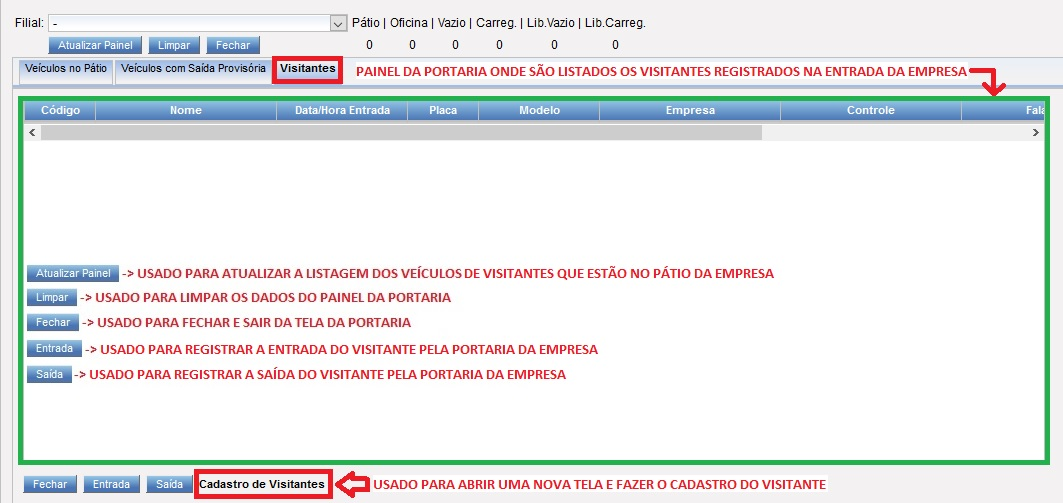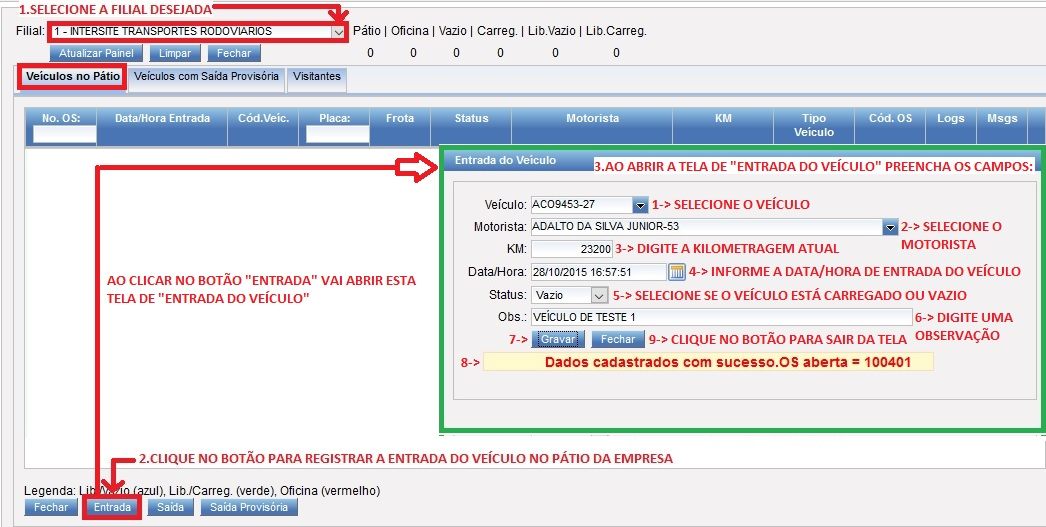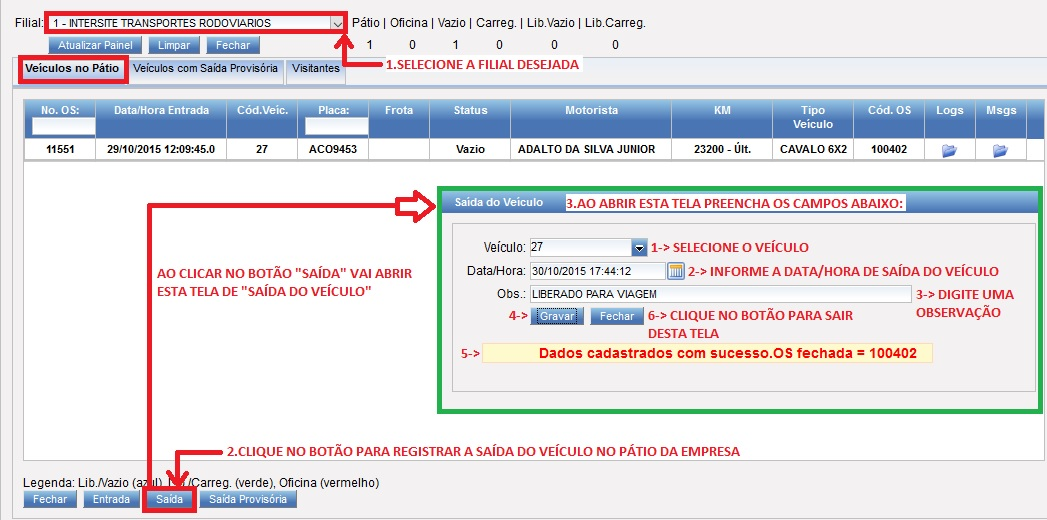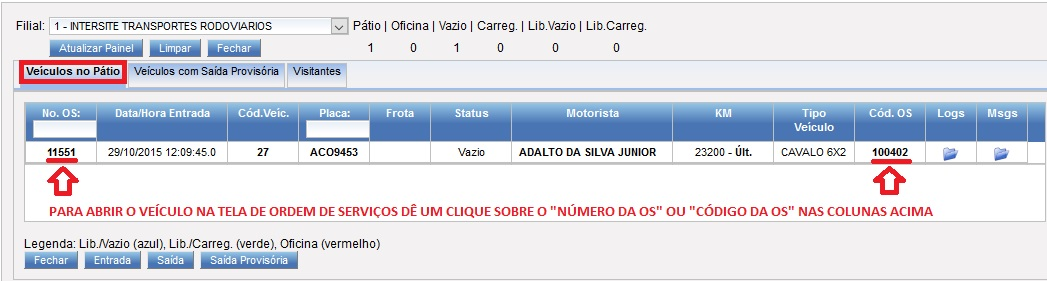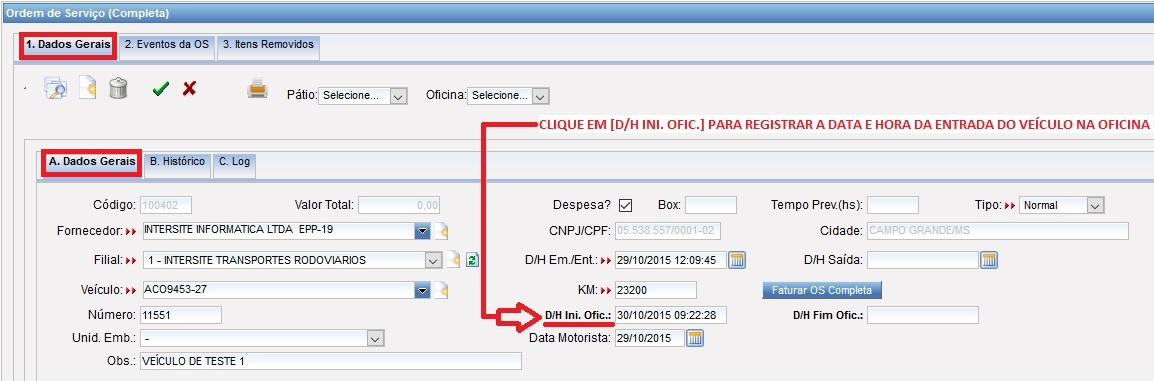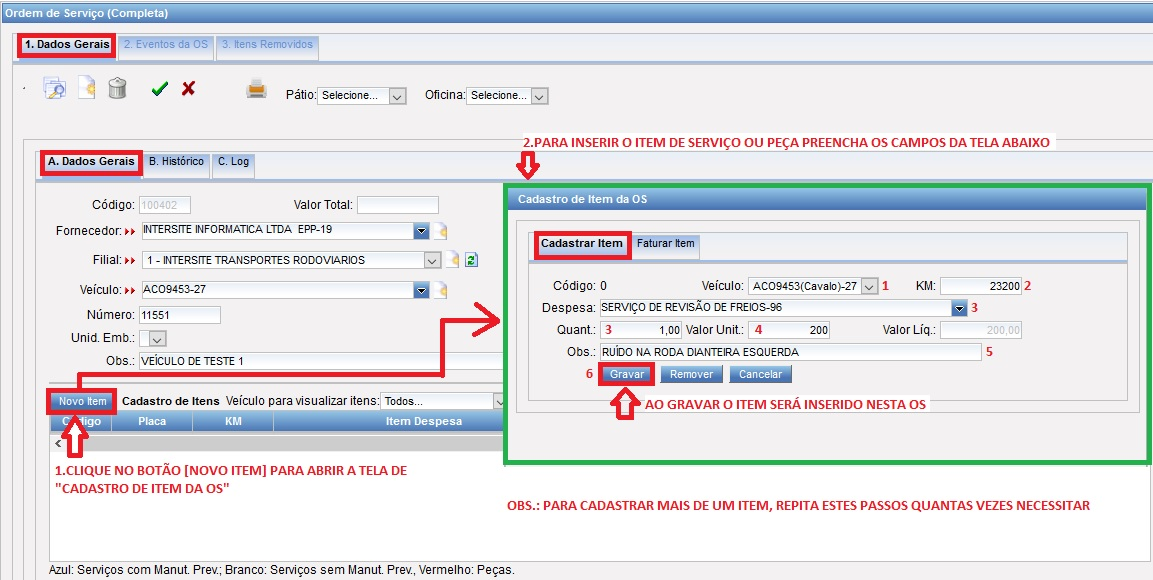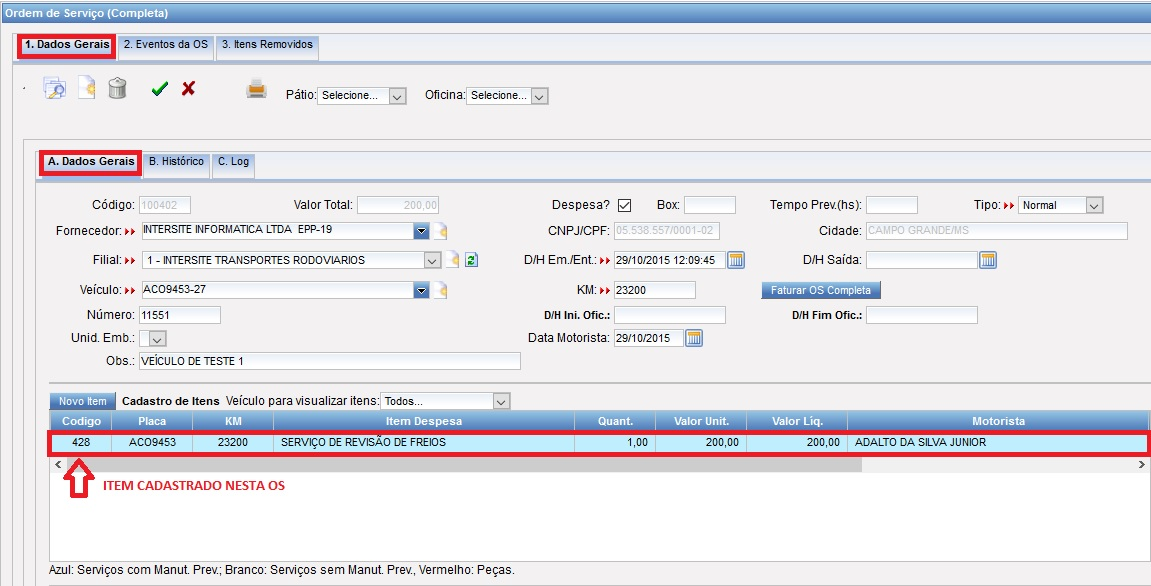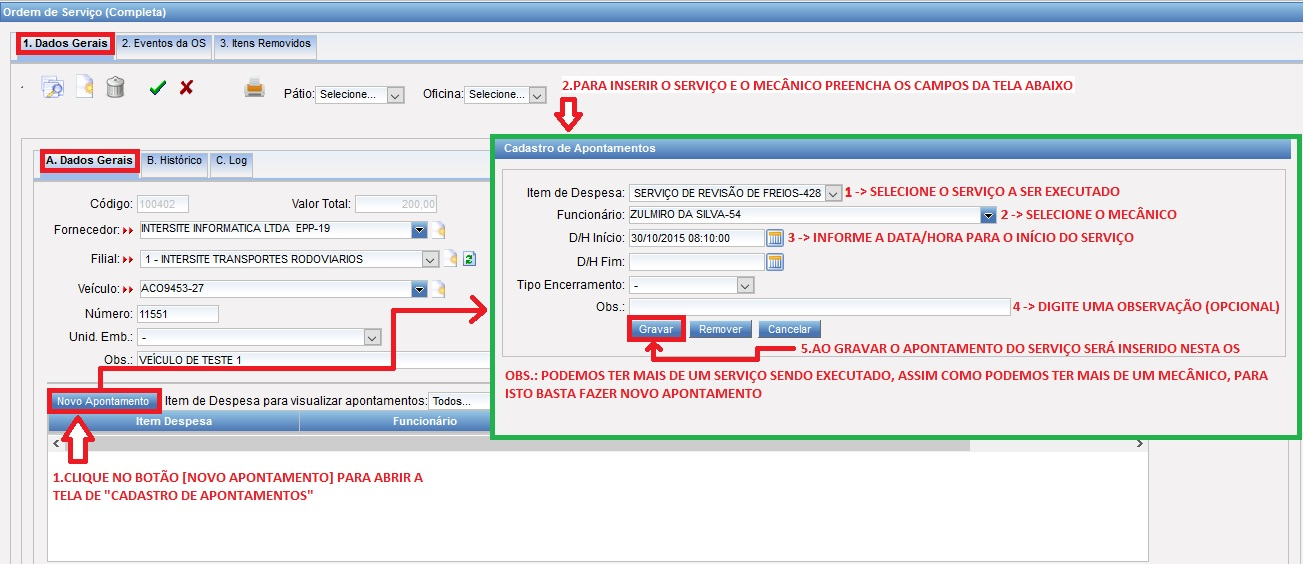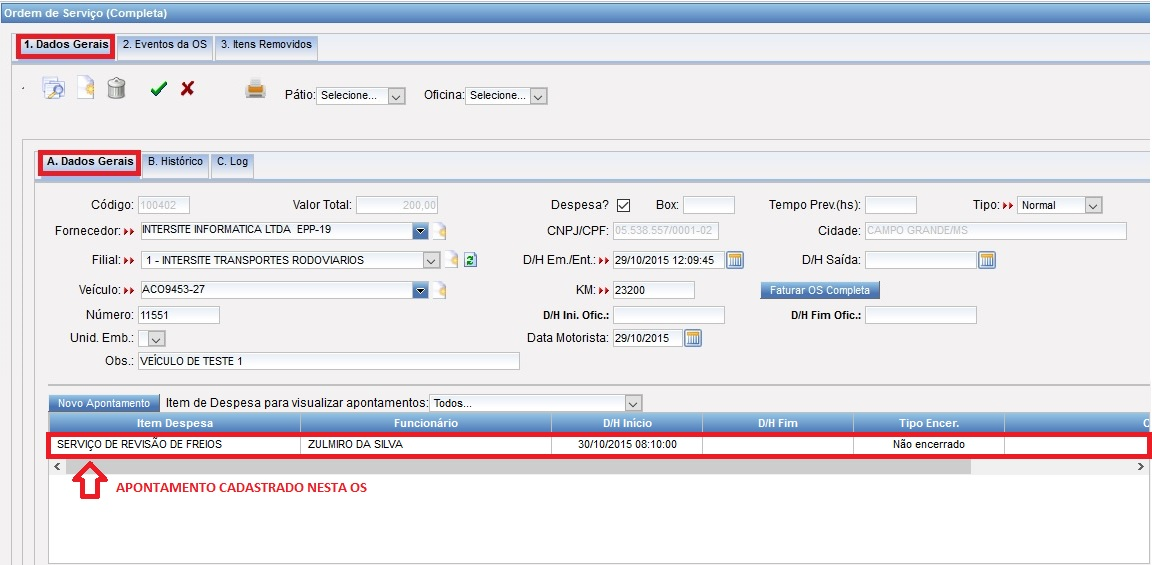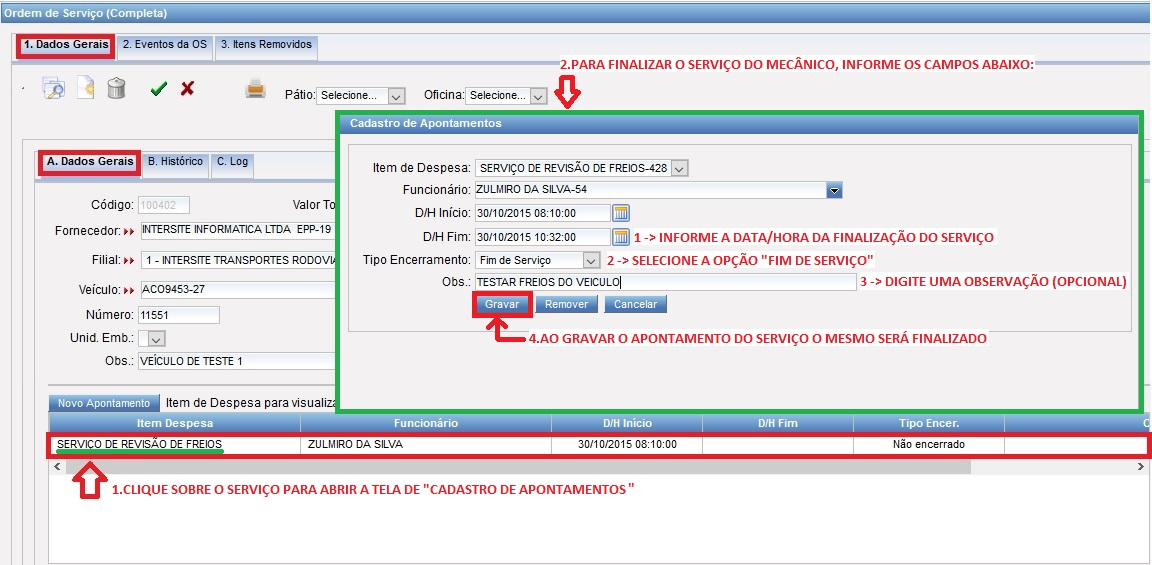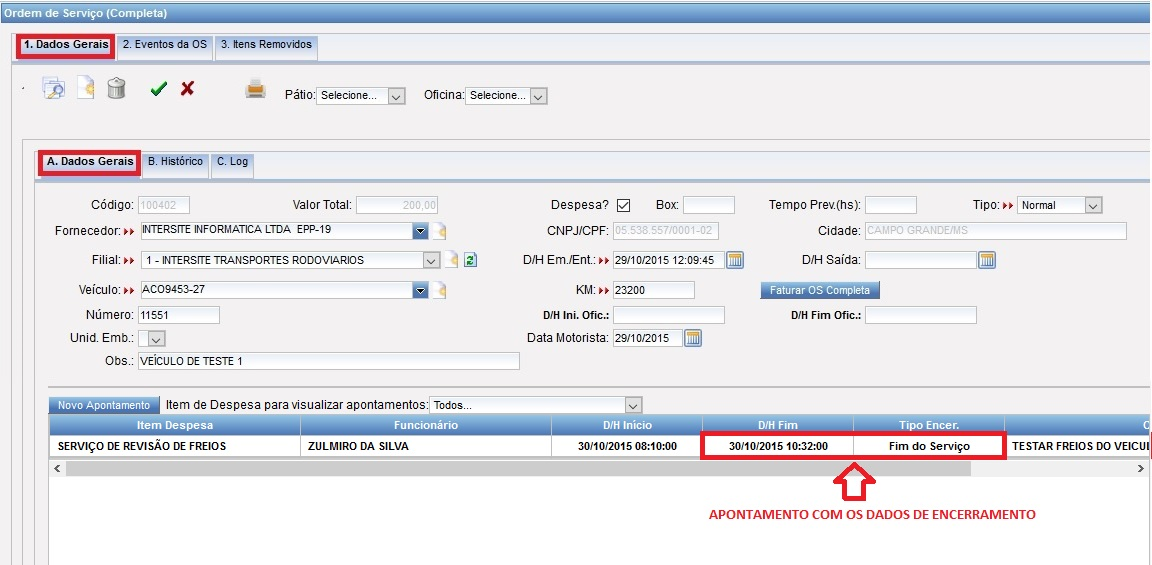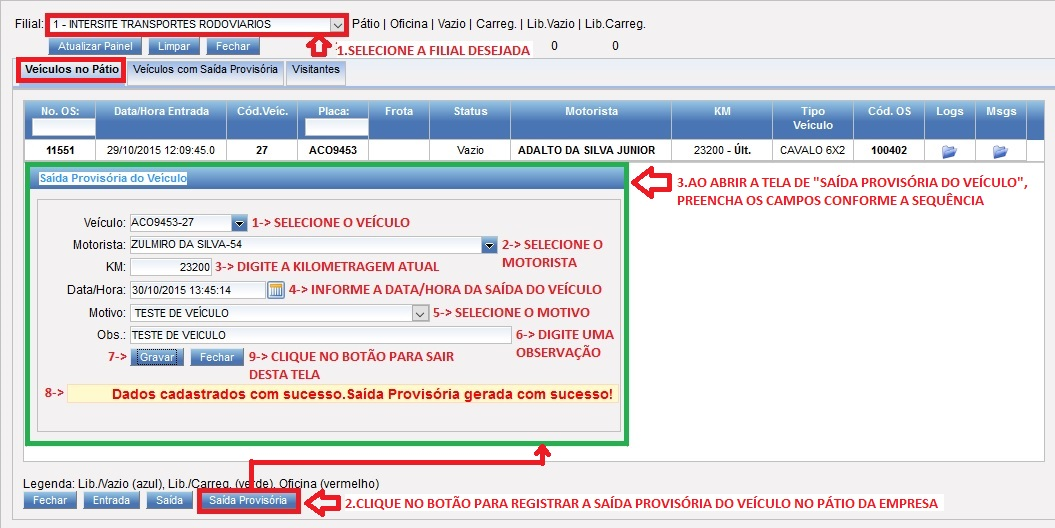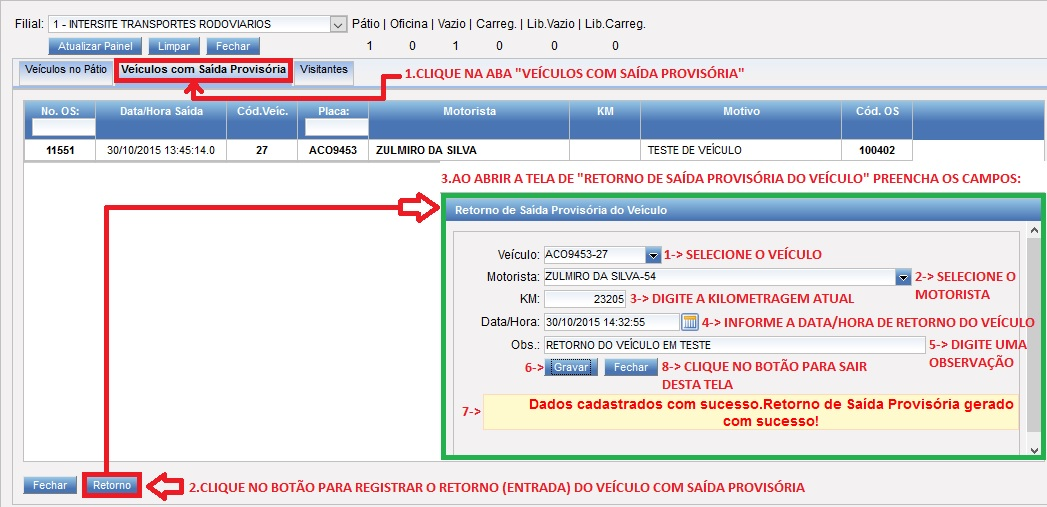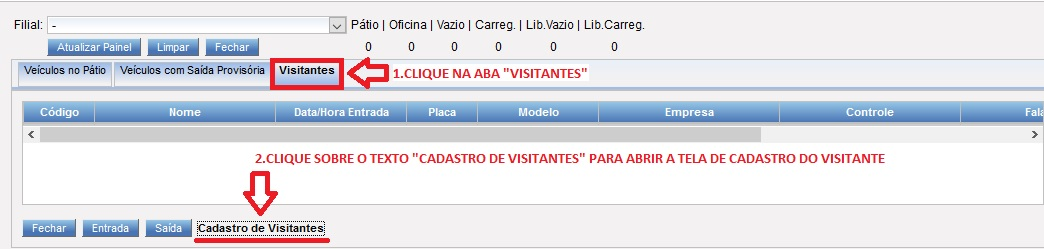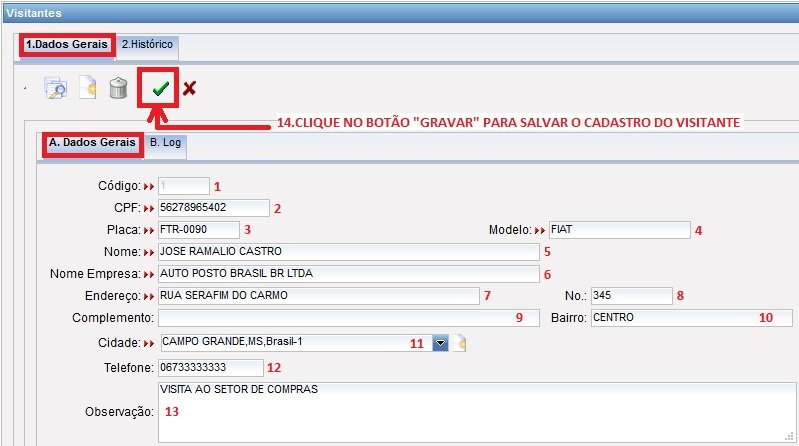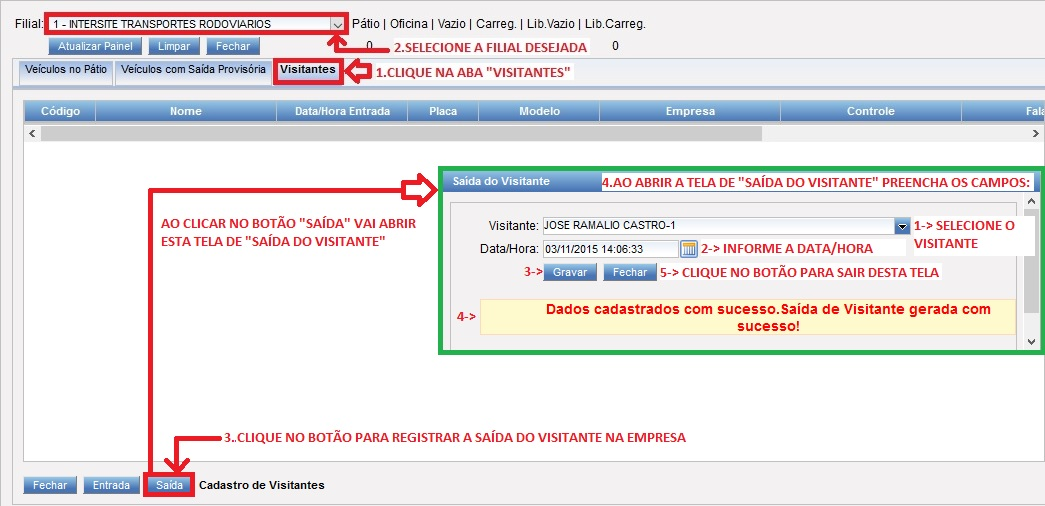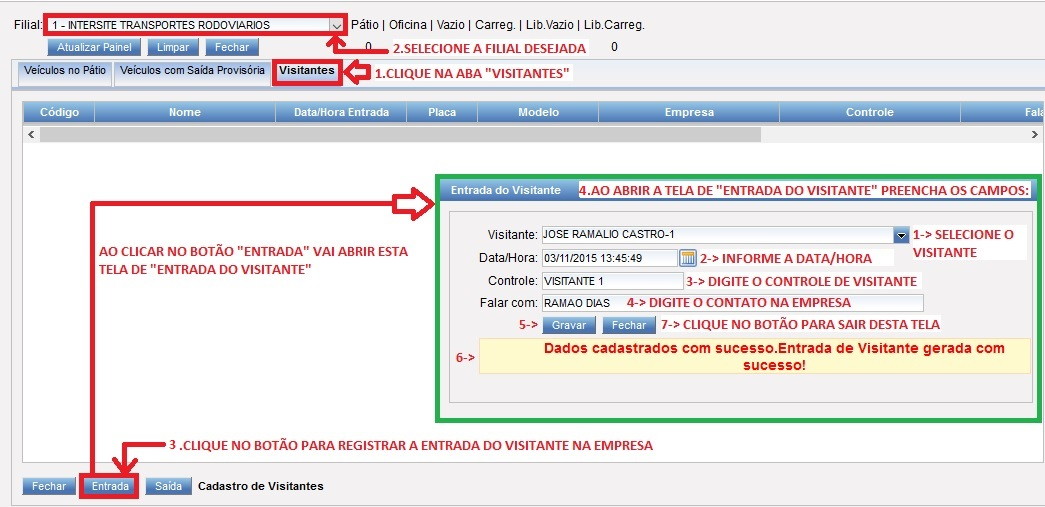Portaria + Oficina
Tabela de conteúdo |
PAINEL DA PORTARIA
Usando a Portaria
Lembrete: Para utilizar a tela da Portaria deve-se informar o fornecedor padrão da ordem de serviço.
→ Para fazer isto acesse a barra de Menu, e vá em Configurações → Parâmetros, conforme a imagem abaixo:
→ Em seguida clique na Aba D. Complemento, no campo Forn. Frota/Portaria, selecione o fornecedor padrão conforme a imagem abaixo:
→ Para executar o Painel da Portaria, acesse ao Menu de opções, Consultas → Painel da Portaria conforme as imagens abaixo:
Conhecendo a Tela da Portaria
Aba Veículos no Pátio
Nesta Aba podem ser feitos os registros de entrada e saída de Veículos da frota ou terceiros pela portaria da empresa, bem como consultar os registros, e acompanhar o status dos Veículos que estão no pátio ou na oficina da empresa.
Aba Veículos com Saída Provisória
Nesta Aba são listados todos os Veículos que estão fora do pátio da empresa temporariamente (com saída provisória), mas com Ordem de Serviço em aberto.
Aba Visitantes
Nesta Aba podem ser feitos os registros de entrada e saída de Visitantes pela portaria da empresa, bem como consultar os registros, e acompanhar o status dos Visitantes que estão na empresa.
Usando o Painel da Portaria
Para executar o Painel da Portaria, acesse ao Menu de opções, Consultas → Painel da Portaria.
Registrar a Entrada do Veículo no Pátio da Empresa
1. Na Aba 'Veículos no Pátio' → Selecione a Filial desejada
2. Clique no botão 'Entrada' para registrar a entrada do Veículo no pátio da Empresa
3. Na tela seguinte que se abrir de 'Entrada do Veículo', faça os apontamentos de entrada do Veículo, conforme os passos abaixo:
- Veículo = Selecione o Veículo para dar a Entrada no pátio
- Motorista = Selecione o Motorista do Veículo
- KM = Digite a quilometragem atual do Veículo
- Data/Hora = Gerado automaticamente pelo sistema
- Status = Selecione se o Veículo está Carregado ou Vazio
- Obs. = Digite uma observação para a Entrada se necessário
- Clique no botão Gravar
 para processar a Entrada do Veículo
para processar a Entrada do Veículo
- Após processado será exibida a mensagem com o registro da entrada e o código da OS aberta
- Clique no botão Fechar
 para sair desta tela de 'Entrada do Veículo'
para sair desta tela de 'Entrada do Veículo'
Registrar a Saída do Veículo no Pátio da Empresa
1. Na Aba 'Veículos no Pátio' → Selecione a Filial desejada
2. Clique no botão 'Saída' para registrar a saída do Veículo no pátio da Empresa
3. Na tela seguinte que se abrir de 'Saída do Veículo', faça os apontamentos de saída do Veículo, conforme os passos abaixo:
- Veículo = Selecione o Veículo para dar a Saída do pátio
- Data/Hora = Gerado automaticamente pelo sistema
- Obs. = Digite uma observação para a Entrada se necessário
- Clique no botão Gravar para processar a Entrada do Veículo
- Após processado será exibida a mensagem com o registro da saída e o código da OS fechada
- Clique no botão Fechar
 para sair desta tela de 'Saída do Veículo'
para sair desta tela de 'Saída do Veículo'
Registrar a Entrada do Veículo na Oficina da Empresa
De volta a tela de Portaria, Aba Veículos no Pátio localize o Veículo e dê um clique sobre o Número da OS ou Código da OS para abri-lo na tela de 'Ordens de Serviço', e registrar a Entrada do Veículo na oficina, conforme a imagem abaixo:
Em seguida será aberta uma nova tela de 'Ordem de Serviço (Completa)'. Então vamos registar a Entrada do Veículo na Oficina conforme a imagem abaixo:
Lançando Peças e/ou Serviços na tela de 'Ordem de Serviço (Completa)'
1. Clique no botão [Novo Item] para abrir a tela de 'Cadastro de Item da OS'
2. Para inserir o Item de Serviço ou Peça preencha os campos:
- Veículo = Selecione o Veículo para apontar o Item
- KM = Digite o KM atual do Veiculo
- Despesa = Selecione o Item de Serviço ou Peça
- Quant. = Digite a quantidade usada deste Item
- Valor Unit. = Digite o valor unitário deste Item
- Obs. = Digite a observação para o registro deste Item na OS (Opcional)
Observação: caso precise lançar um novo Item nesta OS, repita os passos 1 e 2 novamente.
3. Após gravar observe o registro do Item na tela de 'Ordem de Serviço (Completa)'
Apontamentos de Funcionários Mecânicos
Apontamento (Iniciar Serviço): Iniciando a execução do Serviço para o Mecânico na tela de 'Ordem de Serviço (Completa)'
1. Clique no botão [Novo Apontamento] para abrir a tela de “Cadastro de Apontamentos”
2. Para inserir e iniciar o Apontamento com o Item de Despesa (Serviço) preencha os campos:
- Item de Despesa = Selecione o Item de Serviço a ser executado
- Funcionário = Selecione o Mecânico para executar o serviço
- D/H Início = Informe a Data/Hora para o início do serviço
- Obs. = Digite a observação para o registro deste Apontamento (Opcional)
- Clique no botão [Gravar]
 para registrar o Apontamento nesta OS
para registrar o Apontamento nesta OS
Observação: caso precise lançar e iniciar um novo Apontamento nesta OS, repita os passos 1 e 2 novamente.
3. Após gravar observe o registro do Apontamento com o Item de Serviço na tela de 'Ordem de Serviço (Completa)'
Apontamento (Finalizar Serviço): Encerrando a execução do Serviço para o Mecânico na tela de 'Ordem de Serviço (Completa)'
1. Clique sobre o Item de Despesa não Encerrado para abri-lo na tela de 'Cadastro de Apontamentos'
2. Para encerrar o Apontamento com o Item de Despesa (Serviço) preencha os campos:
- D/H Fim = Informe a Data/Hora para o fim do serviço (encerramento)
- Tipo Encerramento = Selecione a opção Fim de Serviço
- Obs. = Digite a observação para o registro deste Apontamento (Opcional)
- Clique no botão [Gravar]
 para registrar o encerramento do Apontamento nesta OS
para registrar o encerramento do Apontamento nesta OS
Observação: caso precise encerrar um novo Apontamento nesta OS, repita os passos 1 e 2 novamente.
3. Após gravar observe o registro do Apontamento com o Item de Serviço na tela de 'Ordem de Serviço (Completa)'
Registrar a Saída Provisória do Veículo
Para registrar a saída provisória de algum Veículo no pátio da Empresa por algum motivo como por exemplo: teste do serviço, abastecimento externo, ou algum outro evento, vamos fazer os seguintes passos a seguir:
1. Na Aba Veículos no Pátio → Selecione a Filial desejada
2. Clique no botão [Saída Provisória] para registrar a saída provisória do Veículo no pátio da Empresa
3. Na tela seguinte que se abrir de 'Saída Provisória do Veículo', execute os passos para registrar a saída do Veículo, conforme os passos abaixo:
- Veículo = Selecione o Veículo para registrar a saída provisória
- Motorista = Selecione o Motorista do Veículo
- KM = Digite a quilometragem atual do Veículo
- Data/Hora = Informe a Data e Hora da saída do Veículo
- Motivo = Selecione o motivo da saída
- Obs. = Digite uma observação para a Saída Provisória se necessário
- Clique no botão Gravar
 para processar o registro da Saída Provisória do Veículo
para processar o registro da Saída Provisória do Veículo
- Após processado será exibida a mensagem com o registro da Saída
- Clique no botão Fechar
 para sair desta tela de 'Saída Provisória do Veículo'
para sair desta tela de 'Saída Provisória do Veículo'
Registrar o Retorno da Saída Provisória do Veículo
1. Clique na Aba 'Veículos com Saída Provisória'
2. Clique no botão 'Retorno' para registrar o retorno do Veículo com a saída provisória
3. Na tela seguinte que se abrir de 'Retorno de Saída Provisória do Veículo', execute os passos abaixo para registrar o retorno do Veículo com a saída provisória:
- Veículo = Selecione o Veículo para registrar o retorno da saída provisória
- Motorista = Selecione o Motorista do Veículo
- KM = Digite a quilometragem atual do Veículo
- Data/Hora = Informe a Data e Hora do retorno do Veículo
- Obs. = Digite uma observação para o retorno da Saída Provisória se necessário
- Clique no botão Gravar
 para processar o registro de retorno da Saída Provisória do Veículo
para processar o registro de retorno da Saída Provisória do Veículo
- Após processado será exibida a mensagem com o registro de Retorno de Saída Provisória
- Clique no botão Fechar
 para sair desta tela de 'Retorno de Saída Provisória do Veículo'
para sair desta tela de 'Retorno de Saída Provisória do Veículo'
Registrar a Saída do Veículo no Pátio da Empresa
1. Na Aba 'Veículos no Pátio' → Selecione a Filial desejada
2. Clique no botão 'Saída' para registrar a saída do Veículo no pátio da Empresa
3. Na tela seguinte que se abrir de 'Saída do Veículo', faça os apontamentos de saída do Veículo, conforme os passos abaixo:
- Veículo = Selecione o Veículo para dar a Saída do pátio
- Data/Hora = Gerado automaticamente pelo sistema
- Obs. = Digite uma observação para a Entrada se necessário
- Clique no botão Gravar para processar a Entrada do Veículo
- Após processado será exibida a mensagem com o registro da saída e o código da OS fechada
- Clique no botão Fechar
 para sair desta tela de 'Saída do Veículo'
para sair desta tela de 'Saída do Veículo'
Visitantes
Usamos esta Aba para registrar a entrada e saída de Visitantes pela portaria da empresa, bem como consultar os registros, e acompanhar o status dos Visitantes. Lembrando que para fazer o registro de movimento do Visitante precisamos cadastrá-lo previamente no sistema.
Cadastro de Visitantes
1. Clique na Aba 'Visitantes'
2. Clique no texto 'Cadastro de Visitantes' para abrir uma nova tela e fazer o cadastro do Visitante
3. Na tela seguinte que se abrir de 'Visitantes', na Aba 1. Dados Gerais, Sub Aba A. Dados Gerais, preencha os campos da tela abaixo para realizar o cadastro do Visitante:
- Código = Gerado automaticamente pelo sistema
- CPF = Número do CPF do visitante
- Placa = Placa do Veiculo do visitante
- Modelo = Modelo do Veículo do visitante
- Nome = Nome completo do visitante
- Nome Empresa = Nome da Empresa do visitante
- Endereço = Endereço do visitante
- No. = Número do endereço do visitante
- Complemento = Complemento do endereço do visitante
- Bairro = Bairro do visitante
- Cidade = Cidade do visitante
- Telefone = Número do telefone do visitante
- Observação = Digite uma obervação para o visitante
Clique no botão Gravar  para salvar os dados de cadastro do Visitante
para salvar os dados de cadastro do Visitante
Registrar a Entrada do Visitante
1. Clique na Aba 'Visitantes' 2. Selecione a Filial desejada 3. Clique no botão 'Entrada' para registrar a entrada do Visitante na Empresa 4. Na tela seguinte que se abrir de 'Entrada do Visitante', faça os apontamentos de entrada do Visitante, conforme os passos abaixo:
- Visitante = Selecione o Visitante previamente cadastrado
- Data/Hora = Gerado automaticamente pelo sistema
- Controle = Digite algum tipo de controle feito pela Empresa
- Falar com = Digite o nome do contato na Empresa
- Clique no botão Gravar
 para processar a Entrada do Visitante
para processar a Entrada do Visitante
- Após processado será exibida a mensagem com o registro da entrada do Visitante
- Clique no botão Fechar
 para sair desta tela de 'Entrada do Visitante'
para sair desta tela de 'Entrada do Visitante'
Registrar a Saída do Visitante
1. Clique na Aba 'Visitantes' 2. Selecione a Filial desejada 3. Clique no botão 'Saída' para registrar a saída do Visitante na Empresa 4. Na tela seguinte que se abrir de 'Saída do Visitante', faça os apontamentos de saída do Visitante, conforme os passos abaixo:
- Visitante = Selecione o Visitante previamente cadastrado
- Data/Hora = Gerado automaticamente pelo sistema
- Clique no botão Gravar
 para processar a saída do Visitante
para processar a saída do Visitante
- Após processado será exibida a mensagem com o registro da saída do Visitante
- Clique no botão Fechar
 para sair desta tela de 'Saída do Visitante'
para sair desta tela de 'Saída do Visitante'