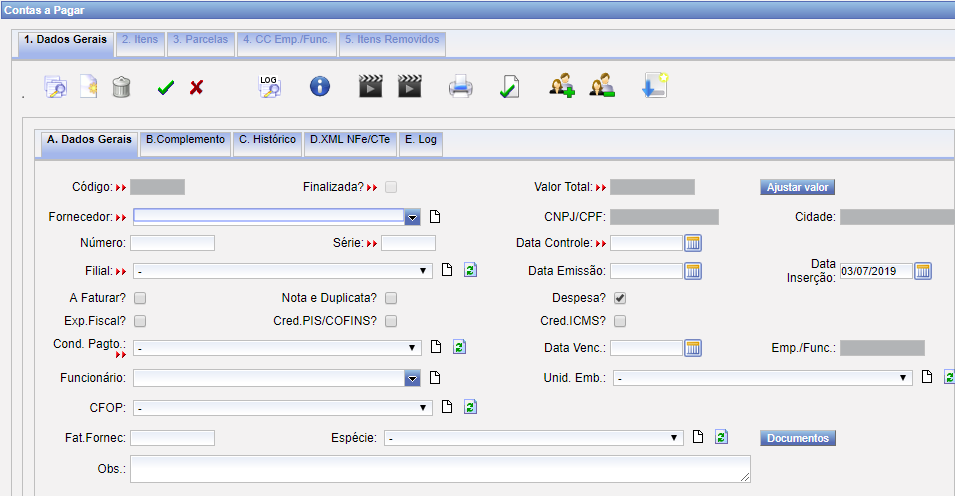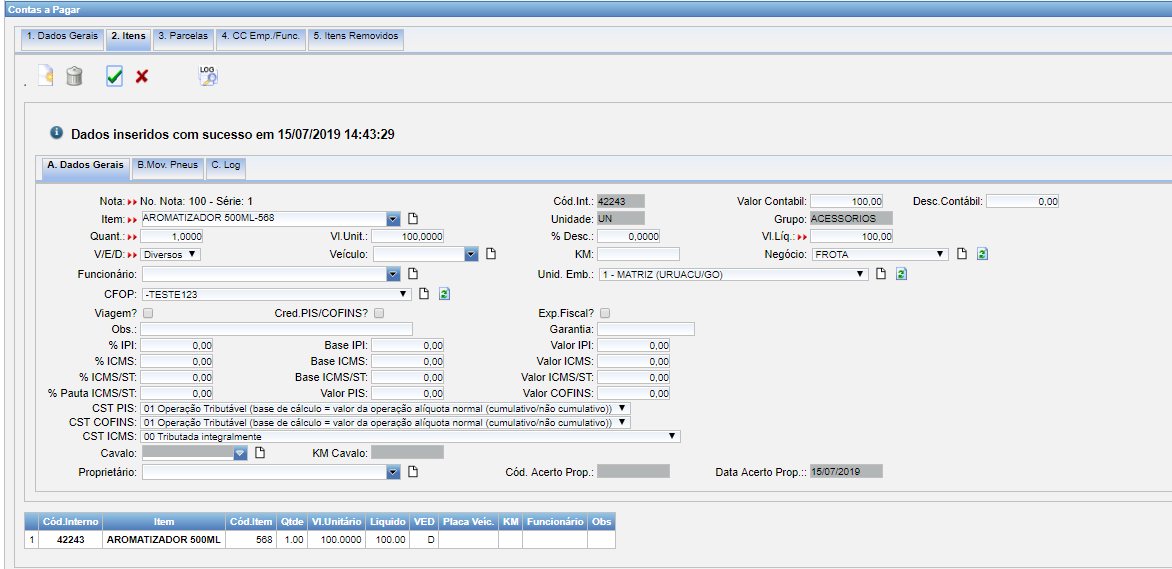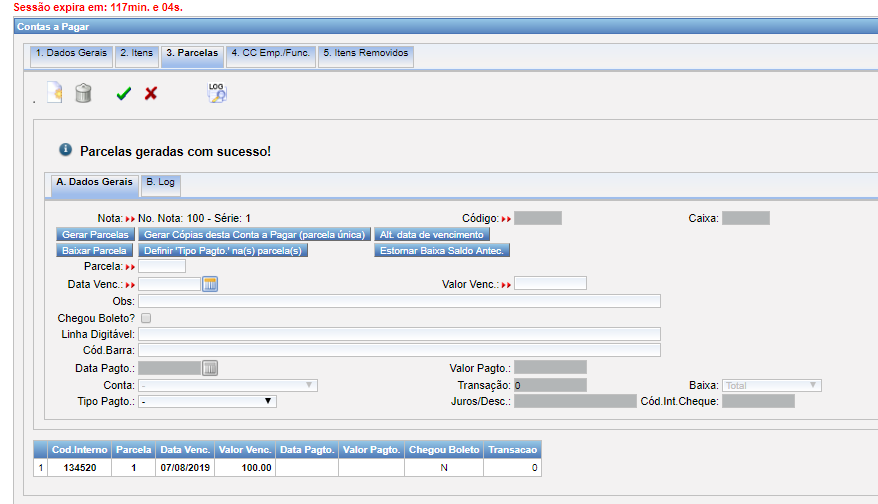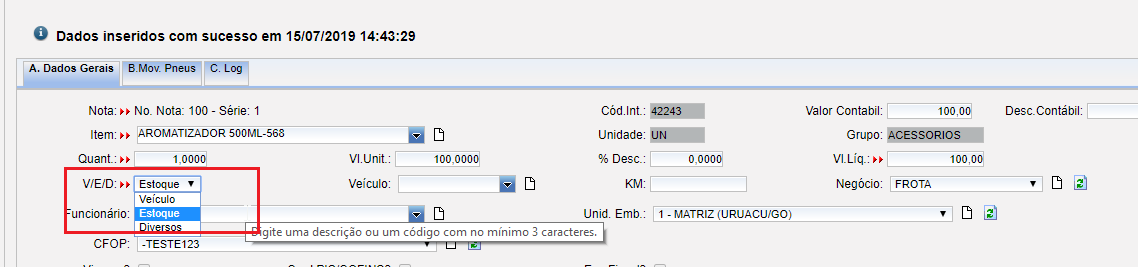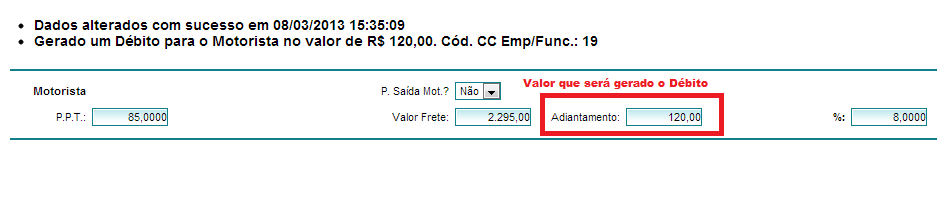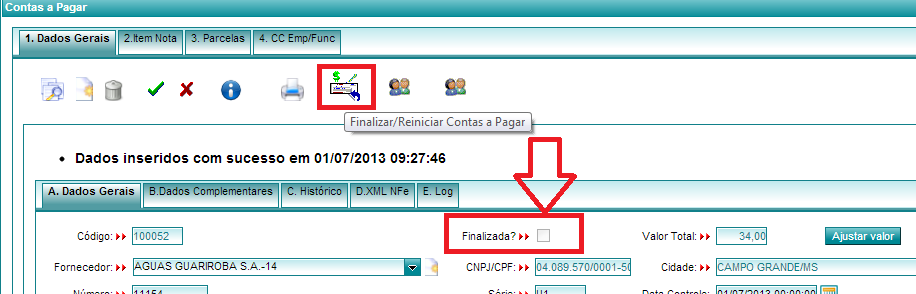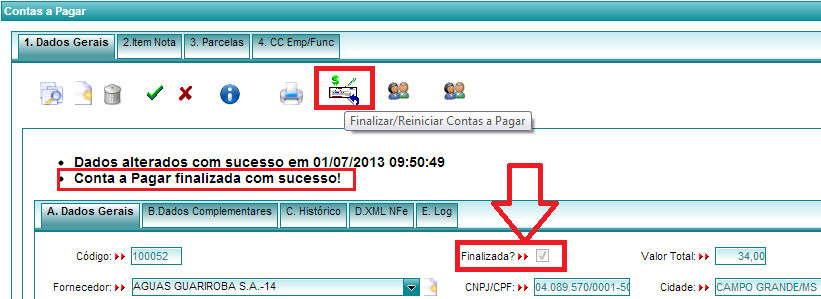Contas a Pagar
Apresentando o Contas a Pagar
 Cadastrando as Despesas no Contas a Pagar do SiteSAT
Cadastrando as Despesas no Contas a Pagar do SiteSAT
Despesas no Contas a Pagar para Acerto de Motorista
 Cadastrando as Despesas no Contas a Pagar para Acerto de Motorista No SiteSAT
Cadastrando as Despesas no Contas a Pagar para Acerto de Motorista No SiteSAT
Nesta tela o sistema oferece a opção de cadastrar as despesas administrativas e da frota da empresa.
Para acessar use o Atalho da tela inicial ou vá em Cadastros / Contas a Pagar
Campo Fornecedor: Selecionar o Fornecedor desta nota clicando no segundo campo. (Obs.: Para cadastrar o fornecedor basta clicar no botão Novo Fornecedor );
Campo Número do Titulo: Informar o número da Nota Fiscal ou Numero do Pedido. Para lançamento de Financiamentos e Finame deve ser informado o número do contrato;
Campo Série: Informar a Série do Documento (Nota Fiscal, Pedido. Caso não houver, informar U). Para lançamento de Financiamentos e Finame deve ser informado o número da parcela atual;
Campo Data Emissão: Informar a Data da emissão do Documento;
Campo Filial: Selecionar a filial responsável pela despesa;
Flag ‘Nota e Duplicata’: Marcar esta opção se na nota estiver informada a data do vencimento e o valor total ou a nota esteja acompanhado do boleto. Lembrando: Uma vez marcada esta opção após terminar o lançamento deve ser gerada a duplicata da nota clicando a aba 3. Parcelas para gerar a parcela.
Flag ‘A Faturar’: Marcar caso não tenha a informação do vencimento e/ou valor total da nota. (Ex.: Compra com Pedido ou Cupom Fiscal e depois é faturado uma nota fiscal relacionado a estes Pedidos ou Cupom Fiscal);
Flag ‘Despesa’: Marcar caso o lançamento for uma despesa para a Empresa. Para lançamentos de ajustes de estoque deverá desmarcar esta opção;
Cód CC Emp/Func: Quando clica no botão ‘Gerar Crédito Funcionário ou Gerar Débito Funcionário’ o sistema informa o número de lançamento na conta corrente do Empresa/Funcionário;
Campo Cond Pág: Informar a condição de pagamento deste lançamento;
Campo Vencto: Informar a data do Vencimento do Titulo deste lançamento. Informar somente se o lançamento for Nota e Duplicata; Uma vez informado o vencimento o SAT irá gerar apenas 1 parcela, independente da condição de pagamento selecionada
Campo Unid Emb: Informar neste campo qual unidade de embarque que teve a despesa (Despesa da Unidade 1 →Água, Luz, Telefone, etc. Despesa da Unidade 2 →Luz, Telefone, etc);
Flag Créd.PIS/COFINS: Marcar caso este lançamento utiliza o crédito de PIS/COFINS;
Campo CFOP: Informar o CFOP da nota se for considerar o CFOP da Nota Fiscal. Caso for considerar o CFOP do item não deve preencher este campo;
Campo Espécie: Informar a Espécie do documento (NF →Nota Fiscal, PD →Pedido, Bol - Boleto etc);
Cadastrando Um Contas a Pagar
Para se fazer cadastro de Contas de Contas, você deve ter um Fornecedor cadastrado , caso não tenha o mesmo cadastrado, utilize a opção INSERIR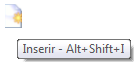 ao lado do campo Fornecedor para acessar a tabela de cadastro, apos isso informe o Numero da nota e série, lembrando que não pode ser usado as séries RQ/AD/SD/CL/ADT/FNC/BAL/EST/ICM/PED/FPV/DES/JUR, preencha também data de controle, filial, data emissão, condição de pagamento.
ao lado do campo Fornecedor para acessar a tabela de cadastro, apos isso informe o Numero da nota e série, lembrando que não pode ser usado as séries RQ/AD/SD/CL/ADT/FNC/BAL/EST/ICM/PED/FPV/DES/JUR, preencha também data de controle, filial, data emissão, condição de pagamento.
Os campos que contém a seta vermelha do lado esquerdo,![]() indicam que o campo é de preenchimento obrigatório.
indicam que o campo é de preenchimento obrigatório.
Na aba A.Dados Gerais , os campos obrigatorios são:
-Fornecedor;
-Numero;
-Série;
-Data de Emissão;
-Condição de Pagamento.
Nota e Duplicata A Faturar e Despesa</p>
No campo Funcionário, pode ser informado o nome do funcionário que gerou essa despesas, esse campo não é obrigatório, mas pode ser utilizado para complementar o cadastro
Incluído os dados dessa primeira tela é só clicar no botão GRAVAR , e partir para a próxima aba.
, e partir para a próxima aba.
Quando Usar Nota e Duplicata ? e A Faturar ?
No ato do cadastro de contas a pagar é comum surgir essa duvida de qual opção utilizar no cadastro, Se Nota e Duplicata: ou A Faturar:, Quando usar essas opções.
- Nota e Duplicata: Utilizada quando é uma parcela que você tenha cobrança já em mãos ou sempre uma data pré definida, ex: Agua,luz,telefone,rastreador,etc.., ou uma despesa incomum.
- A Faturar: Essa opção quando marcada, não gera parcela com vencimento a ser pago, como o próprio nome refere, fica pendente a ser faturado para que seja feita conferência junto ao fornecedor quanto a quantidade de itens/serviços e valores, ajudando no controle das despesas, utilizando o procedimento de Fatura de Contas a Pagar.
- Despesa: esta opção é quase sempre marcada, para que essa nota possa aparecer nos relatórios de despesa,lucratividade.
Inserindo os Itens em um Contas a Pagar
Para cadastrar os itens da Nota, clique na aba 2.Item Nota, nessa tela deverá ser inserido todos os itens que vai compor esse contas a pagar, você deve ter um Itens de despesa/estoque previamente cadastrado , caso não tenha o mesmo cadastrado, utilize a opção INSERIR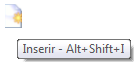 ao lado do campo Itens de despesa/estoque para acessar a tabela de cadastro,
ao lado do campo Itens de despesa/estoque para acessar a tabela de cadastro,
OBS : No Caso de Combustível para entrar na Média de consumo do veiculo, basta colocar o item 1-Óleo Diesel e no campo KM informe o Km correspondente ao abastecimento
Sempre ao inserir novos itens clique no botão  , para que salve as alterações feitas nesse contas a pagar
, para que salve as alterações feitas nesse contas a pagar
Feito a inserção desses itens , podemos ir para a aba 3.Parcelas e clicar no botão Gerar Parcelas
Clique no botão  , para que salve as alterações feitas nesse contas a pagar
Feito isso clique volte para a aba 1.Dados Gerais.
, para que salve as alterações feitas nesse contas a pagar
Feito isso clique volte para a aba 1.Dados Gerais.
Lembre-se de Finalizar o contas a pagar na aba 1.Dados Gerais.
Entrada de estoque como funciona ?
Para casos de nota de Itens que haverá Gerenciamento de Estoque, seja combustível , peças, etc... [1], o Item deverá estar cadastrado e marcado na opção Estoque = GERENCIA, na tela de Contas a Pagar no ato de inserir o item, deve ser marcada a opção E-ESTOQUE.
Insira os dados na aba 1.Dados Gerais, como Fornecedor, Numero Nota, Série, Condição de Pagto e confirme.
Vá para aba 2.Item Nota, é nessa aba que será mudado o tipo de lançamento, ao invés de colocar a opção V-Veiculo ou D-Diversos, os itens a serem gerenciado estoque deve ser colocado E-Estoque
V-Veiculo = Despesas que devem sair direto na placa do Veiculo D-Diversos = Despesas Diversas são todas despesas operacionais, ex: agua, luz,telefone, salario adm, geralmente são despesas rateadas. E-Estoque = É utilizado como entrada de itens em estoque, esse é o único método de entrada de estoque no sistema.
Feito isso, já automaticamente ao salvar o item na nota ele já terá saldo em estoque na filial do cadastro da nota
Gerando Crédito ou Débito para Motorista Direto do Contas a Pagar
Para fazer a geração de crédito ou então débito na conta corrente de um funcionário, lance o contas a pagar informando o nome do funcionário como sitado acima, feito isso e gerado a parcela, utilize o na aba 1.Dados Gerais os botões Gerar Crédito Funcionário e Gerar Débito Funcionário
Lembrando que ele gera pelo valor da Nota e não pelo valor do Item, e para remover essa nota deverá ser removido o Cc.Emp/Func Gerado.
Na tela de Viagens na Parte do Motorista , tem a opção de informar o Valor do Adiantamento e o sistema Gerar o Débito ao motorista automáticamente.
Lembrando que Notas pagas com ADIANTAMENTO DE VIAGEM, devem ser lançadas somente com a opção DESPESA
marcada na aba 1.Dados Gerais, para que a mesma não apareça a ser paga novamente.
Cadastrei um contas a pagar mas ele não aparece no Financeiro / Baixa de contas a pagar
Como no SiteSat não temos como bloquear o usuário de sair do Contas a Pagar sem gerar a parcelas na aba 3.Parcela, é necessário que o usuário faça o procedimento de finalizar o contas a pagar lançado
Essa opção faz a verificação dos dados e se tiver algo incorreto, ele exibirá uma mensagem de aviso, caso não apareça erros, automaticamente essa nota já aparecerá para ser paga na tela de Baixa de Contas a Pagar
Para fazer esse procedimento de Finalizar / Reniciar Contas a Pagar basta ir na aba 1.Dados Gerais e Clicar no botão
Depois de Marcada deverá fica assim:
Lembrando que se estiver sem as parcelas geradas e sem marcadas a opção de finalizar o contas a pagar,
a mesma não constará na parte de baixa de Contas a Pagar.
Fazer um pagamento de uma Contas a Pagar
Feito o procedimento acima, Vá em Financeiro / Baixa de contas a pagar, que deverá listar a parcela quem você fez o lançamento.
Contas a pagar para efeitos de exportação no SPED
Estas notas devem ser lançadas normalmente, não se esquecendo de informar o CFOP DE ENTRADA e ESPÉCIE DA NOTA corretamente no contas a pagar.
Se por algum motivo uma nota não puder ser exportado ( NOTA SEM VALOR FISCAL, RECIBO OU COMPROVANTE DE PAGAMENTO SEM VALOR FISCAL),
no contas a pagar para o SPED basta utilizar o CFOP - 9999999 (7 NOVES), pois no momento da geração do arquivo, esta nota será ignorada.
- Lançamentos de despesas com CUPONS FISCAIS
Os postos normalmente emitem cupons fiscais de comprovante dos abastecimentos, depois dependendo do tipo de fechamento combinado (semanal/quinzenal/mensal) o mesmo emite uma Nota Fiscal (NF-e) somando todos estes cupons fiscais e gerado um boleto para pagamento com o valor total.
estes cupom fiscais podem e devem ser lançados no sistema para efeitos cálculos de media de consumo
Então, lance os cupons fiscais normalmente no Contas a Pagar
- Utilize série U no cupom
- Informando: CFOP de entrada - 9999999, não contabilizável no SPED.
- Desmarque a flag "Nota e duplicata" no caso de o fornecedor que fature as despesas durante o mês.
- Marque a flag "A Faturar"
- Marque a flag "DESPESA", este entrará em relatórios, lucratividade e rentabilidade de veículos.
- Quando chegar a nota fiscal/fatura (NF-e) do posto
Gerar uma fatura de contas a pagar em Cadastros → Faturas de Contas a Pagar, incluindo na fatura todos os cupons fiscais do mesmo, gerando a parcela para pagamento normalmente.
Cadastre a Nota Fiscal Eletrônica no Contas a pagar do SAT para efeito de Contabilização no SPED:
- Informando: CFOP de entrada correto
- Espécie do lancamento (Nota Fiscal Eletrônica, Nota Fiscal/Conta de Energia Elétrica, Nota Fiscal de Serviço Eletrônica, Conhecimento de Transporte Eletrônico, Conhecimento de Transporte Rodoviário de Cargas ,Recibo, Recibo pagamento Autonomo, Nota Fiscal de Serviço),
- Desmarque a flag "Nota e duplicata"
- Desmarque a flag "A Faturar" já que a mesma não será gerada movimentação financeira
- Desmarque a flag "despesa" para que a mesma não fique em duplicidade nos relatórios