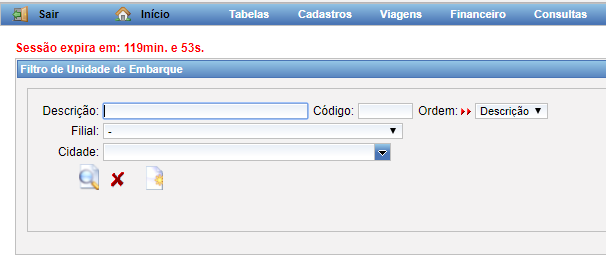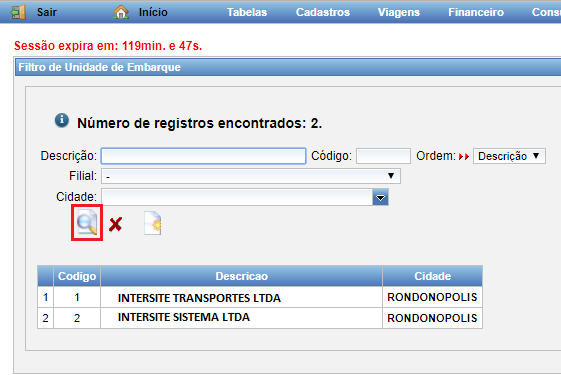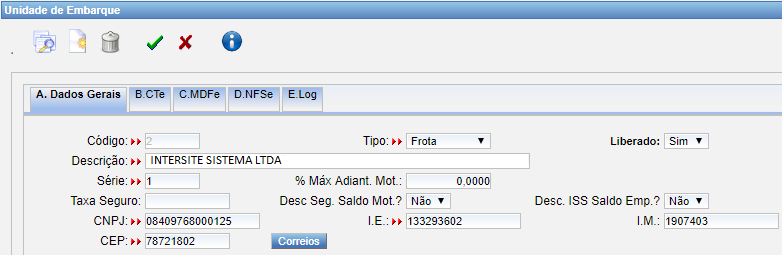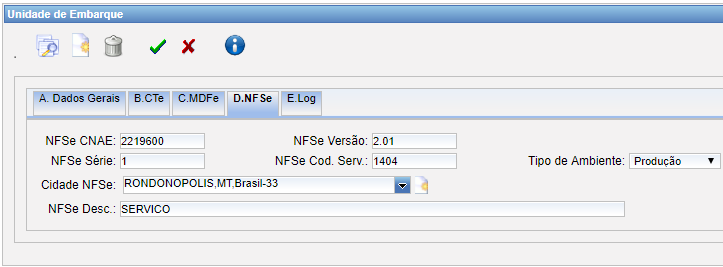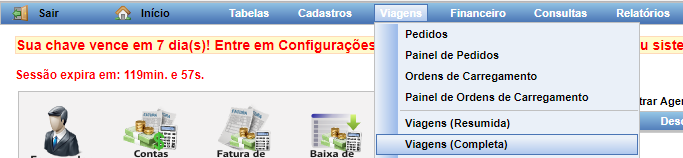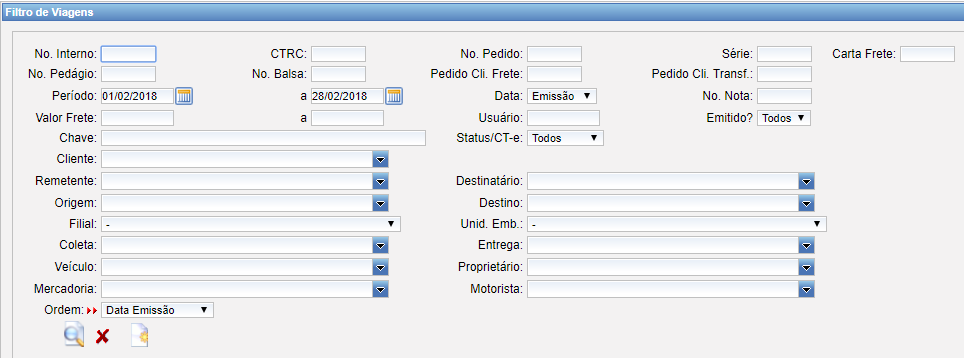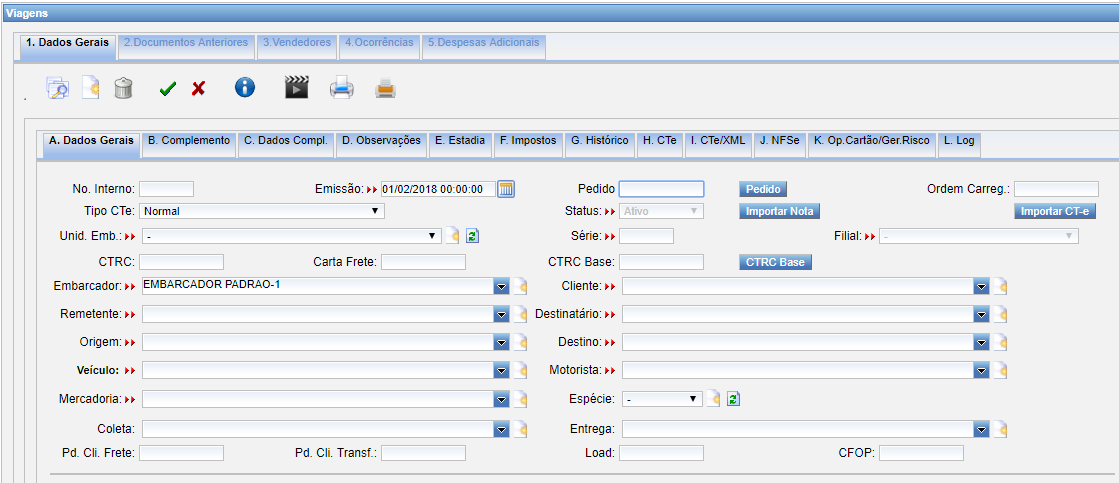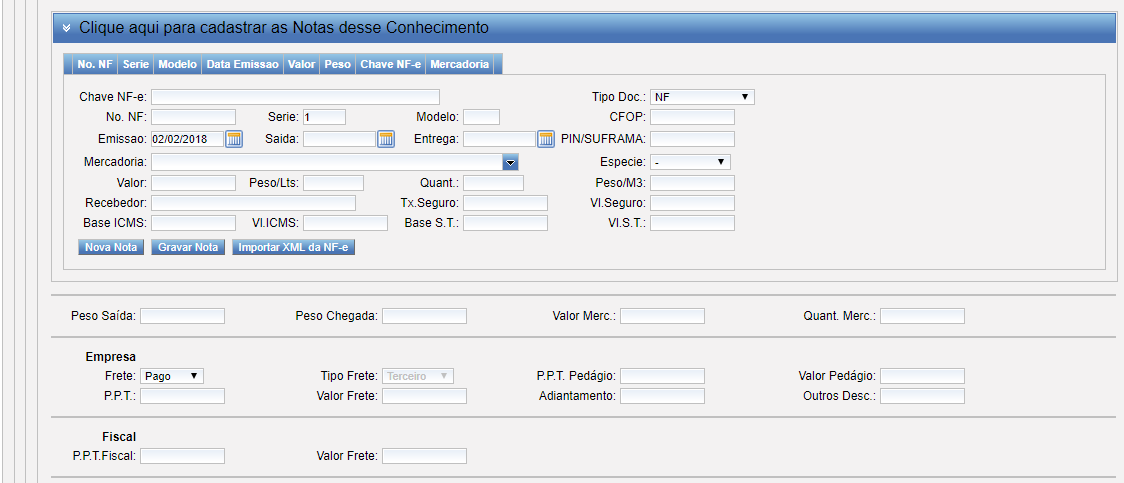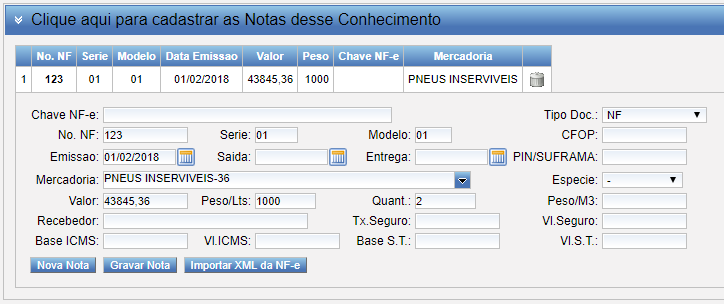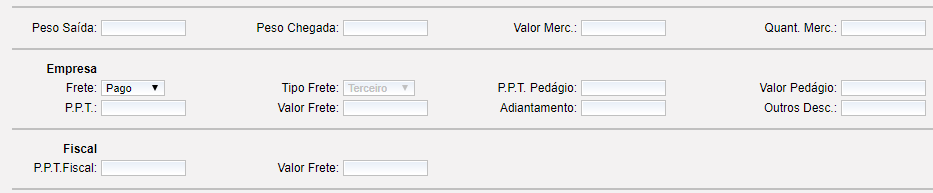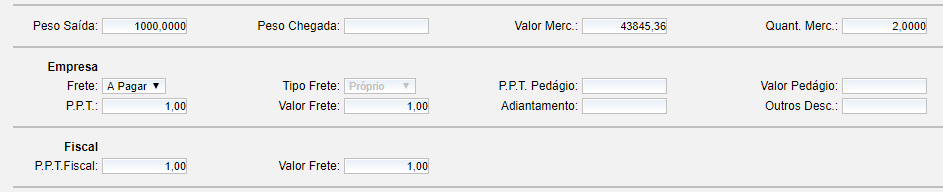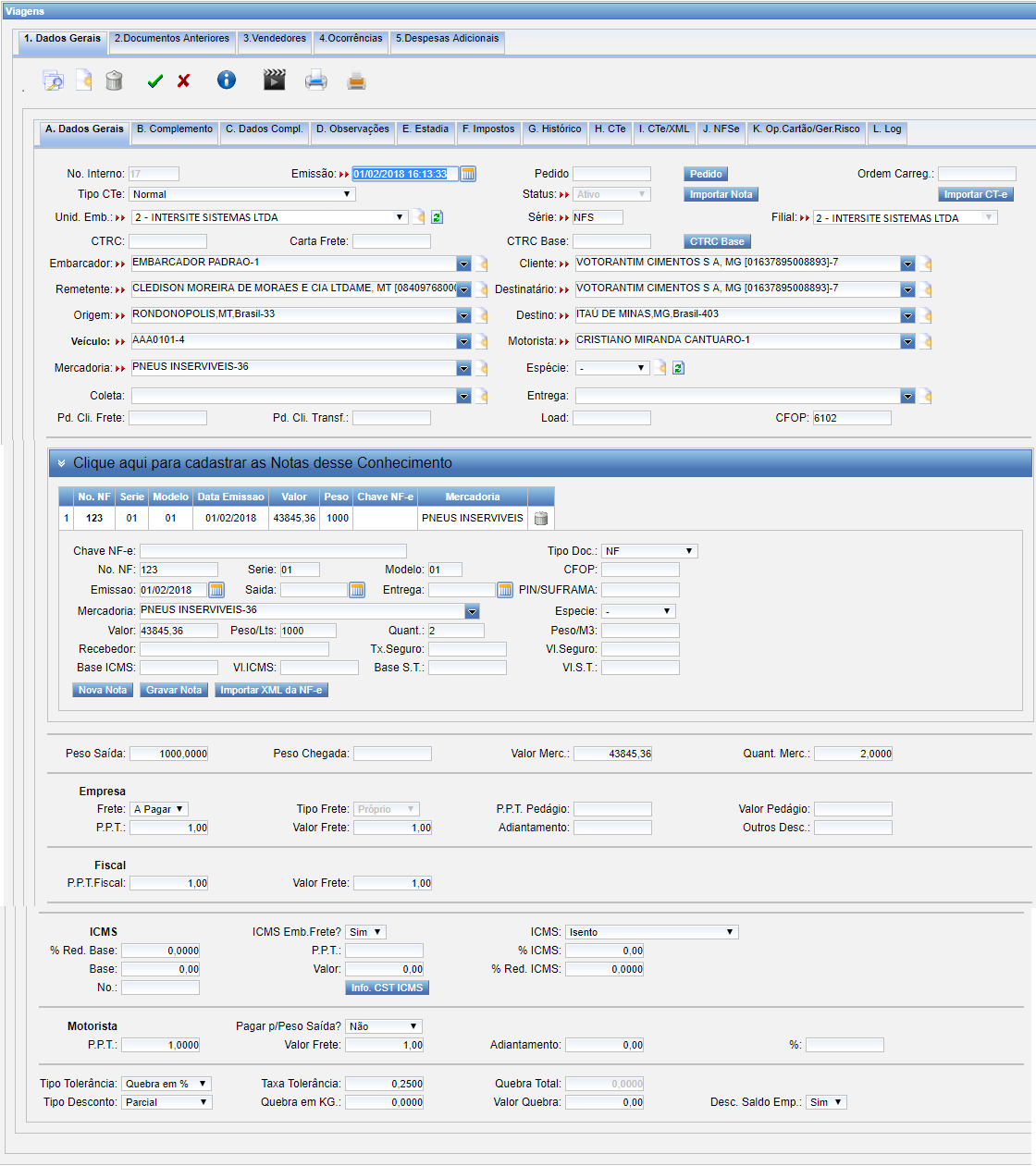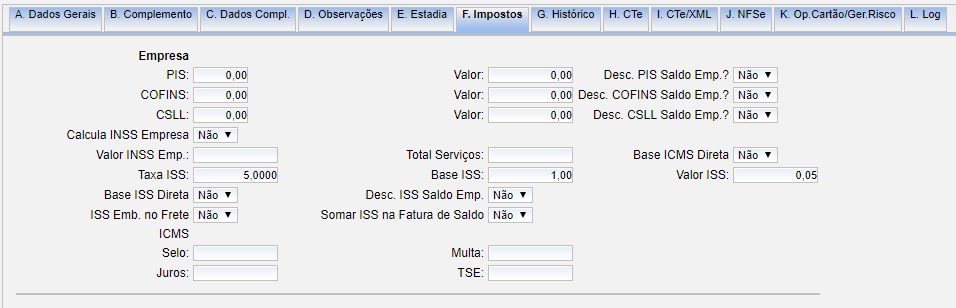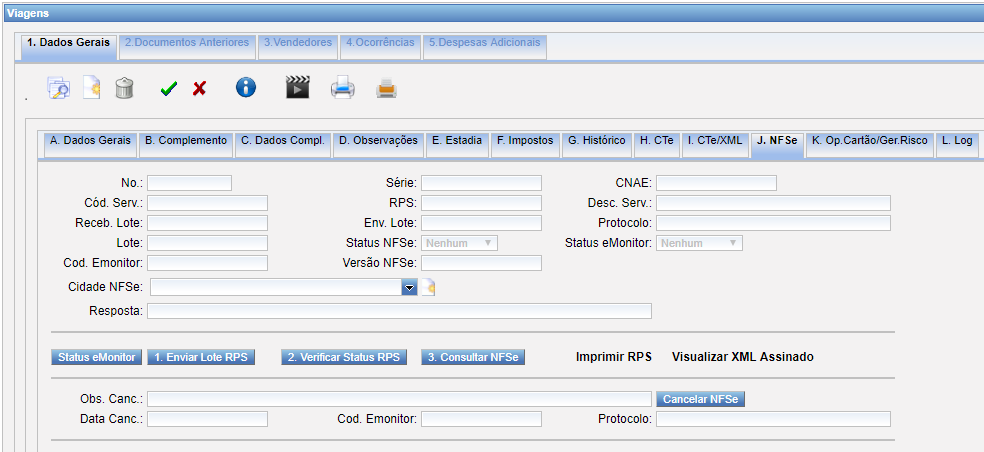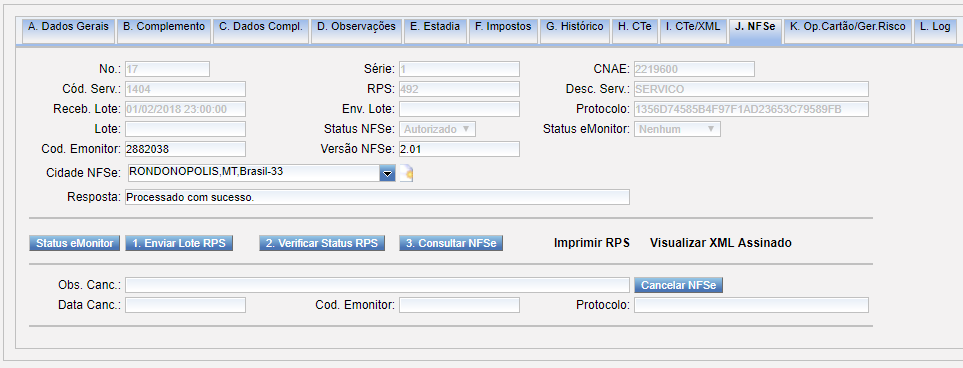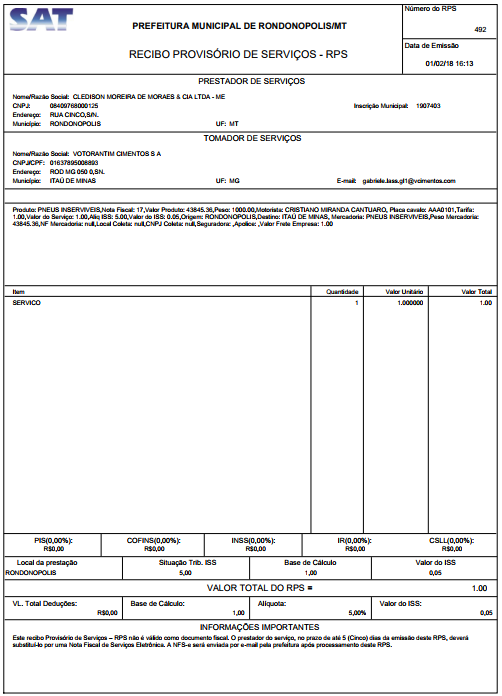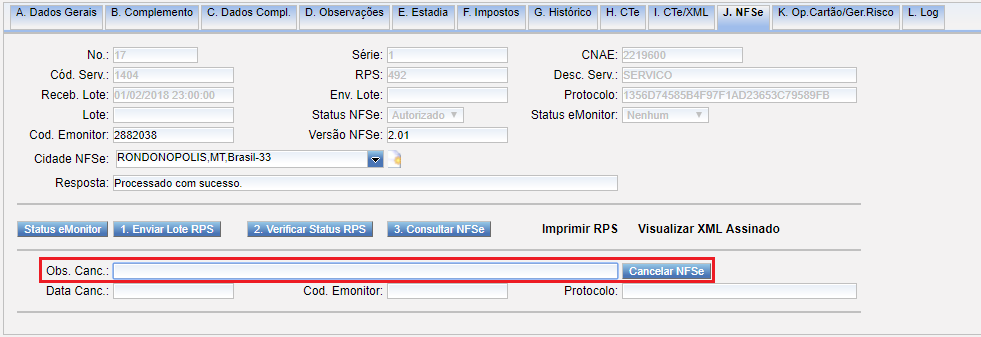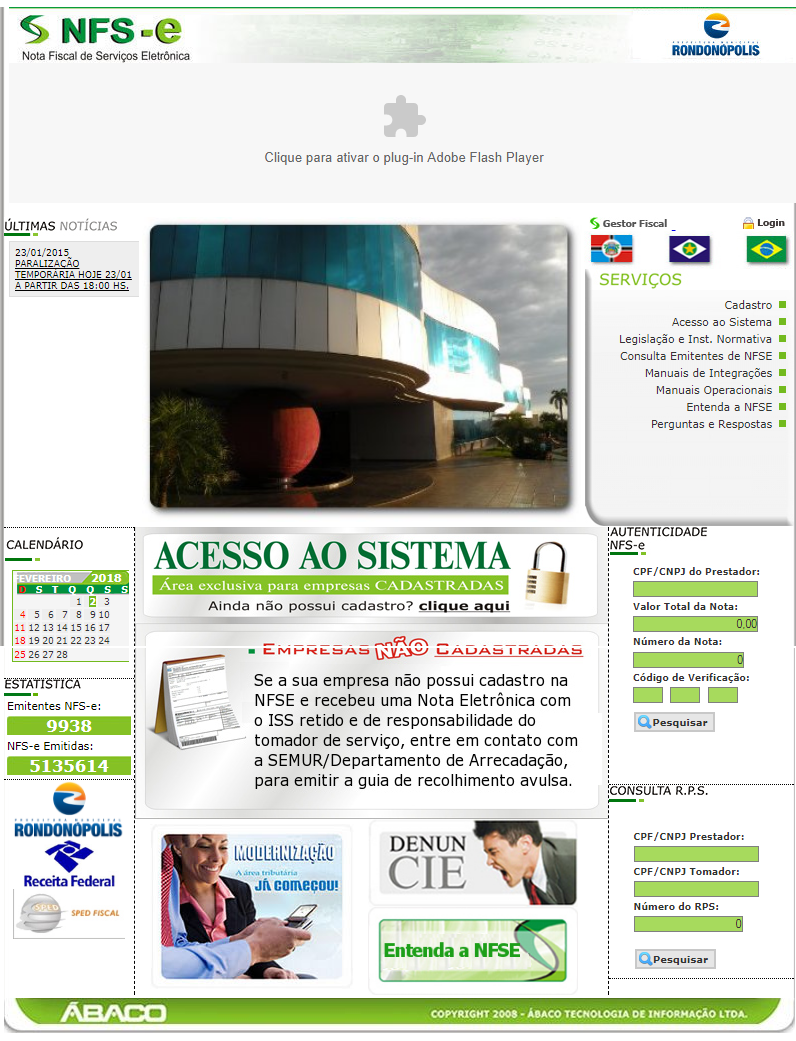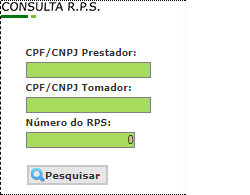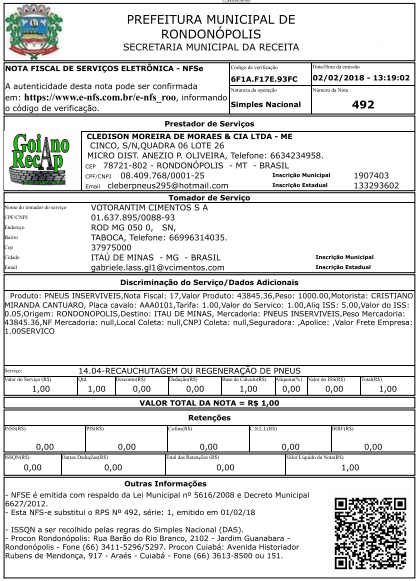Emissão de NFS-e
(→Menu Viagens →Viagens(Completo).) |
|||
| (6 edições intermediárias de um usuário não apresentadas) | |||
| Linha 1: | Linha 1: | ||
| − | + | Primeiro precisamos verificar se a empresa esta apta a emitir NFS-e. | |
| − | SITESAT | + | Vá em : |
| + | |||
| + | '''SITESAT''' | ||
Menu Tabelas →Empresas → Unidade de Embarque | Menu Tabelas →Empresas → Unidade de Embarque | ||
| Linha 13: | Linha 15: | ||
[[Arquivo:Nfse1.png]] | [[Arquivo:Nfse1.png]] | ||
| − | |||
Apos fazer o caminho, conforme a imagem acima nos mostra, clicar em | Apos fazer o caminho, conforme a imagem acima nos mostra, clicar em | ||
| Linha 29: | Linha 30: | ||
Após selecionar a unidade que será configurado a emissão da NFSe, vai na aba D. NFSe. | Após selecionar a unidade que será configurado a emissão da NFSe, vai na aba D. NFSe. | ||
| − | Na aba '''a.DADOS GERAIS''', informar o campo | + | Na aba '''a.DADOS GERAIS''', informar o campo |
| − | '''IM:''' Informar neste | + | '''IM:''' : Informar neste aqui o Número da Inscrição Municipal da empresa na Prefeitura Municipal. |
| − | Caso o Usuário não saiba lhe informar, pedir para ele solicitar contador essa informação. | + | Caso o Usuário não saiba lhe informar, pedir para ele solicitar ao contador essa informação. |
[[Arquivo:Nfse4.png]] | [[Arquivo:Nfse4.png]] | ||
| − | Após abrir a aba, conforme a imagem | + | Após abrir a aba, conforme a imagem mostra acima, informar os campos obrigatórios. Lembrando, TODOS os campos são obrigatórios nesta aba NFSe. |
| − | '''NFSe CNAE:''' | + | '''NFSe CNAE:''' Neste campo o numero de CNAE da empresa cadastrada na Prefeitura. |
| − | + | ||
'''NFSe Versão:''' Informar neste campo a Versão do XML que será autorizado a NFSe. | '''NFSe Versão:''' Informar neste campo a Versão do XML que será autorizado a NFSe. | ||
| − | |||
| − | '''NFSe Série:''' Informar neste campo a Serie de autorização da NFSe, Será sempre Numérica, pois e documento eletrônico | + | '''NFSe Série:''' Informar neste campo a Serie de autorização da NFSe, Será sempre Numérica, pois e documento eletrônico. |
| − | '''NFSe Cod, Serv.:''' Informar neste campo o Código do Serviço utilizado para emitir a NFSe | + | '''NFSe Cod, Serv.:''' Informar neste campo o Código do Serviço utilizado para emitir a NFSe. |
'''Tipo de Ambiente:''' Informar neste campo o tipo de ambiente para autorização da NFSe. | '''Tipo de Ambiente:''' Informar neste campo o tipo de ambiente para autorização da NFSe. | ||
| Linha 54: | Linha 53: | ||
'''Cidade NFSe:''' Informar neste campo a cidade que seja utilizado para emissão da NFSe. | '''Cidade NFSe:''' Informar neste campo a cidade que seja utilizado para emissão da NFSe. | ||
| − | '''NFSe Desc.:''' Informar neste campo a descrição que seja impresso e enviado no XML para autorização da NFSe. Caso o usuário não saiba informar, pedir para ele verificar com o contador | + | '''NFSe Desc.:''' Informar neste campo a descrição que seja impresso e enviado no XML para autorização da NFSe. |
| + | |||
| + | |||
| + | Caso o usuário não saiba informar alguns destes campos, sempre pedir para ele verificar com o contador qual informação colocar. | ||
| + | |||
| + | Diante disso ja podemos emitir uma NFS-e | ||
| + | |||
| + | Vá em : | ||
==Menu Viagens →Viagens(Completo).== | ==Menu Viagens →Viagens(Completo).== | ||
| Linha 72: | Linha 78: | ||
Informar os campos para emissão de NFSe necessários para autorização. | Informar os campos para emissão de NFSe necessários para autorização. | ||
| − | '''Serie:''' Informar neste campo a serie NFS, para calculo de ISS na aba Imposto. | + | '''Serie:'''Informar neste campo a serie NFS, para calculo de ISS na aba Imposto. |
'''Cliente(Tomador):''' Informar neste campo o TOMADOR que esta recebendo o valor do serviço ao autorizar NFSe. | '''Cliente(Tomador):''' Informar neste campo o TOMADOR que esta recebendo o valor do serviço ao autorizar NFSe. | ||
| Linha 172: | Linha 178: | ||
Caso deseje cancelar o documento, e somente ir ate a aba J. NFSe, e colocar o Motivo OBs Canc. | Caso deseje cancelar o documento, e somente ir ate a aba J. NFSe, e colocar o Motivo OBs Canc. | ||
| + | |||
| + | [[Arquivo:Nfse18.png]] | ||
| + | |||
| + | Após informar o Motivo, clica no botão CANCELAR NFSe] | ||
| + | |||
| + | Pesquisa no SITE da Prefeitura. (Isso depende de cada Site de prefeitura, estou tirando o exemplo e modelo de RONDONOPOLIS – MT.) | ||
| + | |||
| + | Site: [https://www.e-nfs.com.br/e-nfs_roo/ NFSe Rondonópolis] | ||
| + | |||
| + | [[Arquivo:Nfse19.png|800px]] | ||
| + | |||
| + | Após entrar no site da Prefeitura, ir na opção CONSULTA RPS. Fica no canto Inferior do lado Direito | ||
| + | |||
| + | [[Arquivo:Nfse20.png]] | ||
| + | |||
| + | Informar nesta campos o CNPJ do Prestador(emissor da NFSe) e também informar o CNPJ do Tomador(cliente). E o Numero do RPS. Conforme todos os modelos que fizemos acima, irei fazer a pesquisa com os dados autorizado que fizemos. Imagem exemplos nos mostra. | ||
| + | |||
| + | Após informar os campos acima, clicar no botão Pesquisar | ||
| + | |||
| + | [Arquivo:Nfse21.png]] | ||
| + | |||
| + | |||
| + | Caso deseje imprimir pelo site da prefeitura, somente clica no botão IMPRIMIR | ||
| + | |||
| + | [[Arquivo:Nfse22.png]] | ||
Edição atual tal como 15h18min de 18 de julho de 2019
Primeiro precisamos verificar se a empresa esta apta a emitir NFS-e.
Vá em :
SITESAT
Menu Tabelas →Empresas → Unidade de Embarque
Cadastro de Unidade de Embarque.
Apos fazer o caminho, conforme a imagem acima nos mostra, clicar em
Filtrar (Alt+Shift+F)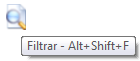 , ou no botão Inserir (Alt+Shift+I)
, ou no botão Inserir (Alt+Shift+I)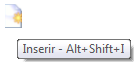 caso for cadastrar um nova Unidade de embarque.
caso for cadastrar um nova Unidade de embarque.
Selecione a Unidade de embarque que ira configurar a emissão da NFSe.
Após selecionar a unidade que será configurado a emissão da NFSe, vai na aba D. NFSe.
Na aba a.DADOS GERAIS, informar o campo
IM: : Informar neste aqui o Número da Inscrição Municipal da empresa na Prefeitura Municipal.
Caso o Usuário não saiba lhe informar, pedir para ele solicitar ao contador essa informação.
Após abrir a aba, conforme a imagem mostra acima, informar os campos obrigatórios. Lembrando, TODOS os campos são obrigatórios nesta aba NFSe.
NFSe CNAE: Neste campo o numero de CNAE da empresa cadastrada na Prefeitura.
NFSe Versão: Informar neste campo a Versão do XML que será autorizado a NFSe.
NFSe Série: Informar neste campo a Serie de autorização da NFSe, Será sempre Numérica, pois e documento eletrônico.
NFSe Cod, Serv.: Informar neste campo o Código do Serviço utilizado para emitir a NFSe.
Tipo de Ambiente: Informar neste campo o tipo de ambiente para autorização da NFSe.
- Produção: Significa que a emissão está VALENDO.
- Homologação: Significa que a emissão e TESTE
Cidade NFSe: Informar neste campo a cidade que seja utilizado para emissão da NFSe.
NFSe Desc.: Informar neste campo a descrição que seja impresso e enviado no XML para autorização da NFSe.
Caso o usuário não saiba informar alguns destes campos, sempre pedir para ele verificar com o contador qual informação colocar.
Diante disso ja podemos emitir uma NFS-e
Vá em :
[editar] Menu Viagens →Viagens(Completo).
Após fazer os passos acima conforme a imagem, clica no botão novo para inserir 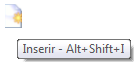 , para fazer uma nova NFSe.
, para fazer uma nova NFSe.
Informar os campos para emissão de NFSe necessários para autorização.
Serie:Informar neste campo a serie NFS, para calculo de ISS na aba Imposto.
Cliente(Tomador): Informar neste campo o TOMADOR que esta recebendo o valor do serviço ao autorizar NFSe.
Remetente: Informar neste campo o remetente (emissor da NFe) para autorizar NFSe.
Destinatário: Informar neste campo o Destinatário, normalmente e o mesmo TOMADOR.
Veiculo: Informar neste campo o Veículo que será feito os transportes.
Mercadoria: Informar neste campo a Mercadoria, ou até mesmo o serviço(fictício).
Após informar os campos acima, segue o modelo(exemplo) na imagem abaixo.
[[Arquivo:Nfse8.png]
Após informar todos os campos conforme imagem acima, informar os campos abaixo referente a valores do serviço para Emissão de Fatura e relatórios.
Informar os campos Nota e valores para emissão de NFSe.
N° NF: Informar neste campo o Número da NFe/NF/Outros/Declaração.
Serie: Informar neste campo a Serie da NFe/NF/Outros/Declaração.
Modelo: Informar neste campo o Modelo do Documento, se for NFE = 55, Se for NF/Outros = 01
Mercadoria:' Informar neste campo a mercadoria que esta transportando.
Valor: Informar neste campo o valor da NOTA.
Peso: Informar neste campo o Peso da NOTA.
Quantidade: Informar neste campo a Quantidade da NOTA.
Informar nos campos abaixo os valores que ira sair na Impressão da RPS.
PPT: Informar neste campo o Preço por Tonelada, ou quantidade.
Valor Frete(empresa): Informar neste campo o valor do frete empresa. Campo para fatura e impressão RPS.
PPT. Fiscal: Informar neste campo o Preço por Tonelada, ou quantidade.
Valor Frete(fiscal): Informar neste campo o valor do frete empresa. Campo para fatura e impressão RPS.
Modelo de preenchimento no Sitesat.
Após o preenchimento dos campo acima, conforme o modelo, Clica no Botão Gravar  . Modelo de preenchimento.
. Modelo de preenchimento.
Após salvar, o cadastro vai na aba F.Impostos para ver se os campo TAXA ISS, BASE ISS, VALOR ISS estão preenchido. Pois esses campos envia os valores para o XML, e se esses campos não tiverem preenchido, vai retornar com erro após o envio de autorização.
Caso não tiver preenchido os campos citados acima, a prefeitura retornara uma mensagem de erro: Mensagem: Informe o valor dos servicos.RPS: 492 - Valor dos serviços não informado.
Após todos os processos feitos, conforme a imagem de exemplos nos mostra, ir ate a aba J. NFSe, para autorização da NFSe.
Após verificar que esta tudo correto nos cadastros, clicar nos botões,
Enviar Lote RPS: Clicar neste botão, caso enviar a solicitação de envio de autorização de NFSe.
Verificar Status RPS: Clica neste botão, para verificar a Resposta da prefeitura sobre a autorização. Imprimir RPS: Clica neste botão para imprimir o RPS.
Caso der tudo certo ele retornara uma mensagem de Processado com Sucesso, ou seja, Autorizado a NFSe.
Após autorizado conforme a imagem acima, clica em IMPRIMIR RPS. IMPRESSÃO MODELO(EXEMPLO).
[editar] Cancelamento de NFSe
Caso deseje cancelar o documento, e somente ir ate a aba J. NFSe, e colocar o Motivo OBs Canc.
Após informar o Motivo, clica no botão CANCELAR NFSe]
Pesquisa no SITE da Prefeitura. (Isso depende de cada Site de prefeitura, estou tirando o exemplo e modelo de RONDONOPOLIS – MT.)
Site: NFSe Rondonópolis
Após entrar no site da Prefeitura, ir na opção CONSULTA RPS. Fica no canto Inferior do lado Direito
Informar nesta campos o CNPJ do Prestador(emissor da NFSe) e também informar o CNPJ do Tomador(cliente). E o Numero do RPS. Conforme todos os modelos que fizemos acima, irei fazer a pesquisa com os dados autorizado que fizemos. Imagem exemplos nos mostra.
Após informar os campos acima, clicar no botão Pesquisar
[Arquivo:Nfse21.png]]
Caso deseje imprimir pelo site da prefeitura, somente clica no botão IMPRIMIR