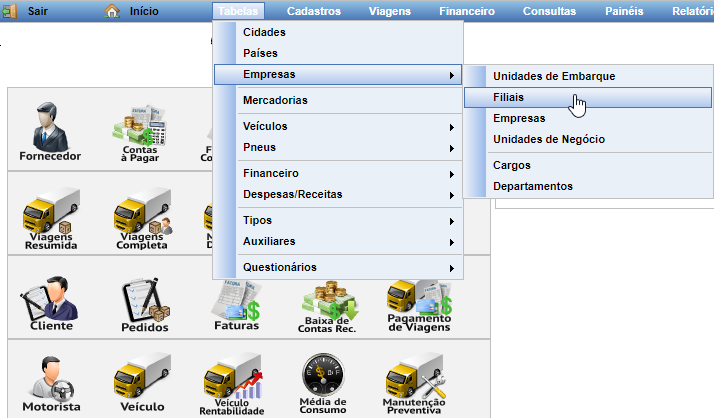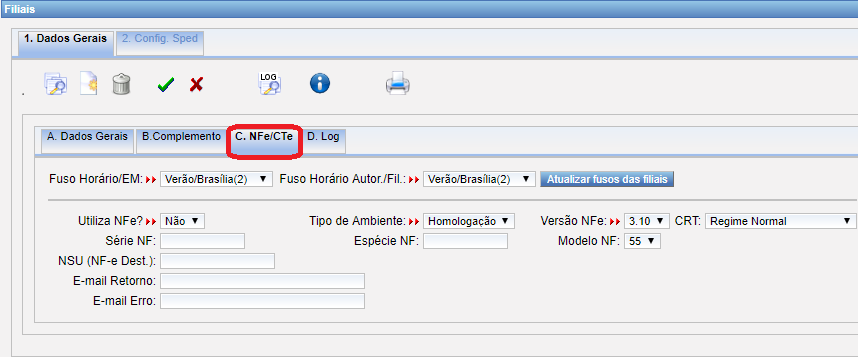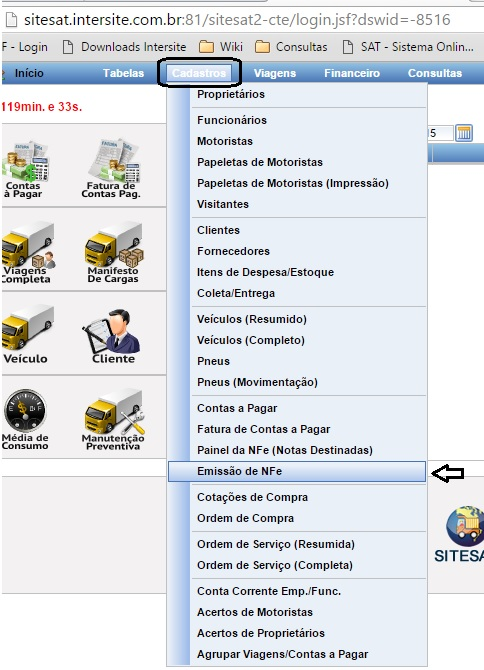Emissão de NFe
(→Configurando Parâmetros NFe) |
(→Emitindo uma NFe) |
||
| Linha 66: | Linha 66: | ||
===Emitindo uma NFe=== | ===Emitindo uma NFe=== | ||
| − | Para emissão de uma NFe devemos ir em Cadastros→ Nota Fiscal Eletrônica(NFE) conforme a imagem abaixo: | + | Para emissão de uma NFe devemos ir em '''Cadastros→ Nota Fiscal Eletrônica(NFE)''' conforme a imagem abaixo: |
| + | |||
| + | |||
| + | [[Arquivo:EmitirNfe3.png]] | ||
| + | |||
| + | |||
| + | Após abrir o cadastro clique no botão novo e preencha os campos. A tela é dividida em duas partes básicas uma é o cabeçalho da nota que fica na aba '''1.Dados Gerais''' e a outra em '''2.Item Nota''' onde informamos os itens da nota. | ||
| + | |||
| + | ===Cadastrando o Cabeçalho da nota=== | ||
Edição de 17h12min de 25 de janeiro de 2016
Tabela de conteúdo |
Emitindo NFE no SITESAT
Existem vários casos em que precisamos emitir uma NFe em uma transportadora, mas normalmente é feito quando precisamos emitir uma nota de venda de um produto, como peças ou combustível, na necessidade de enviar alguma peça para conserto dentre outros.
Pré Requisitos
Para a emissão de NFe no SITESAT é necessário ter o certificado instalado no eMonitor, a filial e unidade de embarque selecionadas devem estar configuradas corretamente para a emissão de NFe. Após certificar-se de que no emonitor esta instalado e funcionando é necessário configurar os parâmetros da NFe
Configurando Parâmetros NFe
Primeiramente precisamos colocar os parâmetros da NFe no cadastro da filial na aba NFe. Para tal basta ir em Tabelas→Filiais conforme imagem abaixo:
Abra o cadastro da Filial, clique na aba C.Nfe conforme imagem abaixo:
Utiliza Nfe?: Deve ser selecionado “Sim” caso esta filial esteja habilitada para a emissão de NFe.
Tipo de Ambiente: Aqui devemos selecionar em que ambiente mandaremos as autorizações.
♦ Homologação: Caso selecionado esta opção, as emissões bem como todas as interações com os servidores da SEFAZ NÃO TERÃO NENHUMA VALIDADE pois se trata apenas de testes.
♦ Produção: Caso selecionado esta opção, as emissões bem como todas as interações com os servidores da SEFAZ TEM TOTAL VALIDADE.
Versão NF: Aqui devemos informar qual a versão da NFe será utilizada, consultar equipe de suporte para correto preenchimento deste campo
CRT (Código de Regime Tributário): Forma de tributação, por enquanto fixo em 3 opções.
Simples Nacional: Será utilizado quando o contribuinte for optante pelo Simples Nacional.
S.Nac.(Excesso Sublimite): Será utilizado quando o contribuinte for optante pelo Simples Nacional, mas que tiver ultrapassado o sublimite de receita bruta fixado pela UF e estiver impedido de recolher o ICMS/ISS por esse regime, conforme arts. 19 e 20 da LC 123/06.
Regime Normal: Será utilizado esta opção quando o contribuinte não estiver nas situações acima.
Série NF: Aqui devemos informar a série que utilizaremos na emissão de NFe. Via de regra, a série deve ser numérica.
Espécie NF: Para modelo 55 tem que inserir NFE
Modelo NF: Número que identifica que este documento é uma NFe identificado normalmente pelo número 55 assim como o CTe é identificado pelo modelo 57 ou 8 para CTRC.
NSU (NF-e Dest.): O Número Sequencial Único é gerado pela Sefaz para os interessados nos Documentos Fiscais (emitentes, destinatários, transportadores e terceiros).
Fuso Horário: Aqui deve ser informado o fuso horário correto da filial.
Fuso Horário Autor.: Aqui deve ser informado o fuso horário do servidor onde o eMonitor se encontra instalado. Se o eMonitor fica na Locaweb/Serverloft o fuso deve ser o de Brasília.
Email de retorno: Aqui devemos informar o Email do responsável que receberá as mensagens das NFe's autorizadas.
E-mail de erro: Aqui devemos informar o Email do responsável que ira receber as mensagens de erros nas tentativas de autorizar NFe.
Emitindo uma NFe
Para emissão de uma NFe devemos ir em Cadastros→ Nota Fiscal Eletrônica(NFE) conforme a imagem abaixo:
Após abrir o cadastro clique no botão novo e preencha os campos. A tela é dividida em duas partes básicas uma é o cabeçalho da nota que fica na aba 1.Dados Gerais e a outra em 2.Item Nota onde informamos os itens da nota.