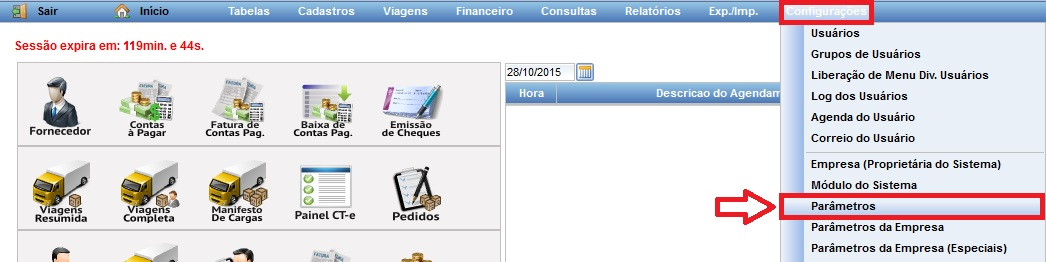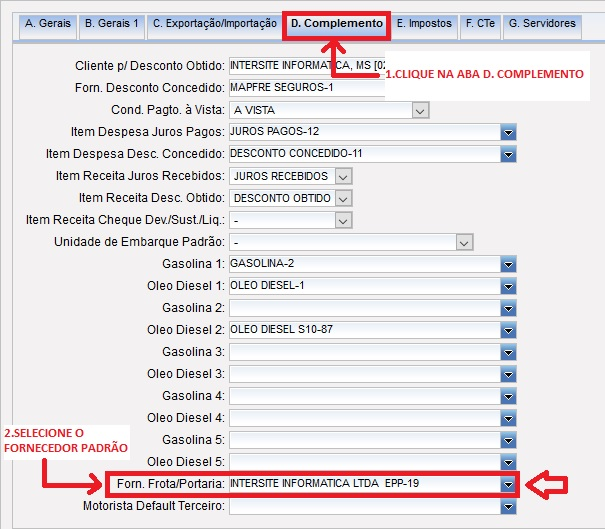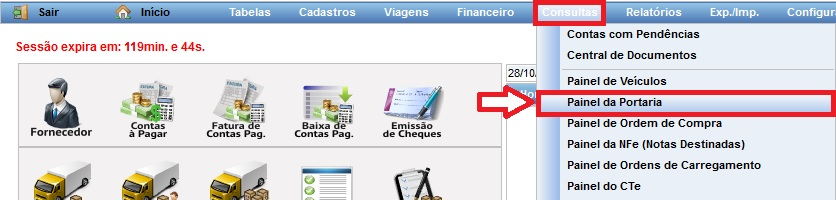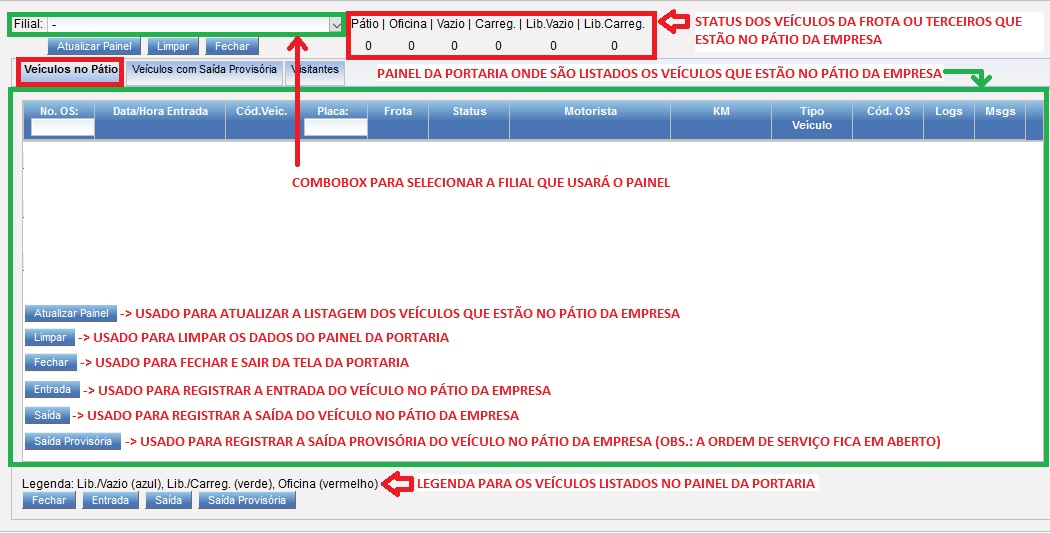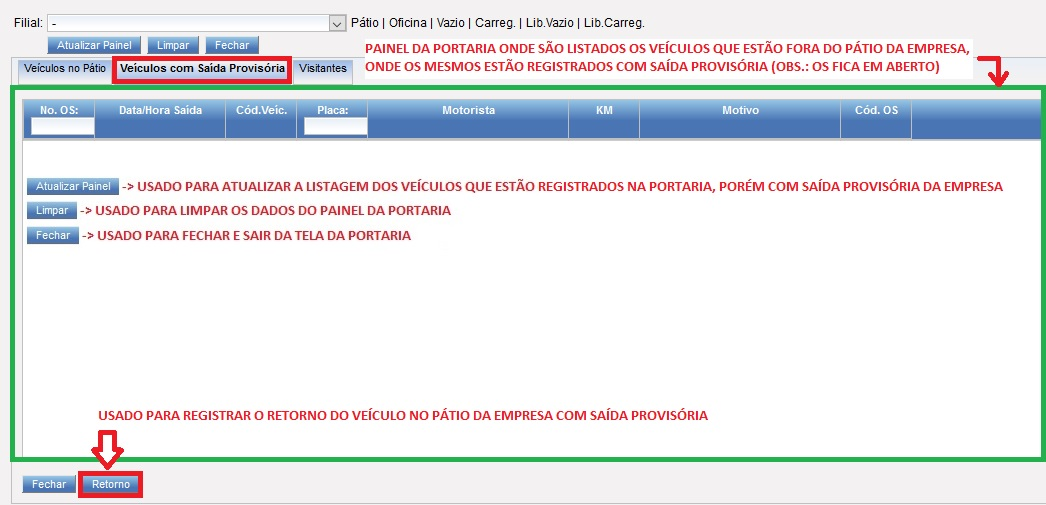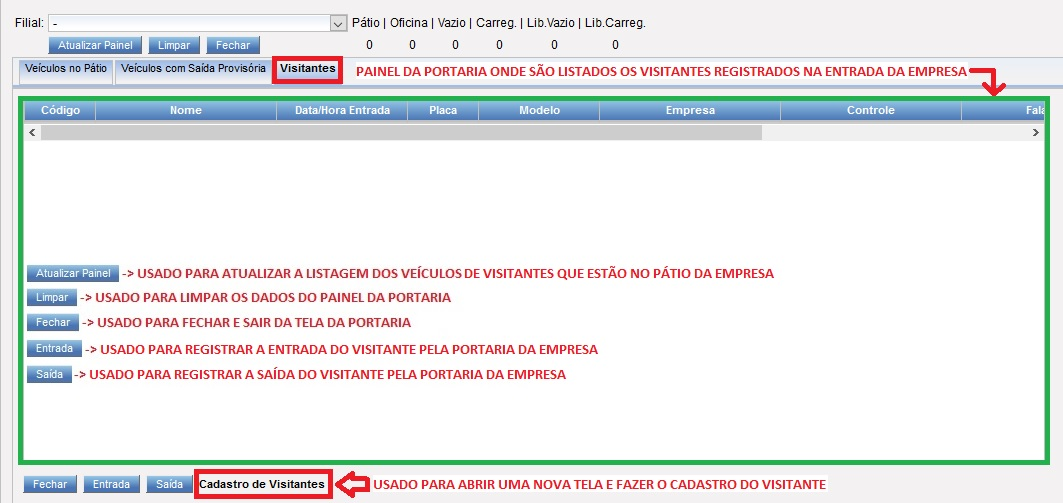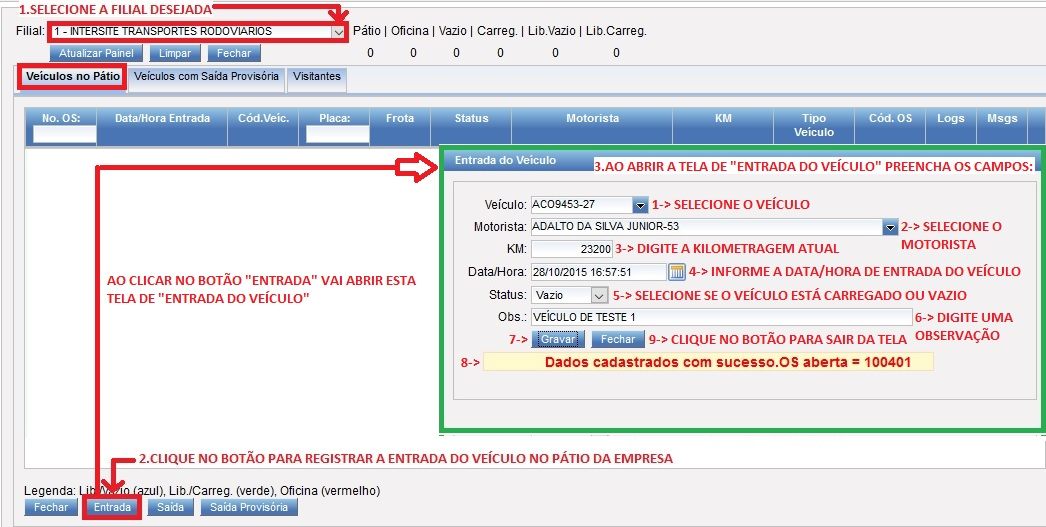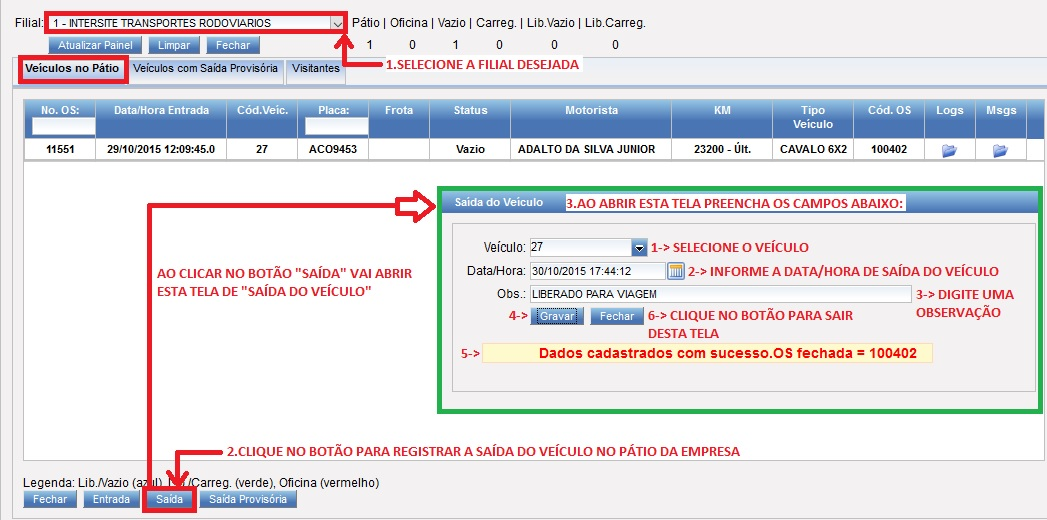Portaria
Tabela de conteúdo |
Usando a Portaria
Lembrete: Para utilizar a tela da Portaria deve-se informar o fornecedor padrão da ordem de serviço.
→ Para fazer isto acesse a barra de Menu, e vá em Configurações → Parâmetros, conforme a imagem abaixo:
→ Em seguida clique na Aba D. Complemento, no campo Forn. Frota/Portaria, selecione o fornecedor padrão conforme a imagem abaixo:
→ Para executar o Painel da Portaria, acesse ao Menu de opções, Consultas → Painel da Portaria conforme as imagens abaixo:
Conhecendo a Tela da Portaria
Aba Veículos no Pátio
Nesta Aba podem ser feitos os registros de entrada e saída de Veículos da frota ou terceiros pela portaria da empresa, bem como consultar os registros, e acompanhar o status dos Veículos que estão no pátio ou na oficina da empresa.
Aba Veículos com Saída Provisória
Nesta Aba são listados todos os Veículos que estão fora do pátio da empresa temporariamente (com saída provisória), mas com Ordem de Serviço em aberto.
Aba Visitantes
Nesta Aba podem ser feitos os registros de entrada e saída de Visitantes pela portaria da empresa, bem como consultar os registros, e acompanhar o status dos Visitantes que estão na empresa.
Usando o Painel da Portaria
Para executar o Painel da Portaria, acesse ao Menu de opções, Consultas → Painel da Portaria.
Registrar a Entrada do Veículo no Pátio da Empresa
1. Na Aba 'Veículos no Pátio' → Selecione a Filial desejada
2. Clique no botão 'Entrada' para registrar a entrada do Veículo no pátio da Empresa
3. Na tela seguinte que se abrir de 'Entrada do Veículo', faça os apontamentos de entrada do Veículo, conforme os passos abaixo:
- Veículo = Selecione o Veículo para dar a Entrada no pátio
- Motorista = Selecione o Motorista do Veículo
- KM = Digite a quilometragem atual do Veículo
- Data/Hora = Gerado automaticamente pelo sistema
- Status = Selecione se o Veículo está Carregado ou Vazio
- Obs. = Digite uma observação para a Entrada se necessário
- Clique no botão Gravar
 para processar a Entrada do Veículo
para processar a Entrada do Veículo
- Após processado será exibida a mensagem com o registro da entrada e o código da OS aberta
- Clique no botão Fechar
 para sair desta tela de 'Entrada do Veículo'
para sair desta tela de 'Entrada do Veículo'
Registrar a Saída do Veículo no Pátio da Empresa
1. Na Aba 'Veículos no Pátio' → Selecione a Filial desejada
2. Clique no botão 'Saída' para registrar a saída do Veículo no pátio da Empresa
3. Na tela seguinte que se abrir de 'Saída do Veículo', faça os apontamentos de saída do Veículo, conforme os passos abaixo:
- Veículo = Selecione o Veículo para dar a Saída do pátio
- Data/Hora = Gerado automaticamente pelo sistema
- Obs. = Digite uma observação para a Entrada se necessário
- Clique no botão Gravar para processar a Entrada do Veículo
- Após processado será exibida a mensagem com o registro da saída e o código da OS fechada
- Clique no botão Fechar
 para sair desta tela de 'Saída do Veículo'
para sair desta tela de 'Saída do Veículo'