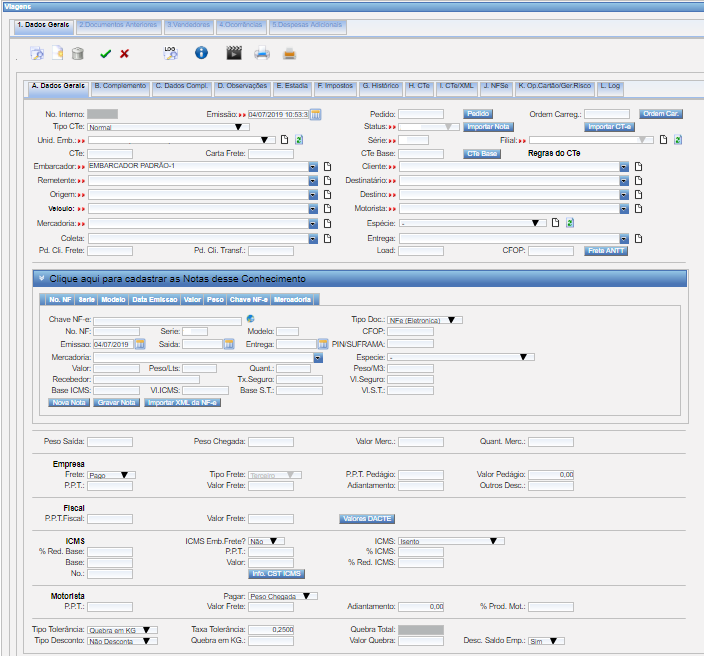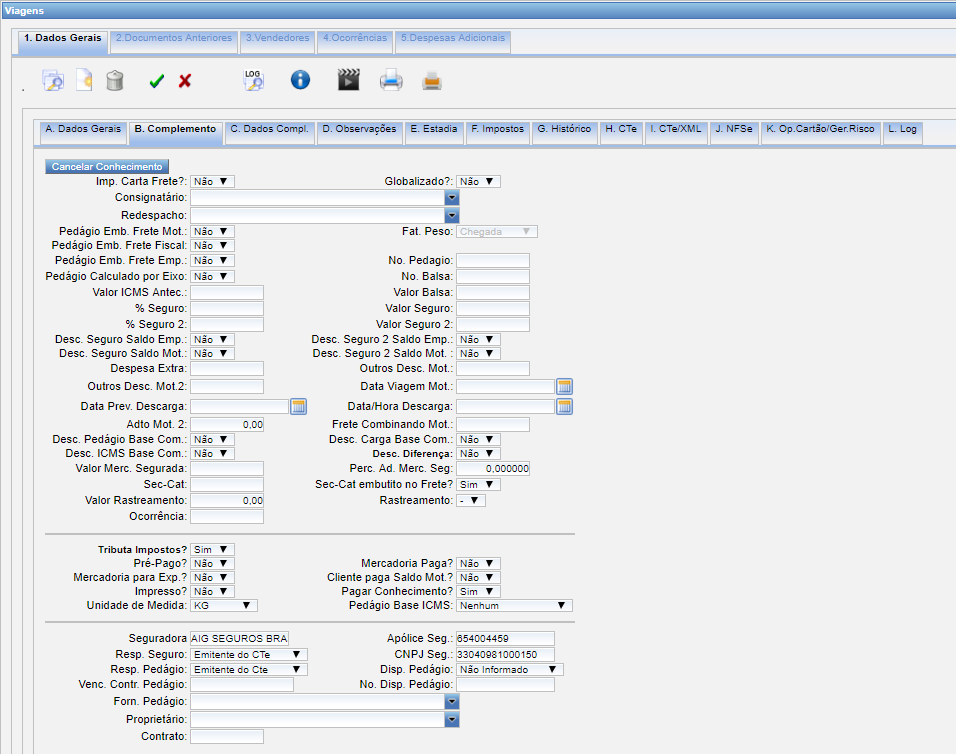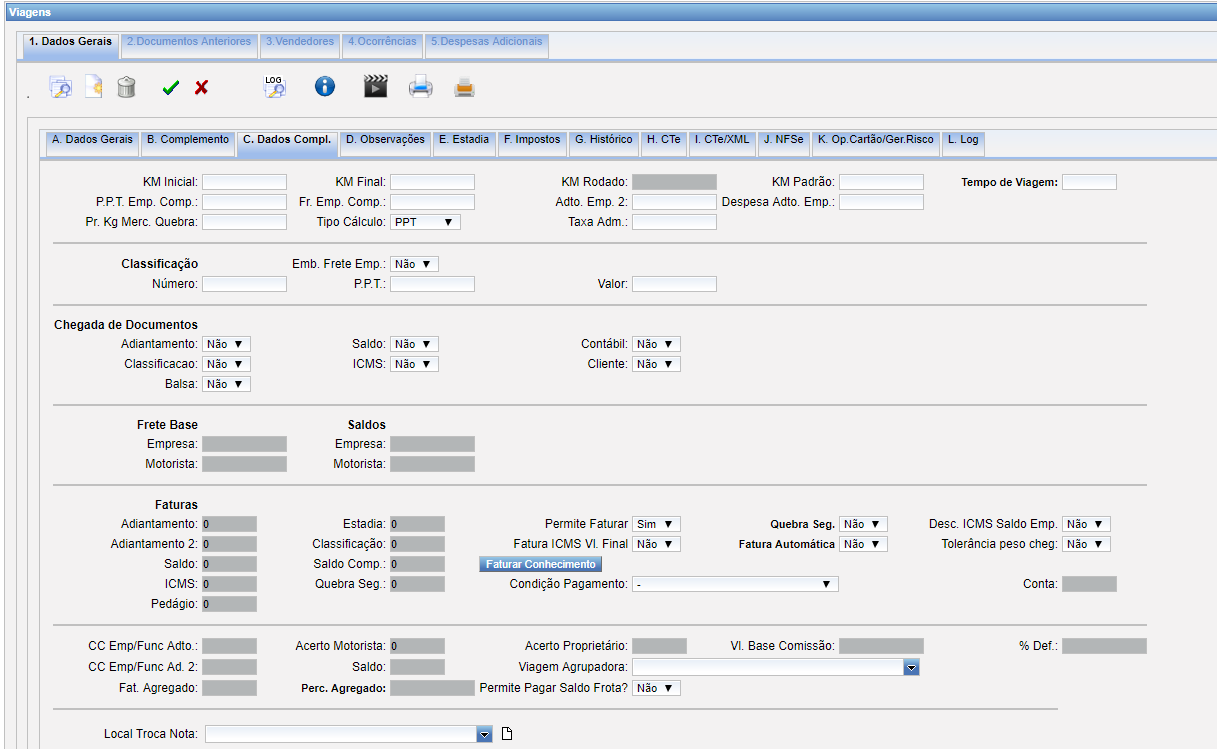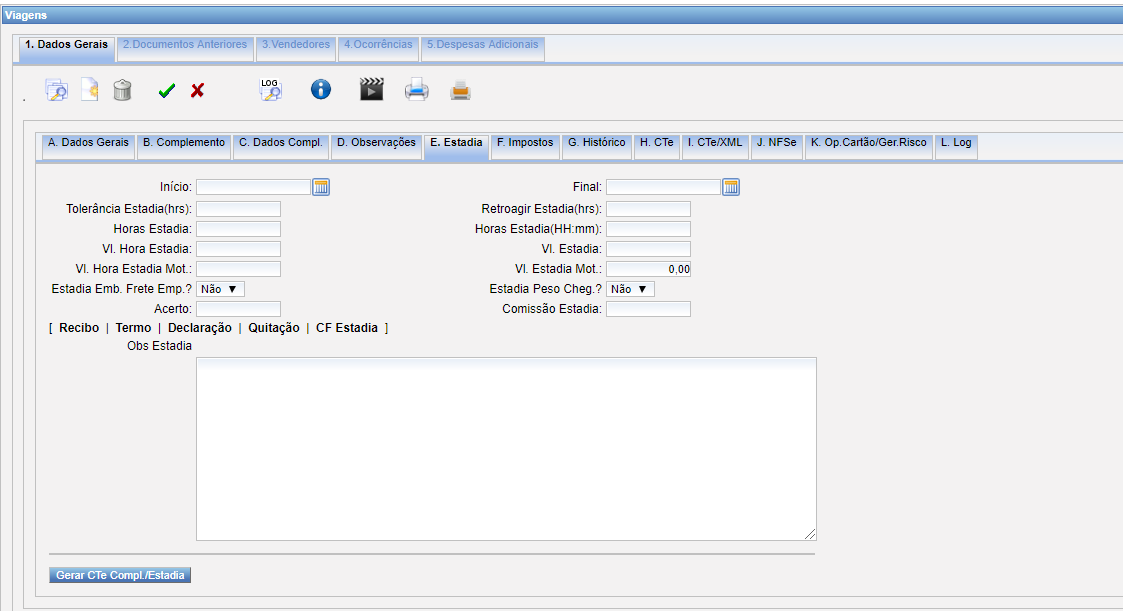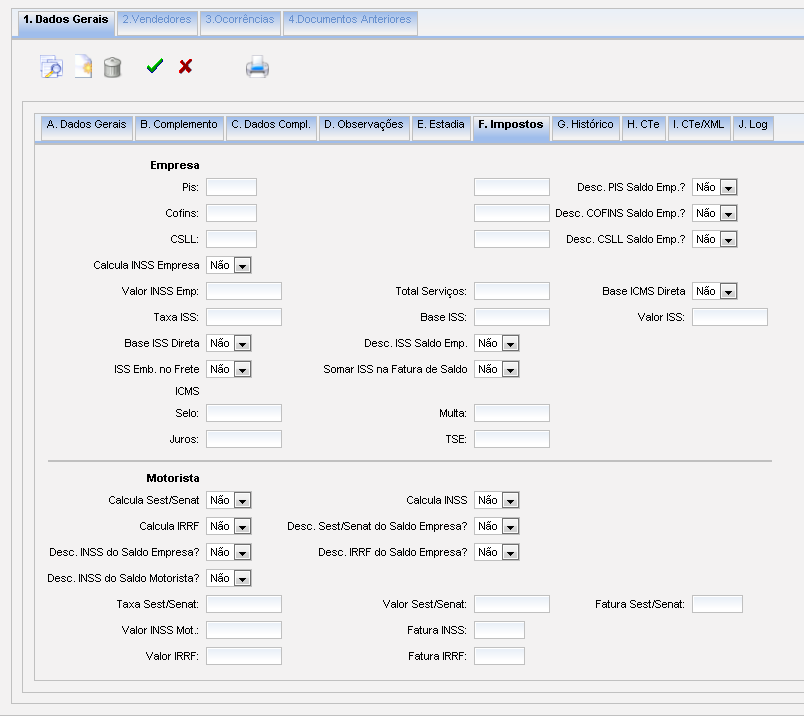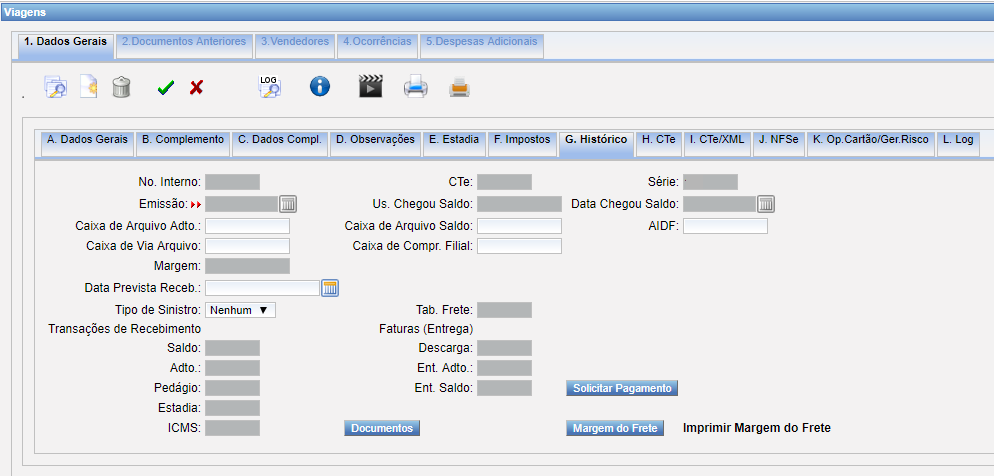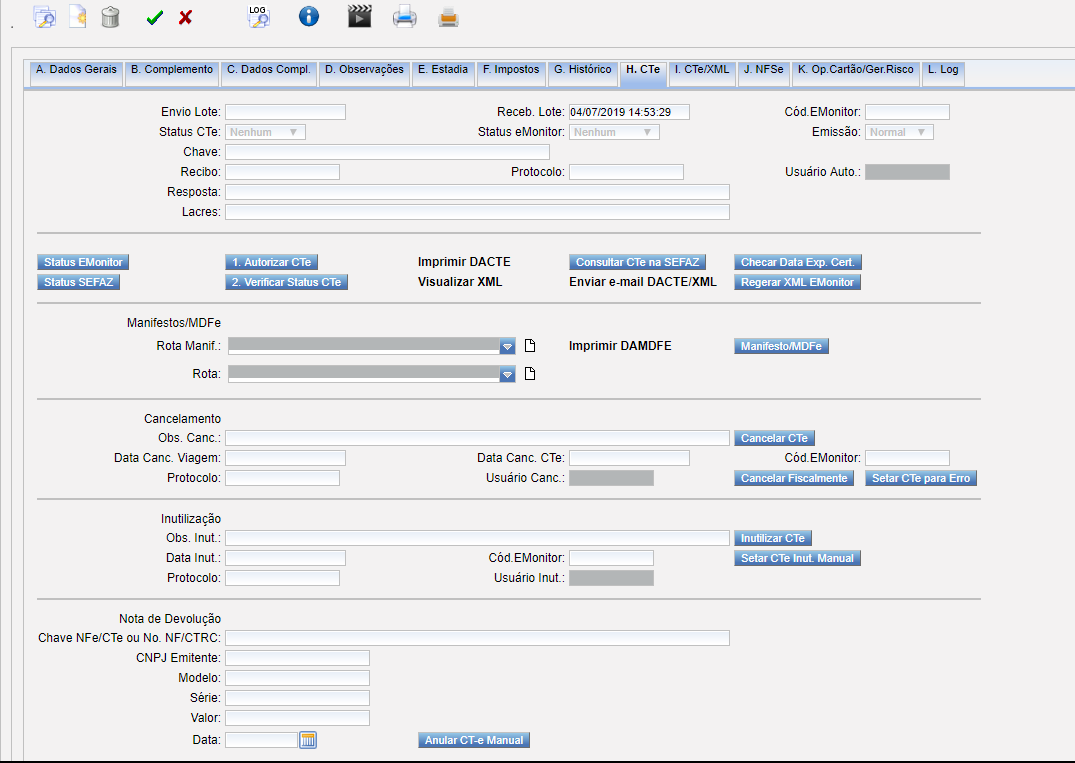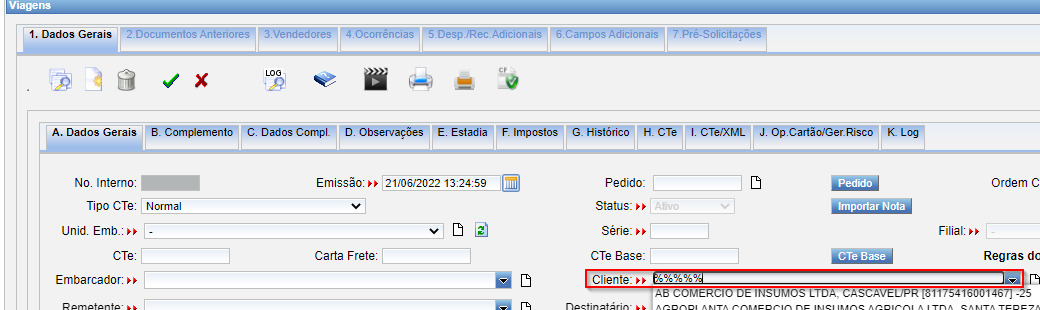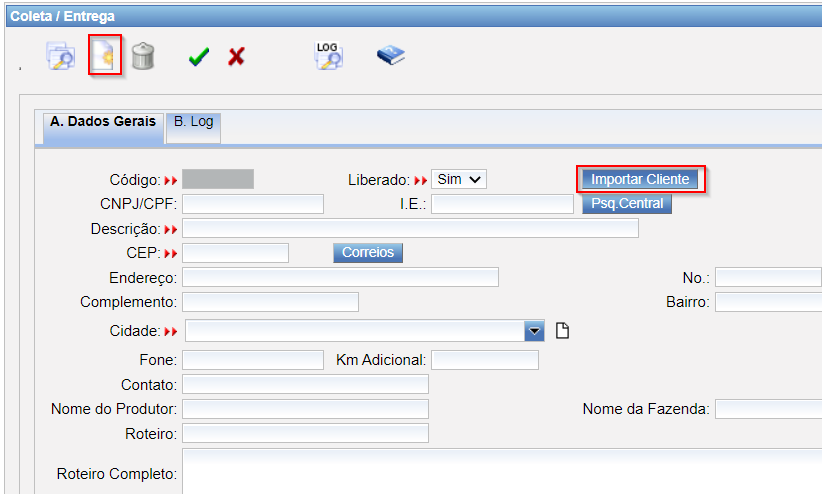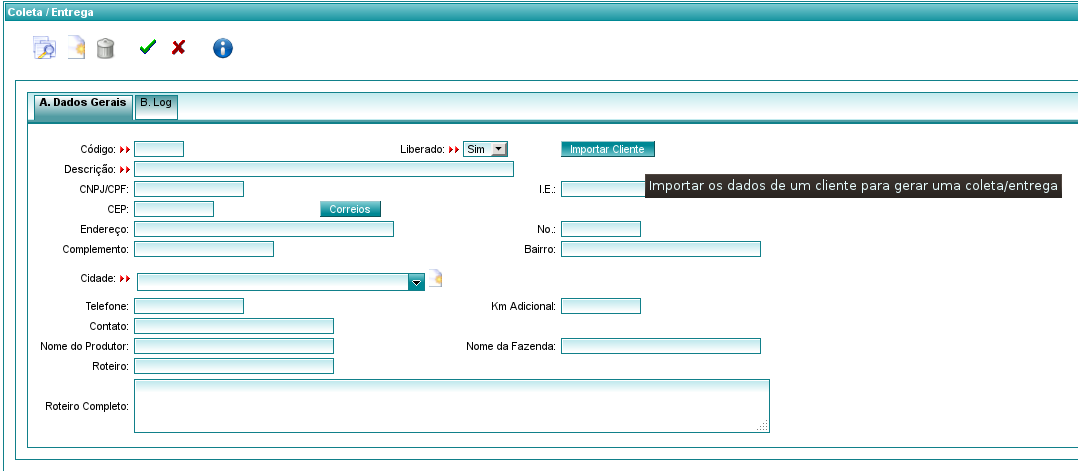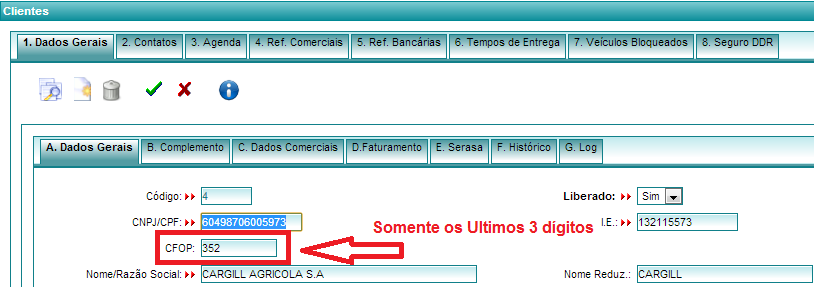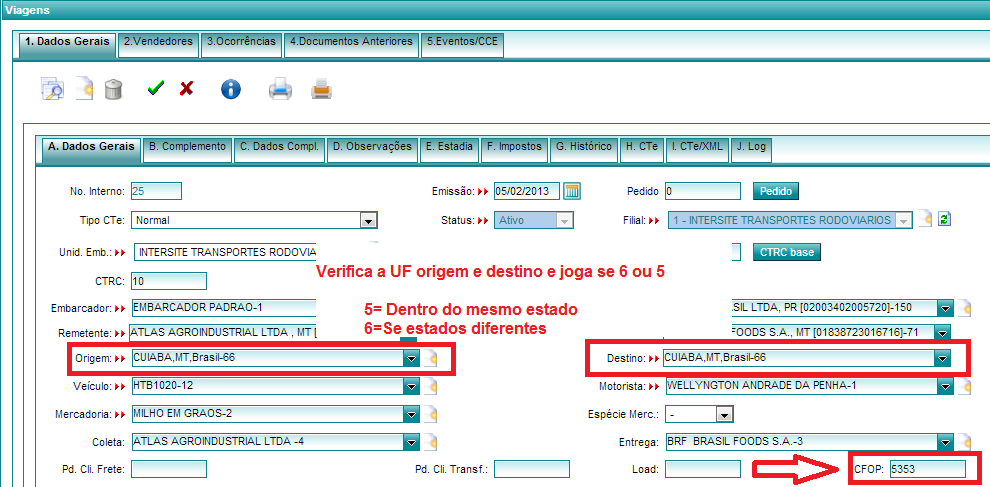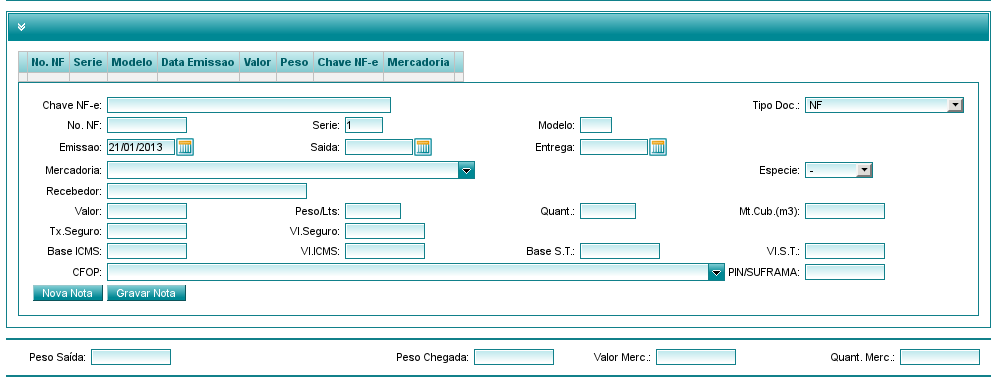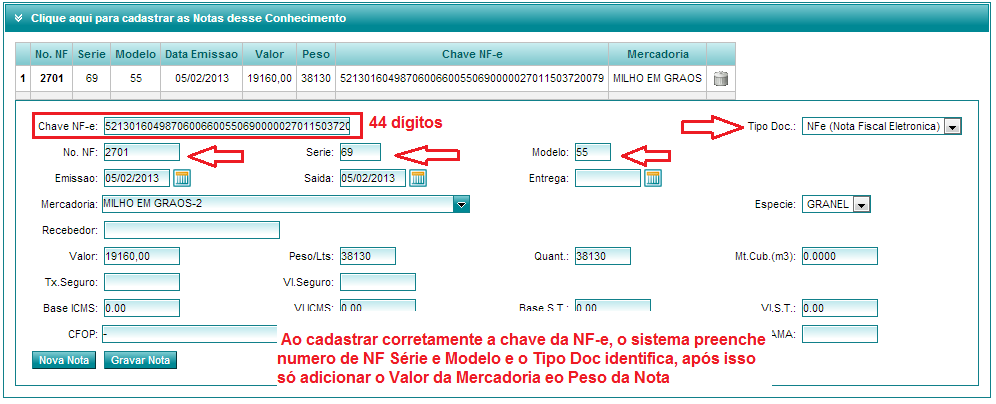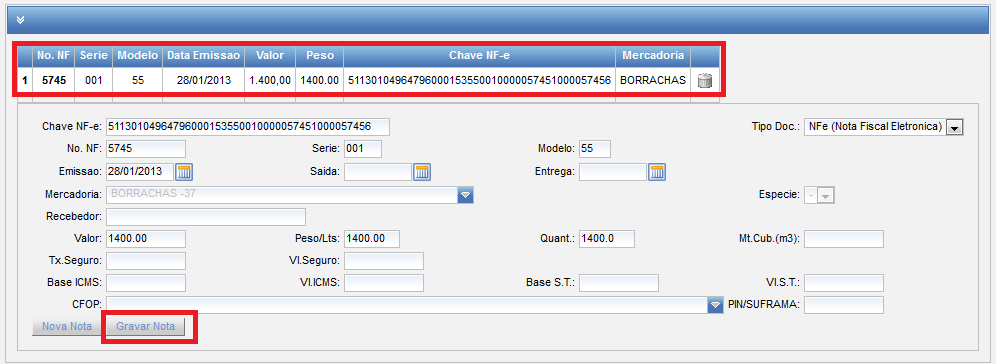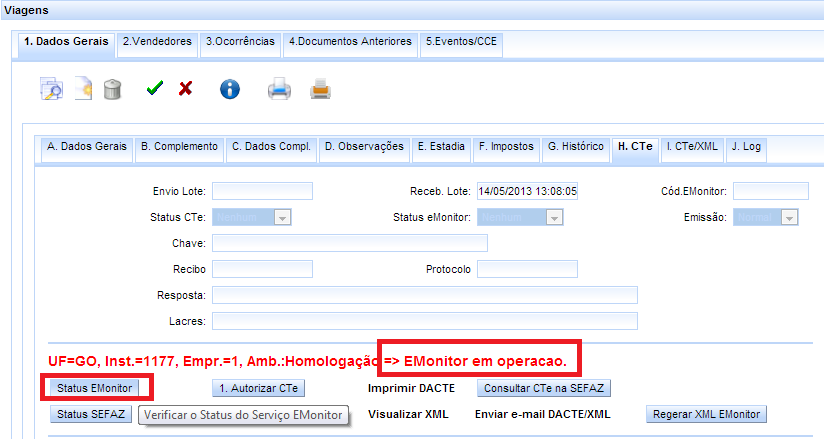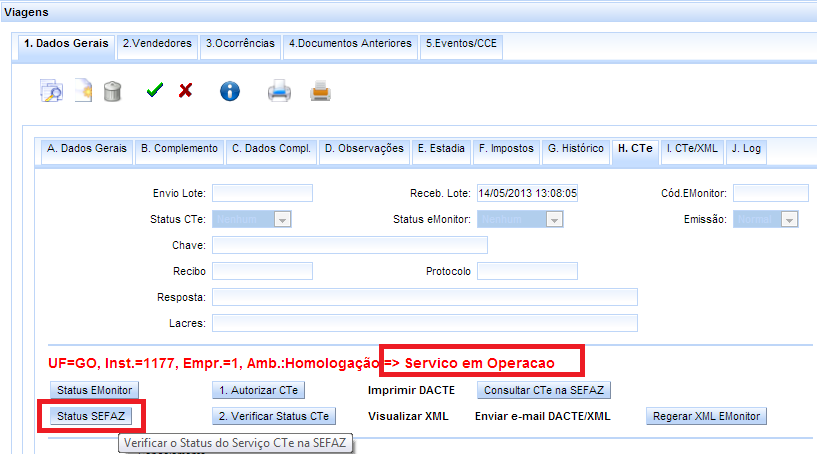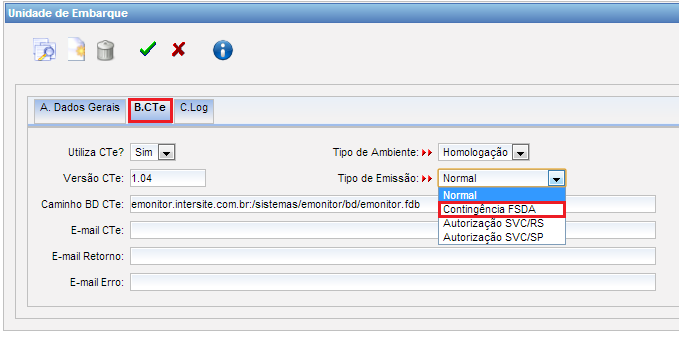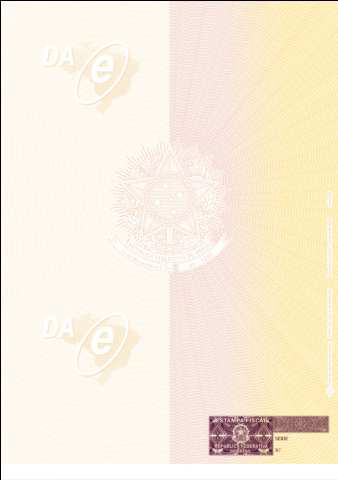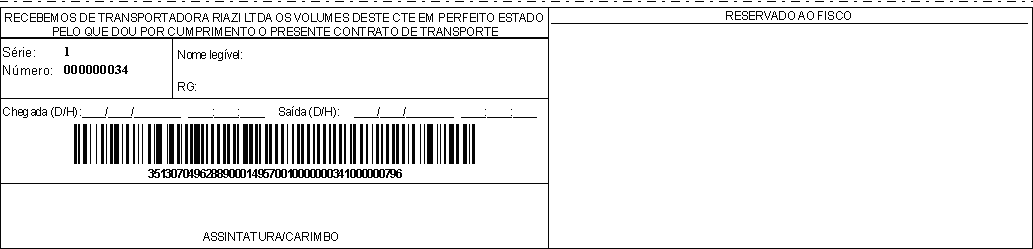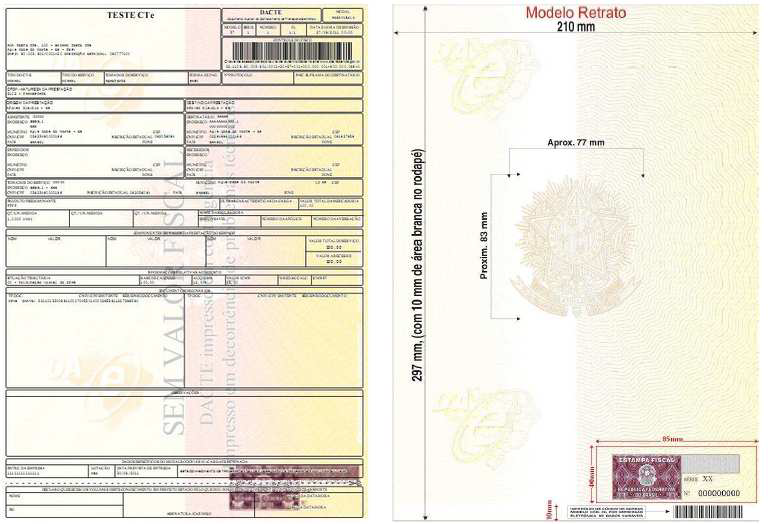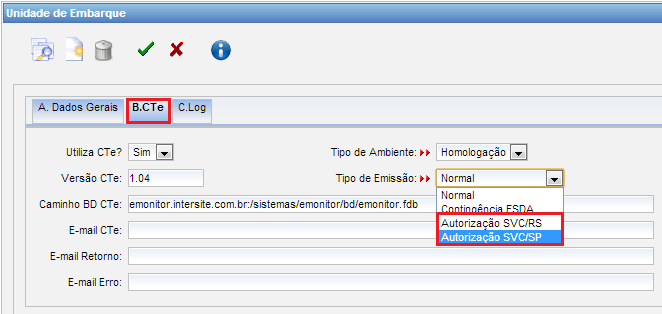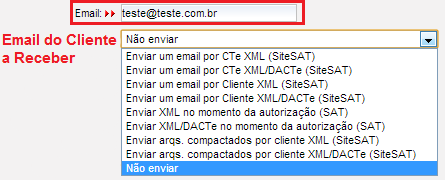Viagens
(→Autorizando uma Viagem / CT-e) |
(→Autorizando uma Viagem / CT-e) |
||
| Linha 594: | Linha 594: | ||
| − | Após feito o cadastro da viagem , | + | Após feito o cadastro da viagem, é chegada a hora de enviar para que a SEFAZ de seu estado faça a autorização do CTe. Para isso a transportadora já deverá ter entrado em contato com a SEFAZ juntamente com seu contador e efetuado o cadastro para emissão de CTe, |
| − | + | ||
| − | e | + | |
| − | Para Começar clicamos no Botão '''STATUS EMONITOR''' | + | feito isso entre em contato com o suporte da InterSite para repassar o certificado digital modelo a1, verificar custos do sistema emissor e liberação para emissão de CTe. |
| + | |||
| + | |||
| + | Depois que tudo estiver corretamente configurado, vá ate a aba '''H.CTe''' e começaremos as primeiras tentativas de autorização. | ||
| + | |||
| + | |||
| + | Para Começar clicamos no Botão '''STATUS EMONITOR''' esse botão é usado para que possamos verificar se o sistema emissor de CTe está funcionando, devendo o mesmo retornar a mensagem de '''Emonitor em Operação''' | ||
| Linha 605: | Linha 609: | ||
| − | + | Vamos ao segundo passo, clicamos no Botão '''STATUS SERVIÇO''' esse botão é usado para que possamos verificar se a SEFAZ do estado de origem está funcionando, devendo o mesmo retornar a mensagem de Serviço em operação. | |
| Linha 611: | Linha 615: | ||
| − | Feito esse procedimento e verificou que está em operação os serviços Emonitor / Sefaz, basta clicar no botão '''1.Autorizar CTe''' | + | Feito esse procedimento inicial e verificou que está em operação os serviços Emonitor / Sefaz, basta clicar no botão '''1.Autorizar CTe''', Nesse momento deve se verificar se retornou alguma mensagem de erro em vermelho no cabeçalho da tela. |
| + | |||
| + | |||
| + | caso tenha retornado alguma mensagem, o erro deve ser corrigido antes de tentar fazer uma nova tentativa de autorização novamente, geralmente esses erros listados acima são erros de cadastros que são mostrado de forma clara. | ||
==CT-e em Contingência== | ==CT-e em Contingência== | ||
Edição de 12h45min de 18 de dezembro de 2013
ABA A-Dados Gerais
A tela de Viagens dentro do sistema, é uma das telas mais importantes, oferece a opção de cadastrar as viagens da transportadora para emissão do CTRC/CT-e/viagem.
Ela é a alma do sistema pois dela é gerada basicamente, toda a movimentação financeira de entrada de caixa da empresa, também é responsável de toda a parte de cálculo da tributação dos impostos, como PIS/COFINS/CSLL/INSS/IRPF/IRRF/ISS/SEST-SENAT
Campo CTRC: Informar neste campo o número do formulário do CTRC. Para emissão de CT-e este campo deve ficar em branco onde no momento da autorização o sistema gerará um número.
Campo Pedido: Se para está viagem existir um pedido cadastrado é informada o número do pedido que o sistema preenche todos os campos cadastrados no pedido. Exemplo: Cliente, Remetente, Destinatário, etc.
Combobox Filial: Selecionar a filial responsável pelo frete;
Campo Série: O sistema puxa automaticamente a série que for definida no cadastro da filial;
Combobox Unidade de Embarque: Selecionar a unidade de embarque responsável pela emissão do conhecimento.
Campo Cliente: Selecionar neste campo quem está pagando o frete;
Campo Remetente: Seleciona neste campo quem será o remetente. (Quem estará emitindo a carga);
Campo Destinatário: Selecionar neste campo que será o Destinatário. (Quem estará recebendo a carga);
Campo Origem: Selecionar neste campo a cidade de onde está saindo a carga;
Campo Destino: Selecionar neste campo a cidade pra onde está indo a carga;
Campo Coleta: Selecionar neste campo o local de coleta desta carga;
Campo Entrega: Selecionar neste campo o local de entrega desta carga;
Campo Veículo: Selecionar neste campo o veículo que vai transportar esta carga;
Campo Motorista: Selecionar neste campo o nome do motorista que vai transportar esta carga;
Flag ‘Peso Saída Motorista’: Ao marcar esta opção o sistema faz o cálculo do frete motorista pelo peso de saída mesmo se existir quebra não será descontada do motorista;
Campo P. Saída: Informar neste campo o peso de saída da carga. (Peso da Mercadoria);
Campo P. Chegada: Informar neste campo o peso de chegada da carga. (Peso da Mercadoria);
Campo Ped. Cliente: Informar neste campo o número do Pedido do cliente, informado pelo cliente;
Campo Ped. Transf.: Informar neste campo o numero do Pedido de Transferência, informado pelo cliente;
Campo PPT Pedágio: Informar neste campo o valor do preço do pedágio por tonelada. (Ex.: Valor total do Pedágio: R$ 250,12, Quantidade (ton): 37, Valor preço tonelada pedágio: R$ 6,76);
Campo PPT: Informar neste campo o preço por tonelada combinado com o cliente no ato do fechamento do contrato;
Campo Valor Frete: O Sistema faz o calculo do peso de saída e o valor do PPT e informa neste campo. Quando digita o peso de chegada, o sistema já deduz automaticamente o valor da quebra, deste valor;
Campo Adiantamento: Informar neste campo o valor do adiantamento que o cliente concedeu para a empresa, concernente a esta carga;
Campo Vl Merc: Informar neste campo o valor total da mercadoria a ser transportada;
Campo Pr Kg Merc: O sistema exibe neste campo o preço por kilo da mercadoria a ser transportada;
Tipo de Frete:
Próprio: Selecionar esta opção se o veiculo que estiver carregando for da frota;
Agregado: Selecionar esta opção se o veiculo que estiver carregando for de um agregado, lembrando que no cadastro do proprietário deve estar marcado a flag Agregado;
Terceiro: Selecionar esta opção se o veiculo que estiver carregando for de terceiro;
Flag ‘Frete Pago/A Pagar’: Esse campo serve para informar se a responsabilidade de pagar o frete é do remetente ou do destinatário, e ainda pode ser de outra pessoa (consignatário/redespachante). Marcar que o frete está pago, não quer dizer que a transportadora já recebeu, e sim que não precisará receber esse frete no ato da entrega da mercadoria.
Campo Nota Fiscal: Informar neste campo o número da nota fiscal da mercadoria deste conhecimento. Para o correto funcionamento do CT-e, as notas fiscais deverão ser cadastradas no sistema, clicando no botão Novo.
Combobox Tipo de Documento: Selecionar o tipo de documento a ser lançado. Exemplo: Nota Fiscal, Nota Fiscal Eletrônica, Declaração, etc.
Campo Chave NFe: Informar o código da chave da nota fiscal eletrônica;
Campo Número da Nota: Informar neste campo o número da nota fiscal da mercadoria;
Campo Série: Informar o número de série da nota fiscal;
Campo Data: Informar a data de emissão da nota fiscal;
Campo Modelo: Informar o modelo da nota fiscal;
Campo Data Saída NF: Informar a data de saída da nota fiscal;
Campo Mercadoria: Informar a mercadoria constada na nota fiscal;
Campo Valor: Informar o valor total da nota fiscal;
Campo Quantidade: Informar a quantidade total da nota fiscal;
Campo Peso/Litros: Informar a peso ou litros total da nota fiscal;
Campo Espécie: Informar a espécie da mercadoria;
Campo M.Cúbico(m3): Informar neste campo o metro cúbico da mercadoria;
Campo Base ICMS: Informar neste campo a base de cálculo do ICMS da nota fiscal;
Campo Valor ICMS: Informar o valor do ICMS da nota fiscal;
Campo CFOP: Informar neste campo o código da natureza de operação da nota fiscal;
Campo Base Subst.Trib: Informar o valor da base de cálculo pela substituição tributária da nota fiscal;
Campo Valor Subst.Trib: Informar neste campo o valor da substituição tributária da nota fiscal;
ABA B-Complemento
Nesta tela o sistema oferece a opção de cadastrar os dados complementares das viagens, para emissão do CTRC.
Campo Consignatário: Informar neste campo o consignatário desta viagem. (Caso o cliente não for pagar o frete da carga, o consignatário paga o frete);
Flag ‘Cancelado’: Marcar esta opção caso este conhecimento de transporte for cancelado;
Campo Embarcador: Informar neste campo o nome do funcionário embarcador. (Funcionário que está embarcando a carga);
Campo Número Pedágio: Informar neste campo o número do comprovante de pagamento do pedágio;
Campo Unidade Embarque: Informar neste campo a unidade de embarque da qual está embarcando esta carga. Esta unidade de embarque é o local onde será manifestado a carga;
Campo Vl ICMS Antecipado: Informar neste campo o valor do ICMS antecipado;
Campo Valor Balsa: Informar neste campo o valor pago para Balsa (Se houver);
Campo Num Balsa: Informar neste campo o número do comprovante da balsa;
Campo Taxa Seguro: Informar a Taxa do Seguro em porcentagem. Caso utilizar a taxa de seguro individual para cada estado e estiver cadastrado em Tabelas → Aux. → UF Origem/Destino, quando informar a origem e o destino no pedido o sistema já informa a taxa de seguro automaticamente;
Flag ‘Desc. Seguro Saldo Mot’: Marcar esta opção quando for descontar o seguro do saldo do motorista;
Campo Frete Combinado Mot: Informar neste campo o valor do frete combinado com o motorista, caso este valor for diferente do combinado na tela de dados gerais;
Flag ‘Desc. Diferença’: Usado em casos especiais, favor entrar em contato com a equipe de suporte;
Campo Número Seguro: Informar neste campo o número da guia de pagamento do Seguro;
Campo Vl Rastreamento: Informar neste campo o valor do rastreamento cobrado nesta viagem;
Campo Carga/Descarga: Informar neste campo o valor da carga e descarga cobrado para carregar ou descarregar esta carga;
Campo Despesa Extra: Informar neste campo o valor da despesa extra desta viagem;
Campo Despesa Outros Desc Mot: Informar neste campo o valor de outros descontos que precisa ser descontado do motorista no momento do acerto;
Campo Tempo de Viagem: Informar neste campo o tempo desta viagem em horas;
Campo Data Viagem Motorista: Informar neste campo a data que o motorista saiu de viagem;
Campo AdtoMot2: Informar neste campo o valor do algum outro adiantamento concedido ao motorista e precisa ser descontado do motorista;
Campo Quantidade Mercadoria: Informar neste campo a quantidade de mercadoria. (Ex.: Caso tiver carregando Cimento, informar neste campo a quantidade de sacos a ser carregada);
Campo Espécie Mercadoria: Informar neste campo a espécie da mercadoria. (Ex.: Sacas, Granel,etc);
Flag ‘Mercadoria Paga’: Marcar esta opção caso a mercadoria desta viagem estiver paga. Isto é informado pelo cliente;
Campo Data Entrega Mercadoria: Informar neste campo a data que foi entregue a mercadoria no destino. Esta informação é muito útil, pois permite emitir um relatório pra saber se as mercadorias estão sendo entregues no tempo determinado pelo cliente;
Campo Data Emissão NF: Informar neste campo a data que a nota fiscal foi emitida;
Campo Contrato: Informar neste campo o número do contrato que a empresa fechou com o cliente. Para adicionar os dados do contrato, clicar ao lado deste campo para incluir os dados;
Flag ‘Frete Pré-Pago’: Marcar esta opção caso o cliente já tiver pagado o frete;
Flag ‘Impresso’: Esta opção é marcada automaticamente pelo sistema no momento que imprime o conhecimento de transporte;
Flag ‘Pagar Conhecimento’: Marcar esta opção se for pagar conhecimento a alguém;
Flag ‘Tributa Imposto’: Marcar esta opção para o sistema fazer o calculo dos impostos federais;
Flag ‘Exp.Seguradora’: Marcar esta opção caso deseja exportar os dados desta viagem para a seguradora;
Flag ‘Pedágio Emb.Frete Empresa’: Marcar esta opção caso o valor do pedágio já for embutido no valor do frete da empresa;
Flag ‘Pedágio Emb.no Frete Mot: Marcar esta opção caso o valor do pedágio já for embutido no valor do frete motorista;
Flag ‘Pedágio Calculado por Eixo?’: Marcar esta opção caso o pedágio for calculado por eixo;
Flag ‘Pedágio Emb. Frete Fiscal’: Marcar esta opção caso o valor do pedágio estiver embutido no frete fiscal ou seja a empresa vai pagar o pedágio;
Campo Valor SEC-CAT: Informar neste campo o valor da taxa SEC-CAT (Serviço de Coleta/Custo Adicional de Transporte);
Flag ‘Sec-Cat embutido no frete’: Marcar esta opção caso a taxa SEC-CAT for embutido no valor do frete combinado com o cliente, ou seja, do valor recebido do frete a empresa paga o SEC-CAT;
Campo Produtor: Informar neste campo o produtor da mercadoria desta carga;
Campo Ordem de Carreg: Quando uma viagem é originada de uma ordem de carregamento, o sistema informa neste campo o número da ordem de carregamento;
Campo Redespacho: Informar neste campo qual será a empresa responsável pelo redespacho da mercadoria. (Ex.: Caso a mercadoria for entregue no estado de RS, mas a empresa só pode transportar a mercadoria dentro do estado de MT, informar o nome da empresa que será responsável pelo frete no redespacho);
Campo CTRC Base: Quando for um ctrc complementar deve ser informado o número do ctrc que foi complementado;
Campo Rastreamento: Informar neste campo a empresa que irá fazer o rastreamento;
Flag ‘Mercadoria para Exportação’: Marcar esta opção quando a mercadoria do pedido for destinada à exportação, pois poderá tirar um relatório dos fretes que foram destinados à exportação;
Campo Ocorrência: Informar neste campo se caso para esta viagem existir uma ocorrência é informado o número da ocorrência;
ABA C-Dados Complementares
Nesta tela o sistema oferece a opção de cadastrar os dados complementares das viagens para emissão do CTRC.
Campo KM Inicial: Informar neste campo o KM Inicial da viagem. Esta informação é muito importante, pois poderá emitir um relatório para saber se algum veiculo está rodando a mais da kilometragem estipulada;
Campo KM Final: Informar neste campo o KM Final da viagem. Esta informação é muito importante, pois poderá emitir um relatório para saber se algum veiculo está rodando a mais da kilometragem estipulada;
Campo KM Rodado: Neste campo o sistema calcula automaticamente a kilometragem rodada pelo veículo, com base nos dados informado no campo KM Inicial e KM Final;
Campo KM Padrão: Informar neste campo qual o KM padrão desta viagem;
Campo Viagem Agrupadora: Neste campo o sistema informa o número da viagem agrupadora;
Flag ‘Adiantamento’: Marcar esta opção se o documento de adiantamento chegar;
Flag ‘Saldo’: Marcar esta opção se o documento de saldo chegar;
Flag ‘Classificação’: Marcar esta opção se o documento de classificação chegar;
Flag ‘I.C.M.S.’: Marcar esta opção se o documento de ICMS chegar;
Flag ‘Balsa’: Marcar esta opção se o documento de balsa chegar;
Flag ‘Via Contábil’: Marcar esta opção se o documento via contábil chegar;
Flag ‘Via Cliente’: Marcar esta opção se o documento via cliente chegar;
Campo Umidade %: Informar neste campo a porcentagem da umidade do produto desta viagem. Esta informação é repassada por quem fez a classificação do produto;
Campo Impureza %: Informar neste campo a porcentagem da impureza do produto desta viagem. Esta informação é repassada por quem fez a classificação do produto;
Campo Avariado %: Informar neste campo a porcentagem do produto avariado desta viagem. Esta informação é repassada por quem fez a classificação do produto;
Campo % Def: Percentual importado do cadastro do veiculo;
Campo Acerto Motorista: Neste campo o sistema informa o código de acerto do motorista se caso essa viagem estiver vinculada a algum acerto.
Campo Vl. Base Comissão: Neste campo o sistema exibe o valor da base de comissão do motorista;
Campo CC Emp/Func Adto: Neste campo o sistema exibe o código da conta corrente empresa ou funcionário (Adiantamento de viagem);
Campo Saldo: Neste campo o sistema exibe o saldo da comissão do motorista;
Flag ‘Embutida no Frete Empresa?’: Marcar esta opção, caso o valor da classificação estiver embutido no valor do frete empresa.
Campo Número: Informar neste campo o número da guia da classificação do produto;
Campo Valor: Informar neste campo o valor da classificação;
Campo Frete Empresa: Neste campo o sistema informa o valor do frete empresa;
Campo Frete Motorista: Neste campo o sistema informa o valor do frete motorista;
Campo Saldo Empresa: Neste campo o sistema informa o valor dos saldos do frete empresa;
Campo Saldo Motorista: Neste campo o sistema informa o valor dos saldos do frete motorista;
Campo Adiantamento: o sistema exibe o número da fatura se estiver faturado o adiantamento;
Campo Saldo: o sistema exibe o número da fatura se estiver faturado o saldo;
Campo ICMS: o sistema exibe o número da fatura se estiver faturado o ICMS;
'Campo Classificação: o sistema exibe o número da fatura se estiver faturada a classificação;
Campo Pedágio: o sistema exibe o número da fatura se estiver faturado o pedágio;
Campo Estadia: o sistema exibe o número da fatura se estiver faturada a estadia;
Campo Adiant. Emp2: o sistema exibe o número da fatura se estiver faturado o adiantamento 2 da empresa;
Campo Saldo Comp: o sistema exibe o número da fatura se estiver faturado o saldo complementar;
Flag ‘Permite Faturar’: Marcar esta opção caso este conhecimento estiver liberado para faturar;
Flag ‘Desc. ICMS Saldo Emp’: Marcar esta opção se no valor de saldo empresa for descontar o valor do ICMS;
Flag ‘Desconta Quebra Saldo Empresa’: Marcar ou deixar Marcado esta opção para o sistema descontar a quebra do Saldo Empresa:
Flag ‘Fatura ICMS com valor final (incluindo a redução)’: marcado esta opção permite faturar o icms com o valor final incluindo a redução;
Flag ‘Fatura Automática’: Uso específico, caso for utilizar favor entrar em contato com a equipe de suporte;
Campo Condição de Pagto: Informar neste campo o código da condição de pagamento desta viagem;
Campo Conta: Neste campo o sistema informa a conta responsável para fazer o recebimento do boleto, pois quando clicar no botão Boleto, o sistema pela informação deste campo;
Botão ‘Fatura’: Clicar neste botão para emitir a fatura de saldo desta viagem;
Botão ‘Boleto’: Clicar neste botão para emitir o boleto desta viagem;
Campo Despesa Adto Empresa: Informar neste campo o valor da despesa de adiantamento empresa;
Campo Adiant. Empresa2: Informar neste campo o valor do adiantamento empresa 2;
Campo PPT Emp. Comp: Informar neste campo o valor complementar do preço por tonelada do frete empresa;
Flag ‘Quebra Segurada’: Uso específico, caso for utilizar favor entrar em contato com a equipe de suporte;
Flag ‘Tolerância Peso Chegada’: Marcar esta opção caso for controlar a tolerância de peso de chegada;
Flag ‘Permite Pagar Saldo Frota’: Marcar esta opção caso permitir pagar o saldo frota;
Campo Fr. Emp.Comp: Neste campo o sistema informa o valor do frete empresa complementar;
Campo Cód. Proprietário: Neste campo o sistema informa o código do proprietário do veículo que está transportando a carga deste conhecimento;
Campo Fat Agregado: Neste campo o sistema informa o número da fatura de agregado;
Campo Perc. Agreg: Uso específico, caso for utilizar favor entrar em contato com a equipe de suporte;
Campo Data/Hora chegado no cliente: Informar neste campo a data e hora que o motorista chegou no cliente;
Campo Data/Hora saída do cliente: Informar neste campo a data e hora que o motorista saiu do cliente;
ABA E-Estadia
Nesta tela o sistema oferece a opção de cadastrar as observações desta viagem, para emissão do CTRC.
Campo Observação: Informar nestes campos alguma observação que precisa ser impresso no Conhecimento de transporte (Exceto Observação Fiscal);
Campo Obs. Fiscal: Informar neste campo a observação fiscal referente esta viagem, que precisa ser impresso no conhecimento de transporte;
Campo Início Estadia: Informar neste campo a data e hora que iniciou o período de estadia. (Data e Hora que o motorista começou a aguardar para fazer o carregamento/descarregamento);
Campo Final Estadia: Informar neste campo a data e hora que finalizou o período de estadia. (Data e Hora que o motorista começou a fazer o carregamento/descarregamento);
Campo Tolerância estadia (hs): Informar neste campo a quantidade de horas de tolerância da estadia. (O Sistema começa a calcular a estadia do período que ultrapassar as horas informadas neste campo);
Campo Horas Estadia: Neste campo o sistema informar a quantidade de horas estadia;
Flag ‘Estadia Embutida Frete emp?’: Marcar esta opção caso o valor da estadia estiver embutido no valor do frete empresa;
Flag ‘Estadia Peso de Chegada’: Marcar esta opção caso a estadia for calculado pelo peso de chegada;
Campo Horas Estadia HH:MM: Neste campo o sistema informa a quantidade de hora de estadia;
Campo Vl.P/Hora: Informar neste campo o valor cobrado por hora de estadia;
Campo Valor Estadia: Neste campo o sistema informa o valor da estadia a ser cobrado do cliente;
ABA F-Impostos
Nesta tela o sistema oferece a informação dos impostos deste conhecimento de transporte.
Campo PIS: O sistema informa a alíquota e o valor do PIS;
Flag ‘Desc. PIS do Saldo empresa’: Marcar esta opção se no valor de saldo empresa for descontar o valor do PIS;
Campo COFINS: O sistema informa a alíquota e o valor do COFINS;
Flag ‘Desc. COFINS do Saldo Empresa’: Marcar esta opção se no valor de saldo empresa for descontar o valor do COFINS;
Campo CSLL: O sistema informa a alíquota e o valor do CSLL;
Flag ‘Desc. CSLL Saldo Empresa’: Marcar esta opção se no valor de saldo empresa for descontar o valor do CSLL;
Campo Valor INSS Empresa: Neste campo o sistema informar o valor no INSS Empresa;
Campo Tot. Serviços: Neste campo o sistema informa o total do serviço prestado, somando o valor do frete empresa mais o valor ICMS desta viagem;
Flag ‘Base ISS Direta’: Marcar esta opção caso a Base do ISS for direta;
Flag ‘ISS Embutido no Frete Empresa’: Marcar esta opção caso o ISS for embutido no frete empresa;
Flag ‘Desconta ISS Saldo Empresa’: Marcar esta opção caso o ISS for descontado do saldo empresa;
Flag ‘Somar ISS na Fatura de Saldo’: Marcar esta opção caso queira somar o valor do ISS na fatura de saldo;
Campo Taxa ISS: Informar neste campo a taxa de ISS desta viagem;
Campo Base ISS: Neste campo o sistema informa o valor da base de calculo do ISS;
Campo Valor ISS: Neste campo o sistema calcula o valor do ISS desta viagem;
ABA G-Histórico
Nesta tela o sistema mostra o histórico desta viagem, para emissão do CTRC.
Campo Caixa de Arquivo Adiant: Local físico onde guarda os documentos de adiantamento;
Campo Caixa de Arquivo Saldo: Local físico onde guarda os documentos de saldo;
Campo AIDF: Informar o número do AIDF (Autorização para Impressão do Documento Fiscal);
Botão ‘Margens’: Clicar neste botão para visualizar o relatório de lucratividade da viagem;
Botão ‘Solicitar Pagamento’: Clicar neste botão para solicitar o pagamento deste conhecimento de transporte;
Campo Entrega: Caso tiver faturado, o sistema informa o número da fatura de entrega;
Campo Ent. Adto: Caso tiver faturado, o sistema informa o número da fatura de adiantamento da entrega;
Campo Ent. Saldo: Caso tiver faturado, o sistema informa o número da fatura de saldo da entrega;
Campo Saldo: Caso tiver recebido a fatura de saldo, o sistema informa neste campo o número da transação;
Campo Adto: Caso tiver recebido a fatura de adiantamento, o sistema informa neste campo o número da transação;
Campo Pedágio: Caso tiver recebido a fatura de pedágio, o sistema informa neste campo o número da transação;
Campo Estadia: Caso tiver recebido a fatura de estadia, o sistema informa neste campo o número da transação;
Campo ICMS: Caso tiver recebido a fatura de ICMS, o sistema informa neste campo o número da transação;
ABA H-CT-e
Nesta tela o sistema oferece a opção de enviar a Autorização de CT-e para a SEFAZ fazer a validação e aprovação do Conhecimento de Transporte Eletrônico, a base de tudo é a viagem lançada, que será transmitida.
Para emitir o CTe acesse a aba H.CTe, isto com o cadastro de Unidade de Embarque já devidamente configurado para uso de CTe.
Campo Lote Envio: Neste campo o sistema informa no número do lote de envio;
Campo Data: Neste campo o sistema informa a data do envio;
Campo Data Recibo: Neste campo o sistema informa a data de recibo;
Campo Recibo: Neste campo o sistema informa o número do recibo;
Campo Chave: Neste campo o sistema informa o número da chave;
Campo Protocolo: Neste campo o sistema informa o número do protocolo do envio deste CT-e;
Campo Status: Neste campo o sistema informa o status deste CT-e;
Campo Status EMonitor: Neste campo o sistema informa o status do EMonitor, concernente este CT-e;
Lembrete:.(EMONITOR →Sistema que faz a comunicação entre o sistema SAT e a SEFAZ).
Campo Msg Ret. EMonitor: Neste campo o sistema informa a mensagem de retorno do EMonitor;
Campo Lacres: Uso específico se for utilizar favor entrar em contato com a equipe de suporte;
Botão ‘1.Status EMonitor’: Clicar neste botão para verifica o status do EMonitor, se está rodando ou não;
Botão ‘2.Status Serviço’: Clicar neste botão para verificar o status do serviço do EMonitor;
Botão ‘3.Autorizar CT-e’: Clicar neste botão para enviar o CT-e para a SEFAZ fazer a validação e autorização do conhecimento;
Botão ‘4.Verificar Status CT-e’: Clicar neste botão para verificar o status do CT-e enviado para a SEFAZ;
Botão ‘5.Imprimir DACTE’: Clicar neste botão para imprimir o Documento Auxiliar de Conhecimento de Transporte Eletrônico;
Botão ‘CT-e Pendentes’: Clicar neste botão para verificar os CT-e que estão pendentes;
Botão ‘Cancelar CT-e’: Clicar neste botão para cancelar um CT-e;
Botão ‘Inutilização’: Clicar neste botão para fazer a inutilização de um CT-e que não foi autorizado;
Botão ‘Status dos Estados’: Clicar neste botão para verificar o status do serviço de Conhecimento de Transporte Eletrônico nos Estados. O Sistema abre a pagina do portal da CT-e;
Botão ‘Visualizar XML’: Utilizado para visualizar o CT-e autorizado no formato .xml
Cadastrando Uma Viagem
Uma das principais telas para uso do cliente é cadastro de viagens no SiteSat , básicamente é onde todo processo do transporte se inicia, é justamente a tela que requer mais dedicação ao suporte e ao usuário.
Primeiramente ao acessar o menu Viagens / Viagens, como todo o sistema, não traz a aba de cadastro diretamente e sim uma tela com diversas opções de pesquisa, para ter acesso a tela para o cadastro direto, clique no botão Inserir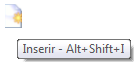 A partir dai a tela já está em modo de inserção, podendo usuário inserir as informações para o cadastro e no fim clicar na opção Gravar
A partir dai a tela já está em modo de inserção, podendo usuário inserir as informações para o cadastro e no fim clicar na opção Gravar
Na tela de Viagens deve-se preencher todos os campos regularmente, mas como a maioria dos campos nessa tela se tratar de campos LockupCombo, deve ser colocado o MÍNIMO de 5 caracteres e dar ENTER para que o sistema faça a busca das opções no sistema
Ainda nessa tela, o sistema não irá autorizar o preenchimento da Filial, pois o mesmo faz o preenchimento de acordo com o codfilial vinculado na Unidade de Embarque, também é o caso do campo CTRC que é gerado sequencialmente e automaticamente pelo SiteSat,em caso do cliente que emite CTe, o sistema também gera a numeração sequencial levando em conta a série definida na unidade de embarque.
Lembrando ainda que o SiteSat do mesmo modo do SAT, continua a utilizar os dados conjuntos de Cliente/Remetente/Destinatário, sendo assim não necessitando múltiplos cadastros.
No Cadastro de Coleta/Entrega, tem um botão Importar Cliente que agiliza o processo de cadastro,nesse caso é necessário clicar no botão, logo abrirá a tela de pesquisa do nome cliente a ser importador, coloque 5 letrar do nome do cliente ou o código do cadastro do cliente e de ok
Que ele trará o cadastro do cliente se houver, caso tenho o cadastro , ele carregará os dados na tela de Coleta/Entrega, após trazer as informações do cliente,verifique se não falta informações, é necessário clicar no botão Gravar , e pode ser fechado essa aba e voltara tela de viagens novamente, na tela de viagens no campo coleta/entrega, coloque 5 letrar do nome do coleta/entrega e aperte enter.
, e pode ser fechado essa aba e voltara tela de viagens novamente, na tela de viagens no campo coleta/entrega, coloque 5 letrar do nome do coleta/entrega e aperte enter.
Na tela de viagem do sistema, o cadastro do cliente tem vários usos,sendo esse cadastro podendo ser usado em tanto Cliente / Remetente e Destinatário, dessa forma, no campo Cliente da viagem, deve ser informado os dados do Tomador do Serviço, o pagador do frete, pois para titulo de faturamento de viagens dentro do sistema esse será levado em conta.
Como funciona o CFOP dentro do sistema?
O campo de CFOP, deve ser adicionado no ato do cadastrar os Clientes, deve ser informado o CFOP, se produtor rural ou industria ou outros, deve ser cadastrado somente os últimos 3 dígitos finais durante o cadastro, pois no momento da inserção da viagem, o próprio sistema difere se a viagem é interestadual e adiciona o dígito 6, caso seja de uma mesma UF de origem e destino adiciona o digito 5.
OBS:O Sistema já traz de padrão os seguintes CFOP pré cadastrado com suas descrições, mas é de responsabilidade do usuário saber
qual será usado para cada cliente
351 - PREST. DE SERV DE TRANSPORTE PARA EXECUCAO DE SERVICO DE MESMA NATUREZA
352 - PREST. DE SERV DE TRANSPORTE A ESTAB. INDUSTRIAL
353 - PREST. DE SERV DE TRANSPORTE A ESTAB. COMERCIAL
354 - PREST. DE SERV DE TRANSPORTE A ESTAB. PRESTADOR DE SERVICO DE COMUNICACAO
355 - PREST. DE SERV DE TRANSPORTE A ESTAB. GERADOR OU DISTRIBUIDO DE ENERGIA ELETRICA
356 - PREST. DE SERV DE TRANSPORTE A ESTAB. DE PRODUTOR RURAL
Cadastro Notas na Viagem / NF-e
Para fazer o cadastro das notas na viagem, clique na barra azul que habilitará os campos da nota para cadastro.
Essa tela deve ser Informado no mínimo os seguintes dados:
CHAVE
DATA EMISSAO
MERCADORIA
VALOR (VALOR DA NOTA)
PESO/LTS
Caso a nota fiscal seja uma NFe é OBRIGATÓRIO informar o campo Chave de NFe, coloque a chave da nota, que o sistema automaticamente identificará e mudara o tipo de documento para NFe(Nota Fiscal Eletrônica),
E também preencherá alguns campos automaticamente, por padrão o SiteSat não soma o valor da mercadoria em casos de mais de uma nota para a mesma viagem, , caso seja de sua opção que isto ocorra, basta marcar lá em configurações / parâmetros empresa.
Lembre-se: a chave da NF-e é composta por 44 dígitos, se faltar ou estiver incorreto, o sistema não reconhecerá como nota válida
Feito isso, clique no botão Gravar Nota, se tiver tudo certo, a nota irá ficar anexado cabeçalho da nota
Autorizando uma Viagem / CT-e
IMPORTANTE: Como o sistema expira em 120 minutos a conexão por questões de segurança,
faça cadastros de veículos / motorista / cliente /locais de coleta / entrega, antecipadamente,
para evitar que o tempo expire e perca todos os dados cadastrado.
Após feito o cadastro da viagem, é chegada a hora de enviar para que a SEFAZ de seu estado faça a autorização do CTe. Para isso a transportadora já deverá ter entrado em contato com a SEFAZ juntamente com seu contador e efetuado o cadastro para emissão de CTe,
feito isso entre em contato com o suporte da InterSite para repassar o certificado digital modelo a1, verificar custos do sistema emissor e liberação para emissão de CTe.
Depois que tudo estiver corretamente configurado, vá ate a aba H.CTe e começaremos as primeiras tentativas de autorização.
Para Começar clicamos no Botão STATUS EMONITOR esse botão é usado para que possamos verificar se o sistema emissor de CTe está funcionando, devendo o mesmo retornar a mensagem de Emonitor em Operação
Vamos ao segundo passo, clicamos no Botão STATUS SERVIÇO esse botão é usado para que possamos verificar se a SEFAZ do estado de origem está funcionando, devendo o mesmo retornar a mensagem de Serviço em operação.
Feito esse procedimento inicial e verificou que está em operação os serviços Emonitor / Sefaz, basta clicar no botão 1.Autorizar CTe, Nesse momento deve se verificar se retornou alguma mensagem de erro em vermelho no cabeçalho da tela.
caso tenha retornado alguma mensagem, o erro deve ser corrigido antes de tentar fazer uma nova tentativa de autorização novamente, geralmente esses erros listados acima são erros de cadastros que são mostrado de forma clara.
CT-e em Contingência
É previsto a situação de Contingência quando tempo de espera for superior a 3 (três) minutos da ausência de retorno, caberá à empresa decidir pela utilização do processo de contingência definido no parágrafo anterior. Com a viagem devidamente cadastrada no sistema, o próximo passo dentro do sistema é manda-lá validar e ser autorizada para uso pela SEFAZ, mas por algum motivo (Queda de Link de Internet ou Manutenção Programada), pode acontecer que a SEFAZ não consiga retornar resposta de serviço, nesse tipo de caso, podemos utilizar o procedimento de emissão de CTe - EM CONTINGÊNCIA mas para emiti-lo é necessário mudar alguns procedimentos padrões.
FS-DA - Contingência com uso do Formulário de Segurança para Impressão de
Documento Auxiliar do Documento Fiscal eletrônico –FS-DA – é um modelo operacional
similar ao modelo operacional da contingência com uso de Formulário de Segurança – FS.
devendo ser adquirido pelo distribuir para os emissores do CT-e de sua região;
SVC – Sistema Virtual de Contingência do Ambiente das Unidades Federadas – é a
alternativa de emissão do CT-e em contingência com transmissão do CT-e para o Sistema de
Contingência Virtual (SVC). Nesta modalidade o DACTE pode ser impresso em
papel comum e não existe necessidade de transmissão do CT-e para SEFAZ de origem quando
cessarem os problemas técnicos que impediam a transmissão. O objetivo da SEFAZ VIRTUAL
DE CONTINGÊNCIA (SVC) é permitir que os contribuintes possam obter a autorização de
emissão do Conhecimento de Transporte Eletrônico em um ambiente de autorização alternativo, que esteja em operação normal.
CT-e em Contingência utilizando o FS-DA (Papel moeda)
O FS-DA é um Formulário de Segurança para Impressão de Documento Auxiliar do Documento Fiscal eletrônico em modo de contingência. Esta opção será utilizada quando a sefaz estiver FORA DO AR e NÃO COMUNICAR as transportadoras.
1 - Abra o cadastro da Unidade de Embarque que irá emitir o CT-e, em TABELAS - UNIDADE DE EMBARQUE, acesse a ABA B.CT-e e no campo TIPO DE EMISSÃO escolha a opção Contingência FSDA caso você tenha o formulário homologado, e clique em Gravar  .
.
2 - Acesse o menu de Viagens - Viagens, lance a viagem normalmenteutilizando a série PADRÃO ( 0,1,2,3 etc ), confirme a viagem e em seguida acesse a aba CTe e clique no botão autorizar.
2.1 - O Dacte DEVERÁ ser impresso no papel moeda conforme modelo (Consulte seu contador sobre a aquisição do papel moeda):
Modelo do canhoto:
2.2 - Modelo do DACTE impresso no papel acima:
Atenção: Esse formulário deve ser adquirido pela empresa, entre em contato com seu contador para verificar sobre custos e disponibilidade.
CT-e em Contingência usando o SVC-SP ou SVC-RS
Quando houver uma paralisação para manutenção no servidor da SEFAZ, eles irão comunicar com antecedência e habilitarão o SVC(Sistema Virtual de Contingência), este serviço irá mandar o CTe para outra SEFAZ autorizar.
1 - Para configurar a unidade de embarque para autorizar o conhecimento pelo SVC-SP abra o cadastro da Unidade de Embarque - ABA B.CTE e deixe o campo Tipo de Emissão conforme print:
1.1 - Acesse viagens - viagens, lance a viagem utilizando a série PADRÃO ( 0,1,2,3 etc ), confirme a viagem e em seguida acesse a aba H.CTe e clique no botão autorizar.
1.2 - O Dacte poderá ser impresso em papel comum A4.
Dessa mesma Forma mostrada acima pode ser feita para a SVC/RS ou SP
Mandando Email de XML / DACTE em PDF dos CTEs autorizados
Devido a necessidade de enviar XML /DACTE por email para clientes, foi desenvolvido algumas opções de como será feio o envio pelo sistema,
- isso devido as vezes a grande quantidades de viagens autorizadas para o mesmo cliente , que ficaria inviável fazer o envio um por um ,
- ou então há caso em que o email do cliente não consegue receber o XML ou não consegue receber o PDF, então bloqueia o recebimento
Primeiramente ao fazer o cadastro de Clientes, é onde deve ser definido o e email de quem irá receber o XML ou DACTE em PDF desse CTe Autorizado, também deve ser informado de como e o que será enviado como as opções abaixo:
- Enviar um email por CTe XML= Será enviado um email para cada CTe autorizado é somente o arquivo XML.
- Enviar um email por CTe XML/DACTE= Será enviado um email para cada CTe autorizado é os arquivo XML e PDF do DACTE juntamente.
- Enviar um email por Cliente XML= Esse é para caso de cliente que exija um email com todos os XMLs do mês.
- Enviar um email por Cliente XML/DACTE= Esse é para caso de cliente que exija um email com todos os XMLs e DACTEs em PDF do mês.
- Enviar XML no momento da autorização= Ao Autorizar um CTe, automaticamente dispara um email com o XML (SOMENTE PARA SIST. SAT COMPLETO).
- Enviar XML no momento da autorização= Ao Autorizar um CTe, automaticamente dispara um email com o XML/DACTE em PDF (SOMENTE PARA SIST. SAT COMPLETO).
- Enviar arqs. compactados por cliente XML= Envia um arquivo Zipado com todos os XMLs dos CTes autorizados no período.
- Enviar arqs. compactados por cliente XML/DACTE= Envia um arquivo Zipado com todos XMLs e DACTE em PDF os CTes autorizados no período.
Feito a seleção do Tipo de Envio a ser feito, e o cadastro do email do cliente que irá receber os dados, agora é só usar o envio de email da tela de viagem ou utilizar o Painel CT-e.