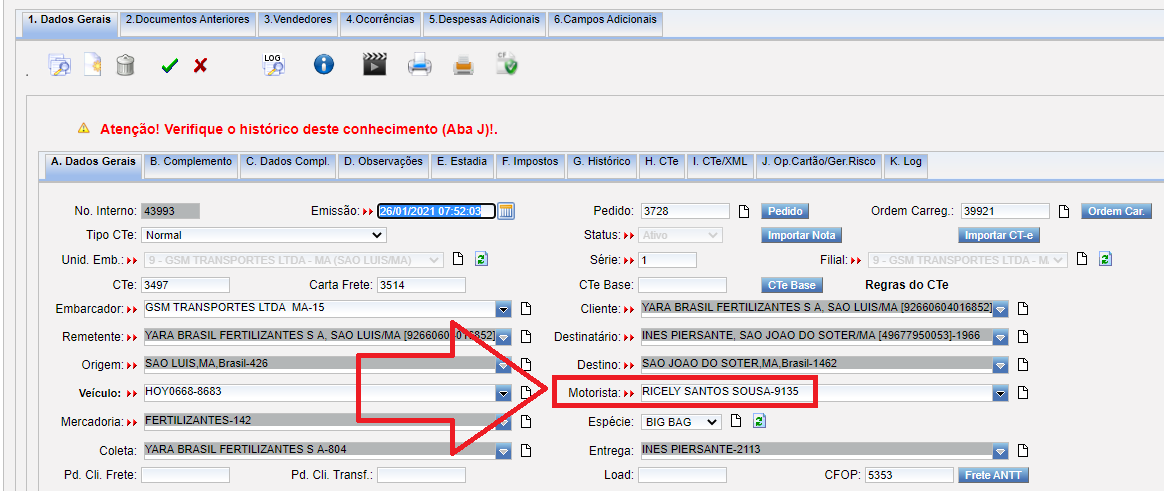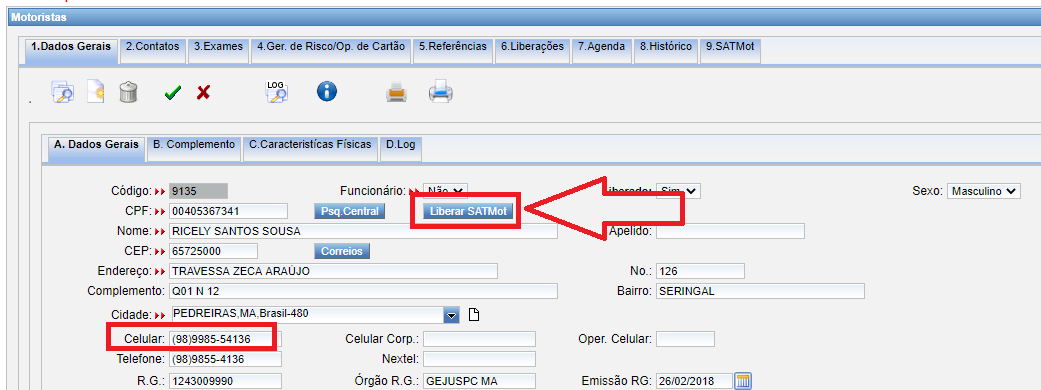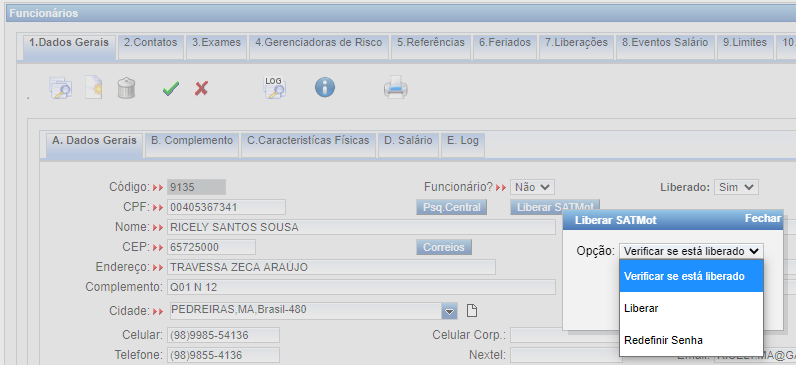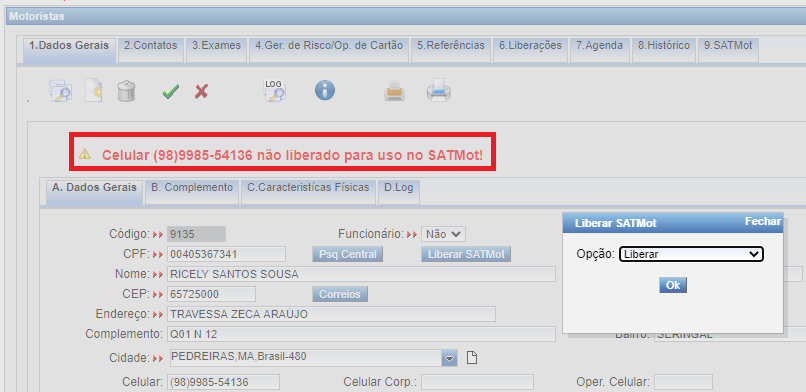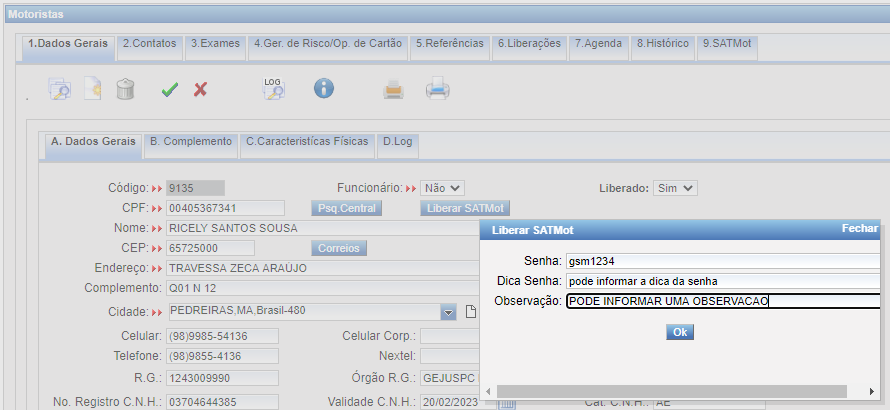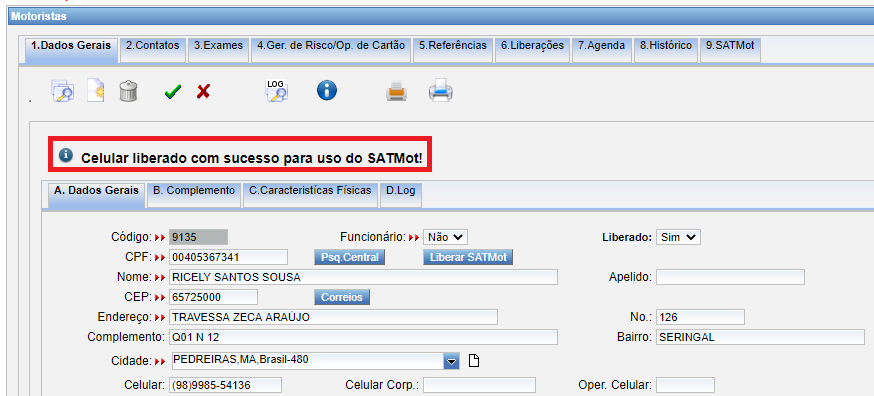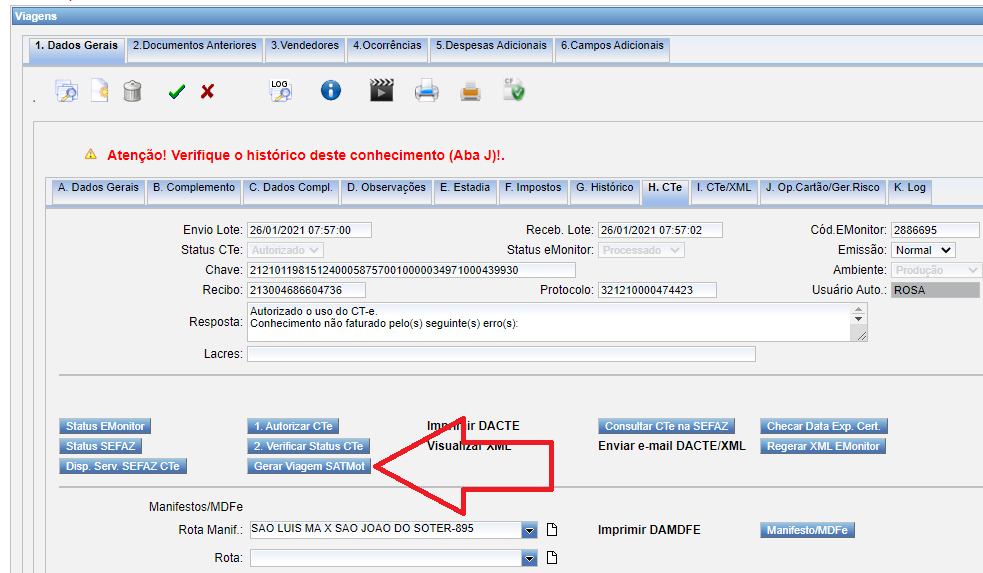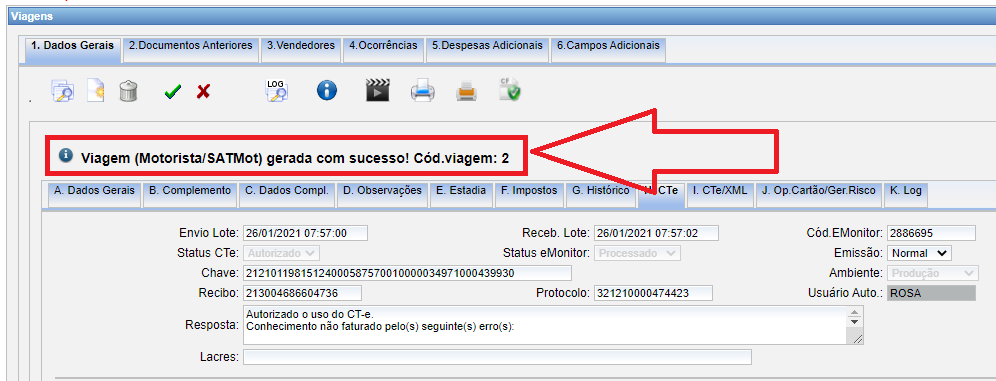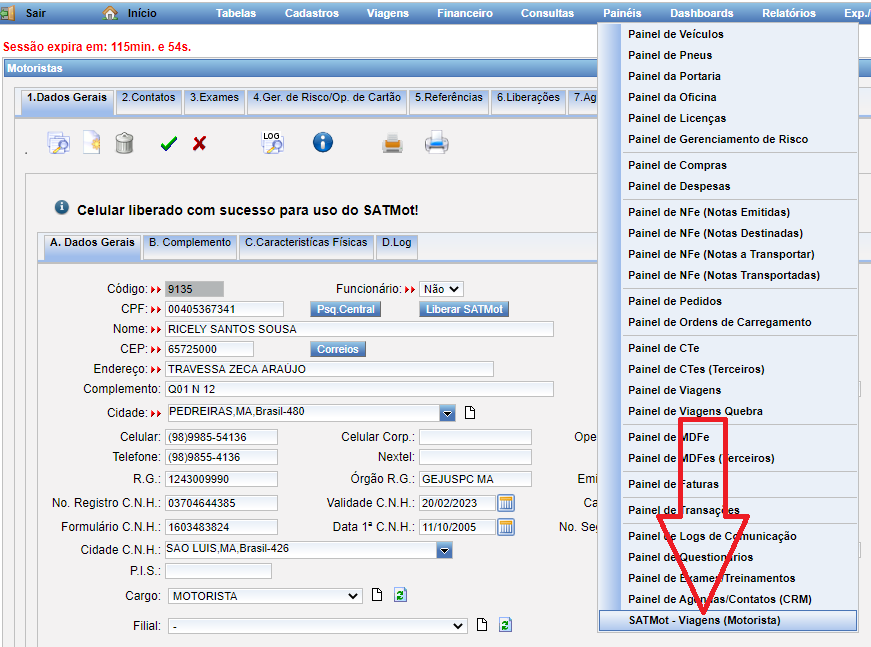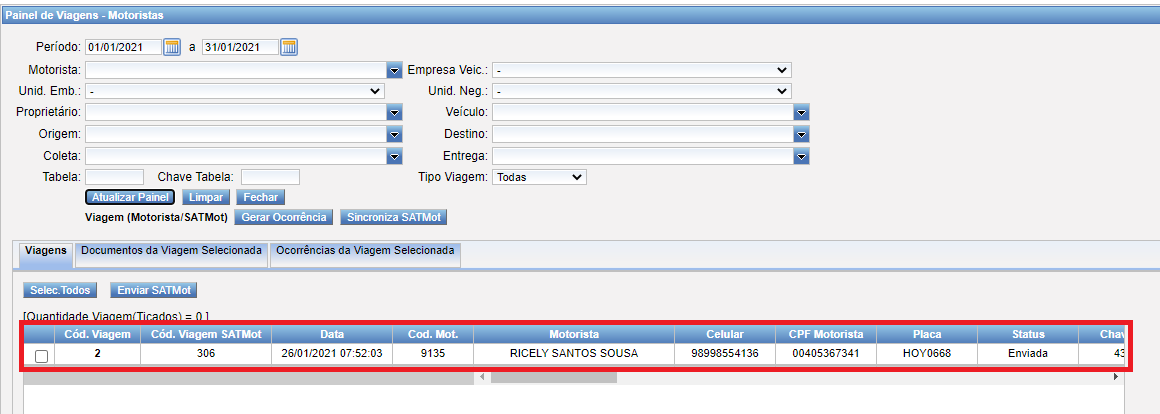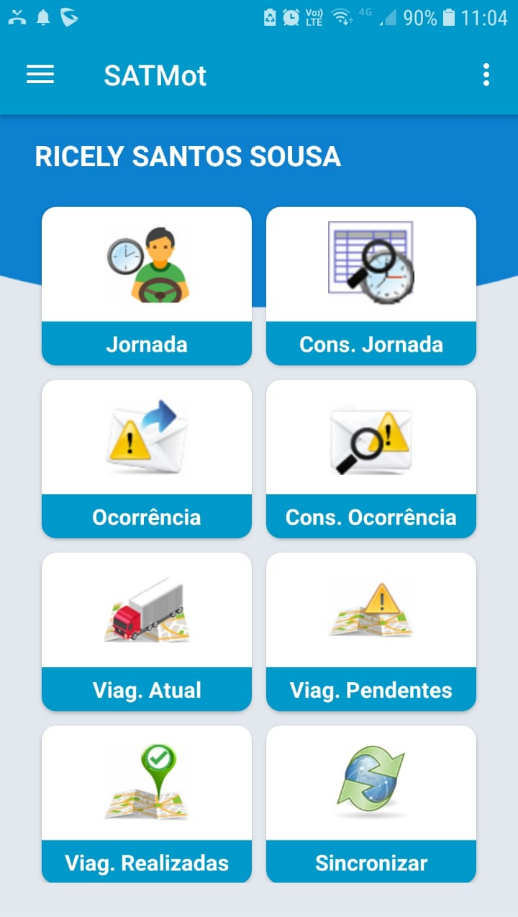Usuário Discussão:Andrey
Manual SATMOT
No manual abaixo, seguem um tutorial básico de como a transportadora deverá proceder para a utilização do SATMot! A simulação realizada é de um motorista Terceiro, podendo também liberar os motoristas da Frota e controlar a Jornada de Trabalho! Porém para controlar a jornada de trabalho não abrange motoristas terceiros já que eles não são funcionários.
No exemplo abaixo é uma viagem exemplo para verificar o motorista que estava cadastrado:
No cadastro do Motorista, clique no botão “Liberar SATMot”:
Escolha a opção desejada.......neste caso fiz a pesquisa para verificar se já está liberado:
Veja que o celular não está liberado, então clique novamente no botão e escolha a opção Liberar:
Informe a senha:
Celular liberado, a Transportadora deverá informar ao motorista a senha que foi cadastrada!!!!
No CTe emitido para o Motorista, favor gerar a viagem para o SATMot:
Se abrirem o Painel do SATMot:
Clique no botão para Atualizar Painel e serão apresentadas as viagens enviadas para o SATMot:
A partir daqui, vamos analisar o SATMot!!!!
No SATMot, informe o CPF, Celular e a Senha que formam informados no cadastro do Motorista.
Veja que apresenta o nome do motorista.....caso não apresente é que os dados informados na imagem1 estão errados;
Se a Transportadora acabou de gerar a viagem para o SATMot, o Motorista deverá clicar em Viagens Pendentes;
Imagem4: São apresentadas as viagens que a Transportadora gerou para o Motorista e que ainda não foram iniciadas; Imagem5: Ao escolher a viagem pendente, será aberta a viagem, onde o Motorista deverá clicar no botao INICIAR VIAGEM!!! Imagem6: Aguardando a confirmação do Motorista para iniciar a viagem;
Imagem7: Informou ao Motorista que a viagem foi iniciada com sucesso!!! Imagem8: O Motorista pode enviar mensagens para a Transportadora através do botão Ocorrências; Imagem9: O Motorista deverá escolher o Tipo Ocorrência (o assunto da ocorrência);
Imagem10: escrever a Ocorrência e clicar no botão Enviar; Imagem11: para adicionar uma nova mensagem, repita a instrução da imagem8; Imagem12: pra visualizar as Ocorrência enviadas, clique no ícone ENVIADAS do rodapé da pagina de Ocorrências!!!
Imagem13: Para enviar as Ocorrências para a Transportadora, na página principal do SATMot deverá clicar no botão Sincronizar;
Imagem14: Confirmar a sincronização;
Imagem15: Sincronização realizada!
Para a Transportadora acompanhar as Ocorrencias das viagens no SiteSAT, acesse o Painel abaixo:
Clique no botão Sincronizar SATMot e depois no botão Sincronizar:
Observe que foi sincronizado com sucesso!!!
Selecione a viagem desejada e clique em Ocorrências da Viagem Selecionada:
Observe que as Ocorrências cadastradas no SATMot foram sincronizadas com o SiteSAT:
O processo abaixo ainda está em desenvolvimento, onde a Transportadora poderá enviar mensagens de Ocorrências para o Motorista.
Depois deverá clicar no botão Sincronizar SATMot:
Imagem16: Para visualizar as Ocorrências enviadas pela Transportadora para o Motorista, deverá sincronizar;
Imagem17: Depois clicar no botão Ocorrências;
Imagem18: No botão Entrada da Ocorrência, irá visualizar as mensagens recebidas.
Obs: Item 18 está em desenvolvimento!!!
Para enviar as imagens dos documentos do CTe e da NFe através do SATMot:
Imagem19: Para enviar os Documentos (Ex: Ticket de Descarga); Imagem20: Clique na opção Documentos; Imagem21: Escolha em qual Tipo de Documento que será anexada a imagem ou será tirada a foto;
Imagem22: O Documento escolhido foi o CTe, com isso o Motorista deverá no rodapé da página escolher se irá anexar a imagem existente na galeria do celular ou tirar a foto; Imagem23: Foi tirada a foto;
Imagem24: A imagem foi anexada ao Tipo de Documento;
Obs: As imagens serão enviadas quando a viagem for finalizada!!!!
Para finalizar a viagem atual, acesse pela página principal do SATMot a opção Viagem Atual!!!
Imagem25: Clique no botão Finalizar;
Imagem26: O Motorista deverá Informe a mensagem a ser enviada para a Transportadora;
Imagem27: Viagem finalizada;
No SiteSAT acesse o Painel SATMot – Viagem Motorista e Sincronize com o SATMot:
Após sincronizar, selecione a viagem desejada e acesse a aba Ocorrências da Viagem Selecionada:
Veja que apresenta a Ocorrência de Fim de Viagem:
Para visualizar os documentos enviados pelo SATMot, acesse o código da Viagem:
Acesse a aba Documentos:
Selecione o Tipo de Documento desejado e depois clique em Documentos:
Clique no link abaixo:
Veja que sincronizou a foto do documento anexado pelo SATMot!!!