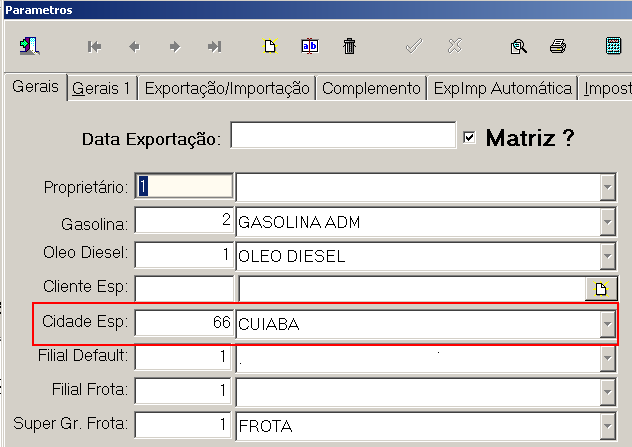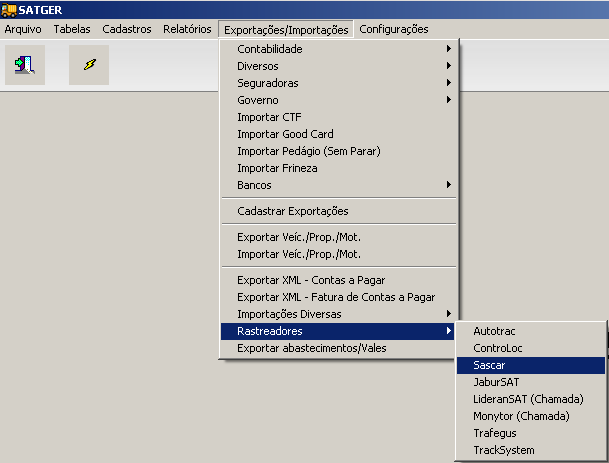Configurando Integração SASCAR
| Linha 32: | Linha 32: | ||
Para isso vamos em '''Sat Ger - Exportação/Importação - Rastreadores - Sascar''' conforme ilustra a imagem a baixo: | Para isso vamos em '''Sat Ger - Exportação/Importação - Rastreadores - Sascar''' conforme ilustra a imagem a baixo: | ||
| + | |||
| + | |||
| + | [[Arquivo:sascar03.png]] | ||
| + | |||
| + | |||
| + | Na tela que vai se abrir basta clicar no botĂŁo '''Importar WebService''' conforme ilustra a imagem a baixo: | ||
[[Arquivo:sascar03.png]] | [[Arquivo:sascar03.png]] | ||
Edição de 21h27min de 10 de setembro de 2014
Essa integração com a SASCAR serve para que o SAT busque os posicionamentos dos veĂculos via WebService na prĂłpria SASCAR e grave no SAT.
Essas informaçÔes sĂŁo utilizadas para saber a posição do veĂculo que poderĂĄ tambĂ©m ser visualizada atravĂ©s do GOOGLE MAPS.
Para realizar a integração com a SASCAR, primeiramente precisamos informar uma cidade qualquer no campo Cidade Exp em ConfiguraçÔes - Parùmetros na aba Gerais conforme ilustra a imagem a baixo:
O segundo passo entrar em ConfiguraçÔes - Parùmetros Empresa e na aba 5. Config. IntegraçÔes (WebServices) informar os campos:
WSSascarHomoloqProd, informar aqui Zero ( 0 ) para Homologação ou Um ( 1 ) para Produção.
WSSascarUsuario, informar o usuårio de acesso via WebService. Informação fornecida pela SASCAR.
WSSascarSenha, informar a senha do usuårio de acesso via WebService. Informação fornecida pela SASCAR.
O terceiro passo informar no campo Numero MCT no cadastro dos veĂculos la em Cadastros - VeĂculos na aba 6. Detalhes TĂ©cnicos que idĂȘntica o veiculo la na SASCAR, este numero MCT e fornecido pela SASCAR pois ele e a identificação do veiculo la na mesma conforme ilustra a imagem a baixo:
Assim que todos esses passos estiverem sido realizados corretamente, podemos então fazer o teste de importação das coordenadas na SASCAR.
Para isso vamos em Sat Ger - Exportação/Importação - Rastreadores - Sascar conforme ilustra a imagem a baixo:
Na tela que vai se abrir basta clicar no botĂŁo Importar WebService conforme ilustra a imagem a baixo: