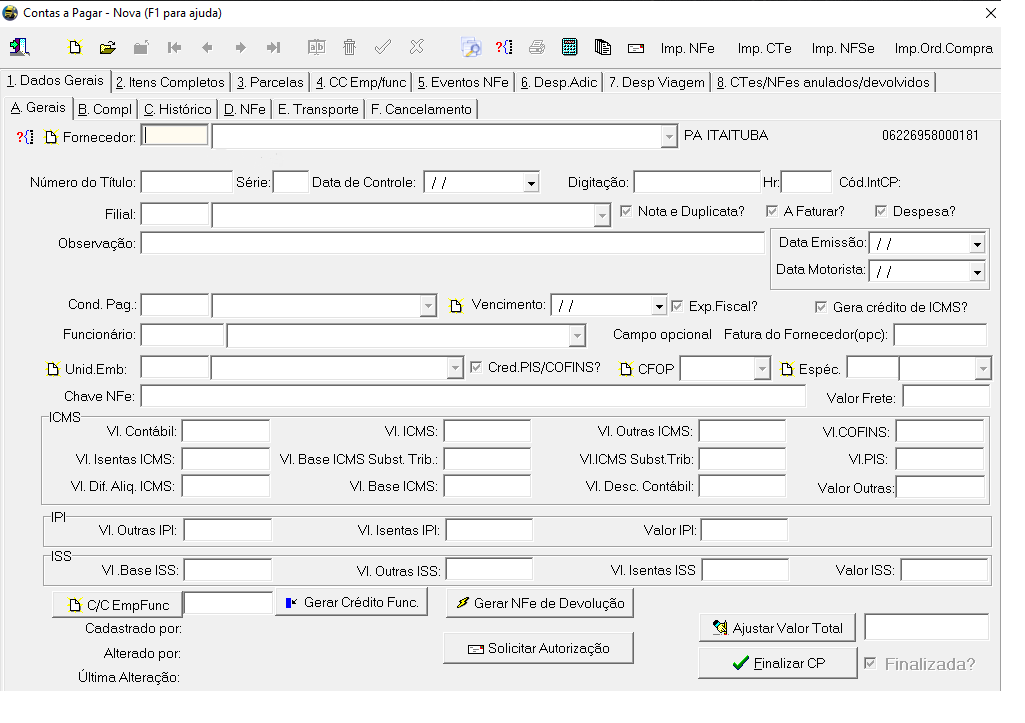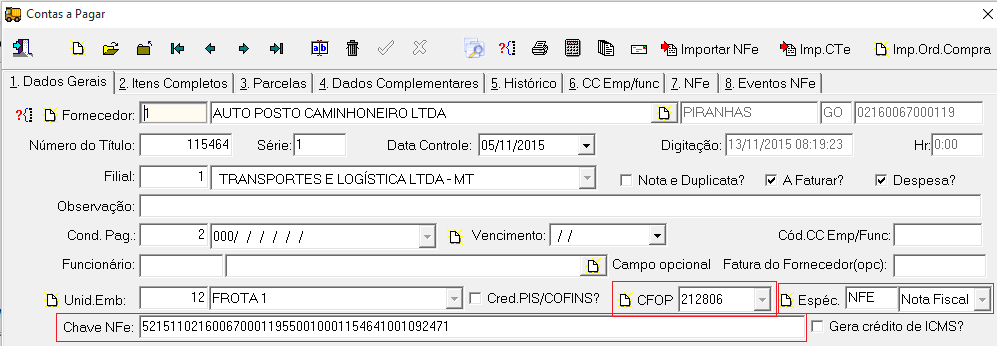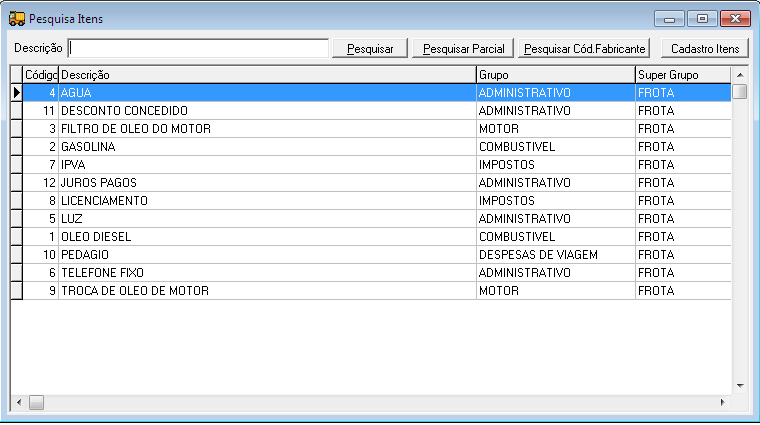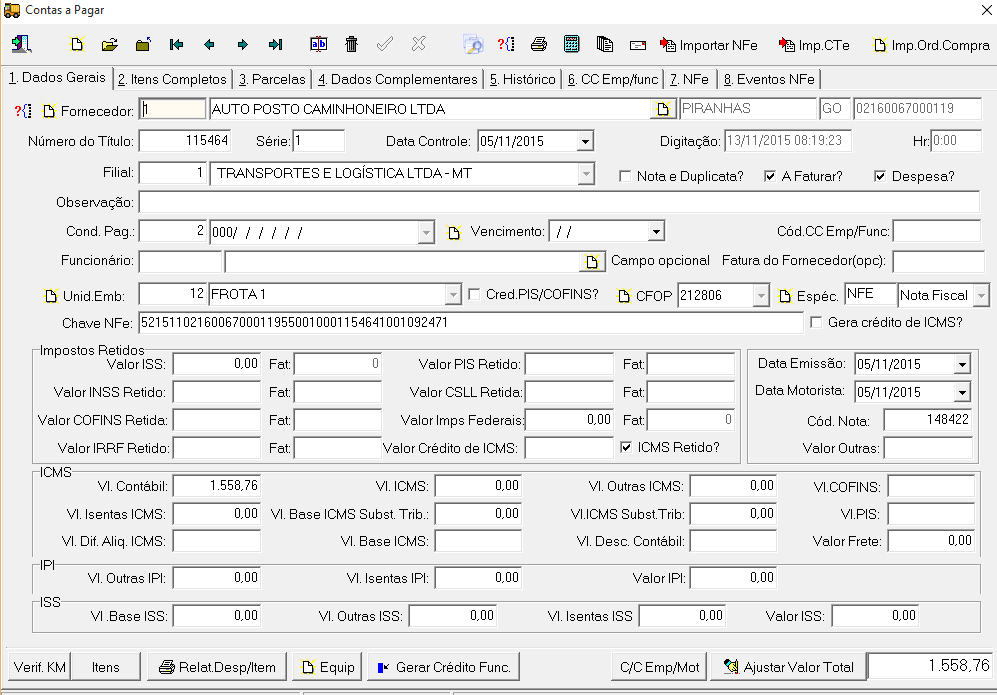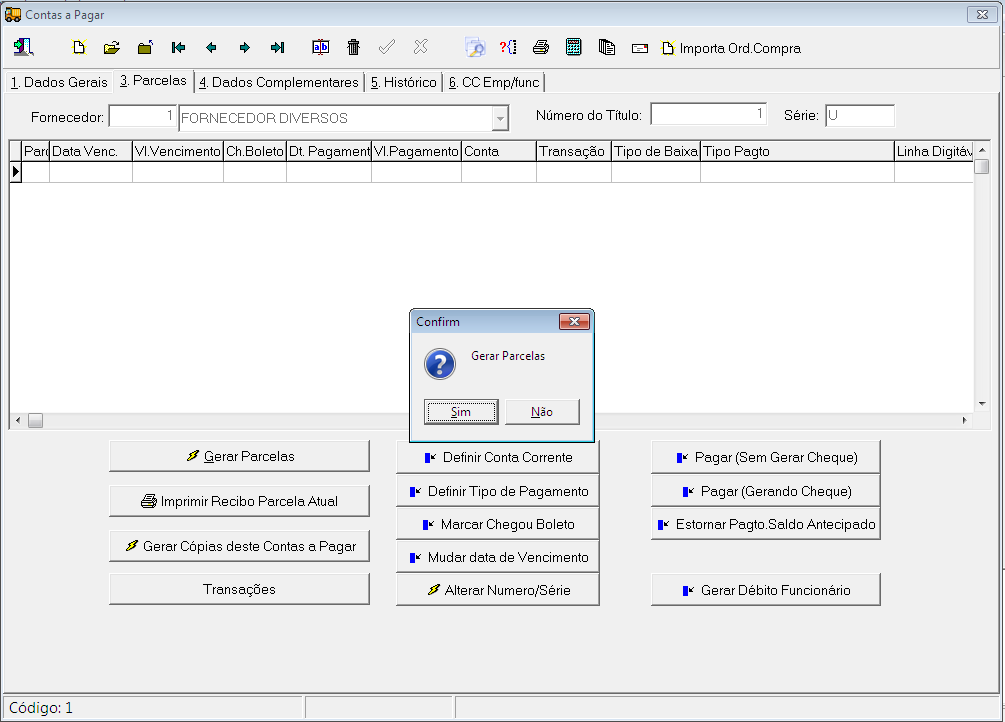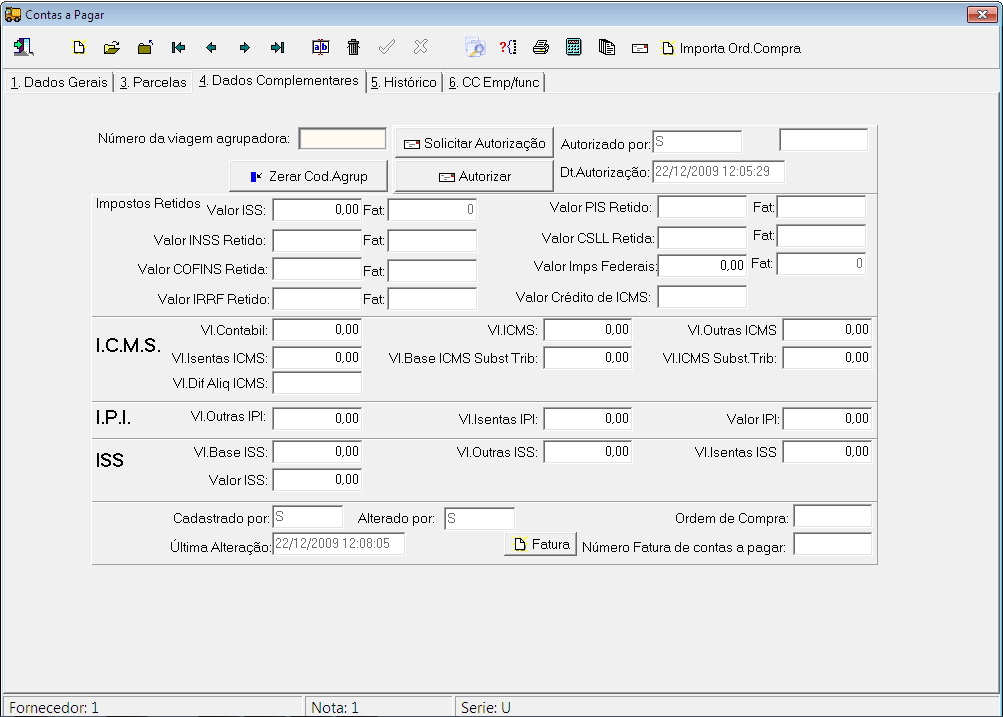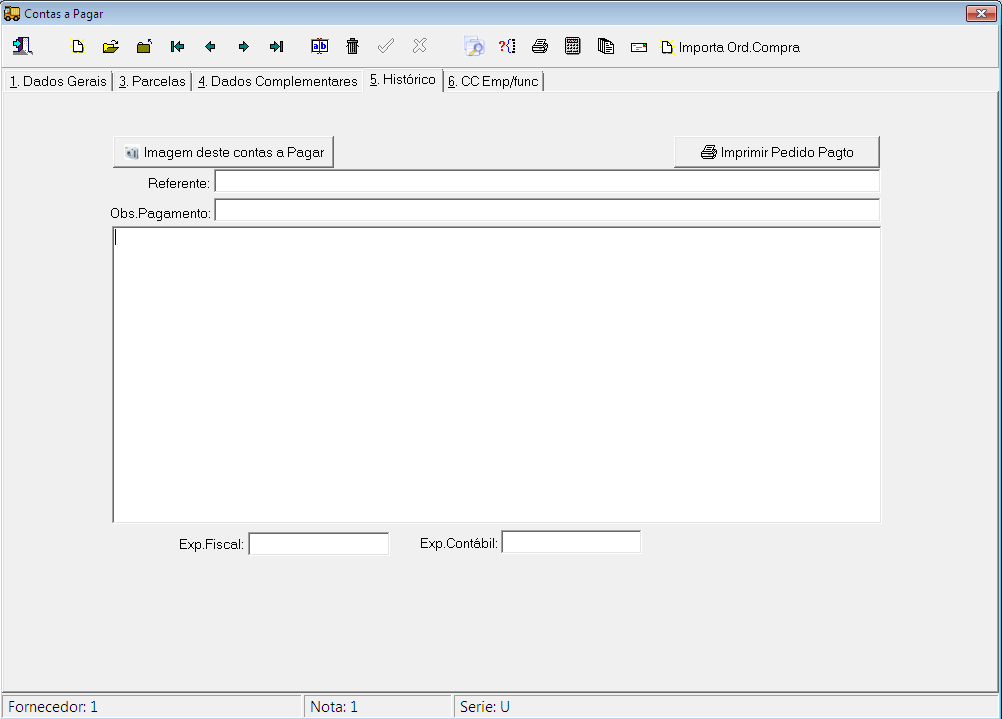Contas a Pagar
| Linha 1: | Linha 1: | ||
==SAT== | ==SAT== | ||
| â | === | + | ===Aba â1.Dados Gerais=== |
| â | + | ||
| â | + | ||
| â | + | ||
| Linha 128: | Linha 125: | ||
| + | ---- | ||
| â | === | + | |
| + | ===Aba 4. Dados Complementares=== | ||
Utilizado para reter os impostos do tĂtulo lançado. Onde Ă© feita a fatura do contas a pagar dos impostos retidos. | Utilizado para reter os impostos do tĂtulo lançado. Onde Ă© feita a fatura do contas a pagar dos impostos retidos. | ||
| Linha 136: | Linha 135: | ||
[[Arquivo:manual29_html_3b83299d.png]] | [[Arquivo:manual29_html_3b83299d.png]] | ||
| + | |||
| + | ---- | ||
| â | === | + | ===Aba 5. HistĂłrico=== |
Informar algum histĂłrico referente a este lançamento. PoderĂĄ ser anexada a imagem deste tĂtulo ao clicar no botĂŁo Imagem deste contas a pagar. | Informar algum histĂłrico referente a este lançamento. PoderĂĄ ser anexada a imagem deste tĂtulo ao clicar no botĂŁo Imagem deste contas a pagar. | ||
Edição de 20h14min de 25 de junho de 2012
Tabela de conteĂșdo |
SAT
Aba â1.Dados Gerais
Nesta tela o sistema oferece a opção de cadastrar as despesas administrativas e da frota da empresa.
Campo Fornecedor: Selecionar o Fornecedor desta nota clicando no segundo campo. (Obs.: Para cadastrar o fornecedor basta clicar no botĂŁo Novo Fornecedor );
Campo NĂșmero do Titulo: Informar o nĂșmero da Nota Fiscal ou Numero do Pedido. Para lançamento de Financiamentos e Finame deve ser informado o nĂșmero do contrato;
Campo SĂ©rie: Informar a SĂ©rie do Documento (Nota Fiscal, Pedido. Caso nĂŁo houver, informar U). Para lançamento de Financiamentos e Finame deve ser informado o nĂșmero da parcela atual;
Campo Data EmissĂŁo: Informar a Data da emissĂŁo do Documento;
Campo Filial: Selecionar a filial responsĂĄvel pela despesa;
Flag âNota e Duplicataâ: Marcar esta opção se na nota estiver informada a data do vencimento e o valor total ou a nota esteja acompanhado do boleto. Lembrando: Uma vez marcada esta opção apĂłs terminar o lançamento deve ser gerada a duplicata da nota clicando a aba 3. Parcelas para gerar a parcela.
Flag âA Faturarâ: Marcar caso nĂŁo tenha a informação do vencimento e/ou valor total da nota. (Ex.: Compra com Pedido ou Cupom Fiscal e depois Ă© faturado uma nota fiscal relacionado a estes Pedidos ou Cupom Fiscal);
Flag âDespesaâ: Marcar caso o lançamento for uma despesa para a Empresa. Para lançamentos de ajustes de estoque deverĂĄ desmarcar esta opção;
CĂłd CC Emp/Func: Quando clica no botĂŁo âGerar CrĂ©dito FuncionĂĄrio ou Gerar DĂ©bito FuncionĂĄrioâ o sistema informa o nĂșmero de lançamento na conta corrente do Empresa/FuncionĂĄrio;
Campo Cond Påg: Informar a condição de pagamento deste lançamento;
Campo Vencto: Informar a data do Vencimento do Titulo deste lançamento. Informar somente se o lançamento for Nota e Duplicata; Uma vez informado o vencimento o SAT irå gerar apenas 1 parcela, independente da condição de pagamento selecionada
Campo Unid Emb: Informar neste campo qual unidade de embarque que teve a despesa (Despesa da Unidade 1 âĂgua, Luz, Telefone, etc. Despesa da Unidade 2 âLuz, Telefone, etc);
Flag Créd.PIS/COFINS: Marcar caso este lançamento utiliza o crédito de PIS/COFINS;
Campo CFOP: Informar o CFOP da nota se for considerar o CFOP da Nota Fiscal. Caso for considerar o CFOP do item nĂŁo deve preencher este campo;
Campo Esp: Informar a EspĂ©cie do documento (NF âNota Fiscal, PD âPedido, Bol - Boleto etc);
Depois de informar estes dados deve gravar o cabeçalho da nota como mostra a figura abaixo:
Para incluir os itens deve clicar no campo Item e clicar no botão Novo para lançar o item da nota, com o campo Item selecionado digitar 0 e pressionar ENTER, para abrir a tela de pesquisa dos itens, conforme tela abaixo:
Localizar o item e pressionar ENTER para carregar na tela de lançamento.
Campo Quantidade: Informar a quantidade deste item;
Campo Vl. Unit: Informar o valor unitĂĄrio do item;
Campo Desc: Quando clica no botĂŁo âAjustar Valor Totalâ o sistema faz o rateio e informa a Porcentagem do Desconto em cada item lançado;
Campo LĂquido: O sistema calcula automaticamente o valor total do item;
Campo V/E/D: Informar V: Caso o Item for aplicado diretamente a algum veiculo, E: Informar se caso o item for para o estoque. Lembrando que no cadastro do item deve ser marcado Gerencia Estoque no item; D: Caso o item for alguma despesa diversa. Exemplo: despesa de Luz, Ăgua, Telefone, etc. Se no cadastro do item estiver marcado a flag inclui no rateio entre os veĂculos prĂłprios o SAT rateia o valor total para a quantidade de veĂculos marcados como PrĂłprio Produtivo;
Campo Placa: Caso for informado V no campo acima, o sistema solicitarĂĄ a placa do veiculo que serĂĄ aplicado este item;
Campo KM: Informar o KM atual do Veiculo;
Campo Funcionårio: Informar o funcionårio se o lançamento for uma despesa a ser debitada ou creditada na conta corrente do mesmo;
Campo Viagem: Informar caso este item ocorreu durante a viagem do funcionĂĄrio, se nĂŁo tiver marcado âSâ de Sim, nĂŁo serĂĄ separado no relatĂłrio o que se trata de despesa de viagem e despesas extras e tambĂ©m nĂŁo aparecerĂĄ no acerto do funcionĂĄrio;
Campo CFOP: Informar o CFOP deste item, caso não seja informado o CFOP da Nota Fiscal. Se no cadastro do item tiver a informação do CFOP, o sistema preenche este campo automaticamente;
Campo Garantia: Caso o item tiver garantia, informar neste campo a quantidade de dias desta garantia;
Campo Obs.: Informar caso tenha alguma observação do item;
Caso a Flag âNota e Duplicataâ estiver marcado, deverĂĄ clicar na Aba 3. Parcelas para gerar as parcelas, o sistema mostrara uma mensagem perguntando se deseja gerar as parcelas, deverĂĄ clicar em âSimâ.
BotĂŁo Gerar Parcelas: Clicar no botĂŁo para fazer o recalculo do valor total;
BotĂŁo Imprimir Recibo Parcela Atual: Clicar para imprimir o Recibo da Parcela selecionada;
BotĂŁo Gerar CĂłpias deste Contas a Pagar: usado para gerar vĂĄrias parcelas do tĂtulo cadastrado de um financiamento, consĂłrcio etc. O sistema solicita a quantidade de parcelas e qual vai ser o tipo de parcela como mostra a figura abaixo:
Botão TransaçÔes: Atalho de acesso a tela de transaçÔes;
BotĂŁo Definir Conta Corrente: Definir qual a conta corrente que serĂĄ utilizado para efetuar o pagamento;
BotĂŁo Definir Tipo de Pagamento: Definir qual o tipo de pagamento deste tĂtulo;
BotĂŁo Chegou Boleto: Clicar para informar para o sistema que o boleto referente este tĂtulo jĂĄ chegou;
BotĂŁo Mudar Data de Vencimento: Clicar para mudar a data de vencimento do tĂtulo. (Ex.: Caso o boleto foi re-emitido com uma nova data de pagamento);
BotĂŁo Alterar NĂșmero/SĂ©rie: Clicar para mudar o numero e/ou serie do documento deste lançamento;
BotĂŁo Pagar (Sem Gerar Cheque): Efetuar pagamento do tĂtulo em dinheiro ou dĂ©bito em Conta Corrente;
Botão Pagar (Gerando Cheque): Efetuar pagamento em cheque. Onde posteriormente deve ser feito a emissão do cheque através da tela de emissão de cheque.
BotĂŁo Estornar Pagto Saldo Antecipado: usado para realizar o estorno de pagamento de um tĂtulo feito usando o saldo antecipado;
BotĂŁo Gerar DĂ©bito FuncionĂĄrio: serve para gerar um dĂ©bito no valor total do tĂtulo para o funcionĂĄrio selecionado;
Aba 4. Dados Complementares
Utilizado para reter os impostos do tĂtulo lançado. Onde Ă© feita a fatura do contas a pagar dos impostos retidos.
Aba 5. HistĂłrico
Informar algum histĂłrico referente a este lançamento. PoderĂĄ ser anexada a imagem deste tĂtulo ao clicar no botĂŁo Imagem deste contas a pagar.