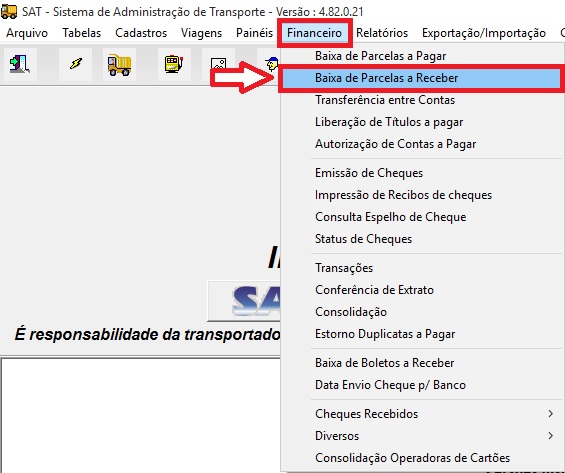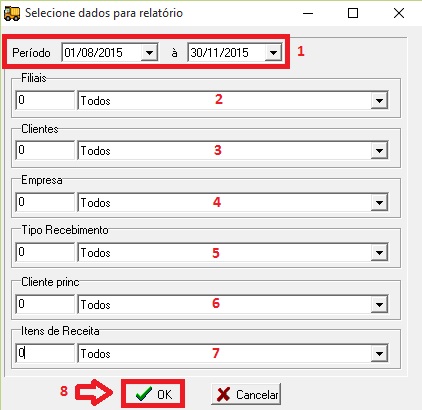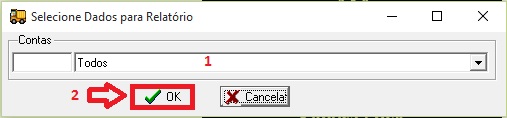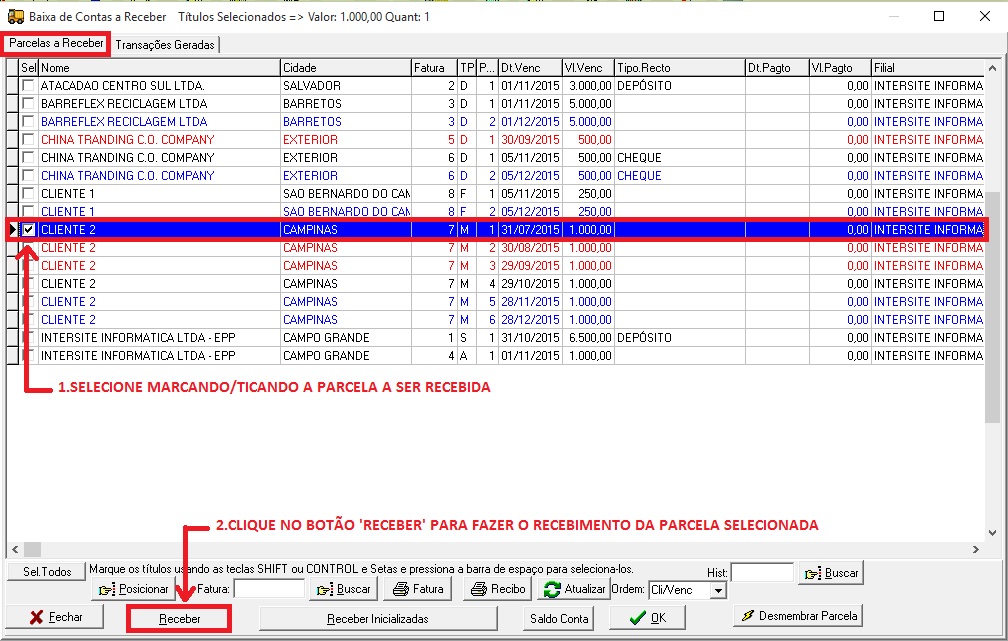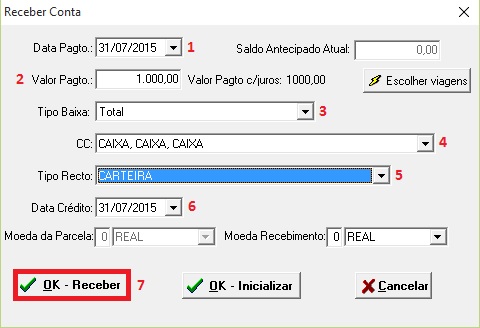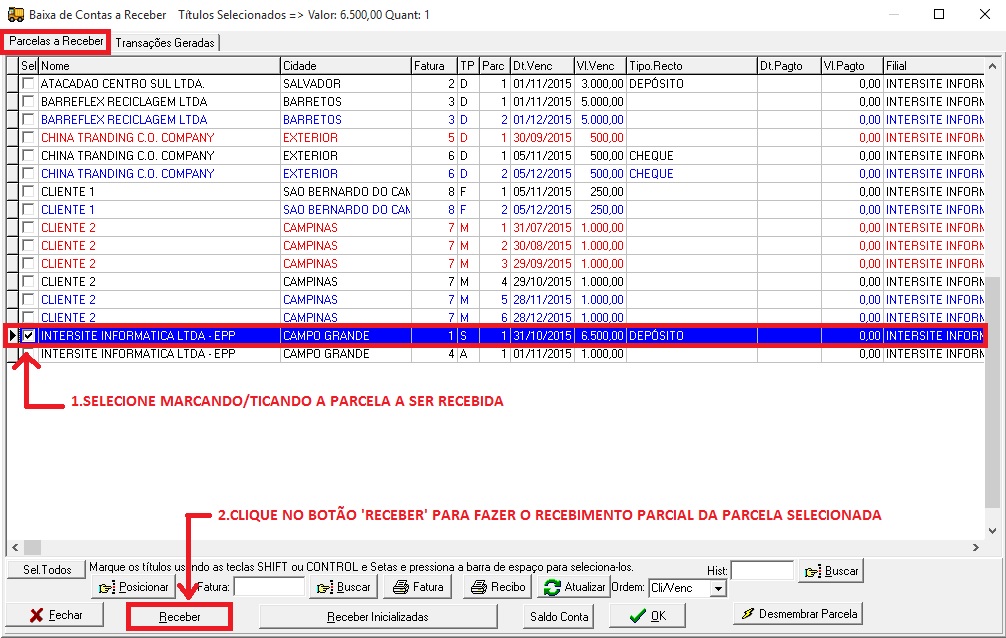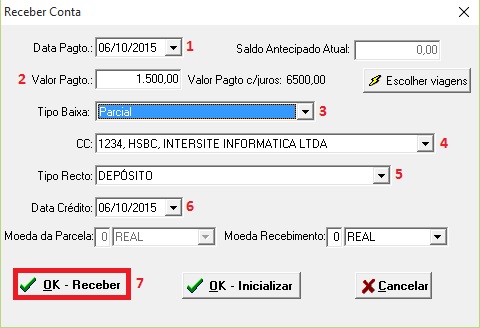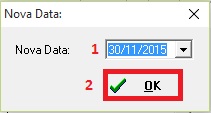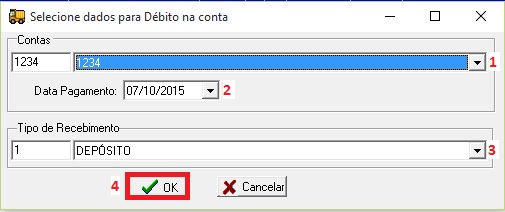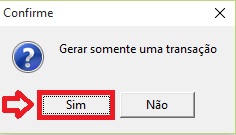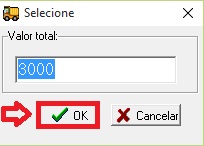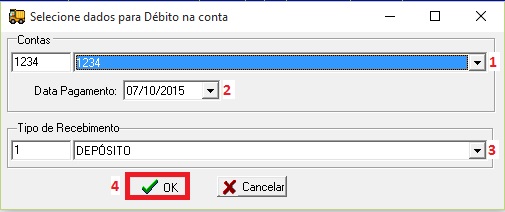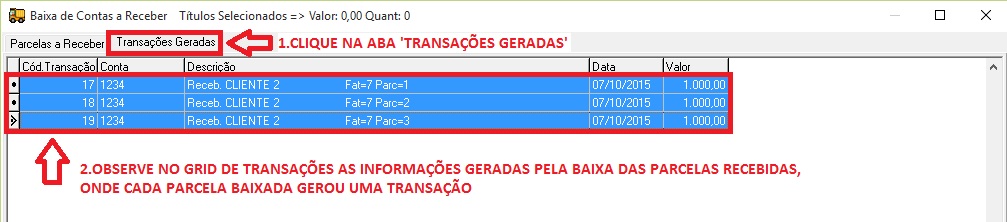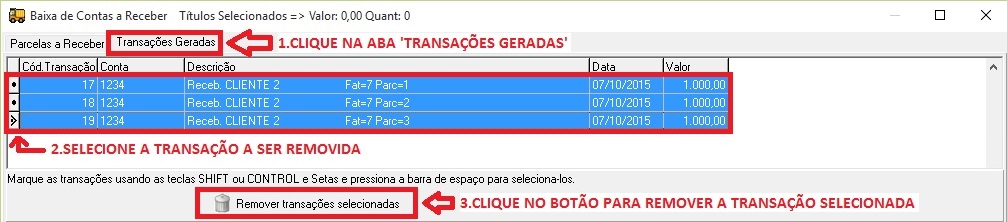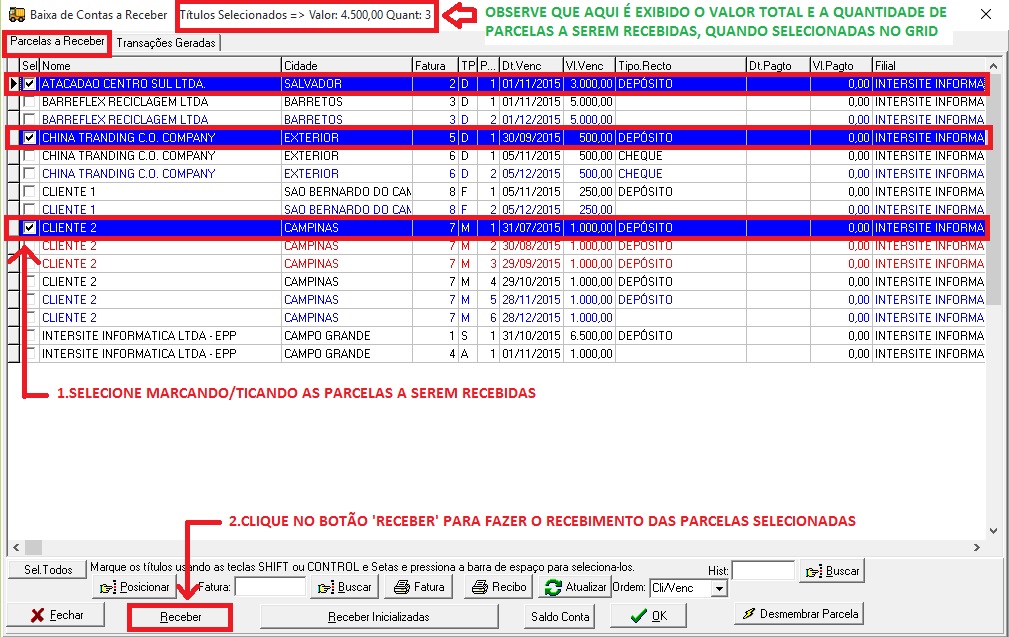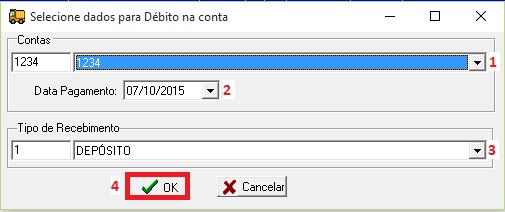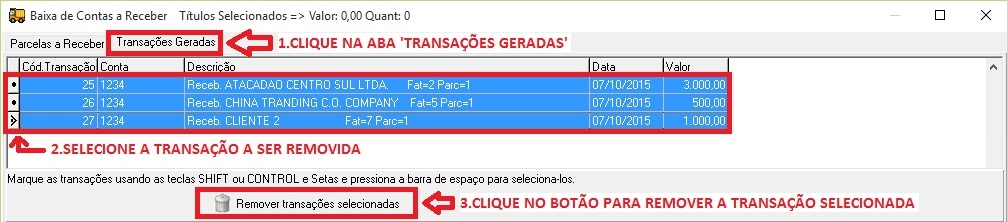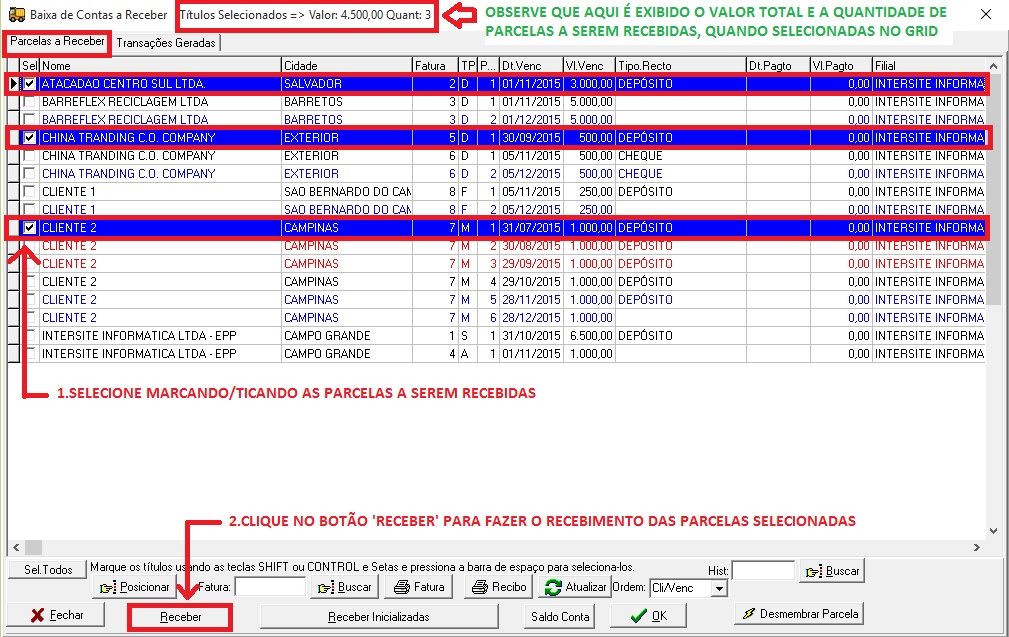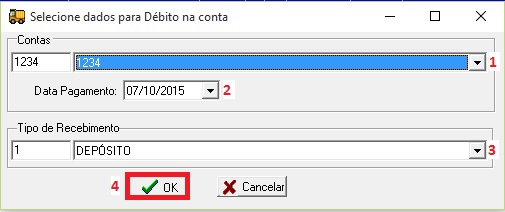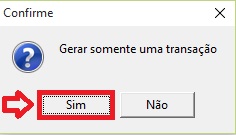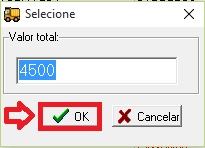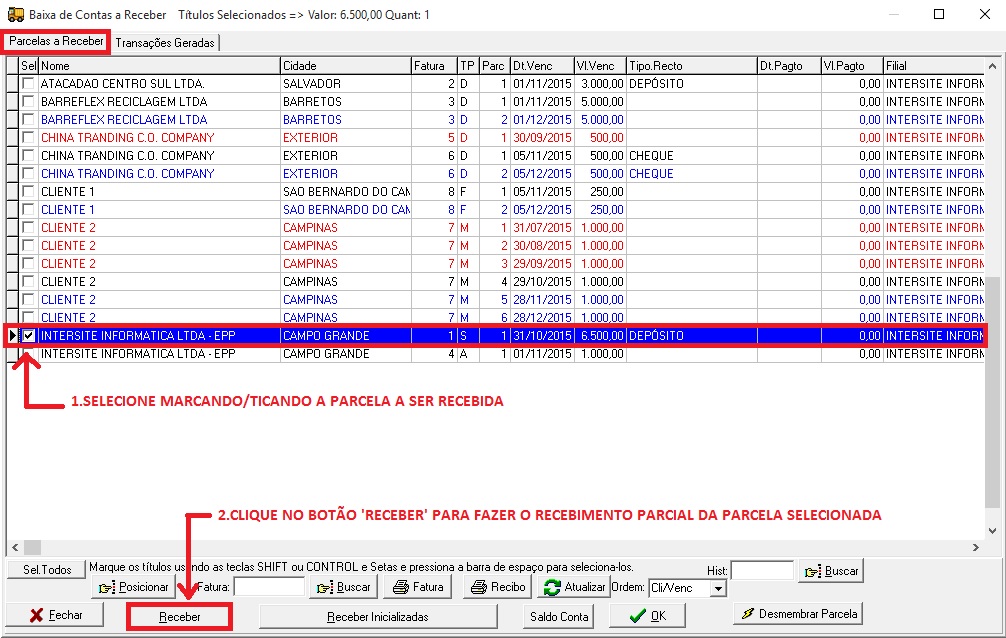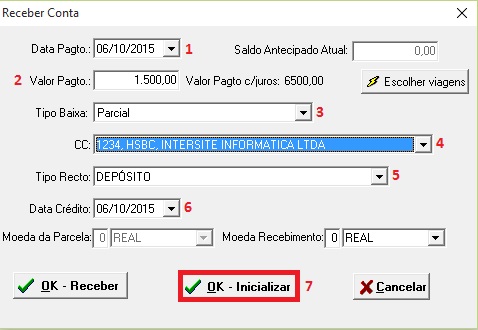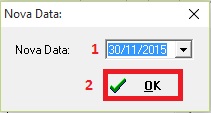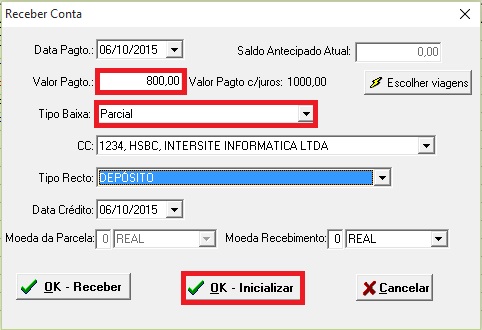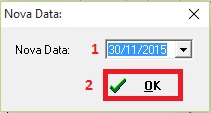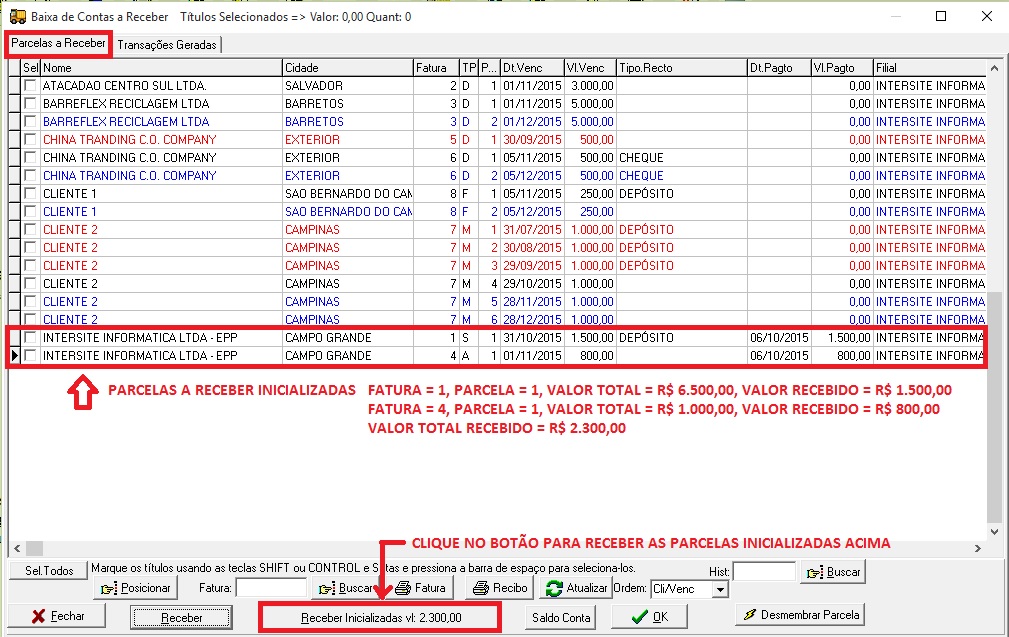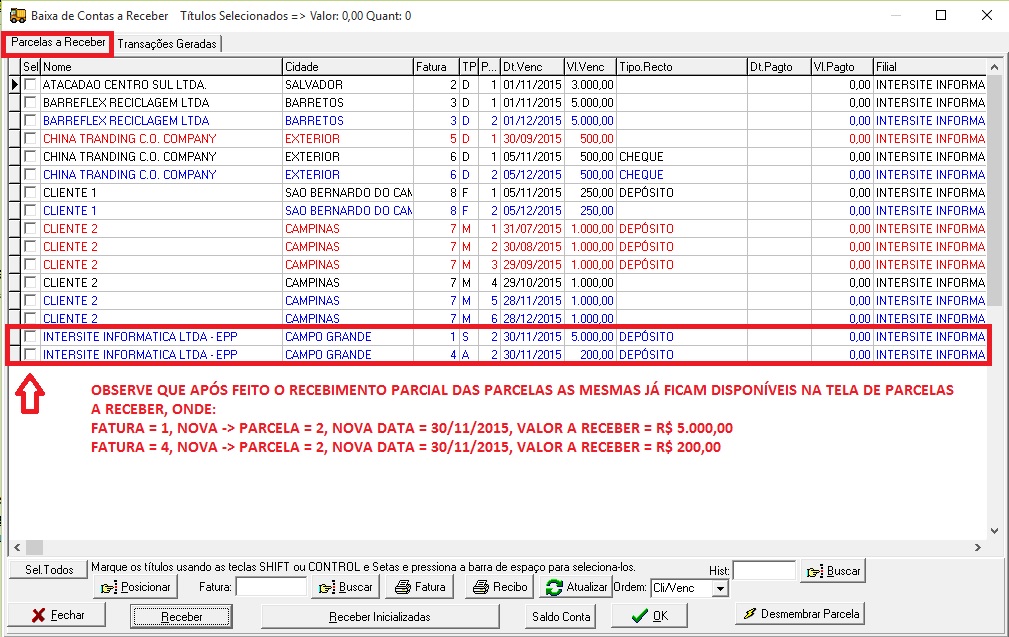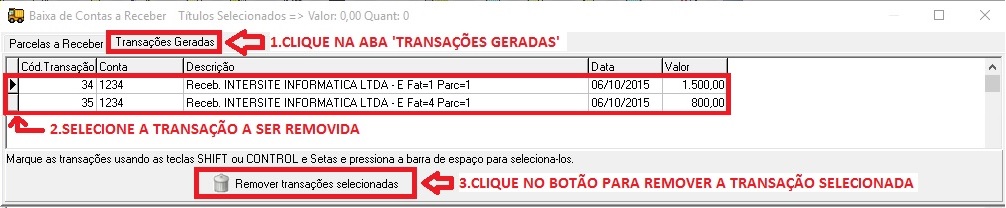Financeiro Baixa de Parcelas a Receber
Neste mû°dulo financeiro temos a opûÏûÈo de fazer as baixas das parcelas a receber, ou seja todas as receitas (crûˋditos) gerados no sistema SAT para a empresa.
PASSO 1: Inicilializando o procedimento de Baixas de Parcelas a Receber
1.1. Para fazer os procedimentos de recebimento/baixa vûÀ em Menu ã Financeiro ã Baixa de Parcelas a Receber conforme a imagem abaixo:
1.2. Na tela seguinte, selecione os filtros para gerar o relatû°rio de contas a receber
1. PerûÙodo = Selecione a data inicial e final para exibir as parcelas a receber com vencimento no perûÙodo
2. Filiais = Selecione uma Filial especûÙfica ou Todos para gerar o relatû°rio
3. Clientes = Selecione um Cliente especûÙfico ou Todos para gerar o relatû°rio
4. Empresa = Selecione uma Empresa especûÙfica ou Todos para gerar o relatû°rio
5. Tipo Recebimento = Selecione um Tipo de Recebimento especûÙfico ou Todos para gerar o relatû°rio
6. Cliente Princ = Selecione um Cliente Principal especûÙfico ou Todos para gerar o relatû°rio
7. Itens de Receita = Selecione um Item de Receita especûÙfico ou Todos para gerar o relatû°rio
8. Clique no botûÈo [OK] para gerar o relatû°rio de baixa de parcelas a receber no perûÙodo informado
1.3. Na tela seguinte, selecione uma ou mais Contas Correntes para gerar o relatû°rio de contas a receber
1. Contas = Selecione uma Conta Corrente especûÙfica ou Todos para gerar o relatû°rio
2. Clique no botûÈo [OK] para gerar o relatû°rio de baixa de parcelas a receber
Lembrete: significado das cores dos TûÙtulos (Parcelas a Receber) na tela de Baixa de Contas a Receber
TûÙtulo em Vermelho: Parcela com data de vencimento em atraso (vencidas) TûÙtulo em Preto: Parcela com data de vencimento dentro do mûˆs corrente (nûÈo vencidas) TûÙtulo em Azul: Parcela com data de vencimento para os prû°ximos meses (a vencer)
Recebendo uma Parcela (Baixa Total)
Para receber e fazer baixa do valor total de apenas uma Parcela por vez vamos fazer os procedimentos abaixo:
1. Execute o PASSO 1
2. Na aba Parcelas a Receber:
1. Selecione, Marcando/Ticando a parcela a ser recebida
2. Clique no botûÈo 'Receber' para fazer o recebimento da parcela selecionada
3. Na tela de Receber Conta, execute os passos de preenchimento enumerados abaixo:
1. Data Pagto = Informar a data do recebimento da parcela selecionada
2. Valor Pagto = Informar o valor do recebimento da parcela selecionada. Caso informar neste campo um valor menor do que o valor total da parcela e informar no campo Tipo Baixa = Total, o sistema entenderûÀ que a diferenûÏa ûˋ um desconto concedido ou se o valor for maior do que o valor total da parcela, o sistema entenderûÀ que serûÀ um juros a ser cobrado neste titulo
3. Tipo Baixa = Total, para fazer o recebimento (baixa) do valor Total da parcela selecionada
4. CC = Selecione a Conta Corrente para recebimento da parcela
5. Tipo Recto = Selecione o tipo de recebimento deste TûÙtulo: Boleto, Carteira, Cheque ou Depû°sito
6. Data Crûˋdito = Informar a data que foi creditado ou vai creditar na conta corrente da empresa
7. Clique no botûÈo [OK - Receber] para efetuar o recebimento (baixa) da parcela
4. Apû°s processado o recebimento/baixa, na tela de Baixa de Contas Receber, clique na Aba TransaûÏûçes Geradas e observe a transaûÏûÈo gerada e os dados da baixa TOTAL da parcela recebida
5. Apû°s feito todo o processo de baixa, na tela de 'Baixa de Contas Receber, clique na Aba Parcelas a Receber e clique no botûÈo [OK] para sair da tela de baixa.
Recebendo uma Parcela (Baixa Parcial)
Para receber e fazer baixa do valor parcial de apenas um TûÙtulo por vez vamos fazer os procedimentos abaixo:
1. Execute o PASSO 1
2. Na aba Parcelas a Receber: (Como exemplo vamos receber o valor parcial da Fatura 1/Parcela 1)
1. Selecione, Marcando/Ticando a parcela a ser recebida 2. Clique no botûÈo Receber para fazer o recebimento da parcela selecionada
3. Na tela de 'Receber Conta', execute os passos de preenchimento enumerados abaixo:
1. Data Pagto = Informar a data do recebimento da parcela selecionada
2. Valor Pagto = Informar o valor parcial do recebimento da parcela selecionada
3. Tipo Baixa = Parcial, para fazer o recebimento (baixa) de uma parte do valor Total da parcela selecionada
4. CC = Selecione a Conta Corrente para recebimento da parcela
5. Tipo Recto = Selecione o tipo de recebimento deste TûÙtulo: Boleto, Carteira, Cheque ou Depû°sito
6. Data Crûˋdito = Informar a data que foi creditado ou vai creditar na conta corrente da empresa
7. Clique no botûÈo [OK - Receber] para efetuar o recebimento (baixa) da parcela
No nosso exemplo vamos receber R$ 1.500,00 e gerar um saldo restante de R$ 5.000,00
4. Em seguida abrirûÀ uma janela para informar a data de vencimento para o saldo restante da parcela parcial recebida, ou seja uma data para o vencimento da parcela no valor de R$ 5.000,00 (saldo restante)
5. Apû°s processado o recebimento/baixa, na tela de Baixa de Contas Receber, clique na Aba TransaûÏûçes Geradas e observe a tranasaûÏûÈo gerada e os dados da baixa PARCIAL, ou seja o valor recebido de R$ 1.500,00
6. Para verificar a nova parcela gerada com o saldo restante a receber, acesse na tela de Baixa de Contas Receber, clique na Aba Parcelas a Receber e observe o grid abaixo:
Como fica a nova parcela: Fatura = 1, Parcela = 2, Data = 30/11/2015, Valor = R$ 5.000,00
ObservaûÏûÈo: Caso precise remover a TransaûÏûÈo, execute os passos da tela abaixo:
7. Apû°s feito todo o processo de baixa, na tela de Baixa de Contas Receber, clique na Aba Parcelas a Receber e clique no botûÈo [OK] para sair da tela de baixa.
Recebendo vûÀrios TûÙtulos (Parcelas) de um mesmo Cliente e Gerando uma TransaûÏûÈo (Baixa Total)
Para receber e fazer baixa do valor total de vûÀrios TûÙtulos (Parcelas) de um mesmo Cliente gerando uma û¤nica transaûÏûÈo vamos fazer os procedimentos abaixo:
1. Execute o PASSO 1
2. Na aba Parcelas a Receber:
1. Selecione, Marcando/Ticando as parcelas a serem recebidas 2. Clique no botûÈo Receber para fazer o recebimento das parcelas selecionadas
3. Na tela de 'Selecione dados para Crûˋdito na conta', siga os passos abaixo:
1. Contas = Selecione a Conta Corrente para recebimento das parcelas selecionadas
2. Data Pagamento = Informar a data do recebimento das parcelas selecionadas
3. Tipo Recebimento = Selecione o tipo de recebimento das Parcelas: Boleto, Carteira, Cheque ou Depû°sito
4. Clique no botûÈo [OK] para efetuar o recebimento (baixa) das parcelas
4. Na tela seguinte de Confirme aparecerûÀ a mensagem se vocûˆ deseja Gerar somente uma transaûÏûÈo, entûÈo neste caso como vamos receber vûÀrias parcelas e gerar uma transaûÏûÈo apenas, clique no botûÈo [Sim] para confirmar a transaûÏûÈo û¤nica
5. Na tela seguinte de Selecione aparecerûÀ o campo com o Valor total com o somatû°rio das parcelas recebidas, em seguida clique no botûÈo [OK]
6. Apû°s processado o recebimento/baixa, na tela de Baixa de Contas Receber, clique na Aba TransaûÏûçes Geradas e observe os dados da baixa TOTAL de vûÀrias parcelas e uma û¤nica transaûÏûÈo gerada
ObservaûÏûÈo: Caso precise remover a TransaûÏûÈo, execute os passos da tela abaixo:
7. Apû°s feito todo o processo de baixa, na tela de Baixa de Contas Receber, clique na Aba Parcelas a Receber e clique no botûÈo [OK] para sair da tela de baixa.
Recebendo vûÀrios TûÙtulos (Parcelas) de um mesmo Cliente e Gerando uma TransaûÏûÈo por Parcela (Baixa Total)
Para receber e fazer baixa do valor total de vûÀrios TûÙtulos (Parcelas) de um mesmo Cliente gerando uma transaûÏûÈo para cada parcela vamos fazer os procedimentos abaixo:
1. Execute o PASSO 1
2. Na aba Parcelas a Receber:
1. Selecione, Marcando/Ticando as parcelas a serem recebidas
2. Clique no botûÈo 'Receber' para fazer o recebimento das parcelas selecionadas
3. Na tela de 'Selecione dados para Crûˋdito na conta', siga os passos abaixo:
1. Contas = Selecione a Conta Corrente para recebimento das parcelas selecionadas
2. Data Pagamento = Informar a data do recebimento das parcelas selecionadas
3. Tipo Recebimento = Selecione o tipo de recebimento das Parcelas: Boleto, Carteira, Cheque ou Depû°sito
4. Clique no botûÈo [OK] para efetuar o recebimento (baixa) das parcelas
4. Na tela seguinte de Confirme aparecerûÀ a mensagem se vocûˆ deseja Gerar somente uma transaûÏûÈo, entûÈo neste caso como vamos receber vûÀrias parcelas e gerar uma transaûÏûÈo para cada parcela, clique no botûÈo [NûÈo] para confirmar a transaûÏûÈo mû¤ltipla
5. Apû°s processado o recebimento/baixa, na tela de Baixa de Contas Receber, clique na Aba TransaûÏûçes Geradas e observe os dados da baixa TOTAL com vûÀrias parcelas e suas respectivas transaûÏûçes
ObservaûÏûÈo: Caso precise remover a TransaûÏûÈo, execute os passos da tela abaixo:
6. Apû°s feito todo o processo de baixa, na tela de Baixa de Contas Receber, clique na Aba Parcelas a Receber e clique no botûÈo [OK] para sair da tela de baixa.
Recebendo vûÀrios TûÙtulos (Parcelas) de Cliente diferentes e Gerando uma TransaûÏûÈo por Parcela (Baixa Total)
Para receber e fazer baixa do valor total de vûÀrios TûÙtulos (Parcelas) de Cliente diferentes e gerando uma transaûÏûÈo para cada parcela vamos fazer os procedimentos abaixo:
1. Execute o PASSO 1
2. Na aba Parcelas a Receber:
1. Selecione, Marcando/Ticando as parcelas a serem recebidas
2. Clique no botûÈo Receber para fazer o recebimento das parcelas selecionadas
3. Na tela de Selecione dados para Crûˋdito na conta, siga os passos abaixo:
1. Contas = Selecione a Conta Corrente para recebimento das parcelas selecionadas
2. Data Pagamento = Informar a data do recebimento das parcelas selecionadas
3. Tipo Recebimento = Selecione o tipo de recebimento das Parcelas: Boleto, Carteira, Cheque ou Depû°sito
4. Clique no botûÈo [OK] para efetuar o recebimento (baixa) das parcelas
4. Na tela seguinte de Confirme aparecerûÀ a mensagem se vocûˆ deseja Gerar somente uma transaûÏûÈo, entûÈo neste caso como vamos receber vûÀrias parcelas e gerar uma transaûÏûÈo para cada parcela, clique no botûÈo [NûÈo] para confirmar a mû¤ltipla transaûÏûÈo
5. Apû°s processado o recebimento/baixa, na tela de Baixa de Contas Receber, clique na Aba TransaûÏûçes Geradas e observe os dados da baixa TOTAL com vûÀrias parcelas e suas respectivas transaûÏûçes
ObservaûÏûÈo: Caso precise remover a TransaûÏûÈo, execute os passos da tela abaixo:
6. Apû°s feito todo o processo de baixa, na tela de Baixa de Contas Receber, clique na Aba Parcelas a Receber e clique no botûÈo [OK] para sair da tela de baixa.
Recebendo vûÀrios TûÙtulos (Parcelas) de Clientes diferentes e Gerando uma TransaûÏûÈo (Baixa Total)
Para receber e fazer baixa do valor total de vûÀrios TûÙtulos (Parcelas) de Clientes diferentes e gerando uma û¤nica transaûÏûÈo vamos fazer os procedimentos abaixo:
1. Execute o PASSO 1
2. Na aba Parcelas a Receber:
1. Selecione, Marcando/Ticando as parcelas a serem recebidas
2. Clique no botûÈo Receber para fazer o recebimento das parcelas selecionadas
3. Na tela de Selecione dados para Crûˋdito na conta, siga os passos abaixo:
1. Contas = Selecione a Conta Corrente para recebimento das parcelas selecionadas
2. Data Pagamento = Informar a data do recebimento das parcelas selecionadas
3. Tipo Recebimento = Selecione o tipo de recebimento das Parcelas: Boleto, Carteira, Cheque ou Depû°sito
4. Clique no botûÈo [OK] para efetuar o recebimento (baixa) das parcelas
4. Na tela seguinte de Confirme aparecerûÀ a mensagem se vocûˆ deseja Gerar somente uma transaûÏûÈo, entûÈo neste caso como vamos receber vûÀrias parcelas e gerar uma transaûÏûÈo apenas, clique no botûÈo [Sim] para confirmar a transaûÏûÈo û¤nica
5. Na tela seguinte de Selecione aparecerûÀ o campo com o Valor total com o somatû°rio das parcelas recebidas, em seguida clique no botûÈo [OK]
6. Apû°s processado o recebimento/baixa, na tela de Baixa de Contas Receber, clique na Aba TransaûÏûçes Geradas e observe os dados da baixa TOTAL de vûÀrias parcelas e uma û¤nica transaûÏûÈo gerada
ObservaûÏûÈo: Caso precise remover a TransaûÏûÈo, execute os passos da tela abaixo:
7. Apû°s feito todo o processo de baixa, na tela de Baixa de Contas Receber, clique na Aba Parcelas a Receber e clique no botûÈo [OK] para sair da tela de baixa.
Recebendo vûÀrios TûÙtulos (Parcelas) de um mesmo Cliente e Gerando uma TransaûÏûÈo por Parcela (Baixa Parcial)
Para receber e fazer baixa do valor parcial de vûÀrios TûÙtulos (Parcelas) do mesmo Cliente e gerando uma transaûÏûÈo para cada parcela vamos fazer os procedimentos abaixo:
1. Execute o PASSO 1
2. Na aba Parcelas a Receber:
1. Selecione, Marcando/Ticando a parcela a ser recebida
2. Clique no botûÈo 'Receber' para fazer o recebimento da parcela selecionada
3. Na tela de Receber Conta, execute os passos de preenchimento enumerados abaixo:
1. Data Pagto = Informar a data do recebimento do titulo selecionado
2. Valor Pagto = Informar o valor parcial do recebimento do titulo selecionado
3. Tipo Baixa = Parcial, para fazer o recebimento (baixa) de uma parte do valor Total do TûÙtulo selecionado
4. CC = Selecione a Conta Corrente para recebimento do TûÙtulo
5. Tipo Recto = Selecione o tipo de recebimento deste TûÙtulo: Boleto, Carteira, Cheque ou Depû°sito
6. Data Crûˋdito = Informar a data que foi creditado ou vai creditar na conta corrente da empresa
7. Clique no botûÈo [OK - Inicializar] para efetuar o recebimento (baixa) da parcela
No nosso exemplo vamos receber R$ 1.500,00 e gerar um saldo restante de R$ 5.000,00
4. Em seguida abrirûÀ uma janela para informar a data de vencimento para o saldo restante da parcela parcial recebida, ou seja uma data para a parcela no valor de R$ 5.000,00
5. Agora vamos receber parcialmente a Fatura = 4, no Valor Total = R$ 1.000,00 e gerar um saldo restante de R$ 200,00
Valor Parcial recebido de R$ 800,00 conforme imagem abaixo:
Em seguida abrirûÀ uma janela para informar a data de vencimento para o saldo restante da parcela parcial recebida, ou seja uma data para a parcela no valor de R$ 200,00
ObservaûÏûÈo: Caso vocûˆ queira baixar mais parcelas execute novamente o item 5
6. Apû°s feita a inicializaûÏûÈo das parcelas a receber parcialmente, vamos receber as parcelas e gerar o saldo restante das mesmas com seus respectivos vencimentos
7. Na tela seguinte de Confirme aparecerûÀ a mensagem se vocûˆ deseja ãGerar somente uma transaûÏûÈoã, entûÈo neste caso como vamos receber vûÀrias parcelas parcialmente e gerar uma transaûÏûÈo para cada parcela, clique no botûÈo [NûÈo] para confirmar a transaûÏûÈo mû¤ltipla.
8. Para verificar as novas parcelas geradas com os saldos restantes a receber, acesse na tela de Baixa de Contas Receber, clique na Aba Parcelas a Receber e observe o grid abaixo:
Como fica a nova parcela: Fatura = 1, Parcela = 2, Data = 30/11/2015, Valor = R$ 5.000,00
Como fica a nova parcela: Fatura = 4, Parcela = 2, Data = 30/11/2015, Valor = R$ 200,00
9. Apû°s processado o recebimento/baixa, na tela de Baixa de Contas Receber, clique na Aba TransaûÏûçes Geradas e observe os dados da baixa PARCIAL, ou seja o valor parcial recebido de R$ 1.500,00 + R$ 800,00
ObservaûÏûÈo: Caso precise remover a TransaûÏûÈo, execute os passos da tela abaixo:
10. Apû°s feito todo o processo de baixa, na tela de Baixa de Contas Receber, clique na Aba Parcelas a Receber e clique no botûÈo [OK] para sair da tela de baixa.