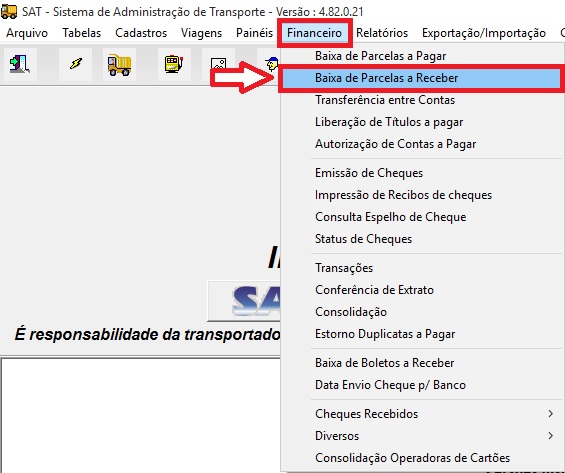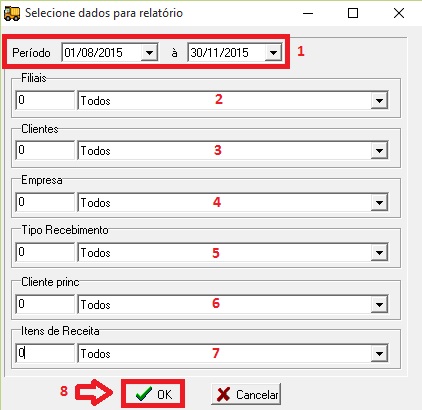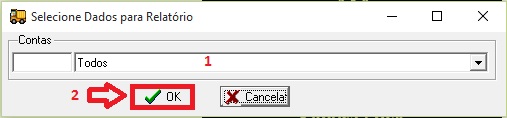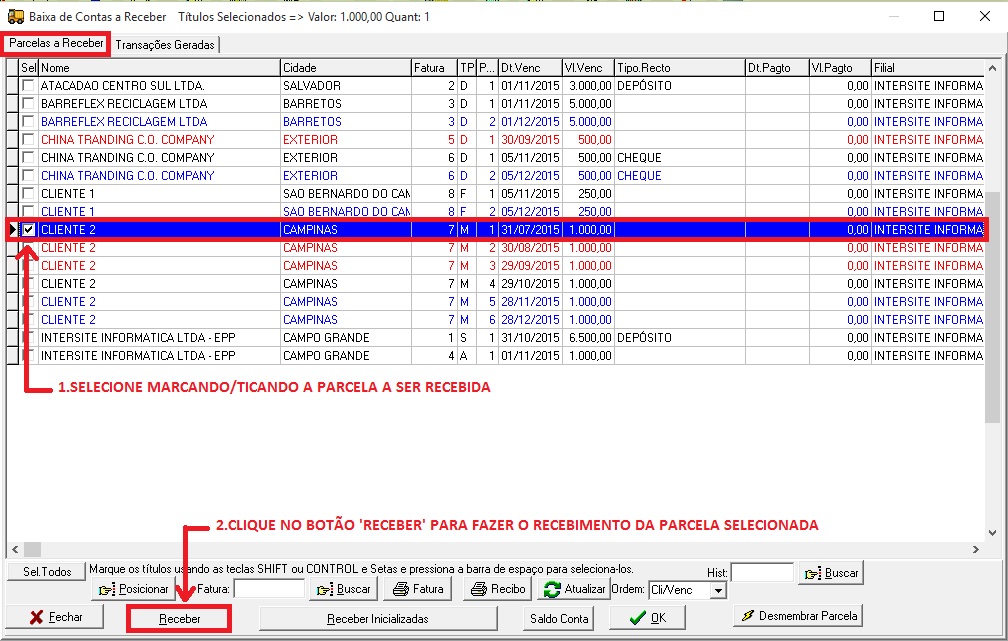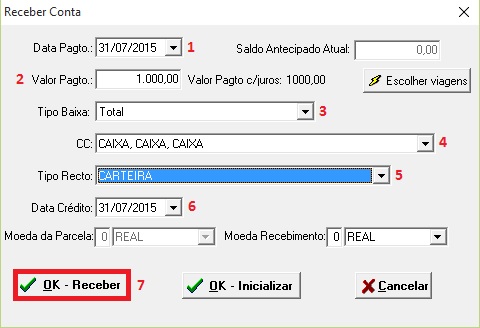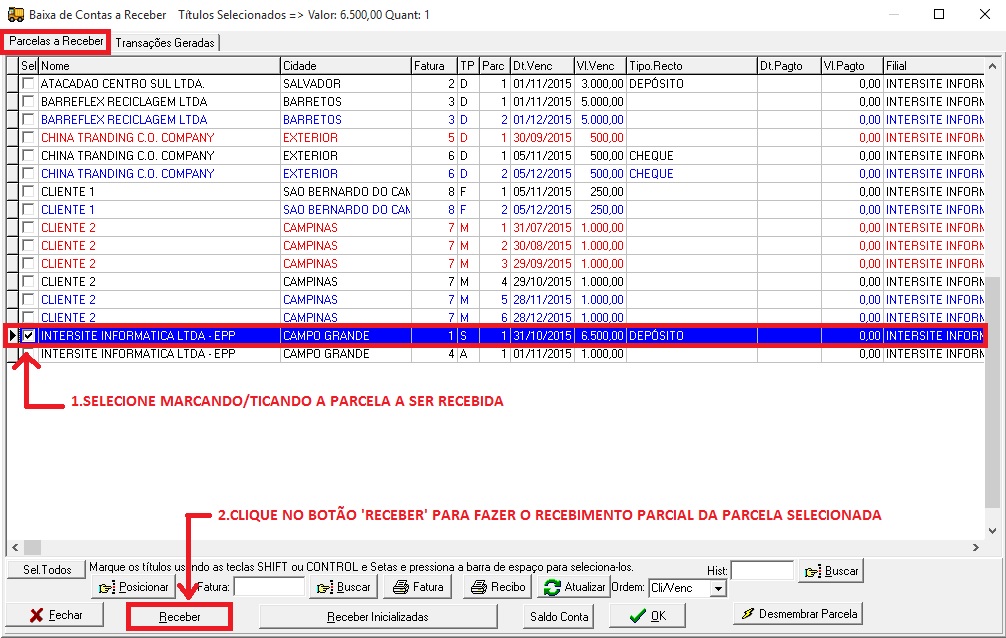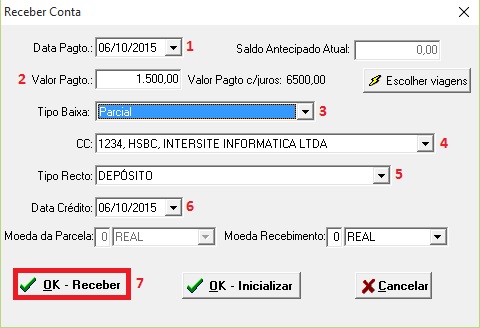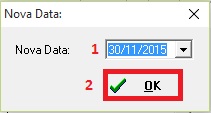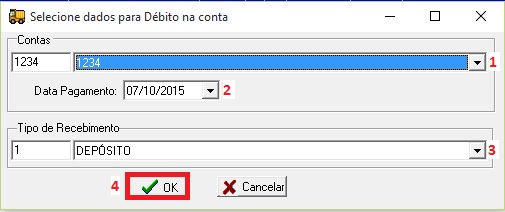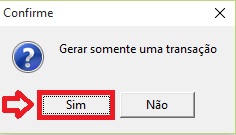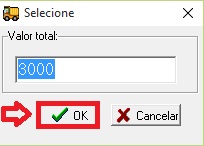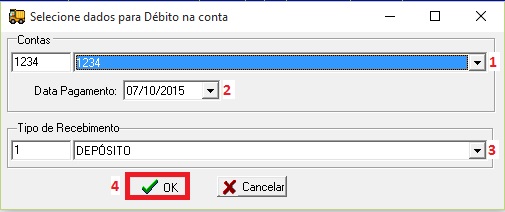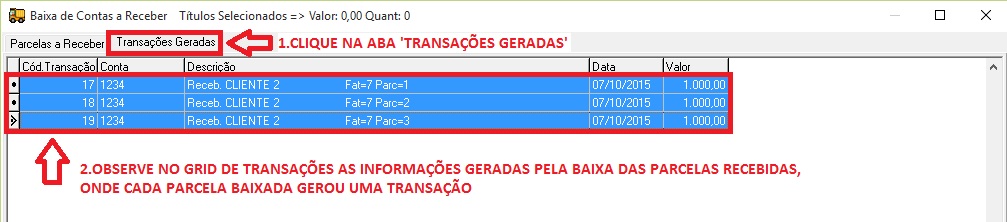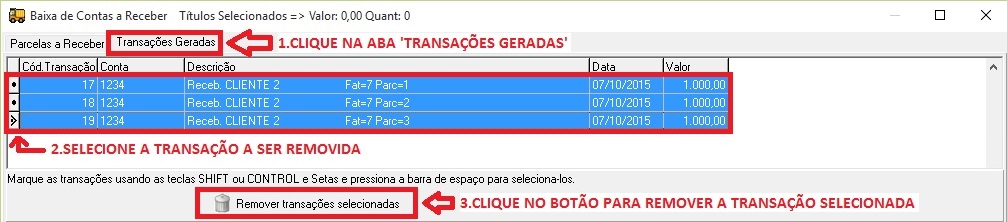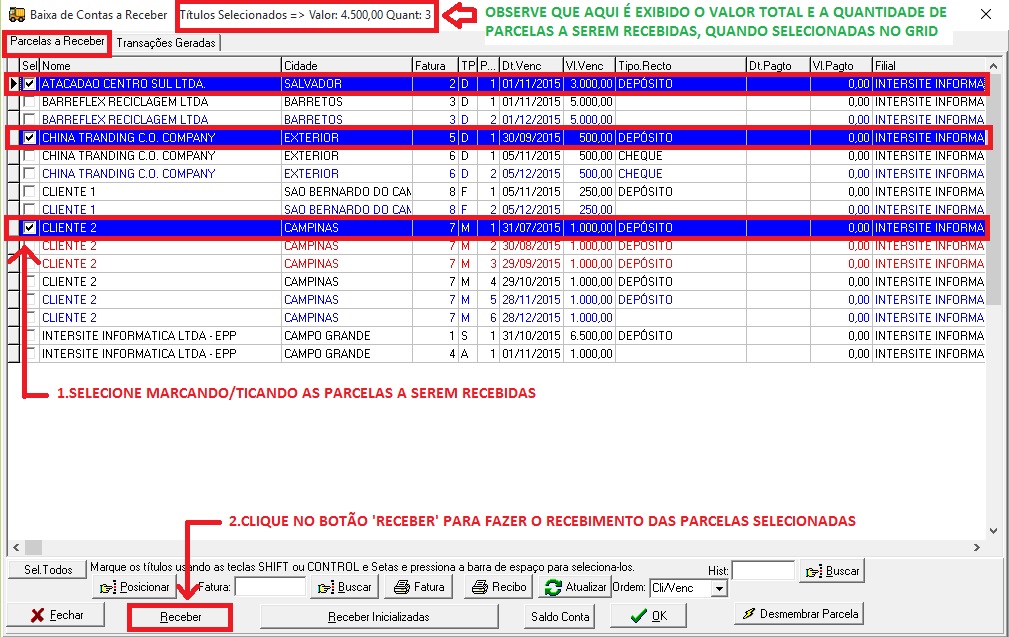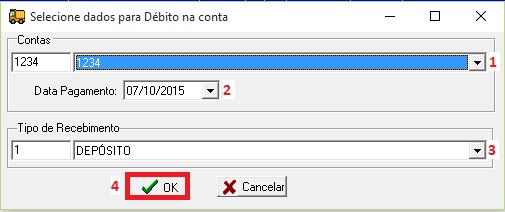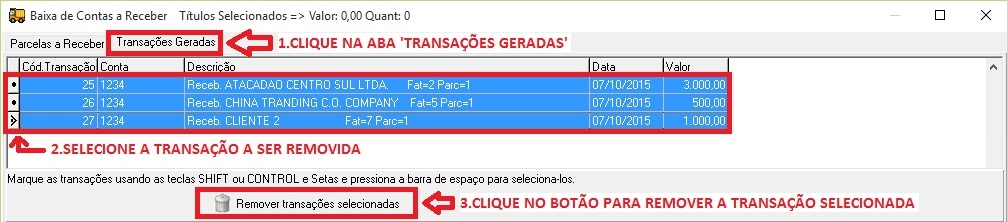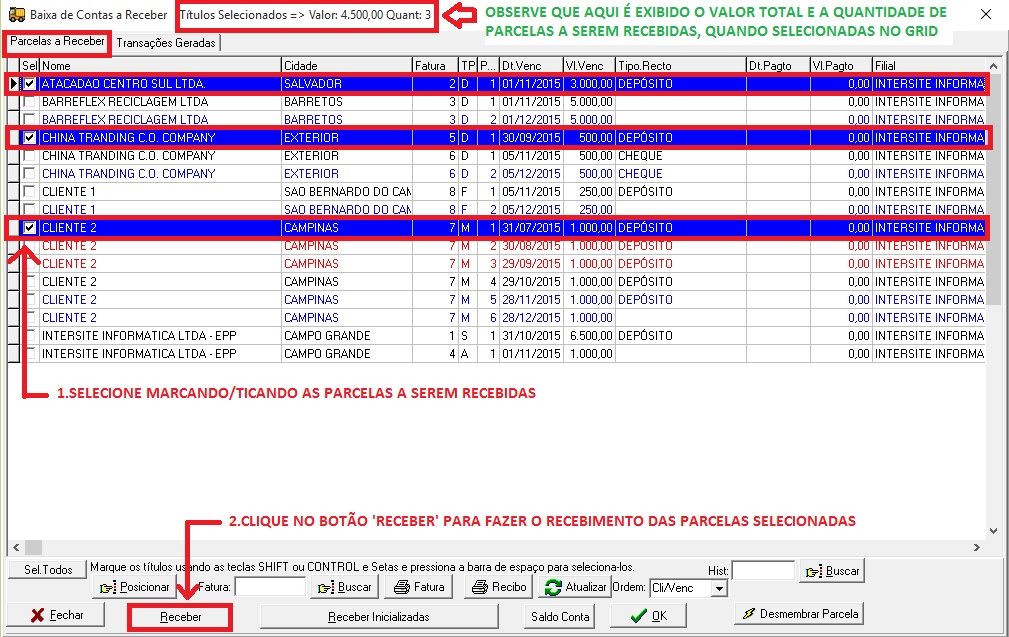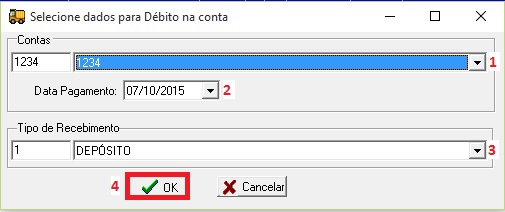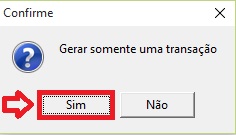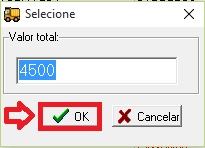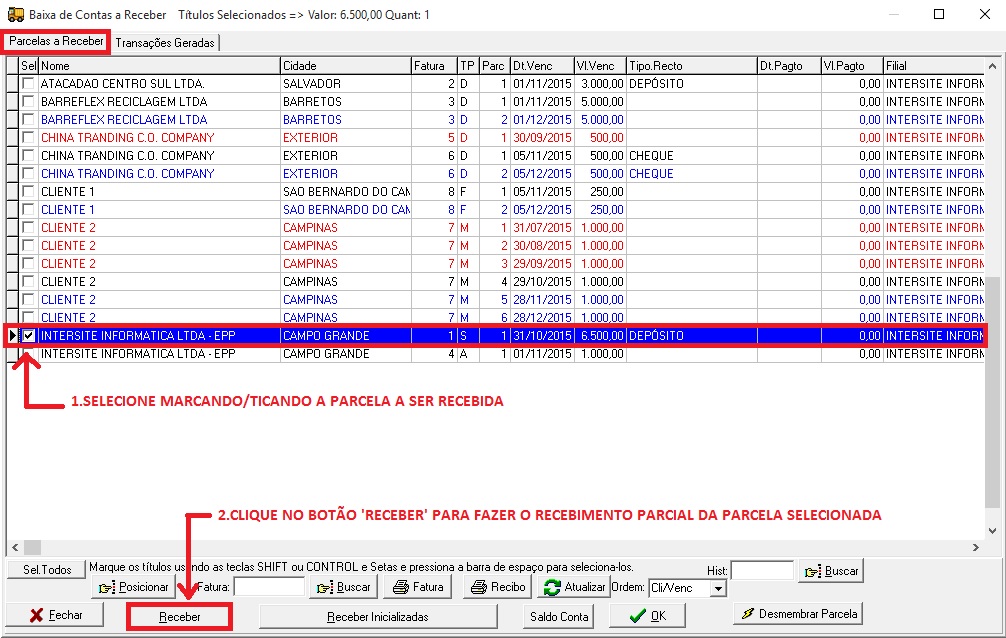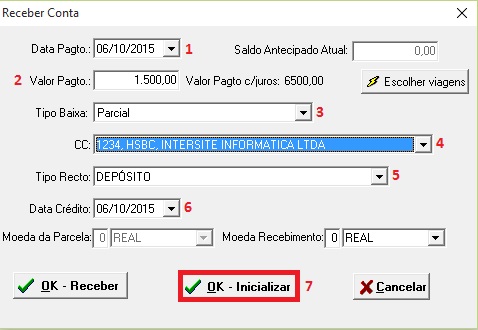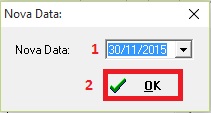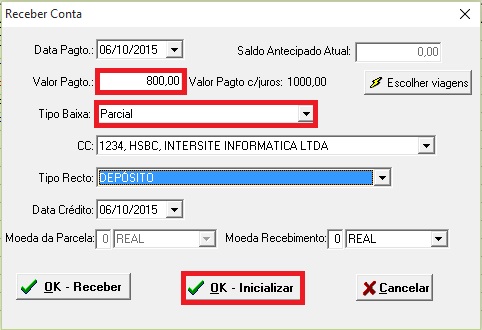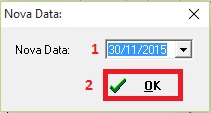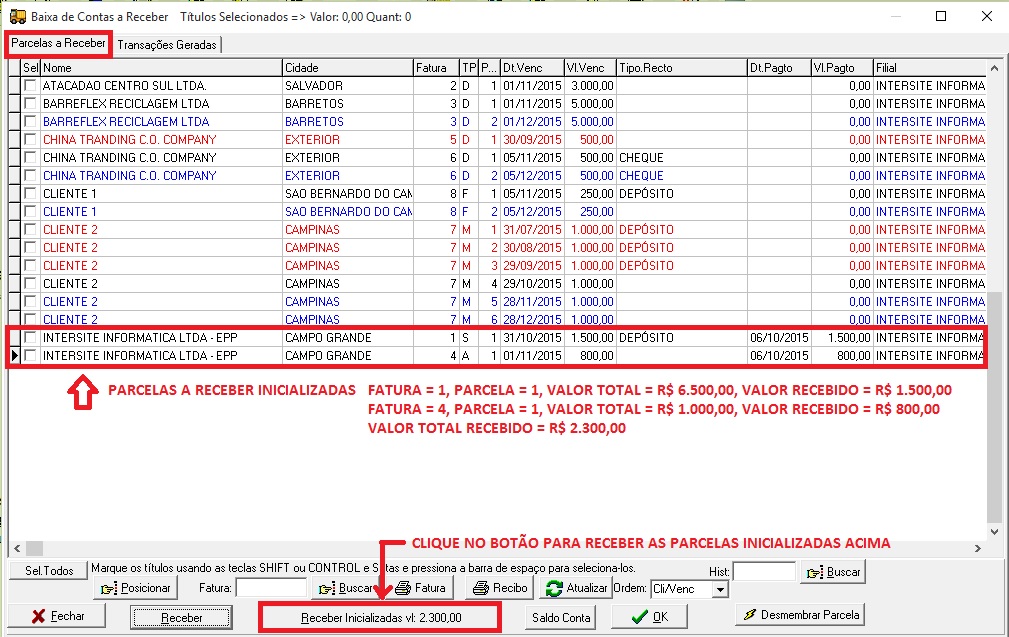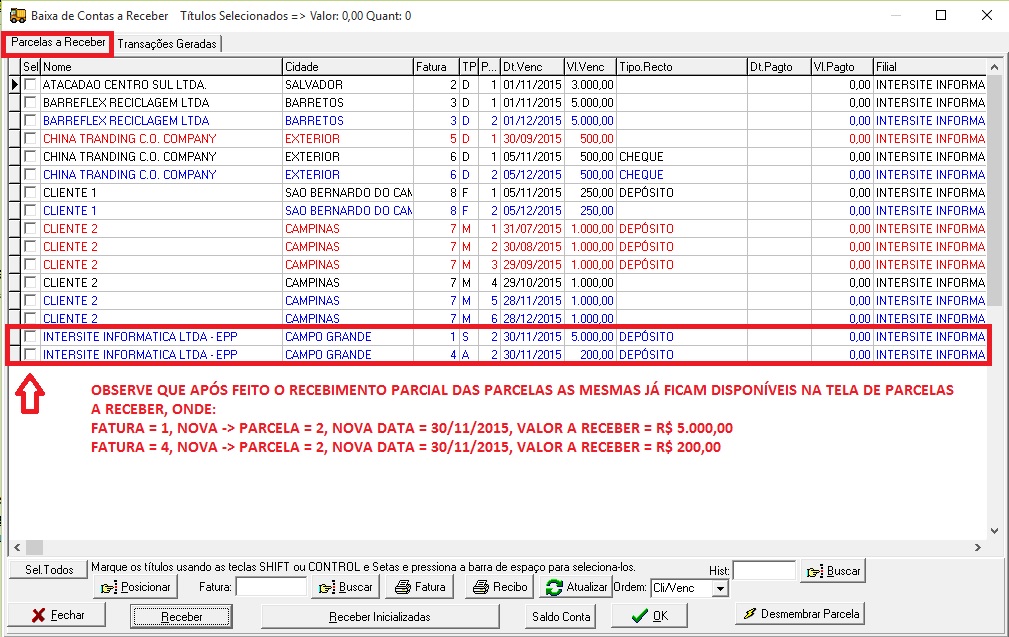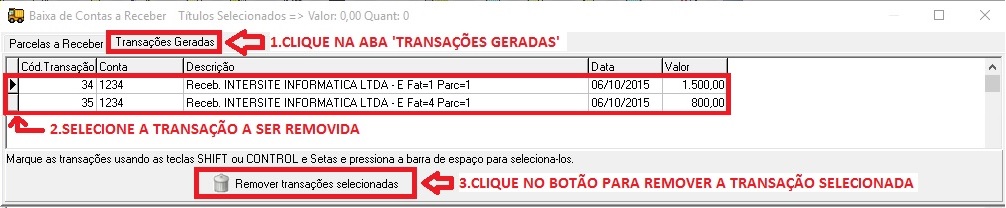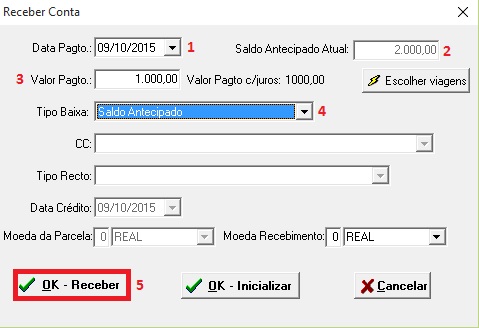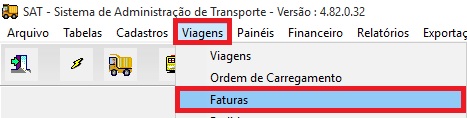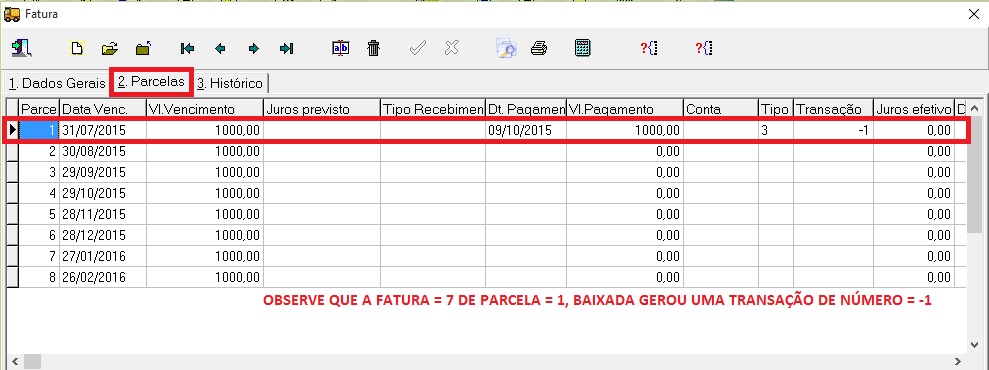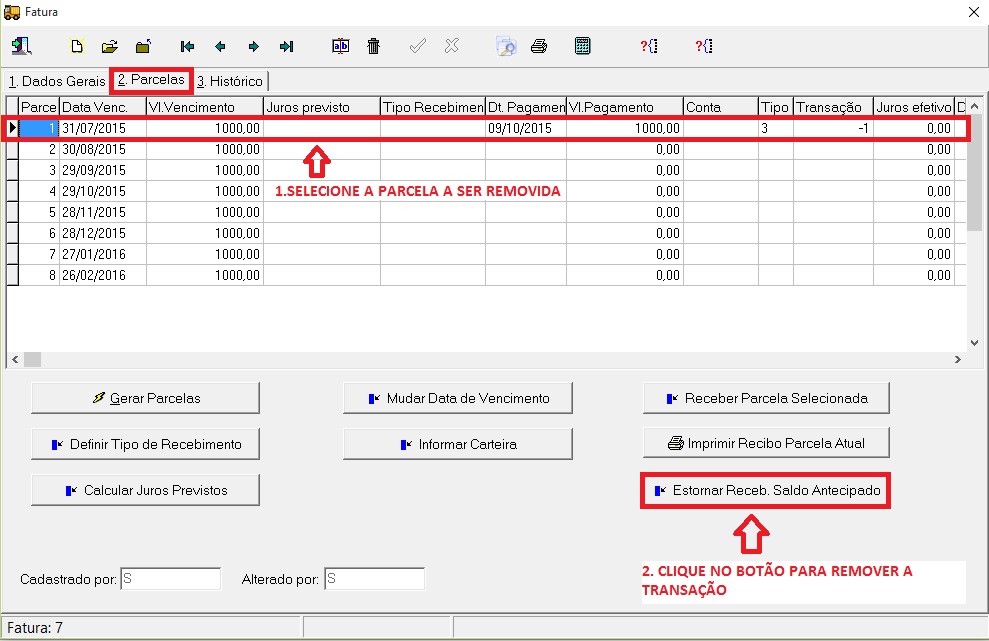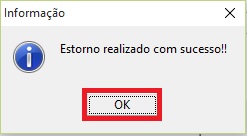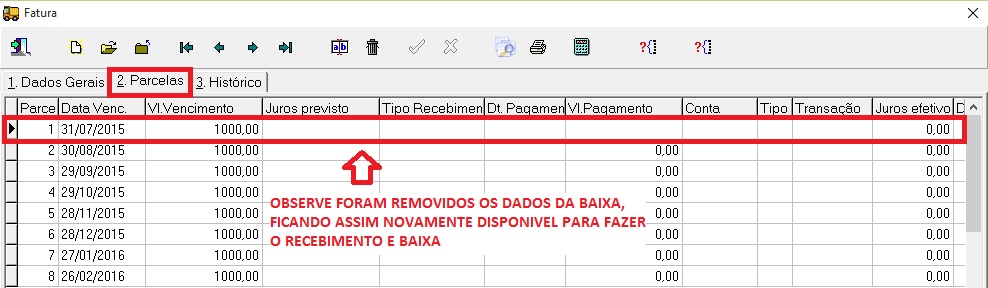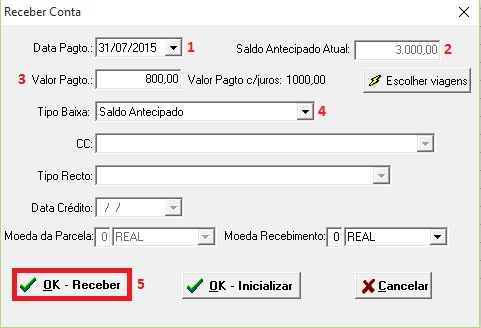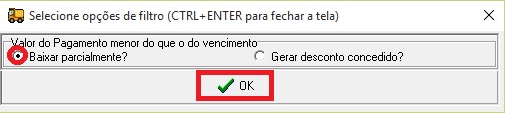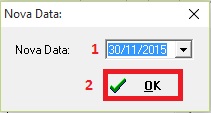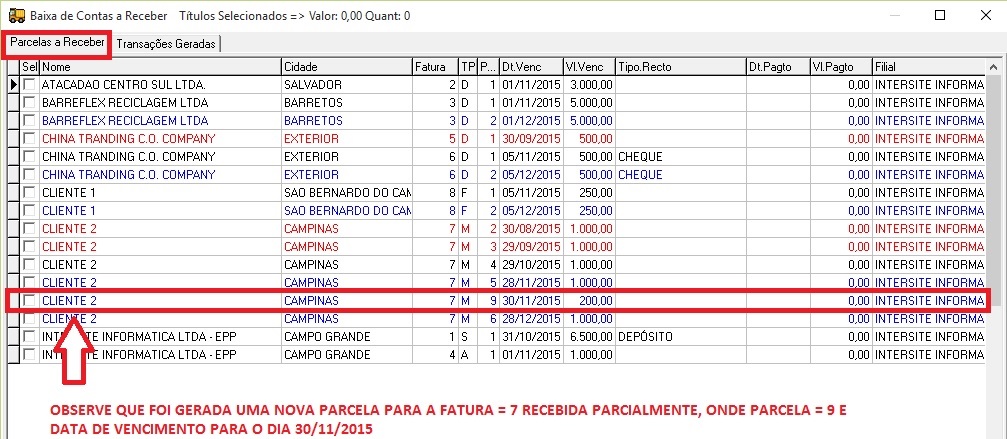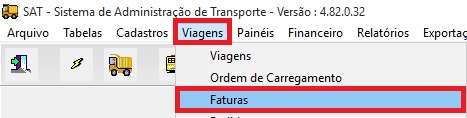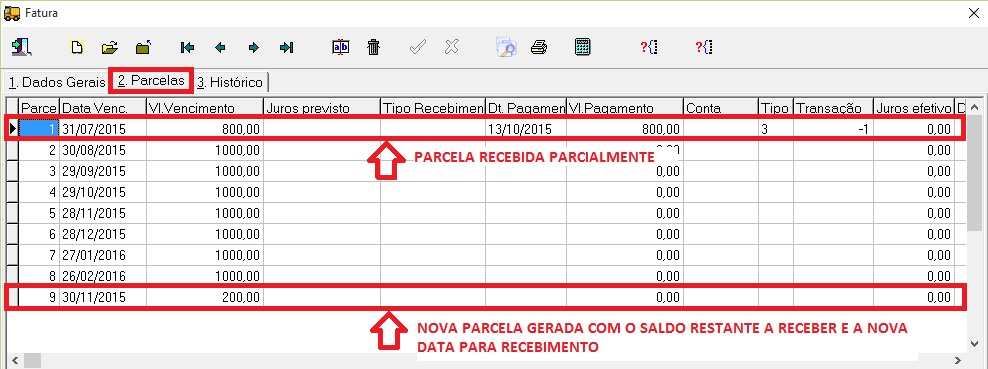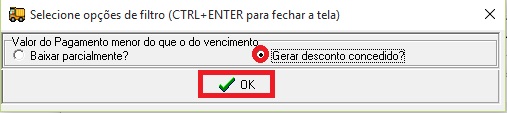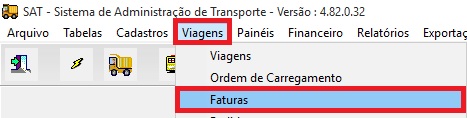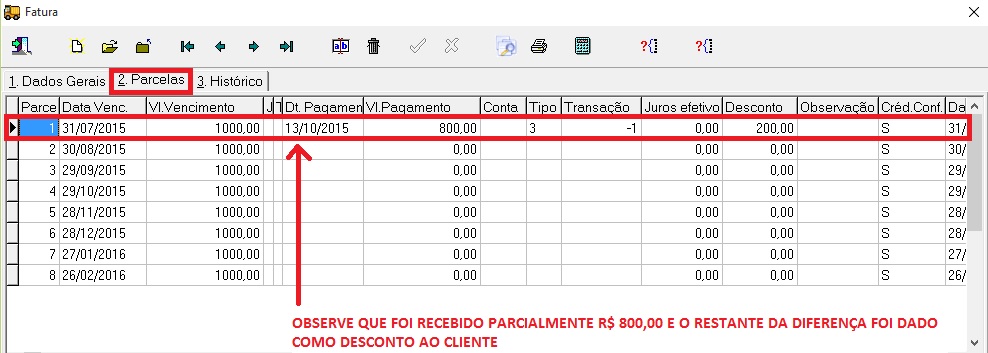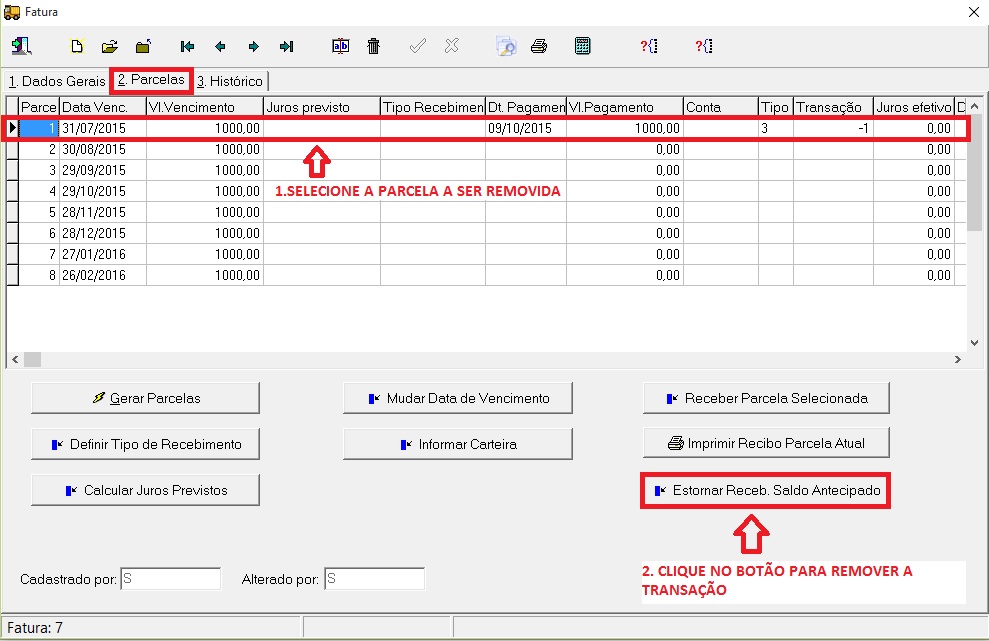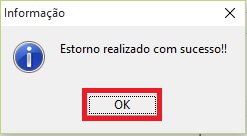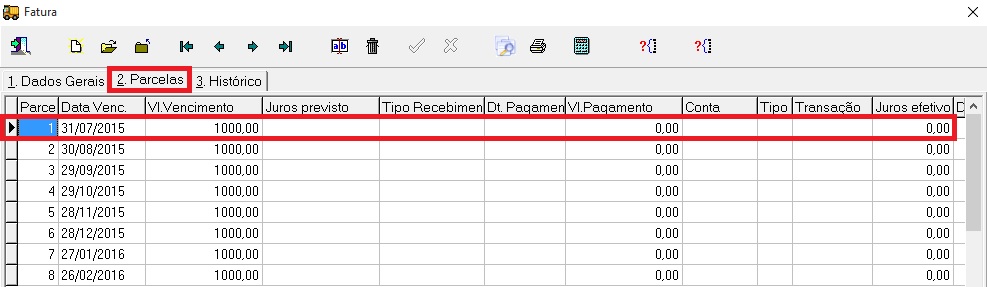Financeiro Baixa de Parcelas a Receber
Neste mû°dulo financeiro temos a opûÏûÈo de fazer as baixas das parcelas a receber, ou seja todas as receitas (crûˋditos) gerados no sistema SAT para a empresa.
PASSO 1: Inicilializando o procedimento de Baixas de Parcelas a Receber
1.1. Para fazer os procedimentos de recebimento/baixa vûÀ em Menu ã Financeiro ã Baixa de Parcelas a Receber conforme a imagem abaixo:
1.2. Na tela seguinte, selecione os filtros para gerar o relatû°rio de contas a receber
1. PerûÙodo = Selecione a data inicial e final para exibir as parcelas a receber com vencimento no perûÙodo
2. Filiais = Selecione uma Filial especûÙfica ou Todos para gerar o relatû°rio
3. Clientes = Selecione um Cliente especûÙfico ou Todos para gerar o relatû°rio
4. Empresa = Selecione uma Empresa especûÙfica ou Todos para gerar o relatû°rio
5. Tipo Recebimento = Selecione um Tipo de Recebimento especûÙfico ou Todos para gerar o relatû°rio
6. Cliente Princ = Selecione um Cliente Principal especûÙfico ou Todos para gerar o relatû°rio
7. Itens de Receita = Selecione um Item de Receita especûÙfico ou Todos para gerar o relatû°rio
8. Clique no botûÈo [OK] para gerar o relatû°rio de baixa de parcelas a receber no perûÙodo informado
1.3. Na tela seguinte, selecione uma ou mais Contas Correntes para gerar o relatû°rio de contas a receber
1. Contas = Selecione uma Conta Corrente especûÙfica ou Todos para gerar o relatû°rio
2. Clique no botûÈo [OK] para gerar o relatû°rio de baixa de parcelas a receber
Lembrete: significado das cores dos TûÙtulos (Parcelas a Receber) na tela de Baixa de Contas a Receber
TûÙtulo em Vermelho: Parcela com data de vencimento em atraso (vencidas) TûÙtulo em Preto: Parcela com data de vencimento dentro do mûˆs corrente (nûÈo vencidas) TûÙtulo em Azul: Parcela com data de vencimento para os prû°ximos meses (a vencer)
Recebendo uma Parcela (Baixa Total)
Para receber e fazer baixa do valor total de apenas uma Parcela por vez vamos fazer os procedimentos abaixo:
1. Execute o PASSO 1
2. Na aba Parcelas a Receber:
1. Selecione, Marcando/Ticando a parcela a ser recebida
2. Clique no botûÈo 'Receber' para fazer o recebimento da parcela selecionada
3. Na tela de Receber Conta, execute os passos de preenchimento enumerados abaixo:
1. Data Pagto = Informar a data do recebimento da parcela selecionada
2. Valor Pagto = Informar o valor do recebimento da parcela selecionada. Caso informar neste campo um valor menor do que o valor total da parcela e informar no campo Tipo Baixa = Total, o sistema entenderûÀ que a diferenûÏa ûˋ um desconto concedido ou se o valor for maior do que o valor total da parcela, o sistema entenderûÀ que serûÀ um juros a ser cobrado neste titulo
3. Tipo Baixa = Total, para fazer o recebimento (baixa) do valor Total da parcela selecionada
4. CC = Selecione a Conta Corrente para recebimento da parcela
5. Tipo Recto = Selecione o tipo de recebimento deste TûÙtulo: Boleto, Carteira, Cheque ou Depû°sito
6. Data Crûˋdito = Informar a data que foi creditado ou vai creditar na conta corrente da empresa
7. Clique no botûÈo [OK - Receber] para efetuar o recebimento (baixa) da parcela
4. Apû°s processado o recebimento/baixa, na tela de Baixa de Contas Receber, clique na Aba TransaûÏûçes Geradas e observe a transaûÏûÈo gerada e os dados da baixa TOTAL da parcela recebida
5. Apû°s feito todo o processo de baixa, na tela de 'Baixa de Contas Receber, clique na Aba Parcelas a Receber e clique no botûÈo [OK] para sair da tela de baixa.
Recebendo uma Parcela (Baixa Parcial)
Para receber e fazer baixa do valor parcial de apenas um TûÙtulo por vez vamos fazer os procedimentos abaixo:
1. Execute o PASSO 1
2. Na aba Parcelas a Receber: (Como exemplo vamos receber o valor parcial da Fatura 1/Parcela 1)
1. Selecione, Marcando/Ticando a parcela a ser recebida 2. Clique no botûÈo Receber para fazer o recebimento da parcela selecionada
3. Na tela de 'Receber Conta', execute os passos de preenchimento enumerados abaixo:
1. Data Pagto = Informar a data do recebimento da parcela selecionada
2. Valor Pagto = Informar o valor parcial do recebimento da parcela selecionada
3. Tipo Baixa = Parcial, para fazer o recebimento (baixa) de uma parte do valor Total da parcela selecionada
4. CC = Selecione a Conta Corrente para recebimento da parcela
5. Tipo Recto = Selecione o tipo de recebimento deste TûÙtulo: Boleto, Carteira, Cheque ou Depû°sito
6. Data Crûˋdito = Informar a data que foi creditado ou vai creditar na conta corrente da empresa
7. Clique no botûÈo [OK - Receber] para efetuar o recebimento (baixa) da parcela
No nosso exemplo vamos receber R$ 1.500,00 e gerar um saldo restante de R$ 5.000,00
4. Em seguida abrirûÀ uma janela para informar a data de vencimento para o saldo restante da parcela parcial recebida, ou seja uma data para o vencimento da parcela no valor de R$ 5.000,00 (saldo restante)
5. Apû°s processado o recebimento/baixa, na tela de Baixa de Contas Receber, clique na Aba TransaûÏûçes Geradas e observe a tranasaûÏûÈo gerada e os dados da baixa PARCIAL, ou seja o valor recebido de R$ 1.500,00
6. Para verificar a nova parcela gerada com o saldo restante a receber, acesse na tela de Baixa de Contas Receber, clique na Aba Parcelas a Receber e observe o grid abaixo:
Como fica a nova parcela: Fatura = 1, Parcela = 2, Data = 30/11/2015, Valor = R$ 5.000,00
ObservaûÏûÈo: Caso precise remover a TransaûÏûÈo, execute os passos da tela abaixo:
7. Apû°s feito todo o processo de baixa, na tela de Baixa de Contas Receber, clique na Aba Parcelas a Receber e clique no botûÈo [OK] para sair da tela de baixa.
Recebendo vûÀrios TûÙtulos (Parcelas) de um mesmo Cliente e Gerando uma TransaûÏûÈo (Baixa Total)
Para receber e fazer baixa do valor total de vûÀrios TûÙtulos (Parcelas) de um mesmo Cliente gerando uma û¤nica transaûÏûÈo vamos fazer os procedimentos abaixo:
1. Execute o PASSO 1
2. Na aba Parcelas a Receber:
1. Selecione, Marcando/Ticando as parcelas a serem recebidas 2. Clique no botûÈo Receber para fazer o recebimento das parcelas selecionadas
3. Na tela de 'Selecione dados para Crûˋdito na conta', siga os passos abaixo:
1. Contas = Selecione a Conta Corrente para recebimento das parcelas selecionadas
2. Data Pagamento = Informar a data do recebimento das parcelas selecionadas
3. Tipo Recebimento = Selecione o tipo de recebimento das Parcelas: Boleto, Carteira, Cheque ou Depû°sito
4. Clique no botûÈo [OK] para efetuar o recebimento (baixa) das parcelas
4. Na tela seguinte de Confirme aparecerûÀ a mensagem se vocûˆ deseja Gerar somente uma transaûÏûÈo, entûÈo neste caso como vamos receber vûÀrias parcelas e gerar uma transaûÏûÈo apenas, clique no botûÈo [Sim] para confirmar a transaûÏûÈo û¤nica
5. Na tela seguinte de Selecione aparecerûÀ o campo com o Valor total com o somatû°rio das parcelas recebidas, em seguida clique no botûÈo [OK]
6. Apû°s processado o recebimento/baixa, na tela de Baixa de Contas Receber, clique na Aba TransaûÏûçes Geradas e observe os dados da baixa TOTAL de vûÀrias parcelas e uma û¤nica transaûÏûÈo gerada
ObservaûÏûÈo: Caso precise remover a TransaûÏûÈo, execute os passos da tela abaixo:
7. Apû°s feito todo o processo de baixa, na tela de Baixa de Contas Receber, clique na Aba Parcelas a Receber e clique no botûÈo [OK] para sair da tela de baixa.
Recebendo vûÀrios TûÙtulos (Parcelas) de um mesmo Cliente e Gerando uma TransaûÏûÈo por Parcela (Baixa Total)
Para receber e fazer baixa do valor total de vûÀrios TûÙtulos (Parcelas) de um mesmo Cliente gerando uma transaûÏûÈo para cada parcela vamos fazer os procedimentos abaixo:
1. Execute o PASSO 1
2. Na aba Parcelas a Receber:
1. Selecione, Marcando/Ticando as parcelas a serem recebidas
2. Clique no botûÈo 'Receber' para fazer o recebimento das parcelas selecionadas
3. Na tela de 'Selecione dados para Crûˋdito na conta', siga os passos abaixo:
1. Contas = Selecione a Conta Corrente para recebimento das parcelas selecionadas
2. Data Pagamento = Informar a data do recebimento das parcelas selecionadas
3. Tipo Recebimento = Selecione o tipo de recebimento das Parcelas: Boleto, Carteira, Cheque ou Depû°sito
4. Clique no botûÈo [OK] para efetuar o recebimento (baixa) das parcelas
4. Na tela seguinte de Confirme aparecerûÀ a mensagem se vocûˆ deseja Gerar somente uma transaûÏûÈo, entûÈo neste caso como vamos receber vûÀrias parcelas e gerar uma transaûÏûÈo para cada parcela, clique no botûÈo [NûÈo] para confirmar a transaûÏûÈo mû¤ltipla
5. Apû°s processado o recebimento/baixa, na tela de Baixa de Contas Receber, clique na Aba TransaûÏûçes Geradas e observe os dados da baixa TOTAL com vûÀrias parcelas e suas respectivas transaûÏûçes
ObservaûÏûÈo: Caso precise remover a TransaûÏûÈo, execute os passos da tela abaixo:
6. Apû°s feito todo o processo de baixa, na tela de Baixa de Contas Receber, clique na Aba Parcelas a Receber e clique no botûÈo [OK] para sair da tela de baixa.
Recebendo vûÀrios TûÙtulos (Parcelas) de Cliente diferentes e Gerando uma TransaûÏûÈo por Parcela (Baixa Total)
Para receber e fazer baixa do valor total de vûÀrios TûÙtulos (Parcelas) de Cliente diferentes e gerando uma transaûÏûÈo para cada parcela vamos fazer os procedimentos abaixo:
1. Execute o PASSO 1
2. Na aba Parcelas a Receber:
1. Selecione, Marcando/Ticando as parcelas a serem recebidas
2. Clique no botûÈo Receber para fazer o recebimento das parcelas selecionadas
3. Na tela de Selecione dados para Crûˋdito na conta, siga os passos abaixo:
1. Contas = Selecione a Conta Corrente para recebimento das parcelas selecionadas
2. Data Pagamento = Informar a data do recebimento das parcelas selecionadas
3. Tipo Recebimento = Selecione o tipo de recebimento das Parcelas: Boleto, Carteira, Cheque ou Depû°sito
4. Clique no botûÈo [OK] para efetuar o recebimento (baixa) das parcelas
4. Na tela seguinte de Confirme aparecerûÀ a mensagem se vocûˆ deseja Gerar somente uma transaûÏûÈo, entûÈo neste caso como vamos receber vûÀrias parcelas e gerar uma transaûÏûÈo para cada parcela, clique no botûÈo [NûÈo] para confirmar a mû¤ltipla transaûÏûÈo
5. Apû°s processado o recebimento/baixa, na tela de Baixa de Contas Receber, clique na Aba TransaûÏûçes Geradas e observe os dados da baixa TOTAL com vûÀrias parcelas e suas respectivas transaûÏûçes
ObservaûÏûÈo: Caso precise remover a TransaûÏûÈo, execute os passos da tela abaixo:
6. Apû°s feito todo o processo de baixa, na tela de Baixa de Contas Receber, clique na Aba Parcelas a Receber e clique no botûÈo [OK] para sair da tela de baixa.
Recebendo vûÀrios TûÙtulos (Parcelas) de Clientes diferentes e Gerando uma TransaûÏûÈo (Baixa Total)
Para receber e fazer baixa do valor total de vûÀrios TûÙtulos (Parcelas) de Clientes diferentes e gerando uma û¤nica transaûÏûÈo vamos fazer os procedimentos abaixo:
1. Execute o PASSO 1
2. Na aba Parcelas a Receber:
1. Selecione, Marcando/Ticando as parcelas a serem recebidas
2. Clique no botûÈo Receber para fazer o recebimento das parcelas selecionadas
3. Na tela de Selecione dados para Crûˋdito na conta, siga os passos abaixo:
1. Contas = Selecione a Conta Corrente para recebimento das parcelas selecionadas
2. Data Pagamento = Informar a data do recebimento das parcelas selecionadas
3. Tipo Recebimento = Selecione o tipo de recebimento das Parcelas: Boleto, Carteira, Cheque ou Depû°sito
4. Clique no botûÈo [OK] para efetuar o recebimento (baixa) das parcelas
4. Na tela seguinte de Confirme aparecerûÀ a mensagem se vocûˆ deseja Gerar somente uma transaûÏûÈo, entûÈo neste caso como vamos receber vûÀrias parcelas e gerar uma transaûÏûÈo apenas, clique no botûÈo [Sim] para confirmar a transaûÏûÈo û¤nica
5. Na tela seguinte de Selecione aparecerûÀ o campo com o Valor total com o somatû°rio das parcelas recebidas, em seguida clique no botûÈo [OK]
6. Apû°s processado o recebimento/baixa, na tela de Baixa de Contas Receber, clique na Aba TransaûÏûçes Geradas e observe os dados da baixa TOTAL de vûÀrias parcelas e uma û¤nica transaûÏûÈo gerada
ObservaûÏûÈo: Caso precise remover a TransaûÏûÈo, execute os passos da tela abaixo:
7. Apû°s feito todo o processo de baixa, na tela de Baixa de Contas Receber, clique na Aba Parcelas a Receber e clique no botûÈo [OK] para sair da tela de baixa.
Recebendo vûÀrios TûÙtulos (Parcelas) de um mesmo Cliente e Gerando uma TransaûÏûÈo por Parcela (Baixa Parcial)
Para receber e fazer baixa do valor parcial de vûÀrios TûÙtulos (Parcelas) do mesmo Cliente e gerando uma transaûÏûÈo para cada parcela vamos fazer os procedimentos abaixo:
1. Execute o PASSO 1
2. Na aba Parcelas a Receber:
1. Selecione, Marcando/Ticando a parcela a ser recebida
2. Clique no botûÈo 'Receber' para fazer o recebimento da parcela selecionada
3. Na tela de Receber Conta, execute os passos de preenchimento enumerados abaixo:
1. Data Pagto = Informar a data do recebimento do titulo selecionado
2. Valor Pagto = Informar o valor parcial do recebimento do titulo selecionado
3. Tipo Baixa = Parcial, para fazer o recebimento (baixa) de uma parte do valor Total do TûÙtulo selecionado
4. CC = Selecione a Conta Corrente para recebimento do TûÙtulo
5. Tipo Recto = Selecione o tipo de recebimento deste TûÙtulo: Boleto, Carteira, Cheque ou Depû°sito
6. Data Crûˋdito = Informar a data que foi creditado ou vai creditar na conta corrente da empresa
7. Clique no botûÈo [OK - Inicializar] para efetuar o recebimento (baixa) da parcela
No nosso exemplo vamos receber R$ 1.500,00 e gerar um saldo restante de R$ 5.000,00
4. Em seguida abrirûÀ uma janela para informar a data de vencimento para o saldo restante da parcela parcial recebida, ou seja uma data para a parcela no valor de R$ 5.000,00
5. Agora vamos receber parcialmente a Fatura = 4, no Valor Total = R$ 1.000,00 e gerar um saldo restante de R$ 200,00
Valor Parcial recebido de R$ 800,00 conforme imagem abaixo:
Em seguida abrirûÀ uma janela para informar a data de vencimento para o saldo restante da parcela parcial recebida, ou seja uma data para a parcela no valor de R$ 200,00
ObservaûÏûÈo: Caso vocûˆ queira baixar mais parcelas execute novamente o item 5
6. Apû°s feita a inicializaûÏûÈo das parcelas a receber parcialmente, vamos receber as parcelas e gerar o saldo restante das mesmas com seus respectivos vencimentos
7. Na tela seguinte de Confirme aparecerûÀ a mensagem se vocûˆ deseja ãGerar somente uma transaûÏûÈoã, entûÈo neste caso como vamos receber vûÀrias parcelas parcialmente e gerar uma transaûÏûÈo para cada parcela, clique no botûÈo [NûÈo] para confirmar a transaûÏûÈo mû¤ltipla.
8. Para verificar as novas parcelas geradas com os saldos restantes a receber, acesse na tela de Baixa de Contas Receber, clique na Aba Parcelas a Receber e observe o grid abaixo:
Como fica a nova parcela: Fatura = 1, Parcela = 2, Data = 30/11/2015, Valor = R$ 5.000,00
Como fica a nova parcela: Fatura = 4, Parcela = 2, Data = 30/11/2015, Valor = R$ 200,00
9. Apû°s processado o recebimento/baixa, na tela de Baixa de Contas Receber, clique na Aba TransaûÏûçes Geradas e observe os dados da baixa PARCIAL, ou seja o valor parcial recebido de R$ 1.500,00 + R$ 800,00
ObservaûÏûÈo: Caso precise remover a TransaûÏûÈo, execute os passos da tela abaixo:
10. Apû°s feito todo o processo de baixa, na tela de Baixa de Contas Receber, clique na Aba Parcelas a Receber e clique no botûÈo [OK] para sair da tela de baixa.
Recebendo uma Parcela com Saldo Antecipado (Baixa Total)
Este tipo de baixa ûˋ utilizado quando vocûˆ quer utilizar de um saldo que foi recebido antecipadamente do seu Cliente. Para receber e fazer baixa do valor total de apenas uma Parcela por vez vamos fazer os procedimentos abaixo:
1. Execute o PASSO 1
2. Na aba Parcelas a Receber:
1. Selecione, Marcando/Ticando a parcela a ser recebida e usando o saldo antecipado do Cliente
2. Clique no botûÈo Receber para fazer o recebimento da parcela selecionada
3. Na tela de Receber Conta, preecha os campos conforme a imagem abaixo:
1. Data Pagto = Informar a data do recebimento da parcela selecionada
2. Saldo Antecipado Atual = O sistema informa qual ûˋ o valor Atual do Saldo Antecipado pelo Cliente
3. Valor Pagto = Informar o valor total do recebimento da parcela selecionada.
4. Tipo Baixa = Saldo Antecipado, para fazer o recebimento (baixa) do valor total da parcela selecionada
5. Clique no botûÈo [OK - Receber] para efetuar o recebimento (baixa) da parcela
4. Apû°s feito todo o processo de baixa, na tela de Baixa de Contas Receber, clique na Aba Parcelas a Receber e clique no botûÈo [OK] para sair da tela de baixa.
5. Agora vamos verificar a transaûÏûÈo gerada pela baixa utilizando o Saldo Antecipado.
VûÀ em Menu ã Viagens ã Faturas, conforme a imagem abaixo:
Na tela de Fatura, abra a Fatura = 7 recebida no nosso exemplo, em seguida na aba 2.Parcelas verifique os dados da Fatura baixada no sistema, e observe que gerou um cû°digo de TransaûÏûÈo = -1 conforme a imagem abaixo:
6. Removendo este tipo de TransaûÏûÈo de Saldo Antecipado, onde a TransaûÏûÈo = -1.
Para remover a TransaûÏûÈo acima basta clicar no botûÈo [Estornar Receb. Saldo Antecipado] conforme a imagem abaixo:
Em seguida na tela de InformaûÏûÈo surgirûÀ a mensagem Estorno realizado com sucesso!!!, entûÈo clique no botûÈo [OK]
Apû°s removida a TransaûÏûÈo a Parcela fica novamente disponûÙvel para fazer o recebimento e baixa conforme a imagem abaixo
Recebendo uma Parcela com Saldo Antecipado (Baixa Parcial)
Este tipo de baixa ûˋ utilizado quando vocûˆ quer utilizar de um saldo que foi recebido antecipadamente do seu Cliente. Para receber e fazer baixa do valor parcial de apenas uma Parcela por vez vamos fazer os procedimentos abaixo:
1. Execute o PASSO 1
2. Na aba Parcelas a Receber:
1. Selecione, Marcando/Ticando a parcela a ser recebida e usando o saldo antecipado do Cliente
2. Clique no botûÈo Receber para fazer o recebimento da parcela selecionada
3. Na tela de Receber Conta, preecha os campos conforme a imagem abaixo:
1. Data Pagto = Informar a data do recebimento da parcela selecionada
2. Saldo Antecipado Atual = O sistema informa qual ûˋ o valor Atual do Saldo Antecipado pelo Cliente
3. Valor Pagto = Informar o valor parcial do recebimento da parcela selecionada
4. Tipo Baixa = Saldo Antecipado, para fazer o recebimento (baixa) do valor parcial da parcela selecionada
5. Clique no botûÈo [OK - Receber] para efetuar o recebimento (baixa) da parcela
4. Em seguida abrirûÀ uma janela informando que o Valor do Pagamento ûˋ menor que o do vencimento, ou seja a parcela a ser baixada estûÀ informado um valor menor do que o valor total, entûÈo neste caso temos duas opûÏûçes de efetuar a baixa nos itens 4.A e 4.B:
4.A. Optar por Baixar parcialmente, ou seja receber parte do valor total e gerar uma nova parcela com o saldo restante a receber
Em seguida abrirûÀ uma janela para informar a data de vencimento para o saldo restante da parcela parcial recebida, ou seja uma data para o vencimento da parcela no valor de R$ 200,00 (saldo restante)
Para verificar a nova parcela gerada com o saldo restante a receber, acesse na tela de Baixa de Contas Receber, clique na Aba Parcelas a Receber e observe o grid abaixo:
Agora vamos verificar a transaûÏûÈo gerada pela baixa utilizando o Saldo Antecipado e a nova parcela com o saldo restante.
VûÀ em Menu ã Viagens ã Faturas, conforme a imagem abaixo:
Na tela de Fatura, abra a Fatura = 7 recebida no nosso exemplo, em seguida na aba 2.Parcelas verifique os dados da Fatura baixada no sistema, e observe que gerou um cû°digo de TransaûÏûÈo = -1, e a nova Parcela = 9, conforme a imagem abaixo:
4.B. Optar por Gerar desconto concedido, ou seja receber parte do valor total e o restante serûÀ dado como desconto na parcela baixada
Agora vamos verificar a transaûÏûÈo gerada pela baixa utilizando o Saldo Antecipado e o desconto concedido.
VûÀ em Menu ã Viagens ã Faturas, conforme a imagem abaixo:
Na tela de Fatura, abra a Fatura = 7 recebida no nosso exemplo, em seguida na aba 2.Parcelas verifique os dados da Fatura baixada no sistema, e observe que gerou um cû°digo de TransaûÏûÈo = -1, e o valor do desconto concedido R$ 200,00 na Parcela = 1, conforme a imagem abaixo:
5. Removendo este tipo de TransaûÏûÈo de Saldo Antecipado, onde a TransaûÏûÈo = -1.
Para remover a TransaûÏûÈo acima basta clicar no botûÈo [Estornar Receb. Saldo Antecipado] conforme a imagem abaixo:
Em seguida na tela de InformaûÏûÈo surgirûÀ a mensagem Estorno realizado com sucesso!!!, entûÈo clique no botûÈo [OK]
Apû°s removida a TransaûÏûÈo a Parcela fica novamente disponûÙvel para fazer o recebimento e baixa conforme a imagem abaixo