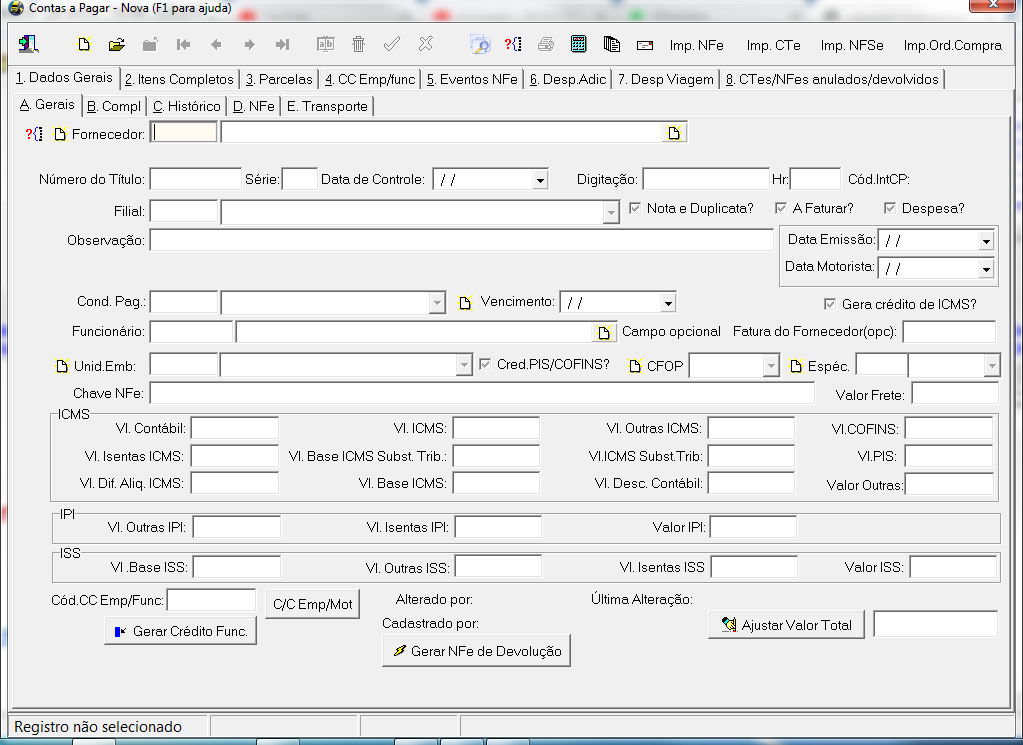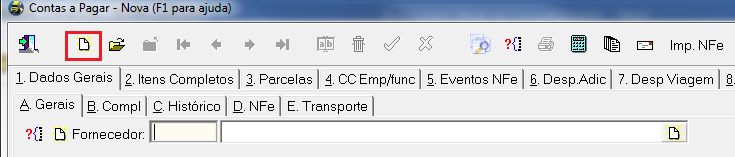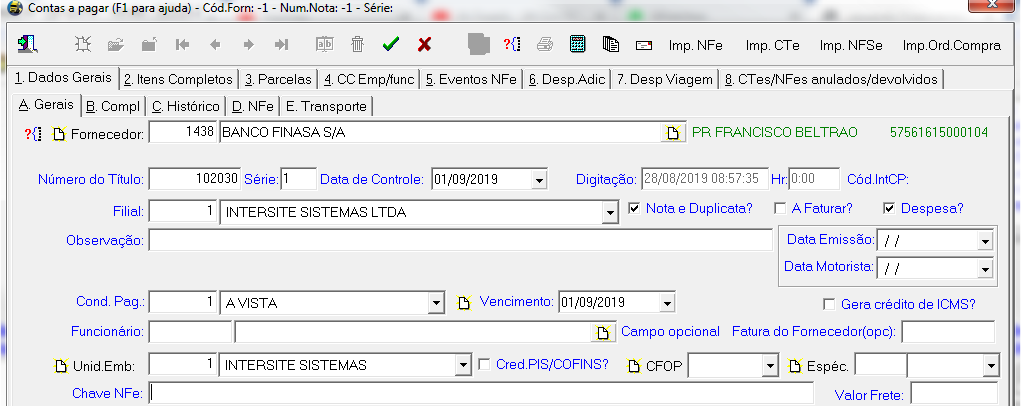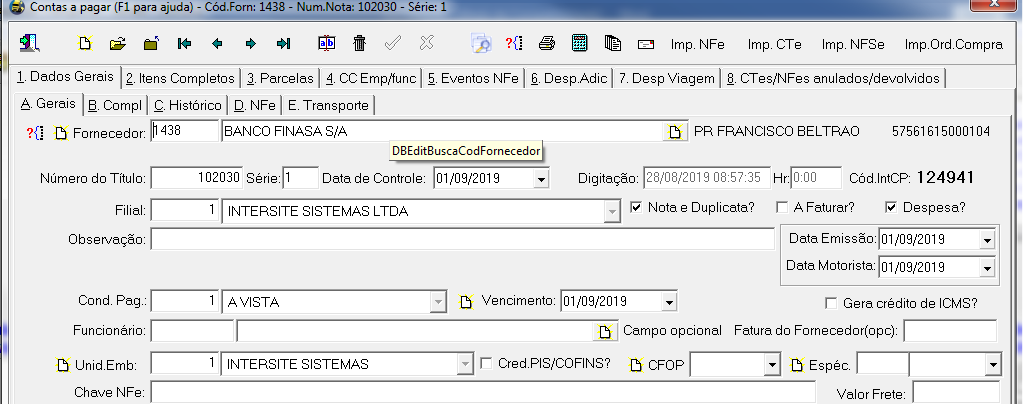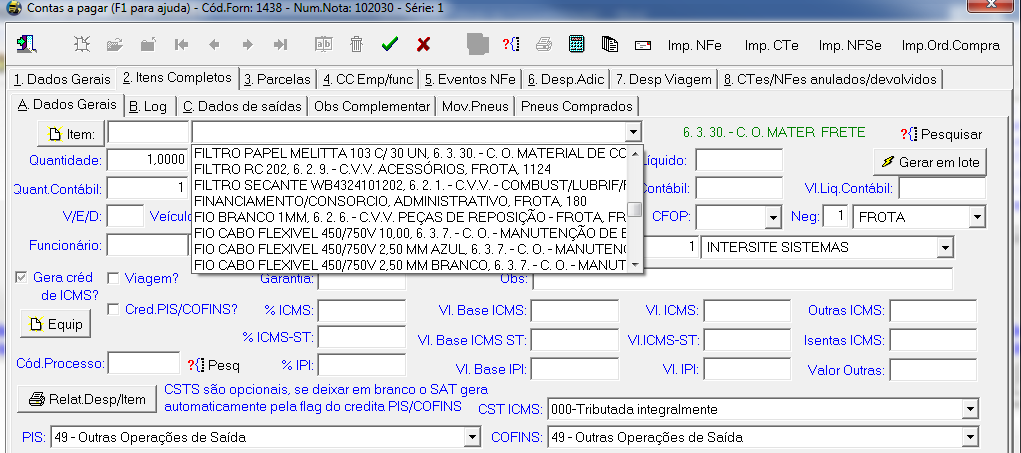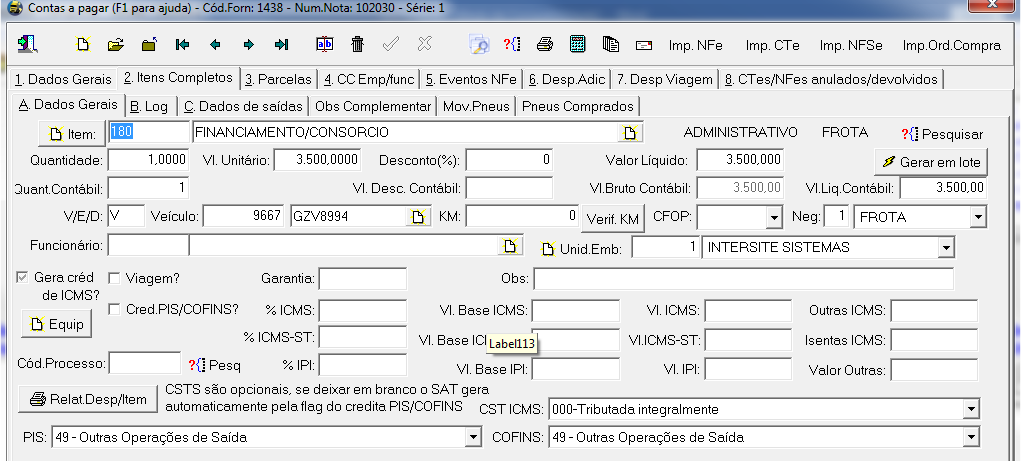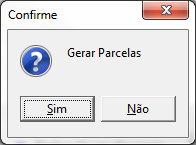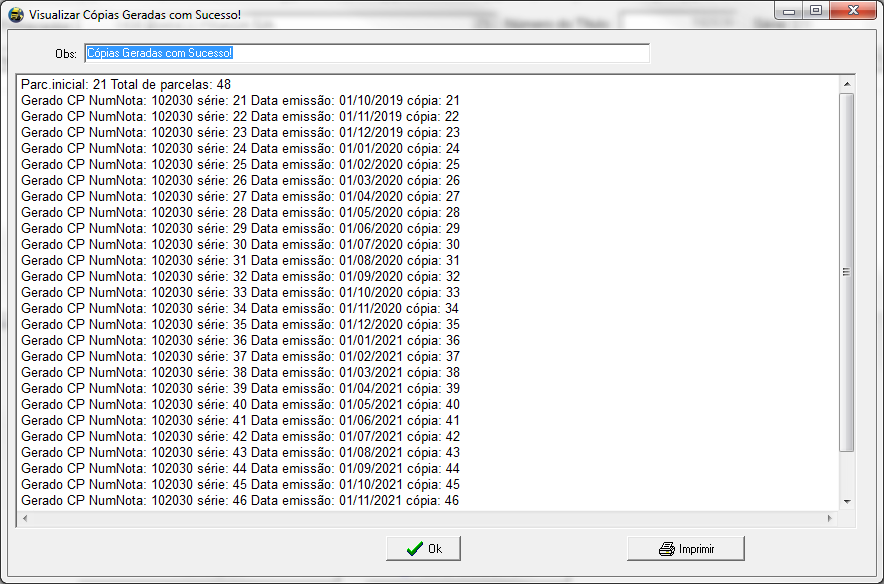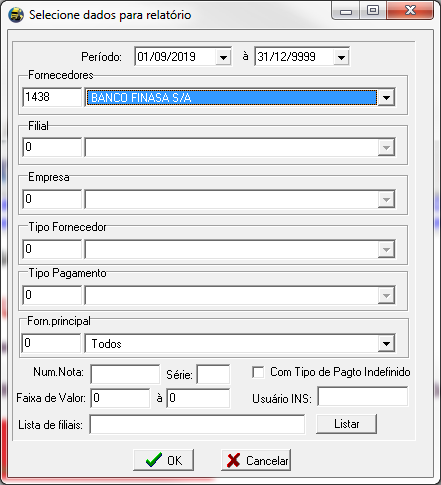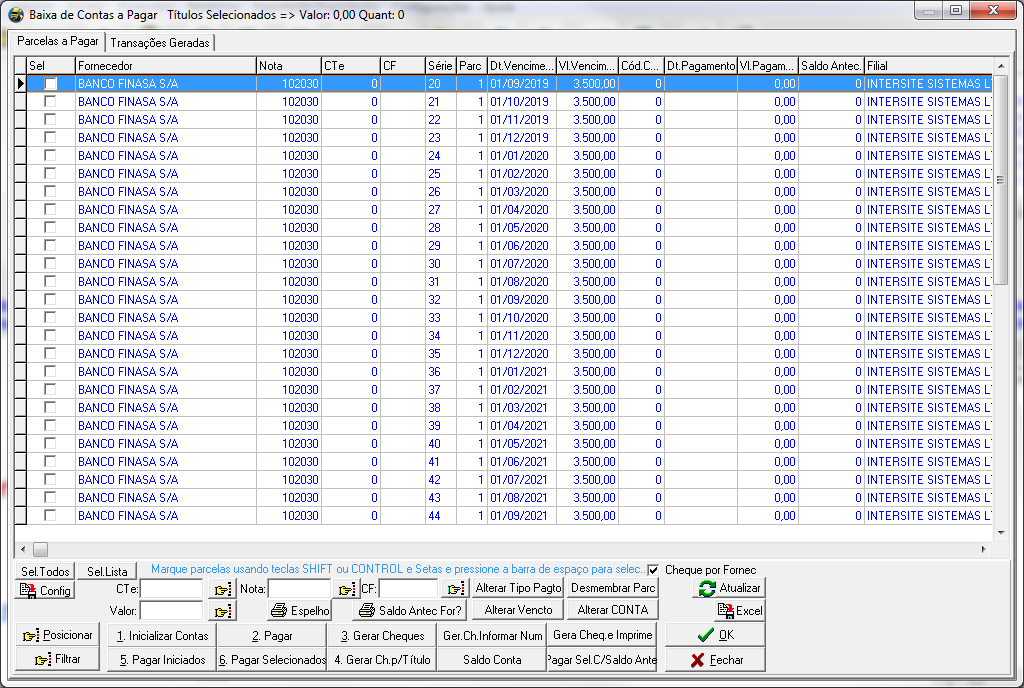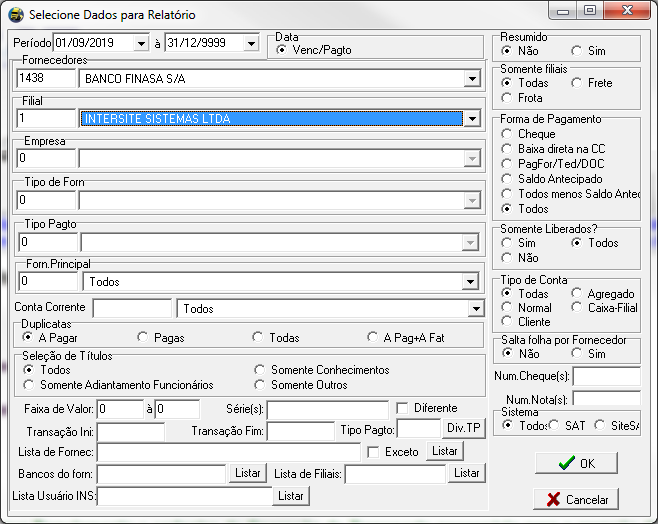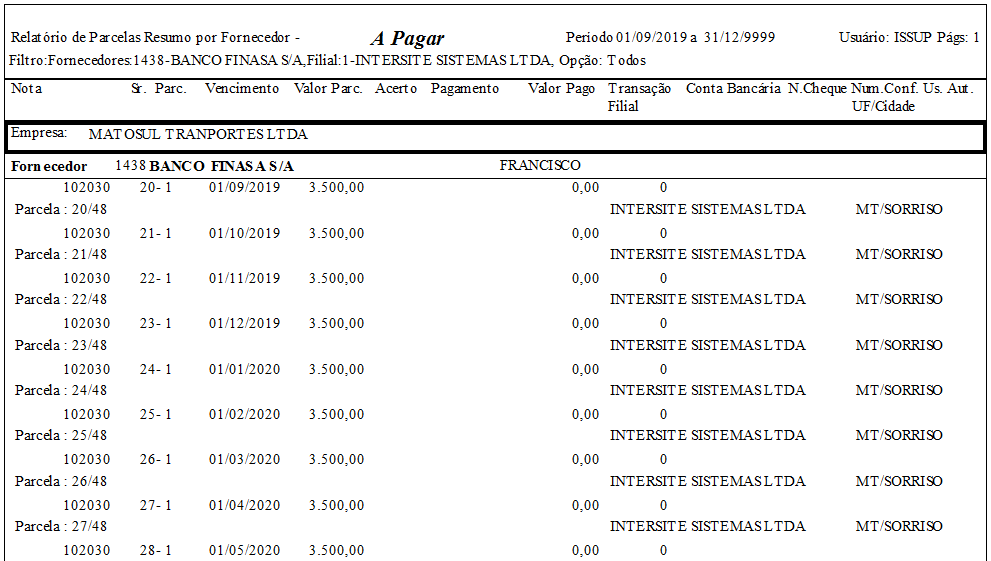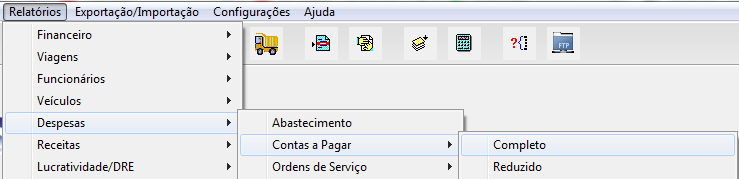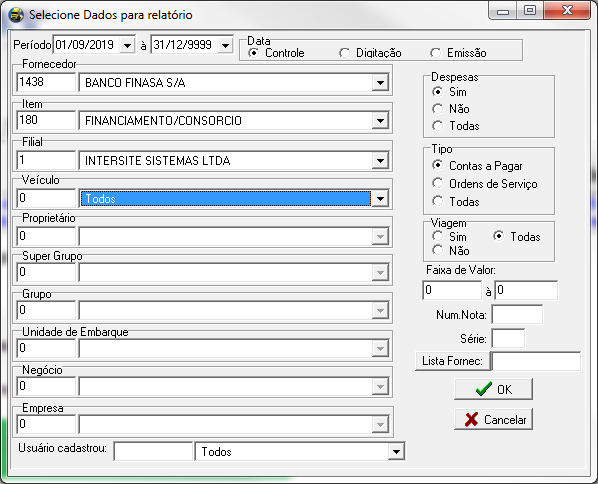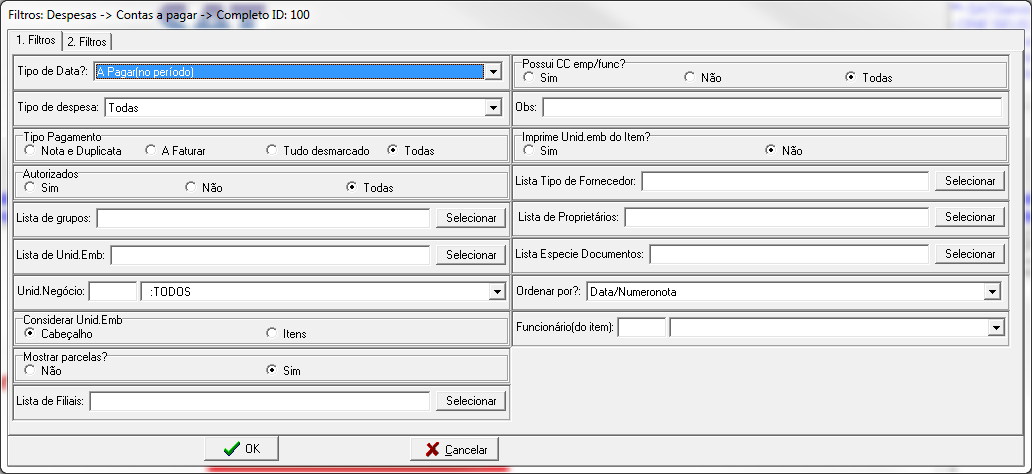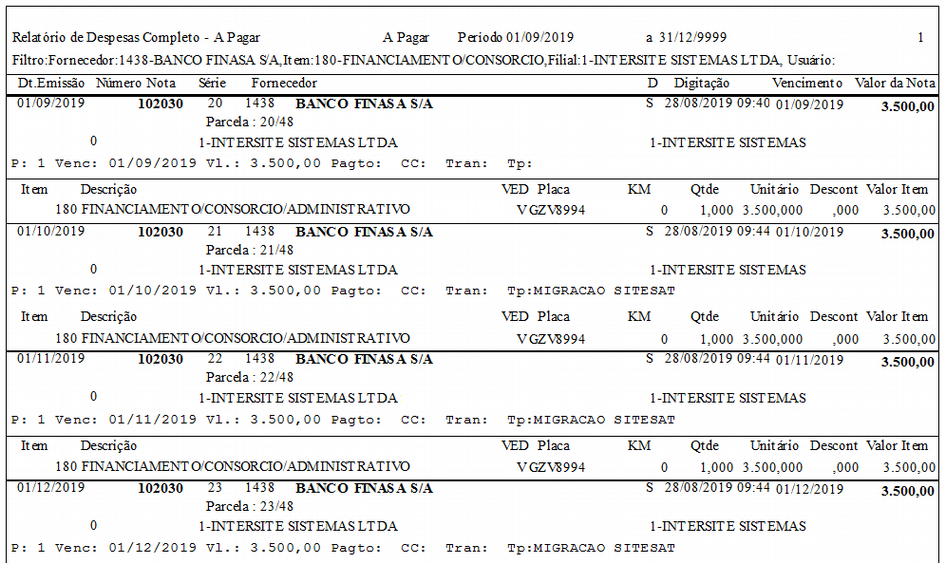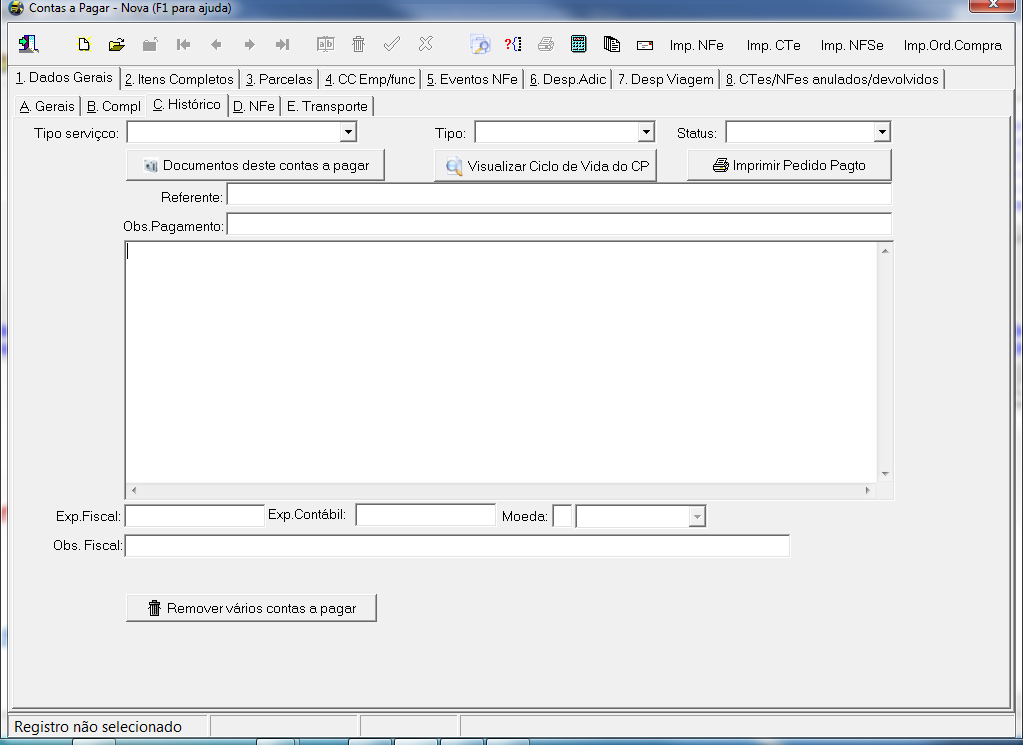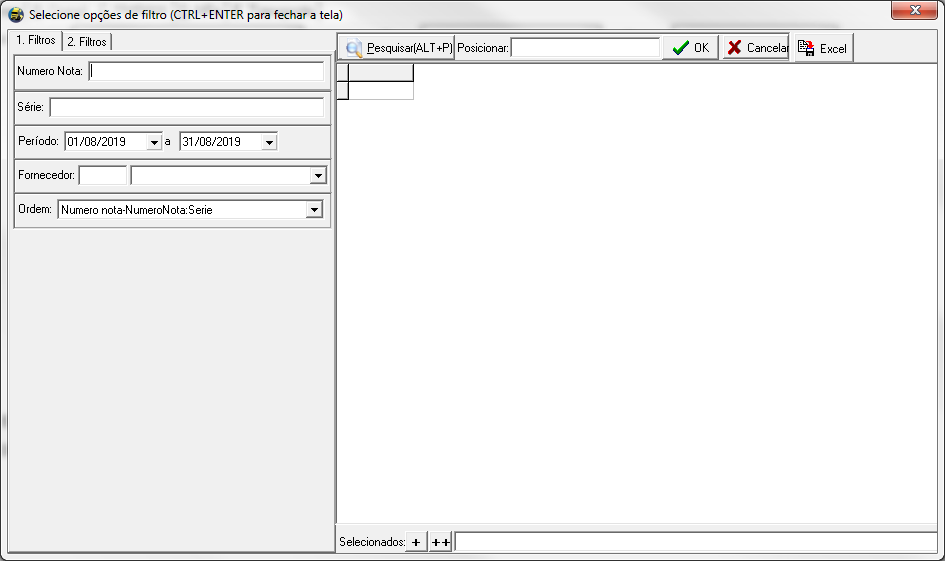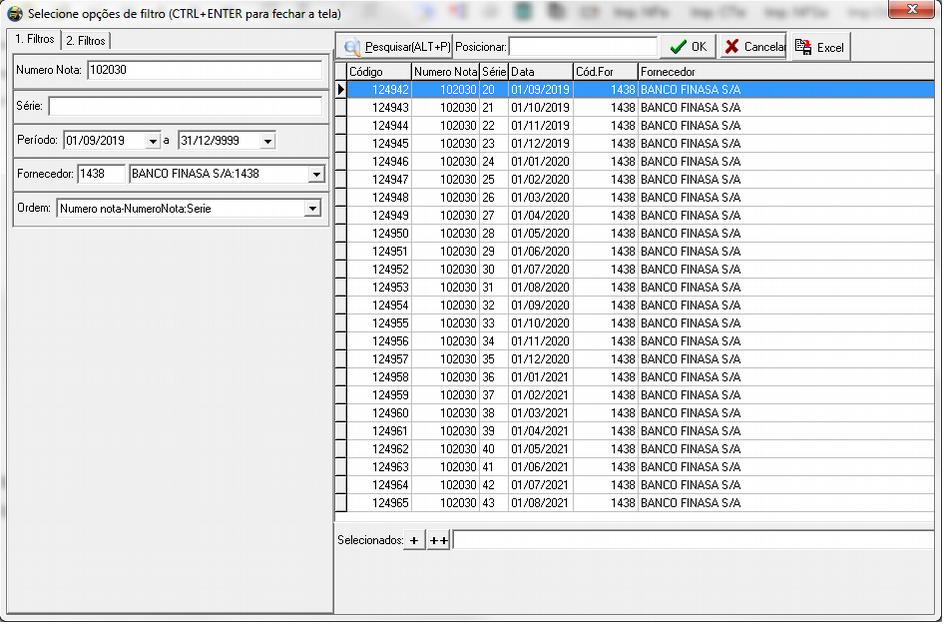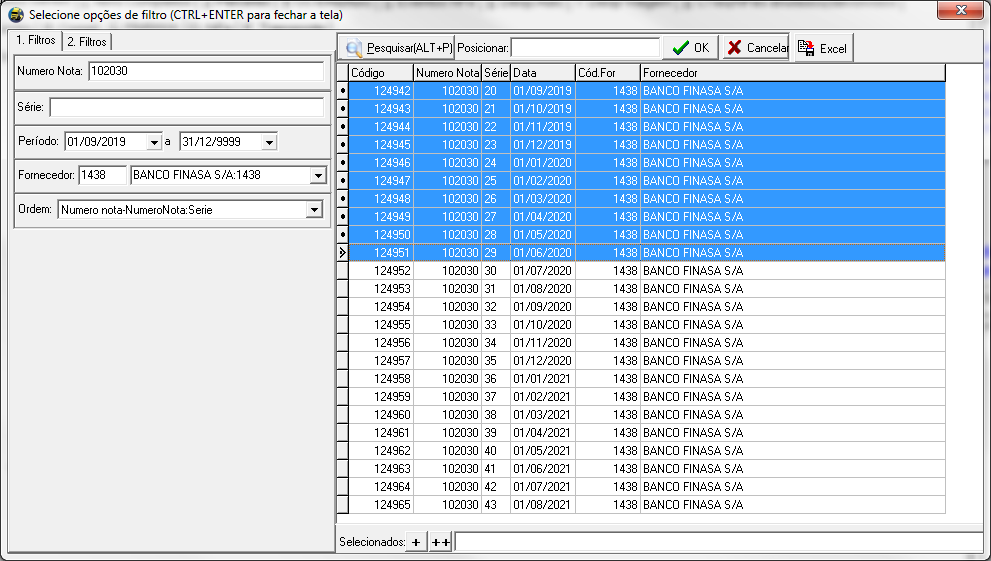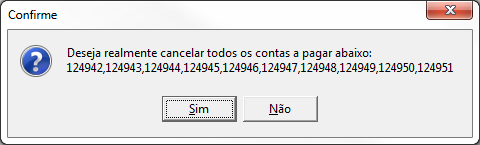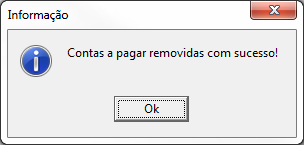Lançando Financiamento/Consórcio
| Linha 59: | Linha 59: | ||
[[Arquivo:f8.png]] | [[Arquivo:f8.png]] | ||
| â | Depois de gerar a parcela clicar no botĂŁo . ApĂłs clicar no botĂŁo, ira aparece uma mensagem de uma breve explicação. FAVOR LER COM ATENĂĂO. ApĂłs isso clica no botĂŁo âSIMâ, conforma a imagem abaixo. | + | Depois de gerar a parcela clicar no botĂŁo[[Arquivo:f9.png]] . ApĂłs clicar no botĂŁo, ira aparece uma mensagem de uma breve explicação. FAVOR LER COM ATENĂĂO. ApĂłs isso clica no botĂŁo âSIMâ, conforma a imagem abaixo. |
| + | |||
| â | |||
Edição de 15h19min de 29 de agosto de 2019
Lançar um Financiamento e/ou Consórcio
No SAT existe a tela do contas a pagar no qual usamos para lançar diversos tipos de financiamentos e consĂłrcios. O lançamento do financiamento e/ou consĂłrcio se dĂĄ atravĂ©s do Menu Cadastros â Contas Ă Pagar .
Ira aparece a tela abaixo.
Deve se clicar no botĂŁo de Novo na tela de contas a pagar, conforme a imagem abaixo.
Na sequĂȘncia vocĂȘ deve informar as demais informaçÔes da nota. Conforme imagem abaixo.
Campo NUMERO NOTA: Informar o NĂșmero do contrato entre o banco e a empresa.
Campo SERIE: Informar o nĂșmero ATUAL da parcela, ou seja, se estiver na parcela 20, informar o numero 20 para ele dar a sequencia nas parcelas em aberto.
Campo DATA CONTROLE: Informar a data de vencimento do BOLETO da parcela ATUAL. Com essa data informada, irĂĄ copiar para as demais datas para as prĂłximas.
Campo VENCIMENTO: Informar o vencimento do BOLETO, Igual a data Controle.
ApĂłs preencher os campos, clicar no botĂŁo Gravar![]() .
.
Após Gravar o cabeçalho, ir ate a aba 2 ITENS COMPLETOS.
Clicar em novo para inserir o Item de financiamento/Consorcio. Conforme a imagem abaixo.
Para buscar o item, deve informar ou o CĂłdigo interno, ou digitar uma letra a apertar a tecla ENTER para buscar os nomes relativo com a letra informada.
Como o nosso item e um financiamento ou um consorcio, deveremos marcar a opção âVâ ou âDâ. Depois de ter feito todo o processo, clica em Confirmar. Conforme a imagem abaixo.
ApĂłs Preencher os campos, clicar no botĂŁo Gravar.
Lembrando que o valor informado no campo VALOR INITARIO e LIQUIDO e o valor ATUAL de uma Ășnica Parcela.
Conforme o Flag Nota e Duplicada selecionado na aba 1 Dados Gerais, deverĂĄ clicar na aba â 3 parcelas, nisso o sistema mostrarĂĄ uma mensagem perguntando se deseja gerar as parcelas, deverĂĄ clicar em âSimâ. Conforme a imagem abaixo:
Depois de gerar a parcela clicar no botĂŁo![]() . ApĂłs clicar no botĂŁo, ira aparece uma mensagem de uma breve explicação. FAVOR LER COM ATENĂĂO. ApĂłs isso clica no botĂŁo âSIMâ, conforma a imagem abaixo.
. ApĂłs clicar no botĂŁo, ira aparece uma mensagem de uma breve explicação. FAVOR LER COM ATENĂĂO. ApĂłs isso clica no botĂŁo âSIMâ, conforma a imagem abaixo.
ColocarĂĄ o Total de parcelas desejado e o tipo de parcelas. Depois de feito todo o processo, ir
em Financeiro â Baixas de Parcelas a Pagar.
RelatĂłrios
Para mais informaçÔes acessar: http://websaf.intersite.com.br/wiki/index.php/GUIA_DE_RELATĂRIOS_DO_SAT_D
RelatĂłrios>despesas>contas a pagar.
Apresenta tudo que foi lançado no contas a pagar e nas ordens de serviço e que teve a opção despesa marcada. Ele mostra se os itens foram lançados como despesa de veĂculo, estoque ou diversos. Podem-se obter os seguintes relatĂłrios dentro do contas a pagar:
Completo â mostra todos os dados informados nos lançamentos feitos no contas a pagar ou nas ordens de serviço.
1° Passo.
RelatĂłrios â Despesas â Contas a Pagar
O primeiro passo, e a localização do relatório. Conforme a imagem abaixo.
2° Passo.
No segundo passo, irĂĄ informar o fornecedor e o item, e algum tipo de filtros, na qual foi feito o financiamento. Conforme o exemplo abaixo.
3° Passo.
No terceiro passo, irĂĄ informar alguns tipos de despesa, tipo de pagamento, autorizado. Depois de informar o filtro, clicar em OK. Conforme a imagem abaixo
5° Passo.
No quinto passo, e o modelo do relatĂłrio que irĂĄ aparecer na tela. Conforme a imagem abaixo.