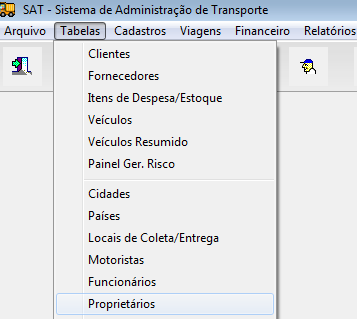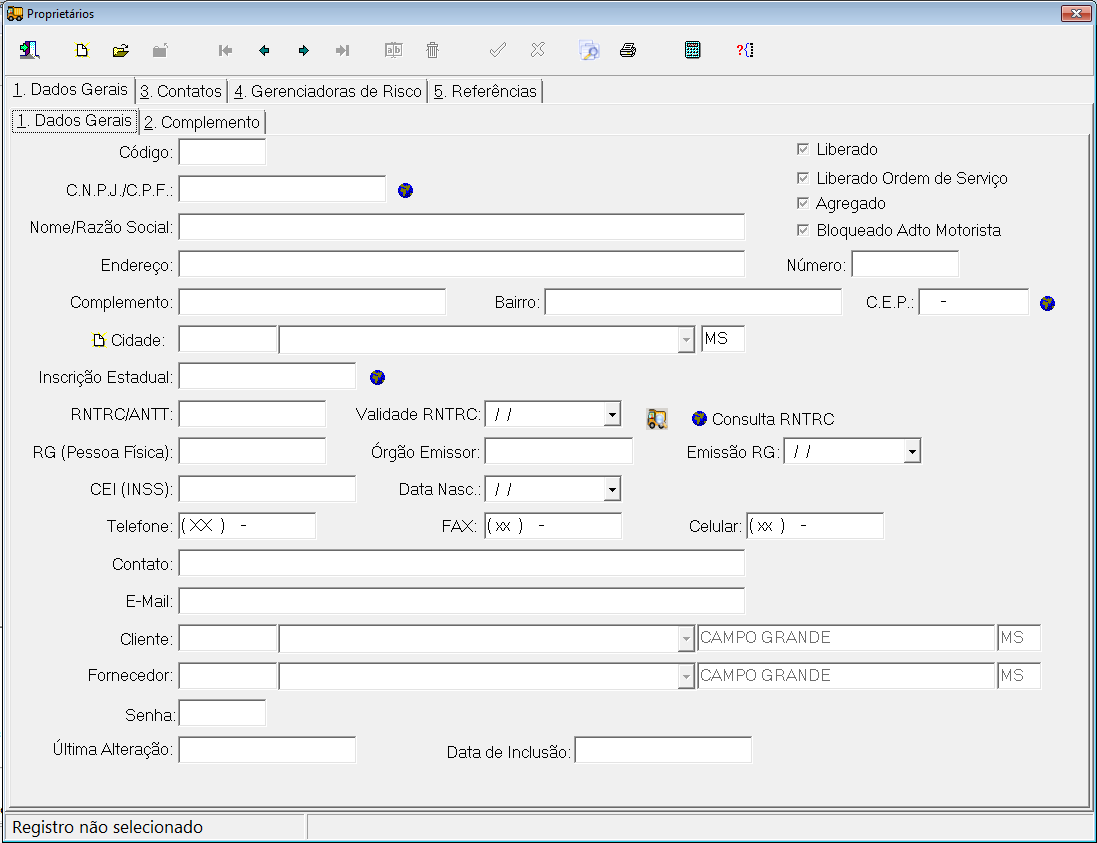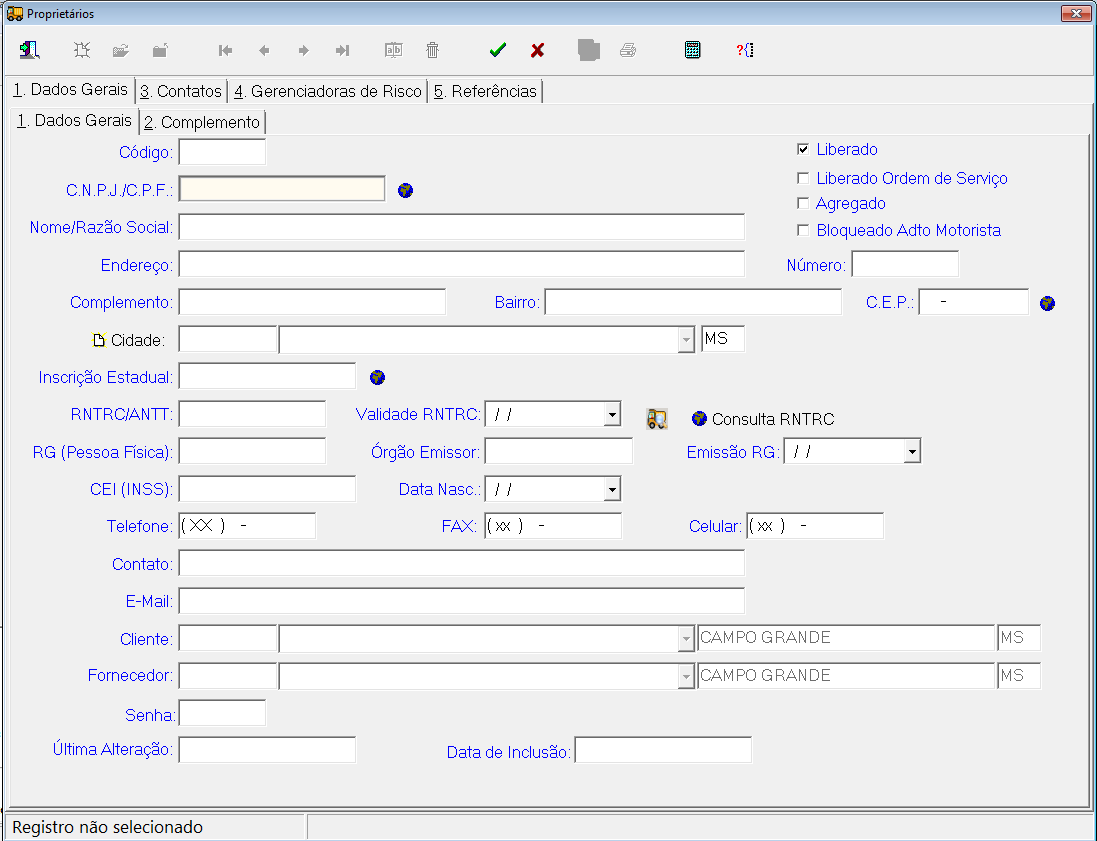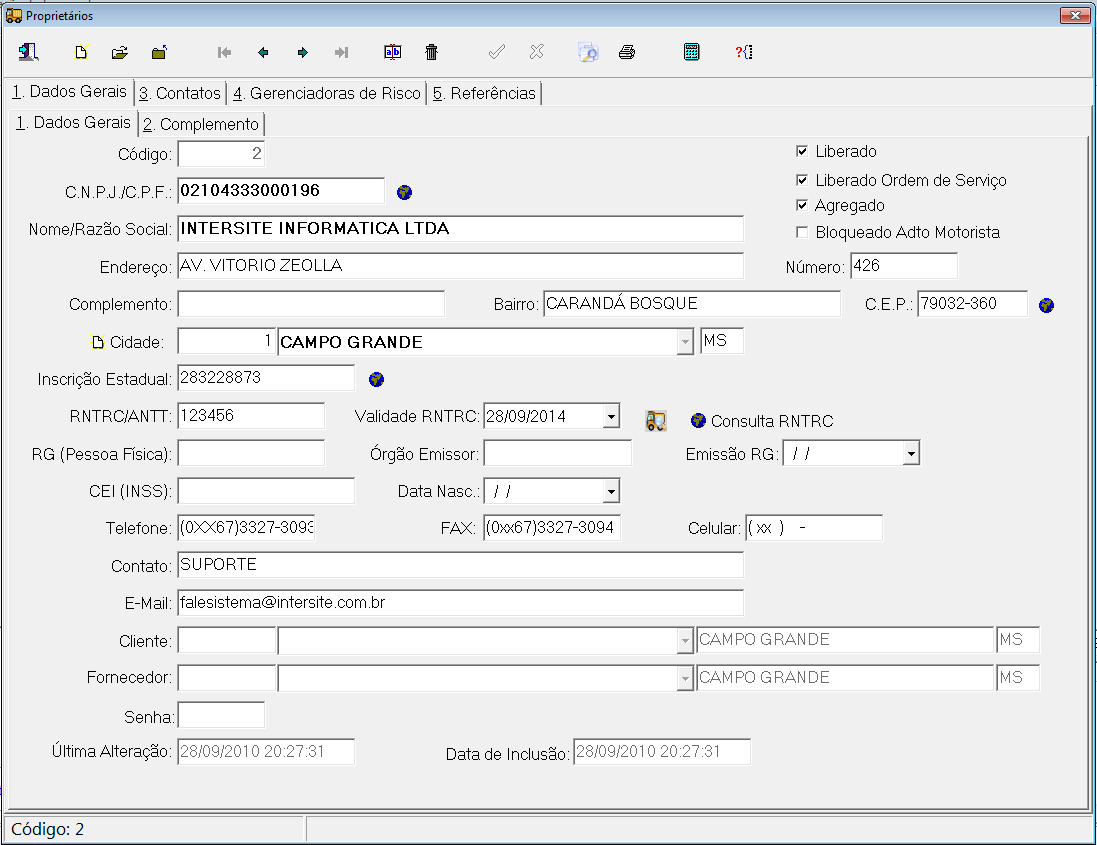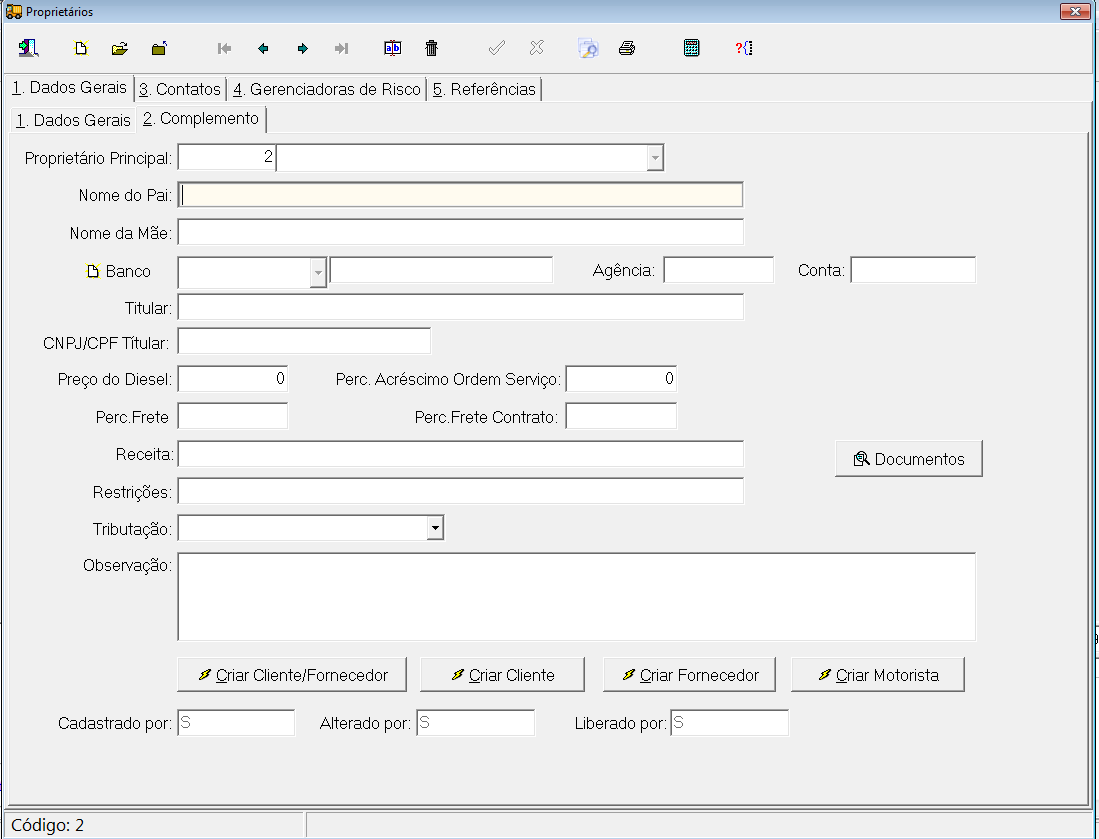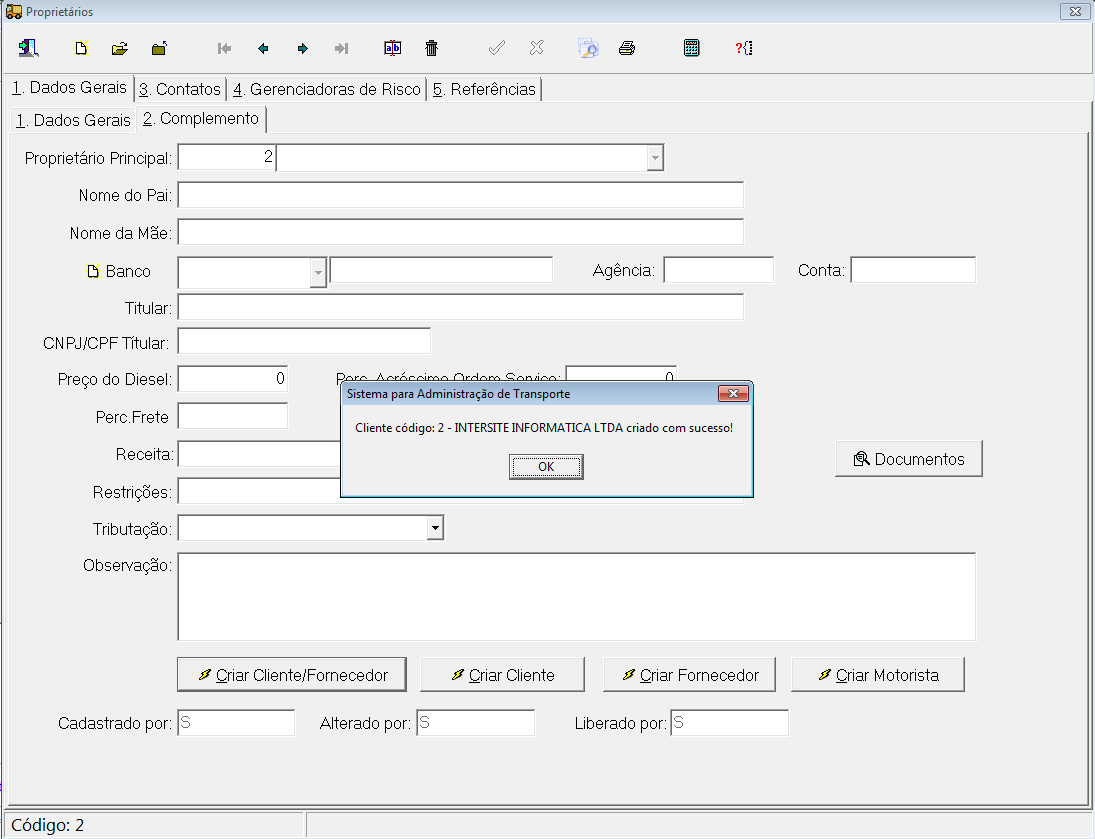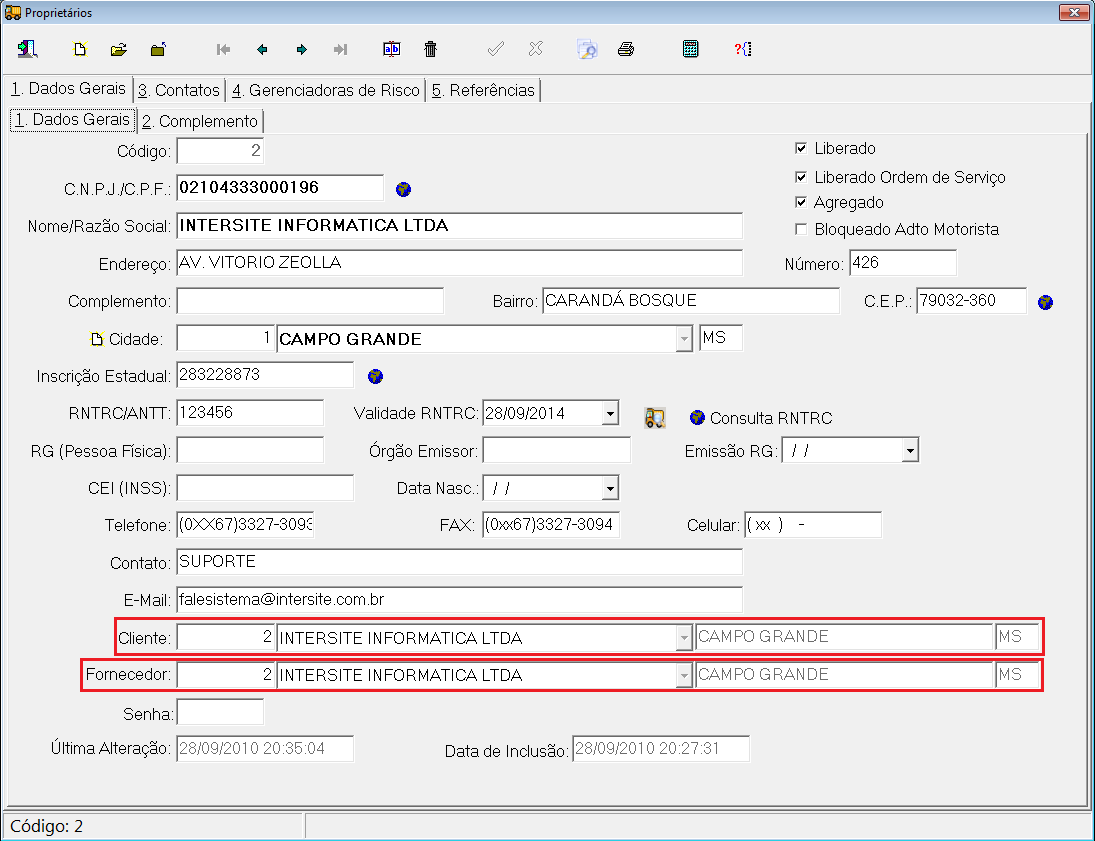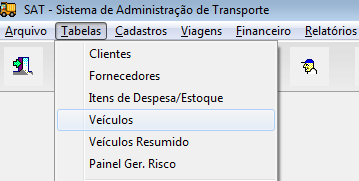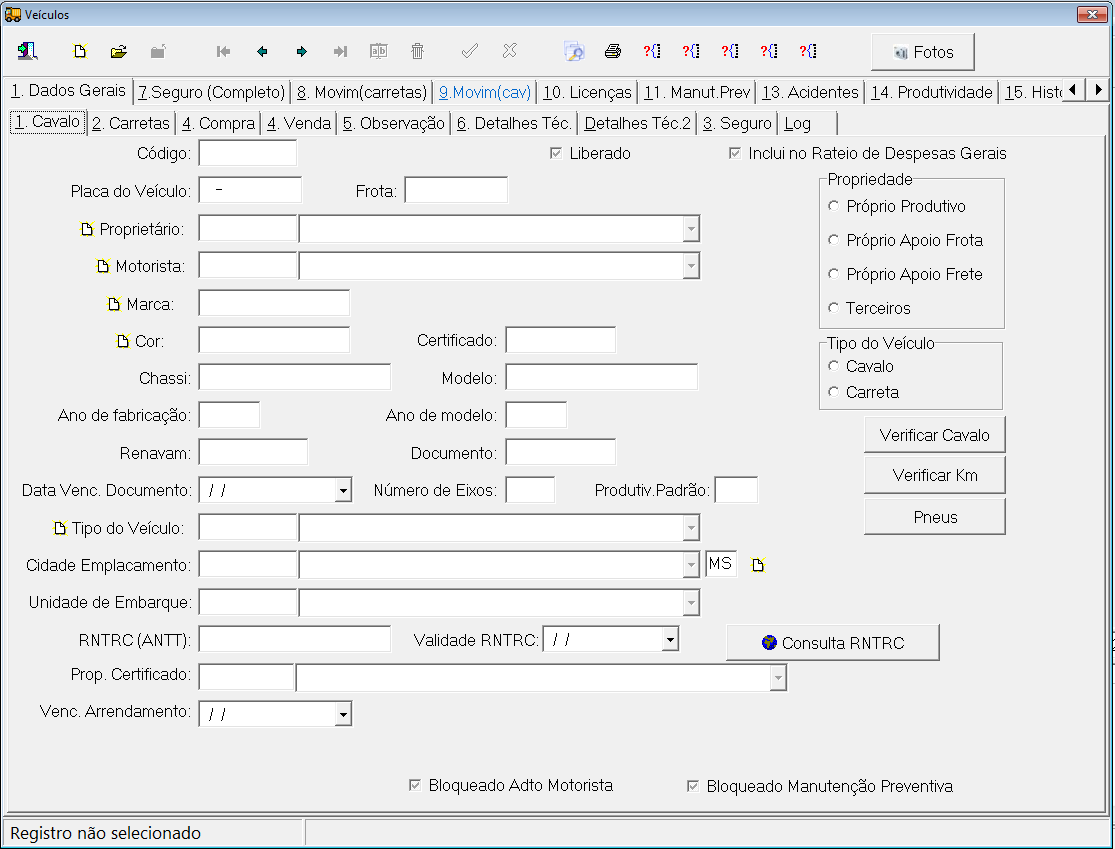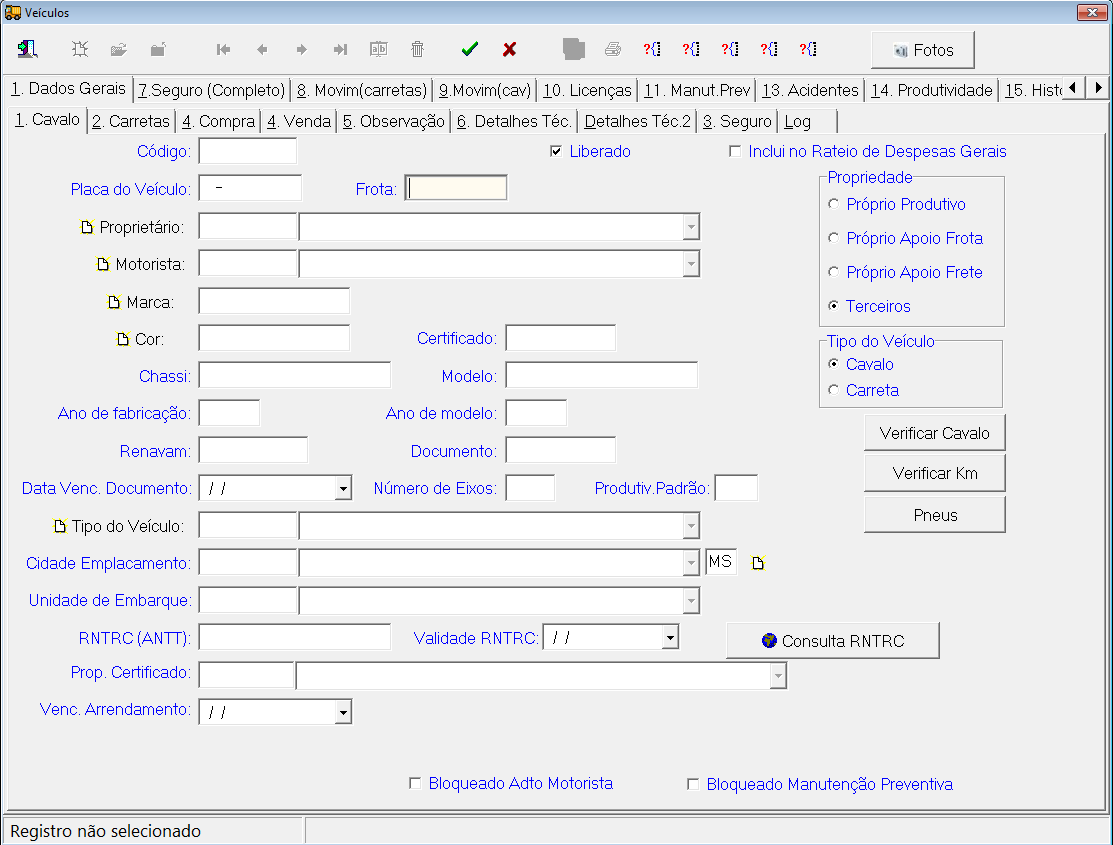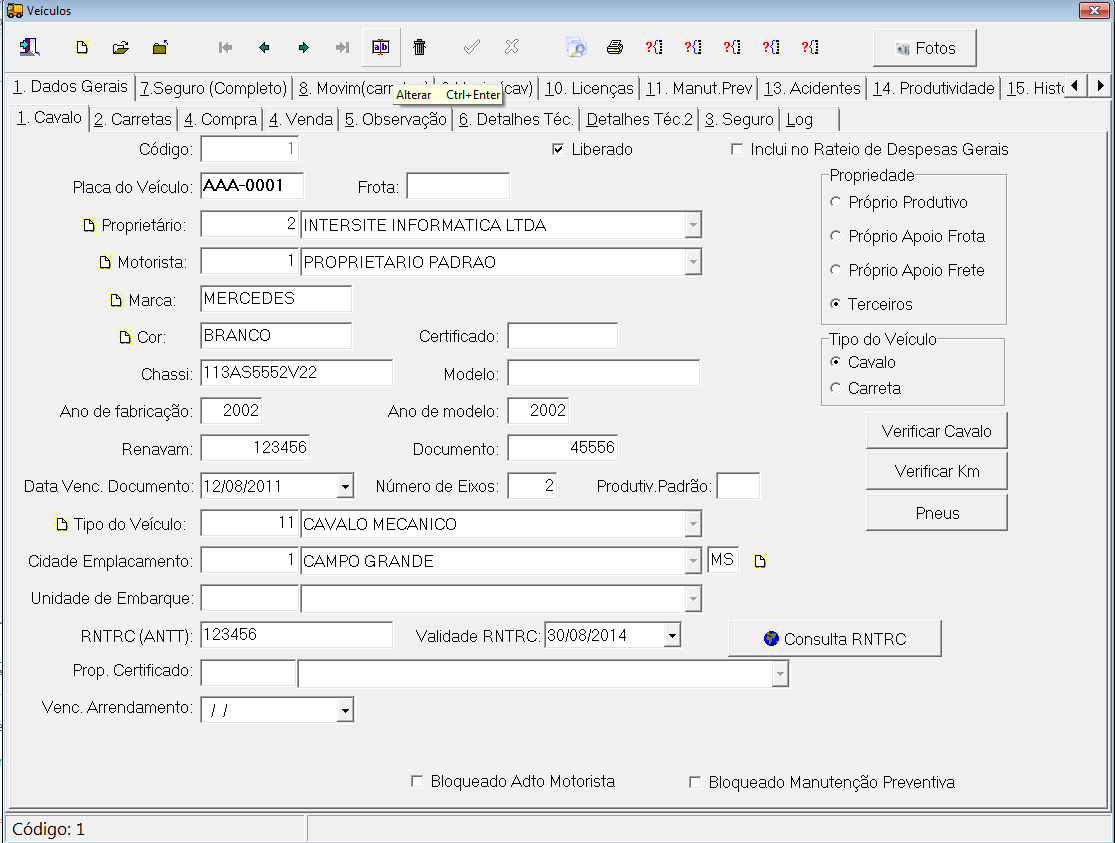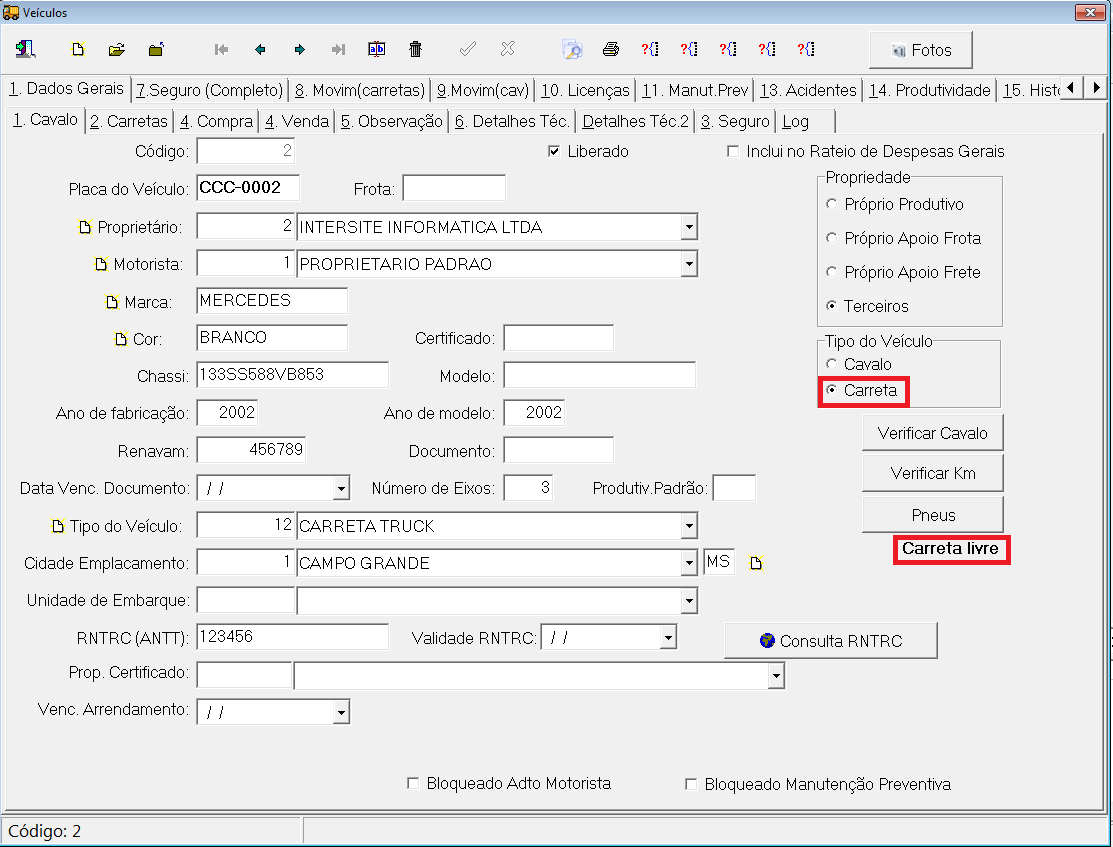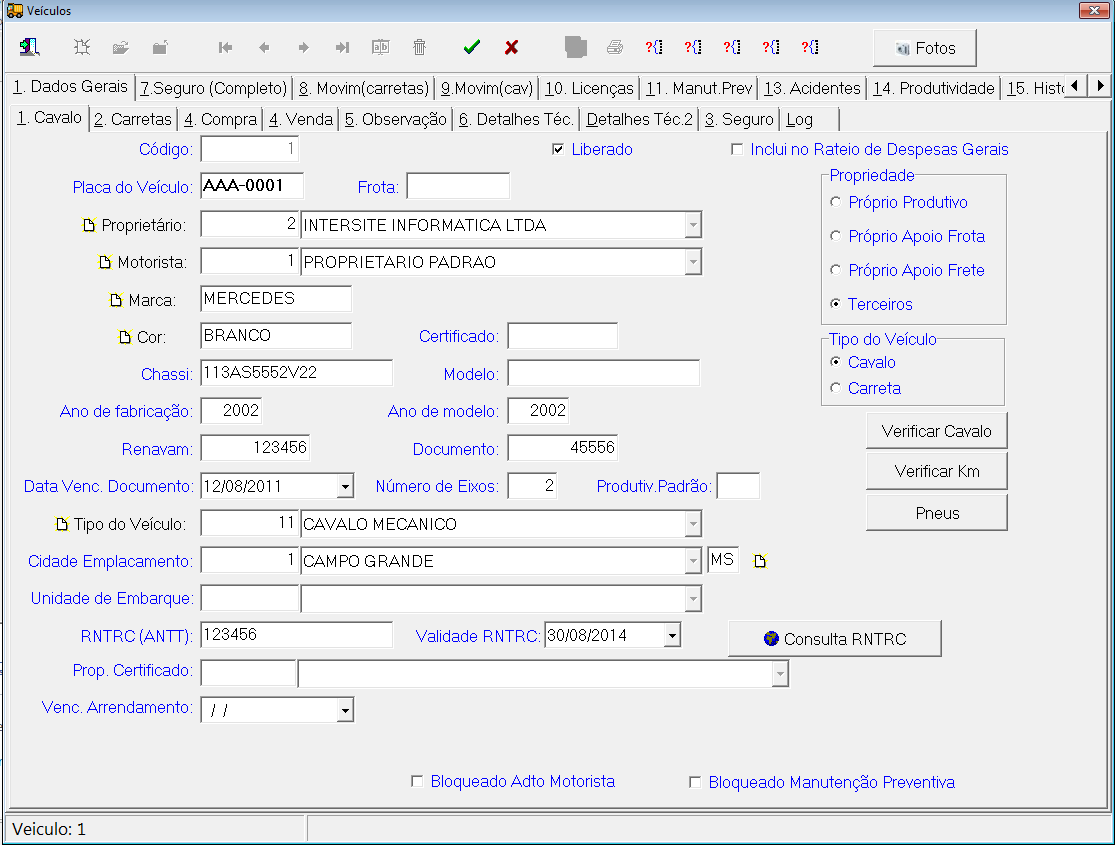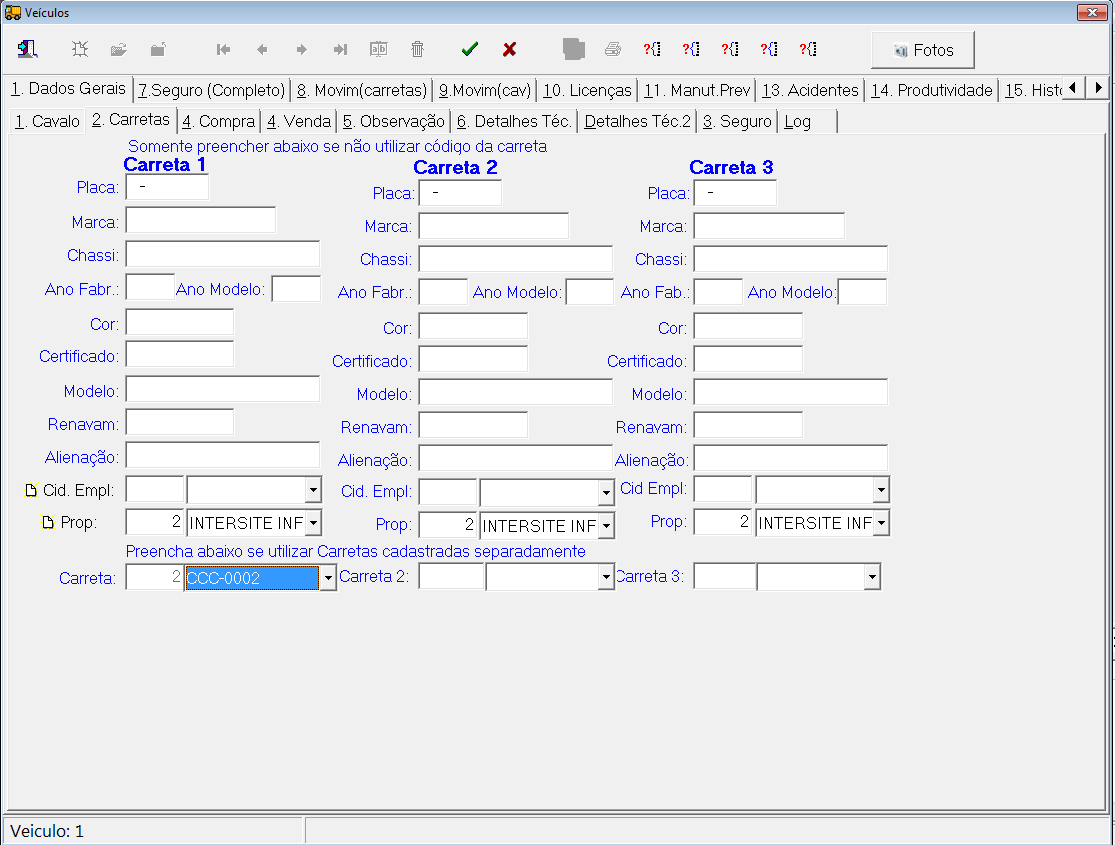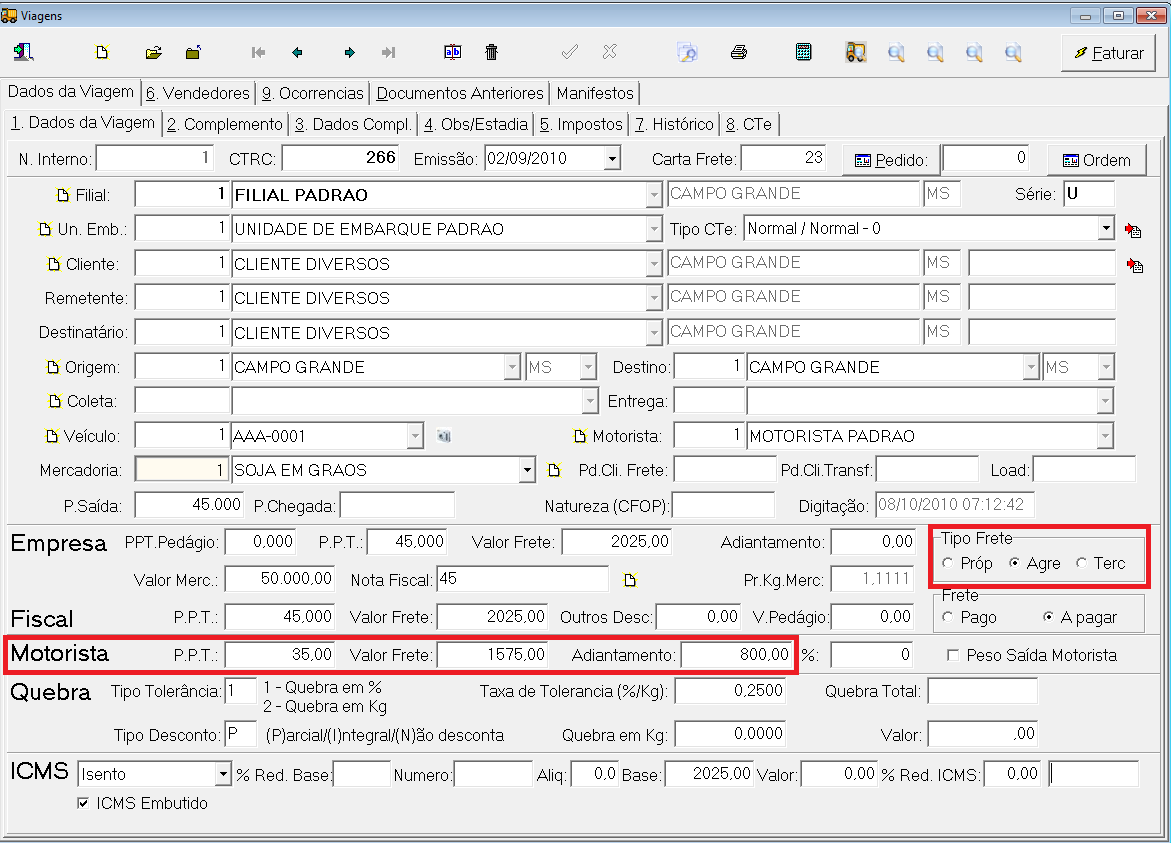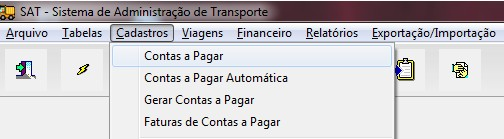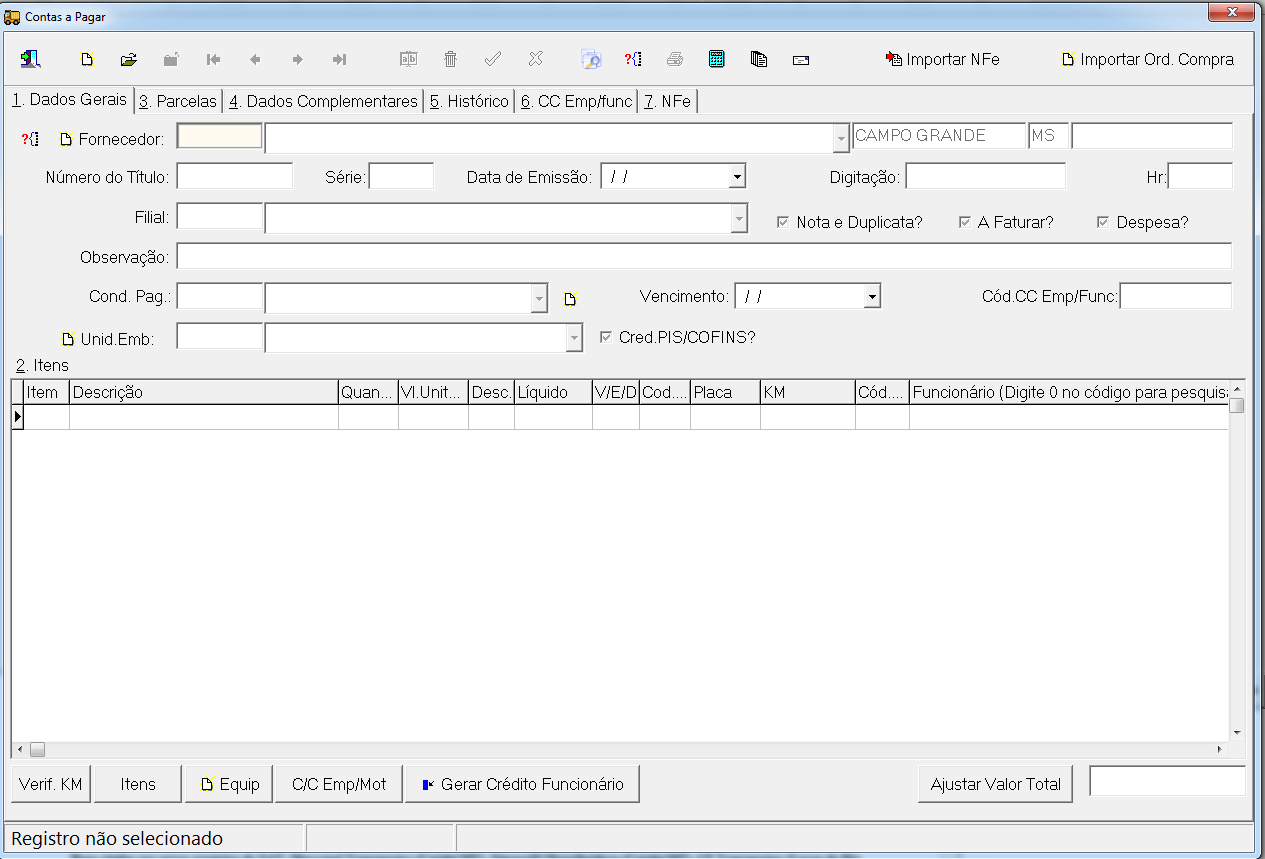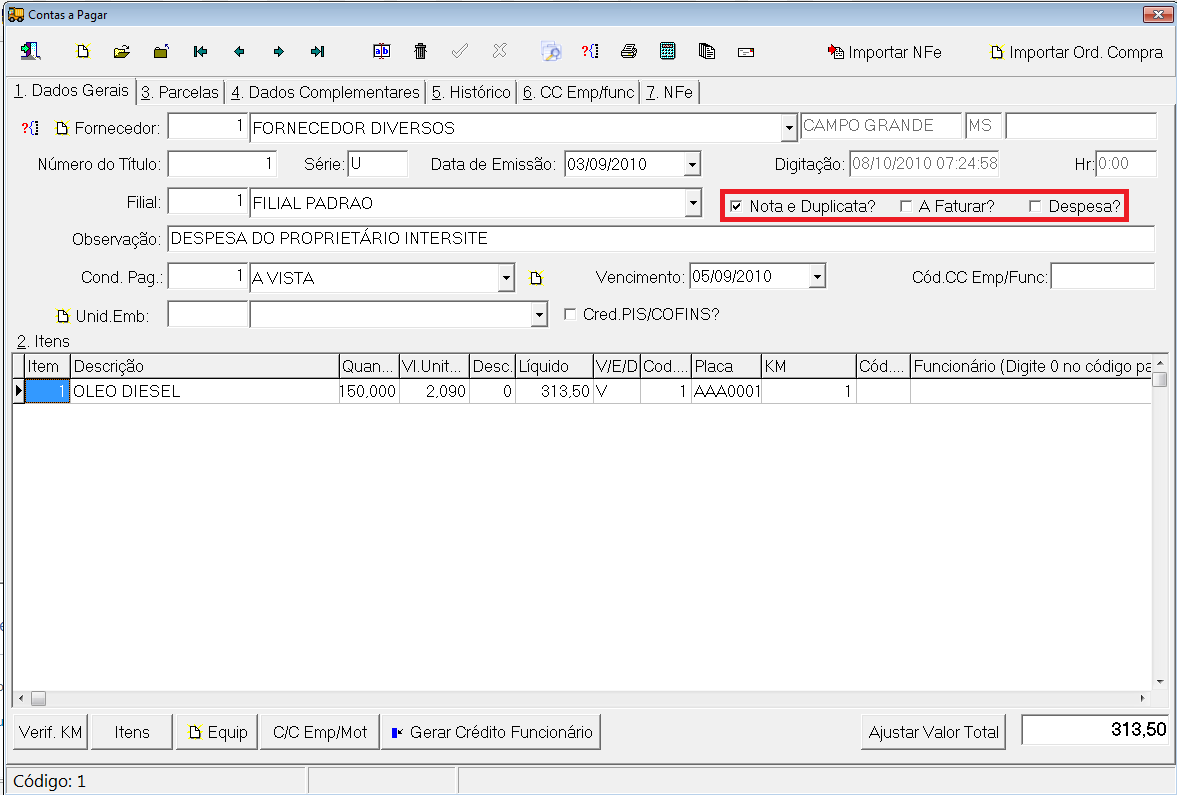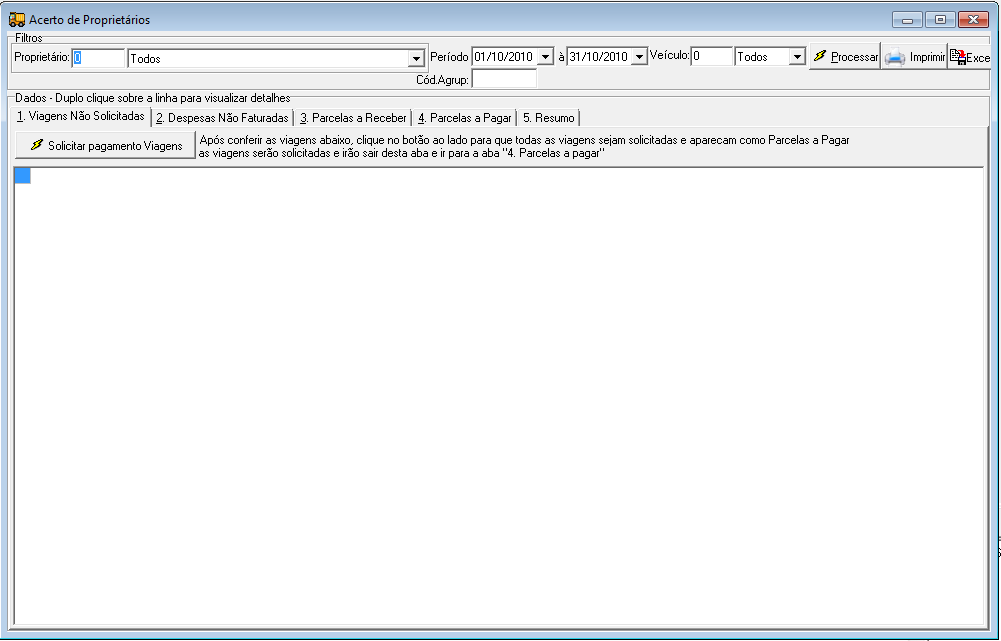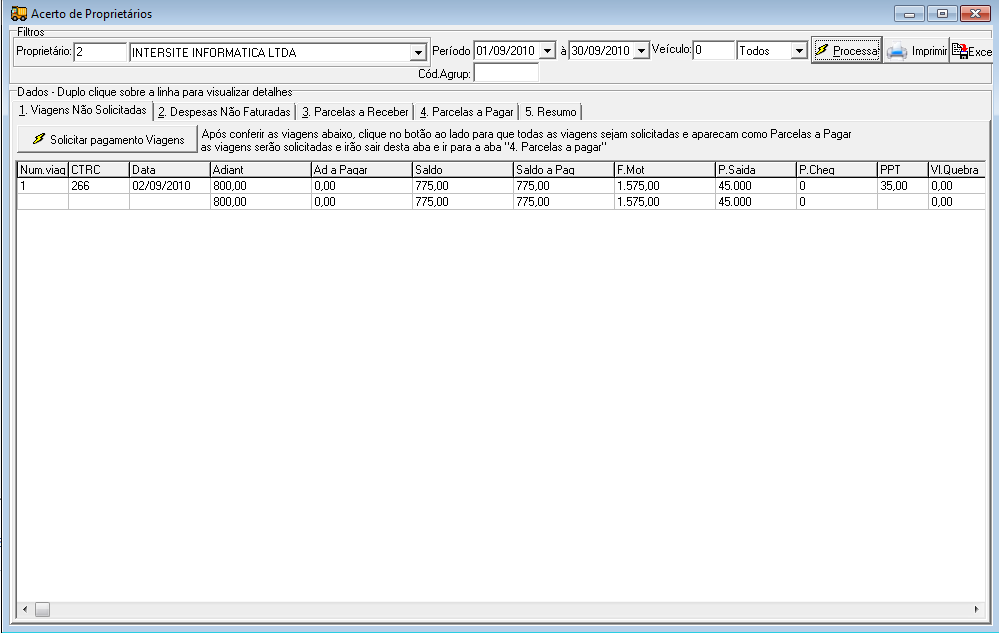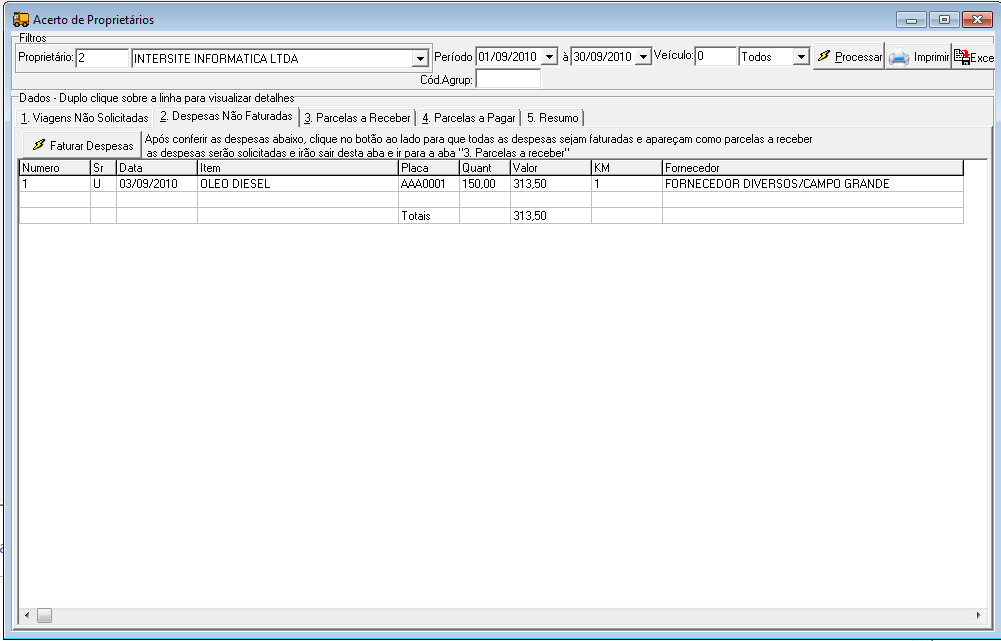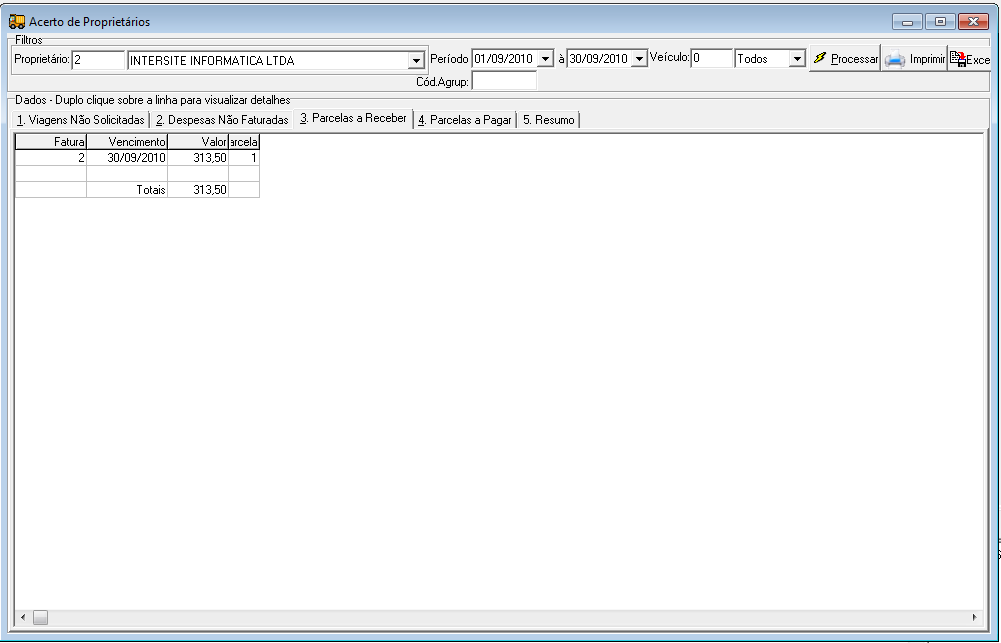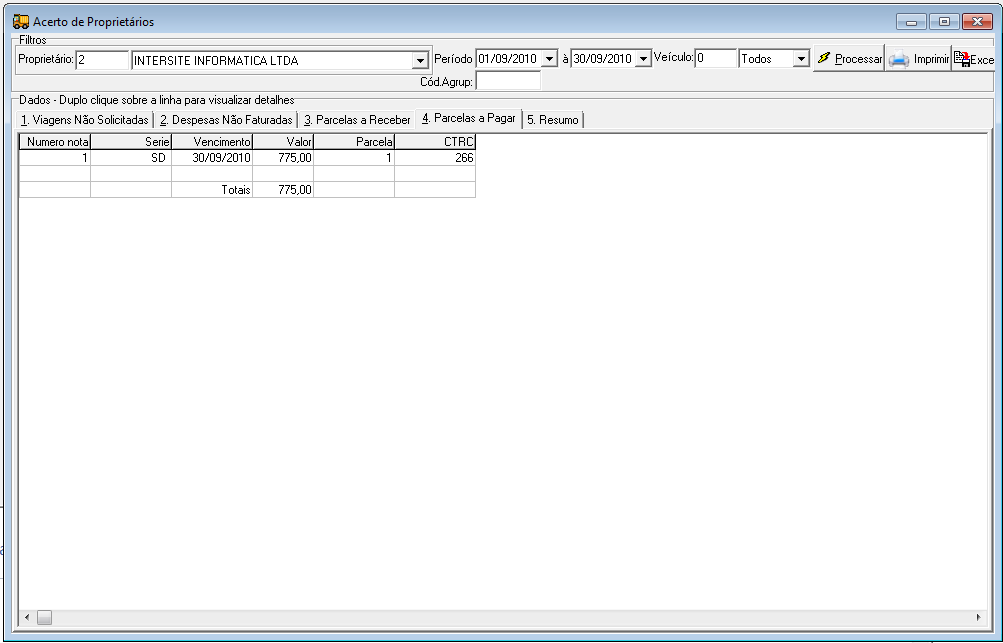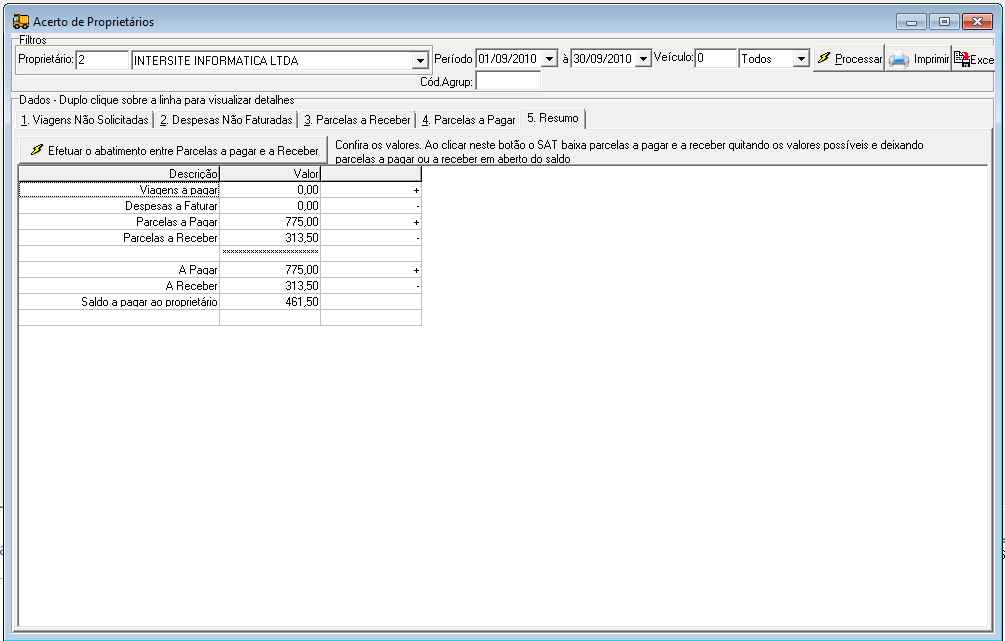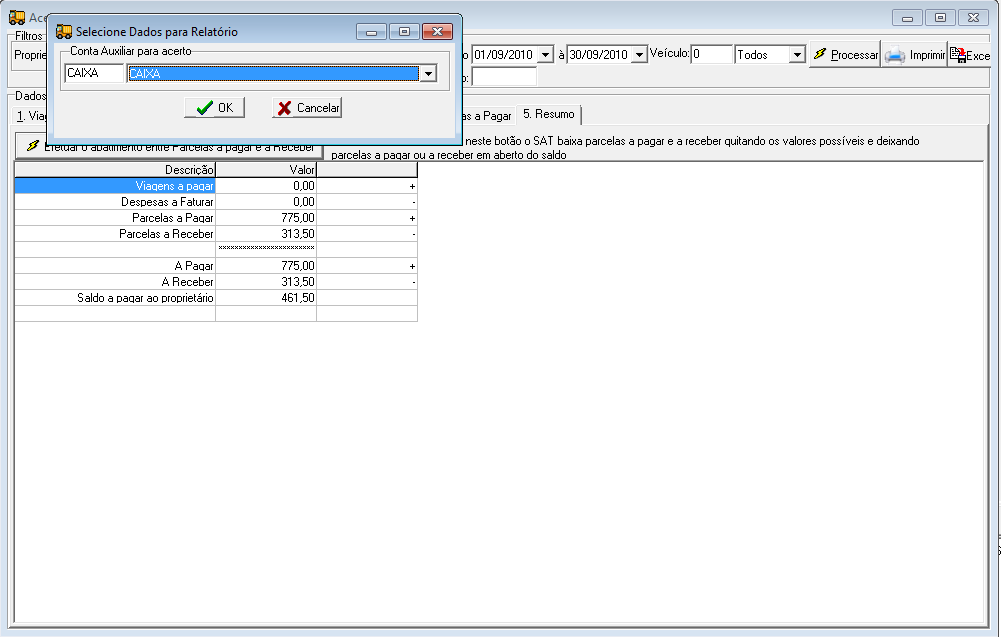Manual acerto de proprietĂĄrio
(Criou pågina com '==MANUAL== === === No sistema SAT existe o controle de proprietårio ou agregado. O objetivo deste módulo é de ajudar ao usuårio a ter controle de lançamentos como vale...') |
|||
| Linha 1: | Linha 1: | ||
==MANUAL== | ==MANUAL== | ||
| â | |||
Edição de 17h27min de 26 de junho de 2012
Tabela de conteĂșdo |
MANUAL
No sistema SAT existe o controle de proprietårio ou agregado. O objetivo deste módulo é de ajudar ao usuårio a ter controle de lançamentos como vales, viagens, lançamento de despesas entre outros tipos de despesas do agregado.
Cadastrar ProprietĂĄrio
O controle inicia-se com o cadastro do proprietĂĄrio em Tabelas â ProprietĂĄrios
Após clicar na opção Proprietårios irå abrir a tela abaixo:
Para iniciarmos o cadastro do proprietĂĄrio devemos clicar no botĂŁo novo como mostra a figura abaixo:
Observe que ao clicar no botão novo os campos ficaram em azul que significa modo de inserção.
Flag âLiberadoâ: Serve para bloquear ou liberar um cadastro para uso. Normalmente esta flag vem marcada na inserção, ou seja, o cadastro estarĂĄ liberado para uso. Para bloquear o cadastro Ă© sĂł desmarcar o mesmo.
Flag âLiberado Ordem de Serviçoâ: Quando Ă© marcada esta flag Ă© permitido efetuar lançamentos de ordem de serviço para os veĂculos deste proprietĂĄrio em Cadastros â Ordem de Serviço. Para os proprietĂĄrios que nĂŁo utilizarĂŁo a ordem de serviço no sistema esta flag deve permanecer desmarcada.
Flag âAgregadoâ: Esta flag serve para identificar que o proprietĂĄrio Ă© um agregado. Somente Ă© permitido efetuar acerto com este proprietĂĄrio se estiver marcado esta flag. Flag âBloqueado Adto Motoristaâ: Ao marcar esta flag o sistema nĂŁo permitirĂĄ efetuar adiantamento para o motorista deste proprietĂĄrio.
CNPJ/CPF: Informar o CNPJ se o proprietĂĄrio for pessoa jurĂdica ou CPF se o proprietĂĄrio for pessoa fĂsica.
Nome/RazĂŁo Social: Informar o nome se o proprietĂĄrio ou razĂŁo social se o proprietĂĄrio for pessoa jurĂdica.
Endereço: Informar o endereço do proprietårio.
Bairro: Informar o bairro do proprietĂĄrio. CEP: Informar o CEP do proprietĂĄrio. Cidade: Informar a cidade do proprietĂĄrio.
Inscrição Estadual: Informar a inscrição estadual deste proprietårio. Se o proprietårio for isento deve-se escrever a palavra ISENTA.
RNTRC/ANTT: Informar o nĂșmero do registro nacional de transportadores rodoviĂĄrios de carga do proprietĂĄrio.
Validade RNTRC: Informar a validade do registro nacional de transportadores rodoviĂĄrios de carga do proprietĂĄrio.
RG (Pessoa FĂsica): Informar o RG do proprietĂĄrio, somente se o mesmo for pessoa fĂsica. ĂrgĂŁo Emissor: Informar o ĂłrgĂŁo emissor do RG, somente se o proprietĂĄrio for pessoa fĂsica.
EmissĂŁo RG: Informar a emissĂŁo do RG, somente se o proprietĂĄrio for pessoa fĂsica.
CEI (INSS): Informar o nĂșmero da matrĂcula do cadastro especĂfico no INSS.
Data Nasc.: Informar a data de nascimento do proprietĂĄrio, somente se o mesmo for pessoa fĂsica.
Telefone: Informar o nĂșmero do telefone do proprietĂĄrio.
Fax: Informar o nĂșmero de fax do proprietĂĄrio.
Celular: Informar o nĂșmero de telefone celular do proprietĂĄrio.
Contato: Informar o nome de contato deste proprietĂĄrio.
E-mail: Informar o endereço de e-mail deste proprietårio.
NĂșmero: Informar o nĂșmero do endereço do proprietĂĄrio.
Complemento: Informar os dados complementares do endereço.
ApĂłs Informar os dados acima se deve clicar no botĂŁo confirmar para salvar os dados inseridos como mostra a figura abaixo:
Cadastrar Cliente e Fornecedor
ApĂłs gravar o cadastro se deve ir Ă aba 2.Complemento para criar este proprietĂĄrio como Cliente e Fornecedor. Isto para poder vincular as futuras despesas e receitas ao proprietĂĄrio cadastrado. Veja a imagem abaixo:
Depois deste procedimento se pode observar na aba 1.Dados Gerais que o sistema criou o cliente e fornecedor e vinculou os mesmos ao cadastro do proprietĂĄrio como mostra a figura abaixo:
Cadastrar VeĂculos
Neste item serĂĄ apresentado como cadastrar o cavalo e a carreta deste proprietĂĄrio. O cadastro acontece em Tabelas â VeĂculos como mostra a figura abaixo:
ApĂłs clicar na opção VeĂculos irĂĄ abrir a tela abaixo:
Para iniciarmos o cadastro do proprietĂĄrio devemos clicar no botĂŁo novo como mostra a figura abaixo:
Observe que ao clicar no botão novo os campos ficaram em azul que significa modo de inserção.
Observação: Inicia-se o cadastro informando os dados do cavalo.
CĂłdigo: nĂșmero gerado automaticamente pelo sistema.
Flag âLiberadoâ: Serve para bloquear ou liberar um cadastro para uso. Normalmente esta flag vem marcada na inserção, ou seja, o cadastro estarĂĄ liberado para uso. Para bloquear o cadastro Ă© sĂł desmarcar o mesmo.
Flag âInclui no Rateio de Despesas Geraisâ: Marcar esta flag somente para os veĂculos do tipo cavalo da frota que irĂŁo pagar as despesas rateadas.
Propriedade: Selecionar a opção Terceiros para os veĂculos agregado.
ApĂłs informar os dados do cavalo se deve ir confirmar o cadastro como mostra a figura abaixo:
O PrĂłximo passo serĂĄ de cadastrar a carreta e depois efetuar o atrelamento entre o cavalo e a carreta. Veja as imagens abaixo:
Para atrelar a carreta ao cavalo devemos abrir o cavalo na tela, clicar no botĂŁo alterar, ir na aba carreta e selecionar a carreta no Ășltimo campo inferior como mostra a figura abaixo:
Lançar Viagem
Durante o lançamento da viagem deste agregado se deve conferir os campos selecionados como mostra a figura abaixo:
Lançar Despesa do Agregado
Podem existir despesas deste agregado durante a viagem. Esta despesa deve ser lançada em Cadastros â Contas a Pagar
Ao clicar na opção de Contas a Pagar serå apresentada a tela a seguir:
Essa tela e dividida em duas partes distintas: A primeira é o cabeçalho e o Grid onde são informados os itens da nota assim como produtos e serviço.
Segue abaixo o exemplo de uma despesa lançada para o proprietårio:
Para o lançamento das despesas do agregado a flag Despesa deve estar sempre desmarcado.
Acerto ProprietĂĄrio
O acerto de proprietĂĄrio Ă© realizado em RelatĂłrios â Acerto de ProprietĂĄrios apĂłs clicar na opção acima aparecerĂĄ a seguinte tela:
Informe no campo proprietĂĄrio a ser feito o acerto e o perĂodo do acerto e clica em processar como mostra a figura abaixo:
Percebe-se que o proprietĂĄrio pegou R$ 800,00 de adiantamento e ficou um saldo de R$
775,00 como mostra a figura acima. Para iniciar o acerto se deve clicar no botĂŁo Solicitar pagamentos de viagens.Ao clicar neste botĂŁo o SAT irĂĄ fazer uma fatura de pagamento de viagem que ficarĂĄ disponĂvel em Cadastros â Faturas de Contas a Pagar.
Uma vez feita a fatura de pagamento de viagens se deve ir Ă aba 2.Despesas NĂŁo Faturadas para faturar as despesas do proprietĂĄrio lançadas no contas a pagar clicando no botĂŁo Faturar Despesas que ficarĂĄ disponĂvel em Viagens â Faturas com o tipo de fatura Outros.
Na aba 3.Parcelas a Receber o sistema nos mostra as faturas a receber do proprietĂĄrio:
Na aba 3.Parcelas a Pagar o sistema nos mostra as faturas a pagar do proprietĂĄrio:
Após conferir todos os lançamentos serå efetuado o abatimento entre as parcelas a receber e a pagar na aba 5 Resumo clicando no botão Efetuar o abatimento entre as Parcelas a pagar e a receber . O sistema irå solicitar uma conta auxiliar para o abatimento das parcelas a receber e a pagar, neste caso serå utilizado a conta caixa para efetuar o abatimento das parcelas. Veja figuras abaixo.
Informar a conta auxiliar para efetuar o abatimento entre as parcelas a receber e a pagar.
ApĂłs este processo o SAT irĂĄ gerar um contas a pagar no valor de R$ 461,50 que ficarĂĄ disponĂvel em Financeiro â Baixas de Parcelas a Pagar.
O acerto poderĂĄ ser impresso na prĂłpria tela do acerto clicando no botĂŁo imprimir.