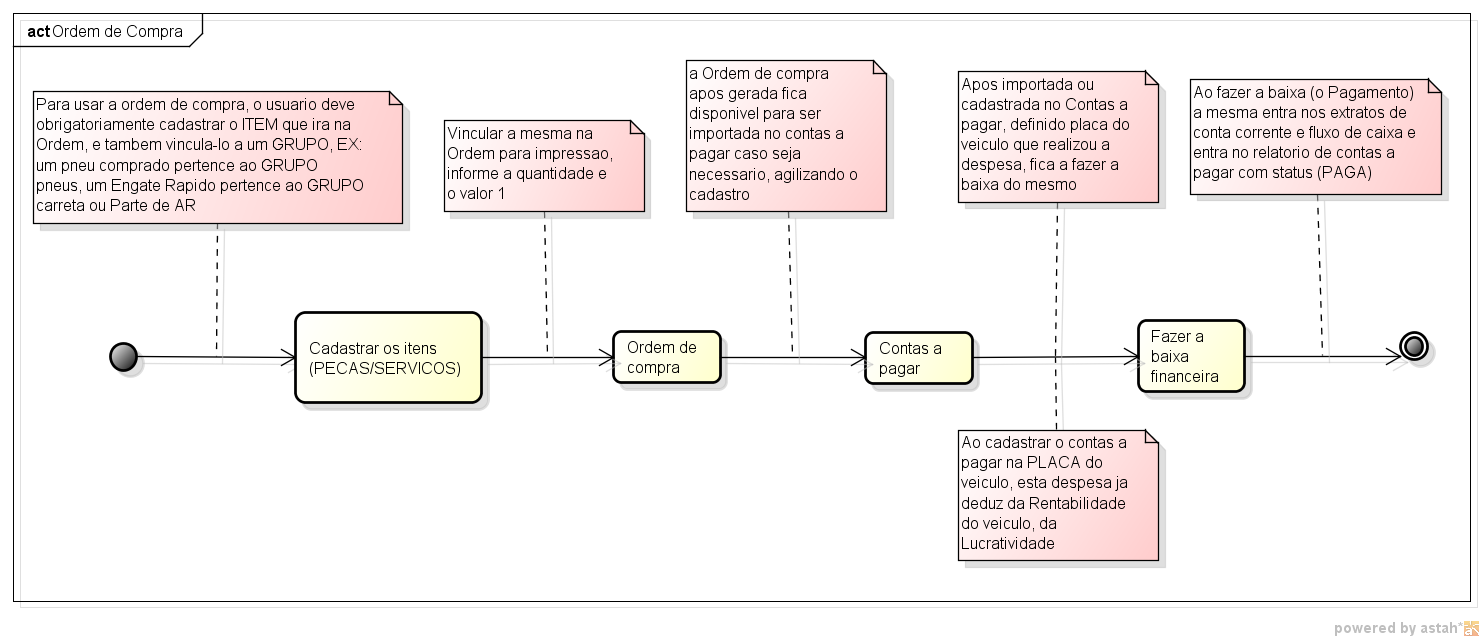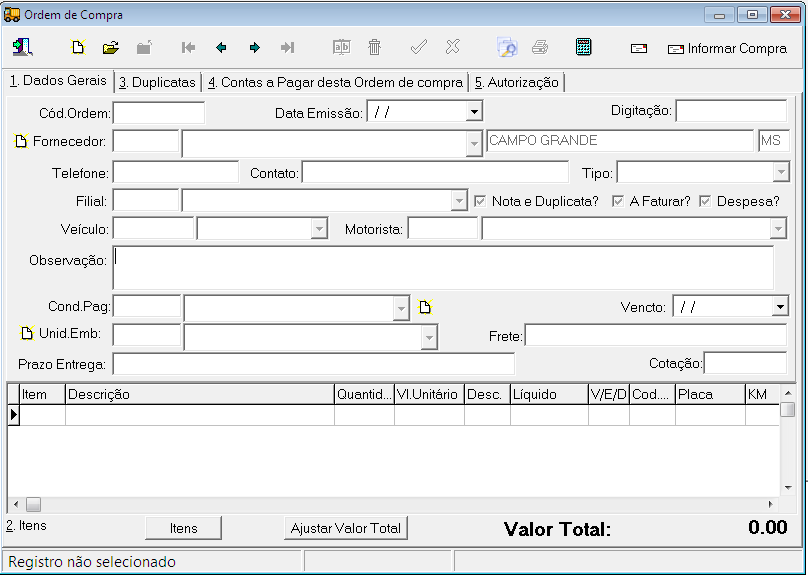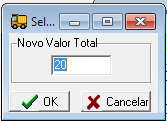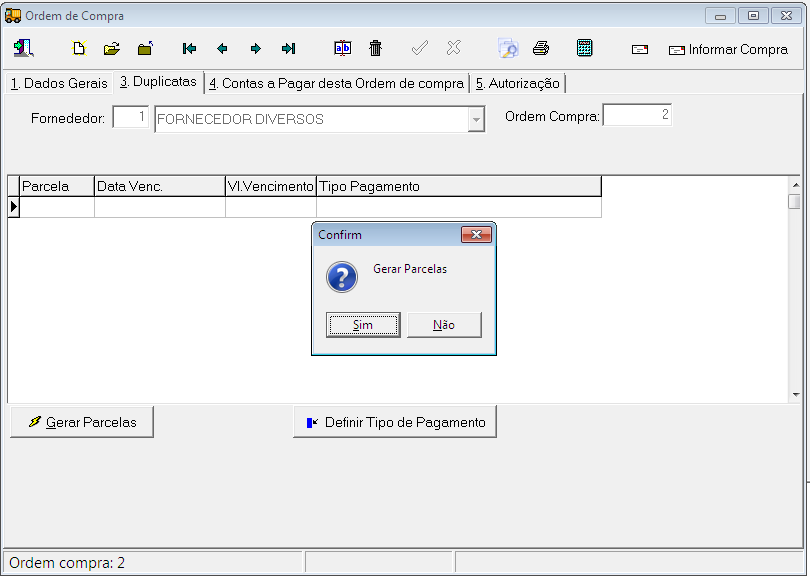Ordem de Compra
Menu Cadastros ã Ordem de Compra -> Aba ã1.Dados Gerais
Nesta tela o sistema oferece a opûÏûÈo de gerar as ordens de compras para que seja solicitada a autorizaûÏûÈo da compra desta mercadoria.
Caso esta ordem de compra for originada de alguma CotaûÏûÈo, os dados abaixo, jûÀ estarûÀ preenchido.
Campo Filial: Selecionar a filial responsûÀvel pela ordem de compra;
Flag ãNota e Duplicataã: Marcar esta opûÏûÈo somente quando souber o valor e o vencimento desta ordem de compra. (Ex.: Se jûÀ tem a nota fiscal e o boleto);
Flag ãA Faturarã: Marcar esta opûÏûÈo caso quando nûÈo souber o vencimento. (Ex.: Se tem somente um pedido e o fornecedor vai faturar futuramente);
Flag ãDespesaã: Marcar sempre esta opûÏûÈo para informar para o contas a pagar que esta compra ûˋ uma despesa da empresa. Caso esta compra jûÀ foi pago e nûÈo precisa gerar notas e duplicatas, deixar marcado somente esta opûÏûÈo;
Campo VeûÙculo: Informar neste campo a placa do veiculo a qual esta compra serûÀ destinada. Isto para quando for compra para aplicaûÏûÈo direta no veûÙculo;
Campo Motorista: Informar neste campo o nome do motorista do veiculo que foi informado no campo Veiculo;
Campo ObservaûÏûÈo: Informar neste campo a observaûÏûÈo referente a esta ordem de compra;
Campo Cond. Pag: Informar neste campo a condiûÏûÈo de pagamento da ordem de compra
Campo Vencto: Informar neste campo a data de vencimento. (Caso a compra for avista e conceder 15 dias para pagar, informar neste campo a data);
Campo Unid. Emb: Selecionar a unidade de embarque responsûÀvel pela ordem de compra;
Campo Frete: Informar neste campo como que serûÀ transportado esta mercadoria. (Ex.: Correios, Transportadora, etc.);
Campo Prazo Entrega: Informar neste campo o prazo de entrega desta mercadoria
Campo CotaûÏûÈo: Neste campo o sistema informa o numero da cotaûÏûÈo se a ordem for gerada atravûˋs da cotaûÏûÈo;
BotûÈo Itens: Caso precise cadastrar algum item que nûÈo estûÀ na lista, clicar neste botûÈo para cadastrar o item;
BotûÈo Ajustar Valor Total: Caso o fornecedor conceder um desconto na compra, clicar neste botûÈo para informar o valor final da compra na tela abaixo para o sistema calcular o valor do desconto;
Aba ã3.Duplicata
Nesta tela o sistema irûÀ gerar as parcelas quando estiver selecionado a opûÏûÈo Nota e Duplicata na aba 1.Dados Gerais.
BotûÈo ãGerar Parcelasã: Clicar neste botûÈo, para gerar as parcelas desta ordem de compra.
BotûÈo ãDefinir Tipo de Pagamentoã: Clicar neste botûÈo para definir o tipo de pagamento desta ordem de compra;
Lembrete: Uma vez gerada a ordem de compra quando chegar a nota fiscal pode ser importada a ordem gerada para o contas a pagar atravûˋs do botûÈo importar ordem de compra em Cadastros ã Contas a Pagar.