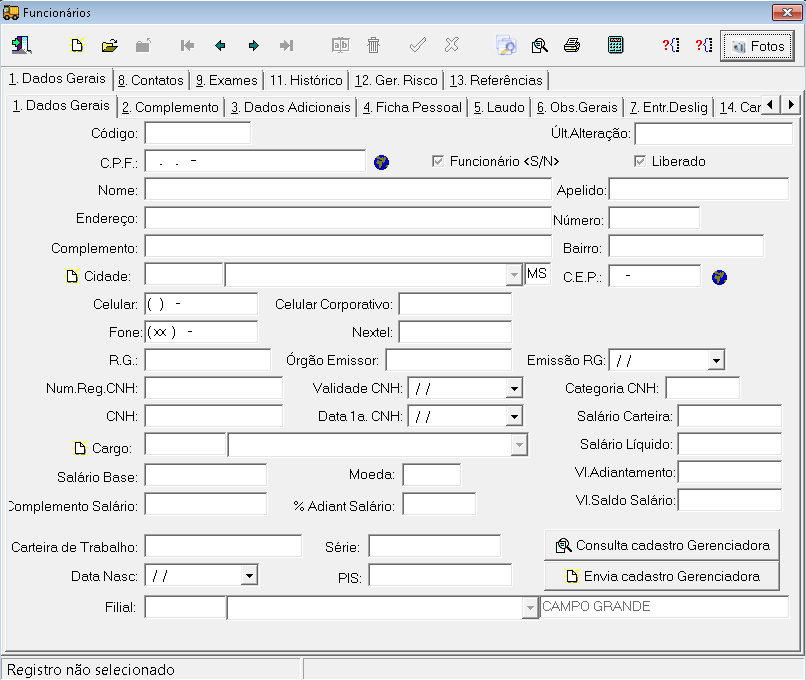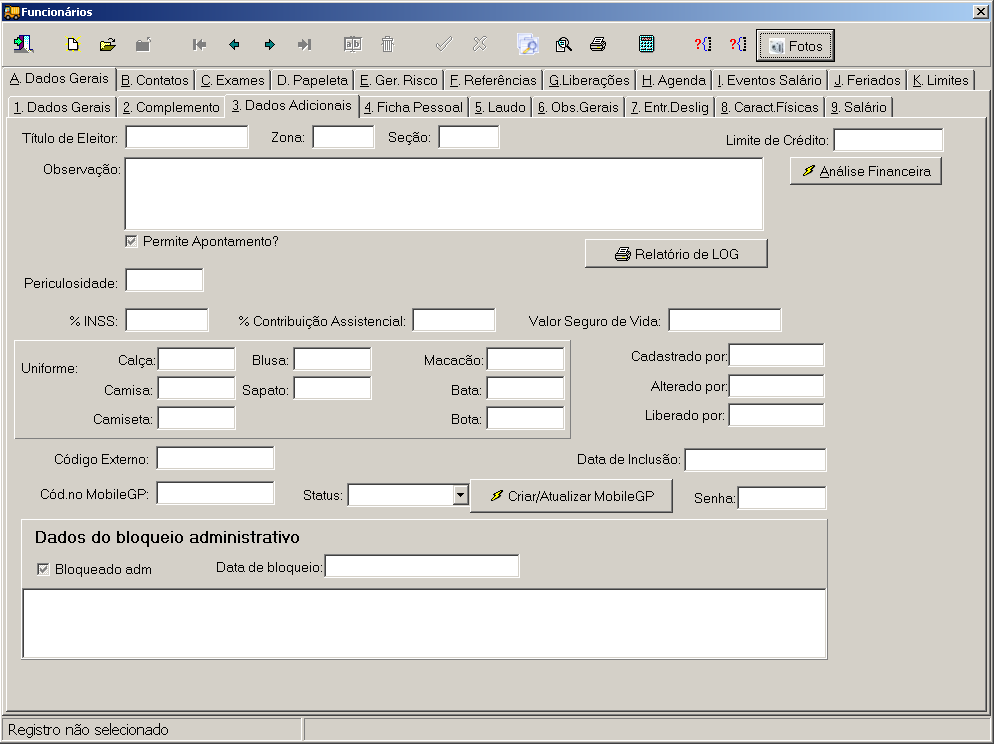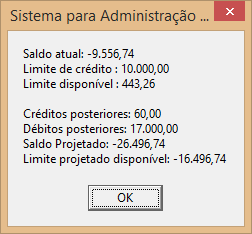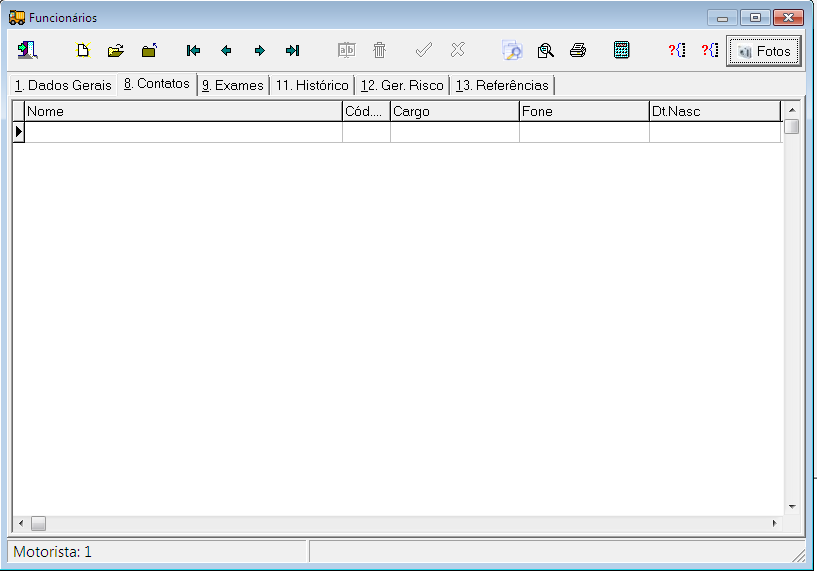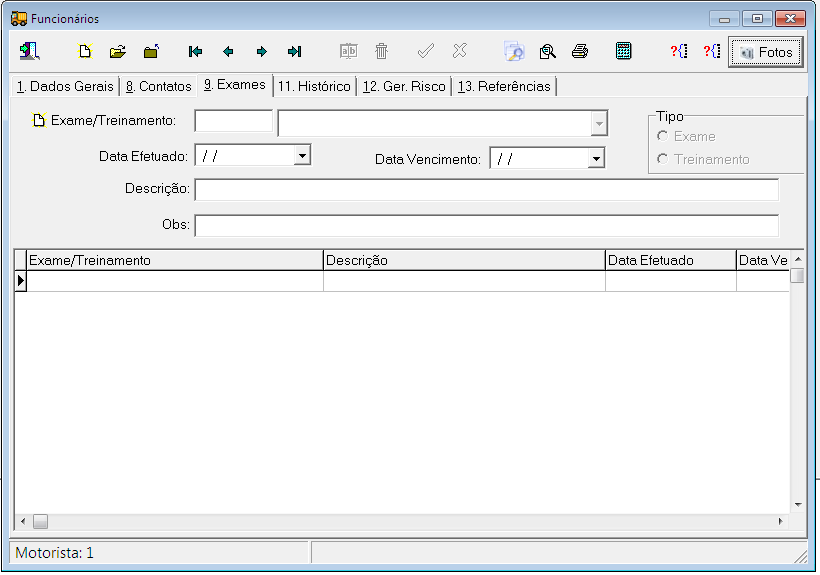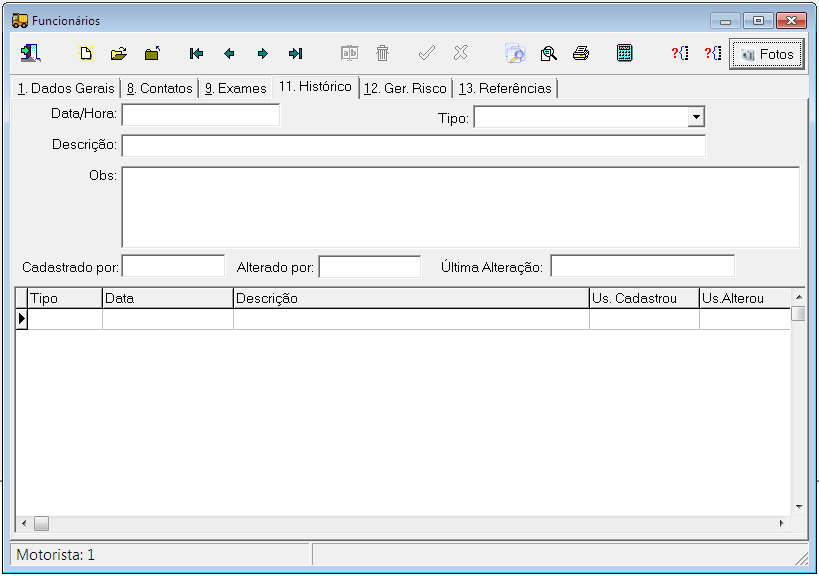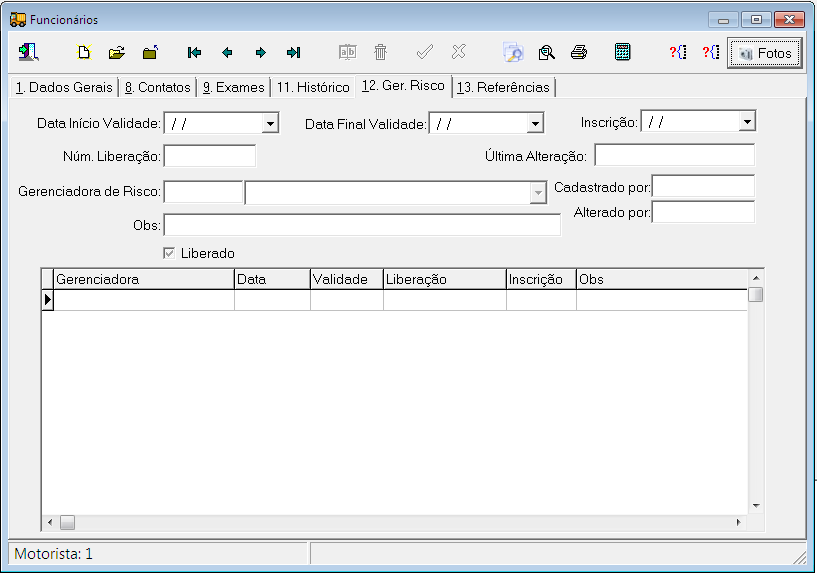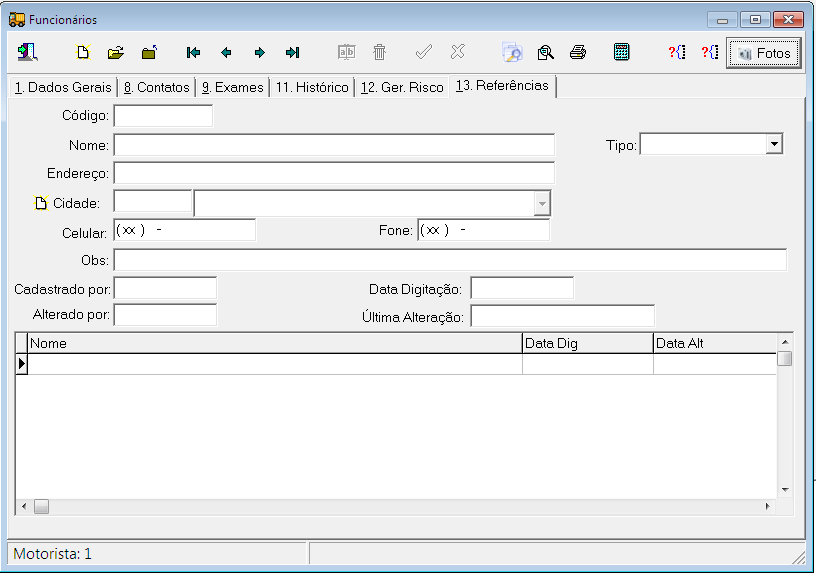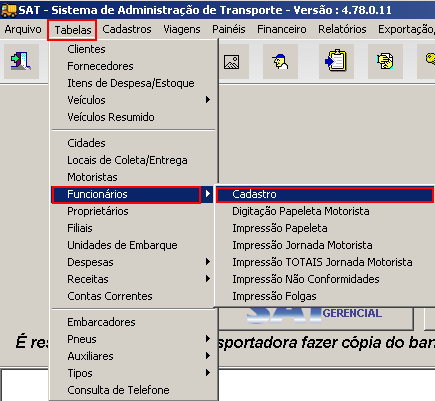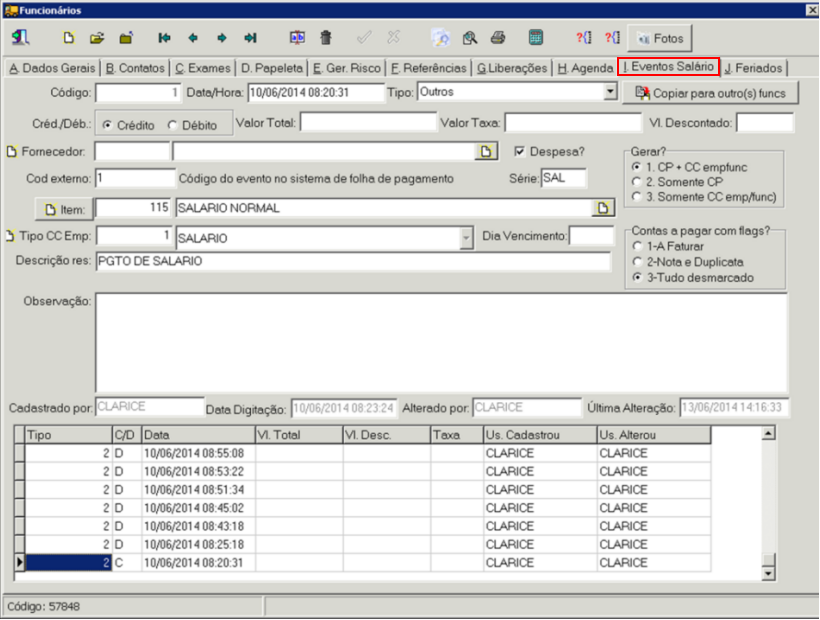Tabelas-FuncionĂĄrios
(ââAba â I. Eventos Salario) |
(ââAba â I. Eventos Salario) |
||
| Linha 158: | Linha 158: | ||
{| class="wikitable" | {| class="wikitable" | ||
|- | |- | ||
| â | ! Credito / Debito !! Ao gerar o Conta Corrente Empresa FuncionĂĄrio, gerar o evento com DĂ©bito ou CrĂ©dito | + | ! Credito / Debito !! Ao gerar o Conta Corrente Empresa FuncionĂĄrio, gerar o evento com DĂ©bito ou CrĂ©dito |
|- | |- | ||
| â | | Valor Total || Deixar em BRANCO, pois ao gerar o Contas a Pagar ou CC Emp Func, serĂĄ preenchido com informaçÔes do DomĂnio | + | | Valor Total || Deixar em BRANCO, pois ao gerar o Contas a Pagar ou CC Emp Func, serĂĄ preenchido com informaçÔes do DomĂnio |
|- | |- | ||
| â | | Valor da Taxa || Deixar em BRANCO, pois ao gerar o Contas a Pagar ou CC Emp Func, serĂĄ preenchido com informaçÔes do DomĂnio | + | | Valor da Taxa || Deixar em BRANCO, pois ao gerar o Contas a Pagar ou CC Emp Func, serĂĄ preenchido com informaçÔes do DomĂnio |
|- | |- | ||
| â | | Valor Descontado || Deixar em BRANCO, pois ao gerar o Contas a Pagar ou CC Emp Func, serĂĄ preenchido com informaçÔes do DomĂnio | + | | Valor Descontado || Deixar em BRANCO, pois ao gerar o Contas a Pagar ou CC Emp Func, serĂĄ preenchido com informaçÔes do DomĂnio |
|- | |- | ||
| â | | SĂ©rie || Ao gerar o Contas a Pagar, Informar a Serie "SAL" | + | | SĂ©rie || Ao gerar o Contas a Pagar, Informar a Serie "SAL" |
| â | + | ||
| â | + | ||
| â | + | ||
| â | + | ||
|} | |} | ||
Edição de 15h22min de 18 de maio de 2015
SAT
Menu Tabelas â FuncionĂĄrios
Aba â 1. Dados Gerais, Sub Aba â 1.Dados Gerais
Nesta tela o sistema oferece a opção de cadastrar de forma mais detalhada os funcionårios e motoristas (quando é da frota) da empresa.
Flag Funcionårio:deixar marcado para informar para o sistema que este é um funcionårio da empresa, desmarcar esta opção para informar para o sistema este não é um funcionårio da empresa;
Flag âLiberadoâ: deixar marcado para que seja utilizado este cadastro nas demais telas do sistema, caso queira bloquear este cadastro, deve desmarcar esta opção;
Campo SalĂĄrio Base: Informar neste campo o valor do salĂĄrio base do funcionĂĄrio;
Campo Moeda: Informar neste campo qual o tipo de moeda do salĂĄrio do funcionĂĄrio (R$, U$, EUR, etc.);
Campo % Adiant. SalĂĄrio: Informar neste campo a porcentagem do adiantamento ao funcionĂĄrio;
Campo Filial: Informar neste campo a filial do funcionĂĄrio. Caso este funcionĂĄrio trabalhar em mais de uma filial, deixar este campo em branco;
Aba â 1.Dados Gerais, Sub Aba â 2.Complemento
Nesta tela o sistema oferece a opção de cadastrar os dados complementares do registro e os dados bancårios do funcionårio.
BotĂŁo âCriar Fornecedorâ: Clicar neste botĂŁo, caso queira cadastrar este funcionĂĄrio como fornecedor;
Grupo âTipo de Produção Motorista e FuncionĂĄrios (para funcionĂĄrio sobre o Agenciamento): Uso especĂfico, caso for utilizar favor entrar em contato com a equipe de suporte;
Aba â1.Dados Gerais, Sub Aba â3.Dados Adicionais
Nesta tela o sistema oferece a opção de cadastrar os dados adicionais do registro do funcionårio.
Campo CĂłdigo Externo: Informar neste campo o cĂłdigo externo do funcionĂĄrio. Este dado Ă© Ăștil quando Ă© exportado os dados do sistema SAT para outro sistema;
Campo Limite de Crédito: Informar neste campo o valor do limite de crédito do funcionårio;
Campo Periculosidade: Informar neste campo a taxa da periculosidade do funcionĂĄrio;
Campo % Comiss. Frete: Informar neste campo a porcentagem da comissĂŁo sobre o frete que este funcionĂĄrio contratar;
BotĂŁo Analise Financeira: Ao clicar neste botĂŁo o SAT ira pegar o SALDO da Conta Corrente Empresa/FuncionĂĄrio e comparar com o Limite do mesmo, Exemplo;
Aba â8.Contatos
Nesta tela o sistema oferece a opção de cadastrar os contatos do funcionårio.
Para incluir um novo contato, clicar no campo Nome e clicar no botĂŁo Novo .
Campo Cargo: Informar no campo cĂłdigo 0 para o sistema abrir a tela de pesquisa dos cargos, localizar e selecionar o cargo correspondente;
Aba â9.Exames
Nesta tela o sistema oferece a opção de cadastrar os exames/treinamentos realizados pelo funcionårio.
Aba â11.HistĂłrico
Nesta tela o sistema oferece a opção de cadastrar históricos do funcionårio.
Campo Tipo: Informar neste campo o tipo de histĂłrico. (Uniforme, Depto Pessoal, etc.);
Aba â12.Ger.Risco
Nesta tela o sistema oferece a opção de cadastrar as gerenciadoras de risco do funcionårio.
Flag âLiberadoâ: deixar marcado para que seja utilizado este cadastro nas demais telas do sistema, caso queira bloquear este cadastro, deve desmarcar esta opção;
Aba â13.Referencias
Nesta tela o sistema oferece a opção de cadastrar as referĂȘncias pessoais e comerciais do funcionĂĄrio.
Campo Tipo: Informar neste o tipo de referencia do funcionĂĄrio. (Pessoal ou Comercial);
Aba â I. Eventos Salario
Esta aba é utilizada para informarmos o evento de salårios do respectivo funcionårio, onde quando for importado o arquivo gerado pelo sistema de folha, o SAT farå a associação do evento vindo no arquivo com o evento cadastrado no cadastro do funcionårio, com os respectivos valores e o que deverå ser feito. Ex: Contas a Pagar, Conta Corrente Funcionårio entre outros.
Com o objetivo de facilitar a inclusão dos eventos na tela abaixo, preparamos a partir da linha 50 uma tabela, onde facilitarå a digitação, sendo que as informaçÔes apresentadas são ilustrativas:
Para informar no SAT, os cĂłdigos dos eventos registrados no sistema DomĂnio Folha de Pagamento, acesse Tabelas -> FuncionĂĄrios -> Cadastros conforme ilustra a imagem a seguir.
ApĂłs abrir a tela de cadastro clicar na aba I. Evento de Salario conforme ilustra a imagem a seguir.
Agora clique no botĂŁo de novo e vĂĄ incluindo os eventos.
| Credito / Debito | Ao gerar o Conta Corrente Empresa Funcionårio, gerar o evento com Débito ou Crédito |
|---|---|
| Valor Total | Deixar em BRANCO, pois ao gerar o Contas a Pagar ou CC Emp Func, serĂĄ preenchido com informaçÔes do DomĂnio |
| Valor da Taxa | Deixar em BRANCO, pois ao gerar o Contas a Pagar ou CC Emp Func, serĂĄ preenchido com informaçÔes do DomĂnio |
| Valor Descontado | Deixar em BRANCO, pois ao gerar o Contas a Pagar ou CC Emp Func, serĂĄ preenchido com informaçÔes do DomĂnio |
| SĂ©rie | Ao gerar o Contas a Pagar, Informar a Serie "SAL" |