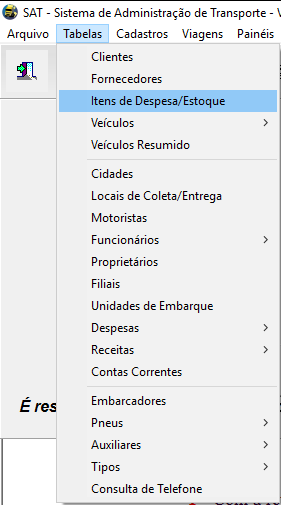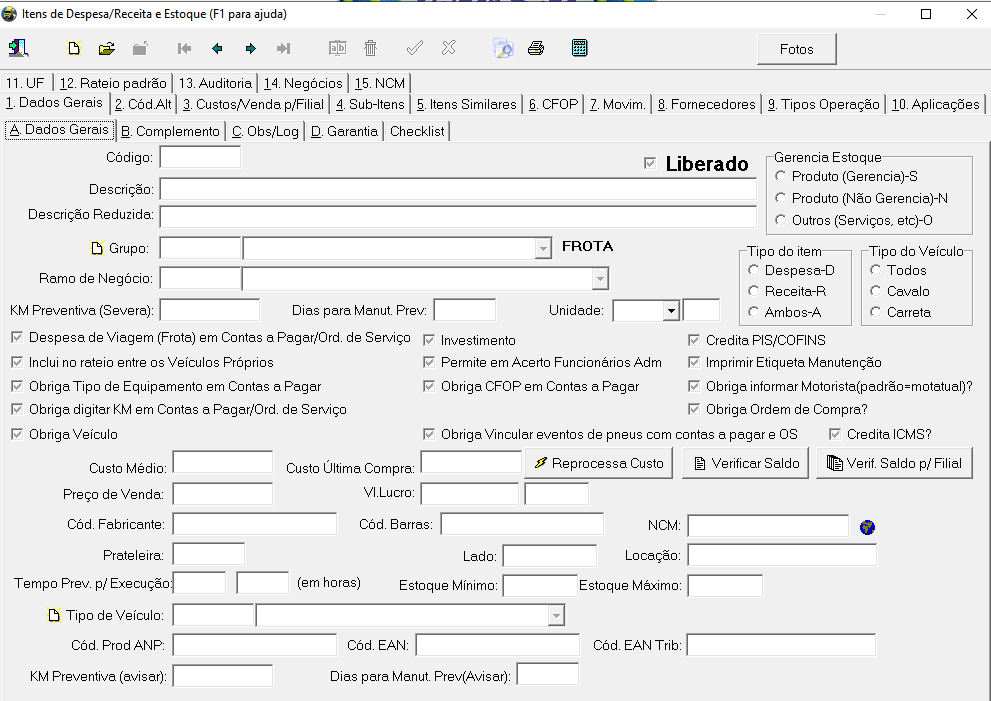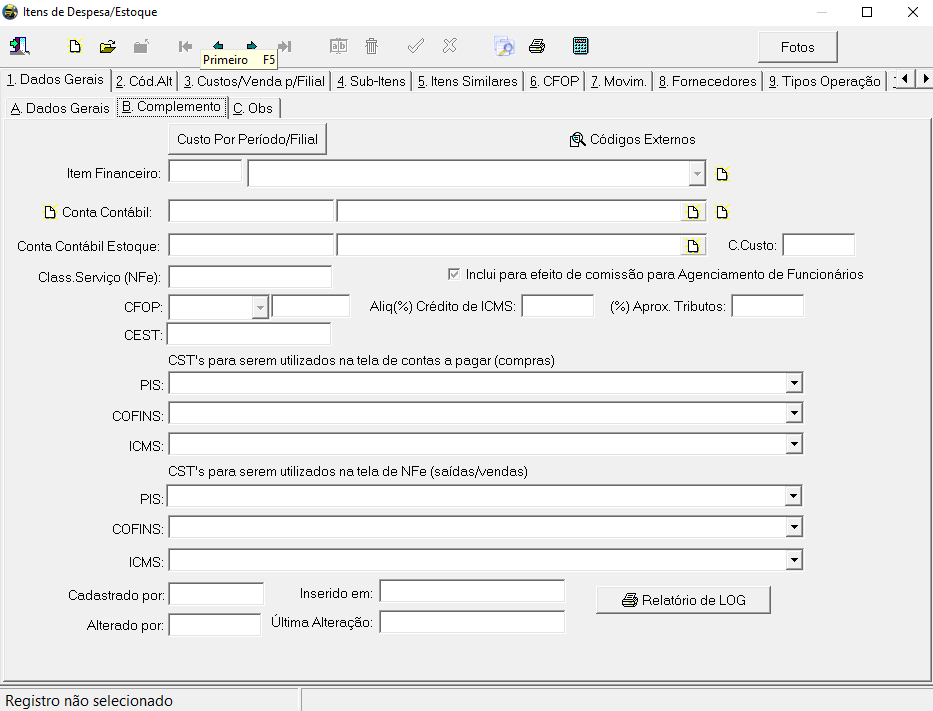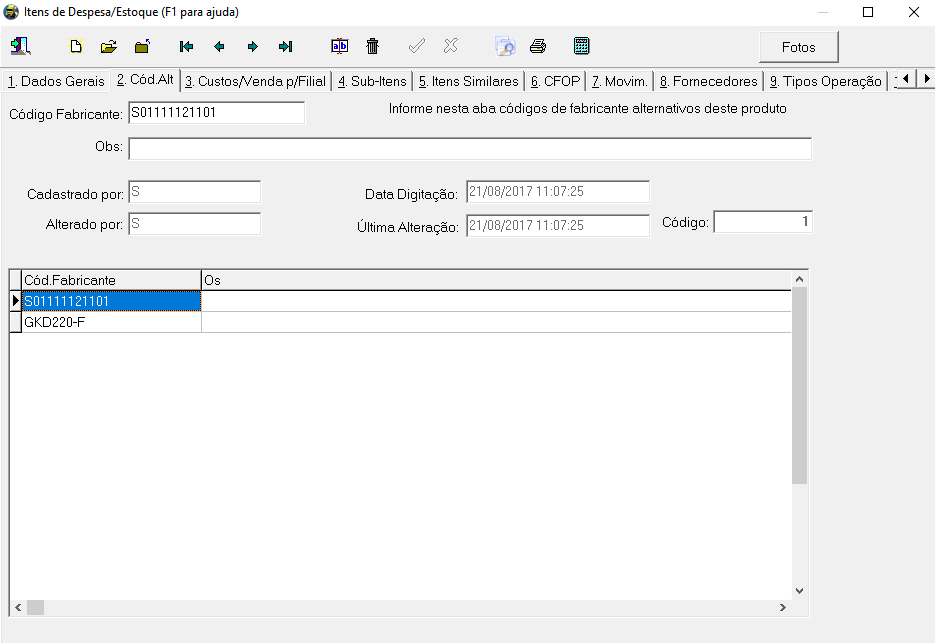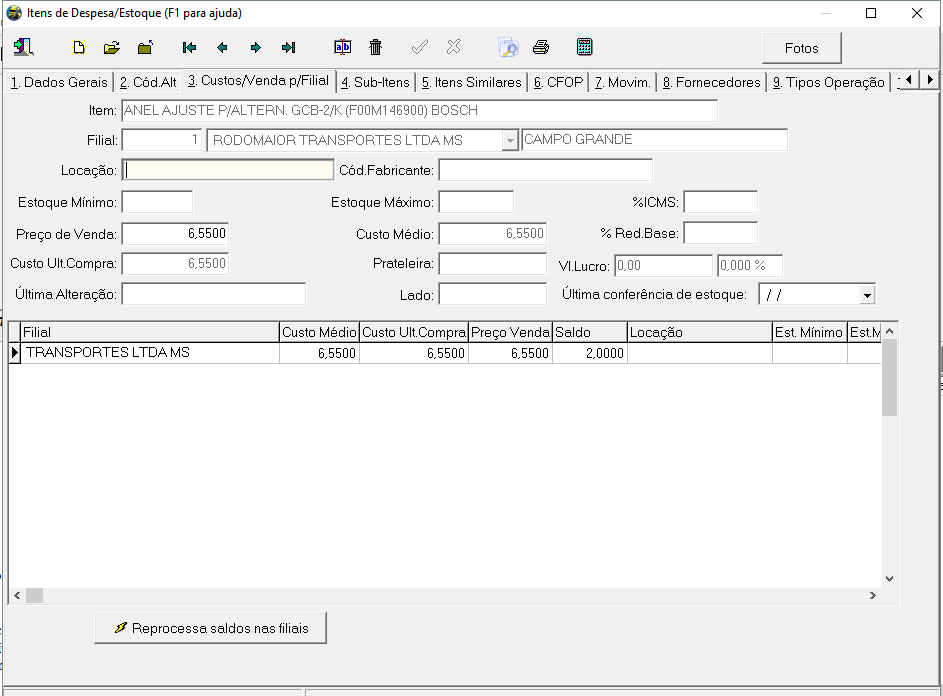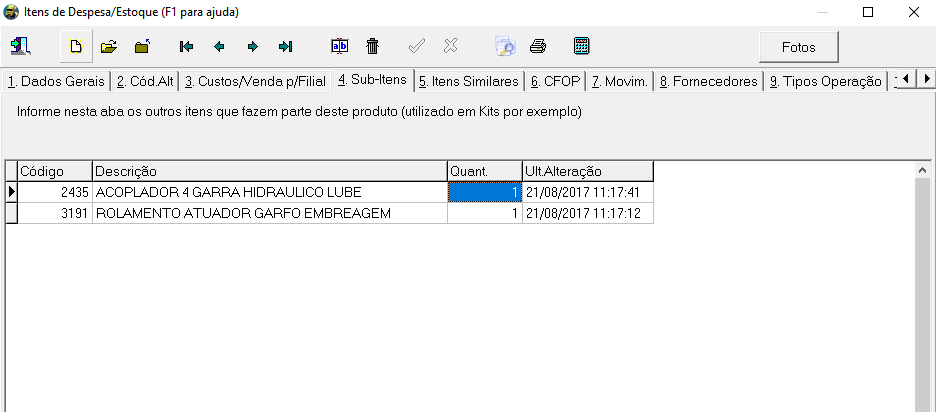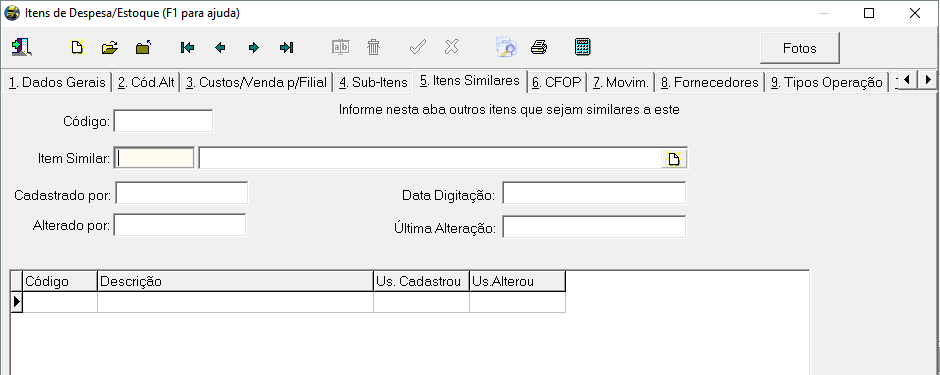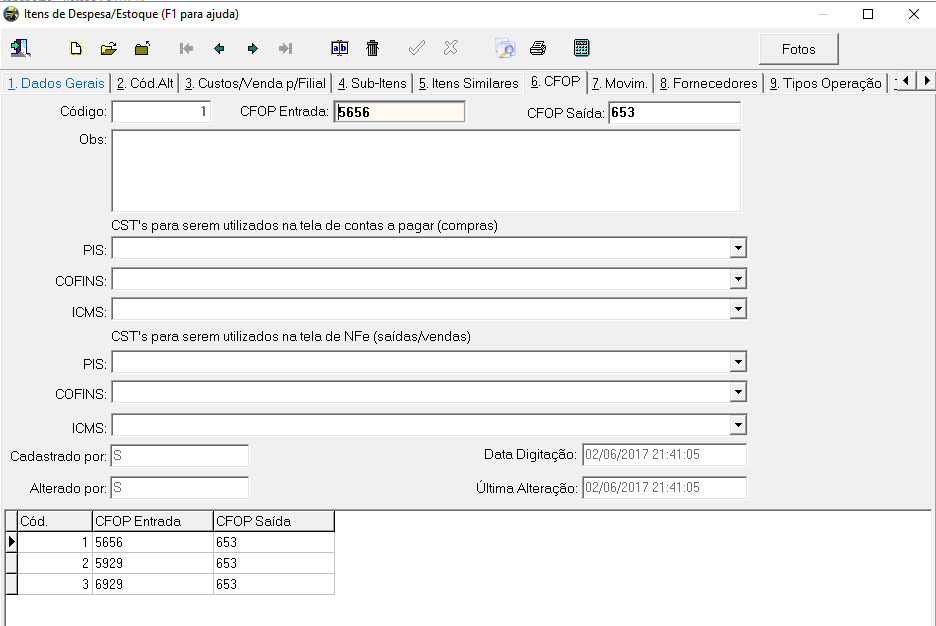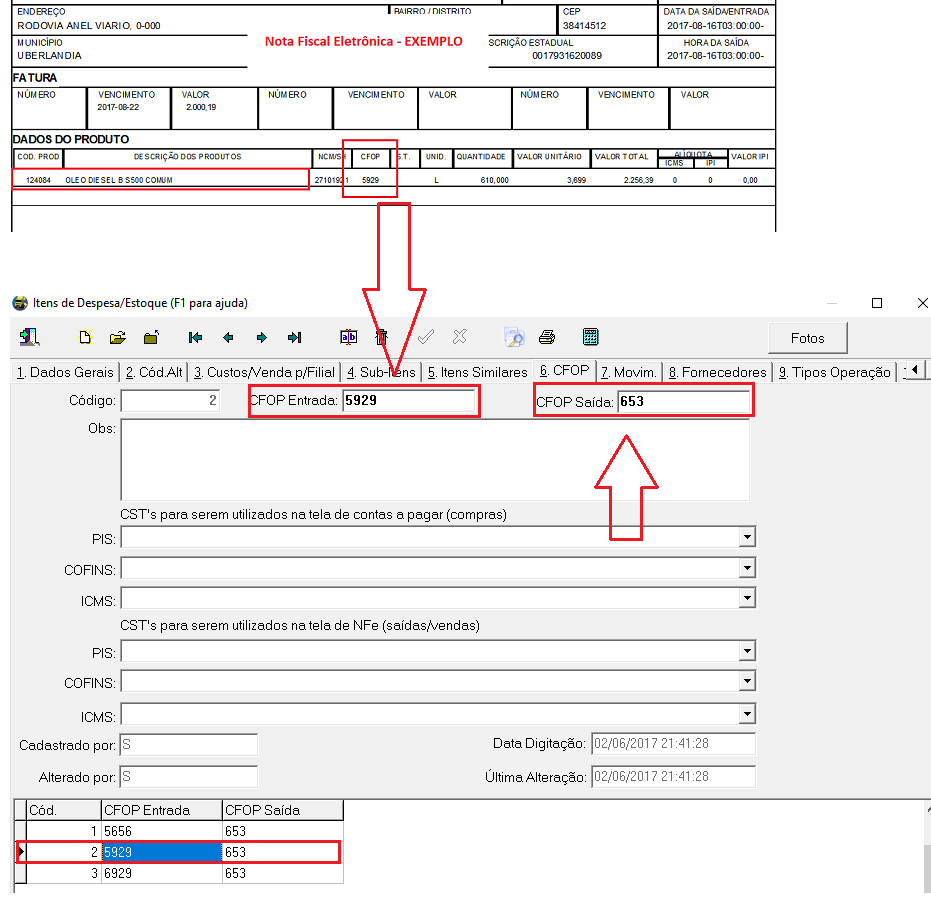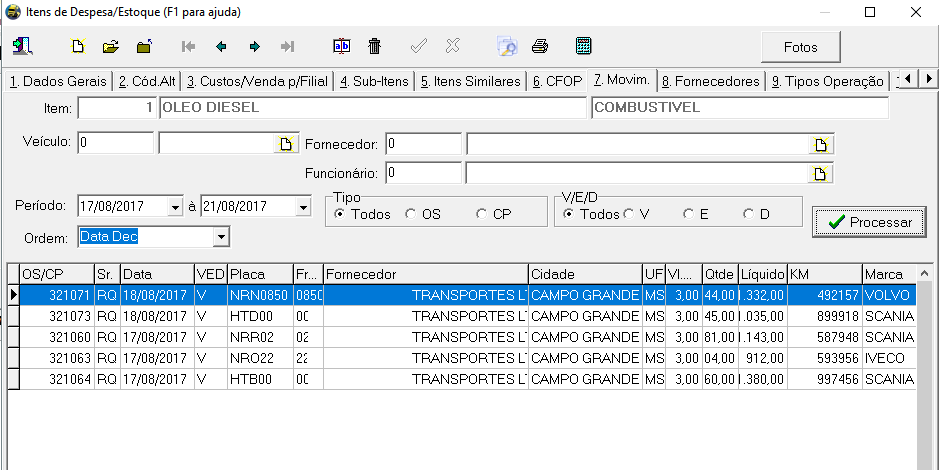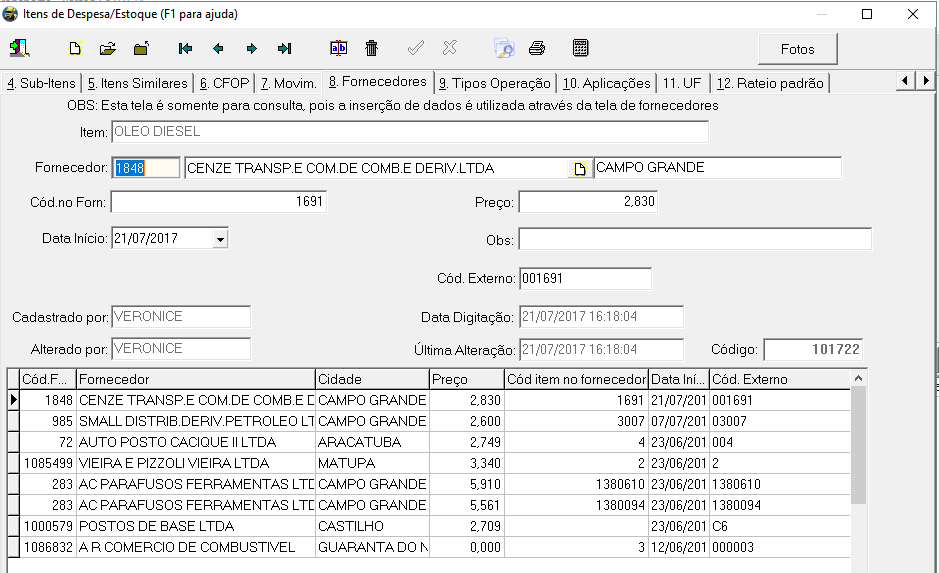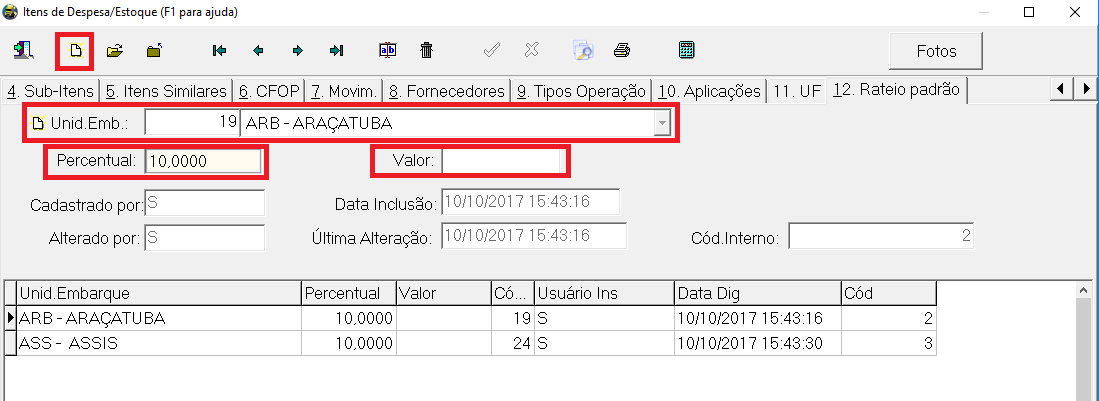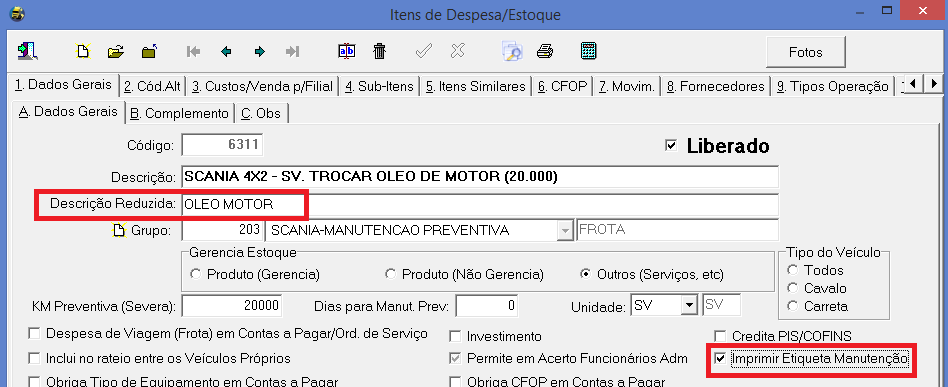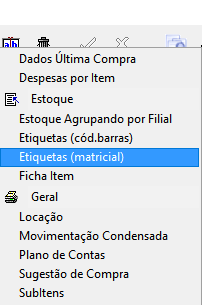Tabelas-Itens de Despesa/Estoque
(ââAba â 12.Rateio PadrÃĢo) |
|||
| (28 ediçÃĩes intermediÃĄrias de um usuÃĄrio nÃĢo apresentadas) | |||
| Linha 14: | Linha 14: | ||
SerÃĄ exibida uma tela igual a seguir: | SerÃĄ exibida uma tela igual a seguir: | ||
| + | ===Aba â A.Dados Gerais=== | ||
| + | |||
| + | |||
| + | Para uso no contas a pagar/estoque/ManutençÃĢo preventiva e uma infinidade de outras telas, primeiramente deve ser feito o cadastro do ''produto'' nesta tela, | ||
| Linha 19: | Linha 23: | ||
| â | *''' | + | *'''DescriçÃĢo:''' Informe a descriçÃĢo do Item ou Serviço; |
| â | + | ||
| â | *''' | + | *'''DescriçÃĢo Reduzida:''' Informe a descriçÃĢo reduzida deste item, irÃĄ mostrar a descriçÃĢo reduzida no relatÃģrio de etiquetas, (se for utilizar etiquetas para controle de km da troca de Ãģleo); |
| + | |||
| + | *'''Grupo:''' DeverÃĄ ser informado o grupo do item, para o cadastro de grupo, acesse: http://websaf.intersite.com.br/wiki/index.php/Despesas-Grupos; | ||
| + | |||
*'''Flag âGerencia Estoqueâ:''' Se for gerenciar estoque do Item, deve marcar âProduto (Gerencia) â, se nÃĢo for controlar estoque, deve marcar âProduto (NÃĢo Gerencia) â e se o item for um serviço, deve marcar âOutros (Serviços, etc.) â; | *'''Flag âGerencia Estoqueâ:''' Se for gerenciar estoque do Item, deve marcar âProduto (Gerencia) â, se nÃĢo for controlar estoque, deve marcar âProduto (NÃĢo Gerencia) â e se o item for um serviço, deve marcar âOutros (Serviços, etc.) â; | ||
| â | *''' | + | |
| + | *'''KM Preventiva (Severa):''' Informar neste campo a km Preventiva deste serviço. Exemplo: | ||
| + | |||
*'''Item: Troca de Ãleo de Motor Km Preventiva:''' 15000 km, | *'''Item: Troca de Ãleo de Motor Km Preventiva:''' 15000 km, | ||
| + | |||
| + | |||
*'''Item: RevisÃĢo de Bicos Injetores Km Preventiva:''' 60000 km | *'''Item: RevisÃĢo de Bicos Injetores Km Preventiva:''' 60000 km | ||
| â | *''' | + | |
| â | *''' | + | *'''Dias para Manut. Prev:''' Informar neste campo a quantidade de dias para ManutençÃĢo Preventiva (se for o caso), exemplo: Item: "RevisÃĢo visual da carroceria" Dias Preventiva: 30 (a cada 30 dias deve-se efetuar este serviço); |
| â | *''' | + | |
| + | *'''Unidade:'''Â Informar neste campo a Unidade de Medida do item. (Ex.: PÃ, LT, UN, etc.); | ||
| + | |||
| + | *'''Tipo de VeÃculo:''' Informar somente se o item a ser cadastrado for especÃfico para um determinado grupo de veÃculos. Exemplo: Graneleiro; | ||
| + | |||
*'''Flag âDespesa de Viagem (Frota) em Contas a Pagar/Ord. De Serviçoâ:''' Marque esta opçÃĢo se o item cadastrado for uma despesa da viagem, terÃĄ opçÃĢo de filtro em relatÃģrio de despesa; | *'''Flag âDespesa de Viagem (Frota) em Contas a Pagar/Ord. De Serviçoâ:''' Marque esta opçÃĢo se o item cadastrado for uma despesa da viagem, terÃĄ opçÃĢo de filtro em relatÃģrio de despesa; | ||
| + | |||
*'''Flag âInclui no rateio entre os VeÃculos PrÃģpriosâ:''' Marque esta opçÃĢo se desejar que as despesas lançadas para este item sejam rateadas entre os veÃculos da frota (ex.: ÃĄgua, luz, telefone, etc.). | *'''Flag âInclui no rateio entre os VeÃculos PrÃģpriosâ:''' Marque esta opçÃĢo se desejar que as despesas lançadas para este item sejam rateadas entre os veÃculos da frota (ex.: ÃĄgua, luz, telefone, etc.). | ||
'''''Obs.: Nunca informar para cadastro de Peças, Serviços;''''' | '''''Obs.: Nunca informar para cadastro de Peças, Serviços;''''' | ||
| + | |||
*'''Flag âObriga Tipo de Equipamento:''' Informar esta opçÃĢo caso este item tenha equipamentos lançados e seja obrigatÃģrio o lançamento na tela de Contas a Pagar. | *'''Flag âObriga Tipo de Equipamento:''' Informar esta opçÃĢo caso este item tenha equipamentos lançados e seja obrigatÃģrio o lançamento na tela de Contas a Pagar. | ||
'''''Ex.: Extintor de incÊndio, ao lanÃ§ÃĄ-lo devemos informar quais os equipamentos (nÚmeros dos extintores que estÃĢo sendo utilizados nestas contas a pagar). Para cadastrar equipamentos utilize o SAT Gerencial â Cadastros â Equipamentos;''''' | '''''Ex.: Extintor de incÊndio, ao lanÃ§ÃĄ-lo devemos informar quais os equipamentos (nÚmeros dos extintores que estÃĢo sendo utilizados nestas contas a pagar). Para cadastrar equipamentos utilize o SAT Gerencial â Cadastros â Equipamentos;''''' | ||
| + | |||
*'''Flag âObriga digitar KM em Contas a Pagar/Ord. Serviçoâ:''' Marcar esta opçÃĢo caso for obrigado a informar o KM no momento que lançar este item no Contas a Pagar e/ou Ordem de Serviço; | *'''Flag âObriga digitar KM em Contas a Pagar/Ord. Serviçoâ:''' Marcar esta opçÃĢo caso for obrigado a informar o KM no momento que lançar este item no Contas a Pagar e/ou Ordem de Serviço; | ||
| + | |||
*'''Flag âInvestimentoâ:''' Marque esta opçÃĢo se considerar que este item ÃĐ um investimento (aparecerÃĄ separado nos relatÃģrios de lucratividade). Ex.: Finame, Leasing, etc. | *'''Flag âInvestimentoâ:''' Marque esta opçÃĢo se considerar que este item ÃĐ um investimento (aparecerÃĄ separado nos relatÃģrios de lucratividade). Ex.: Finame, Leasing, etc. | ||
| + | |||
*'''Flag âPermite em Acerto FuncionÃĄrios Admâ:''' Marcar esta opçÃĢo caso utilizar a tela de Cadastro -> Acerto de FuncionÃĄrio para fazer o acerto, ao clicar no botÃĢo âCadastrar desp. Viagens (Func.adm)â irÃĄ mostrar somente este item para o lançamento de despesa; | *'''Flag âPermite em Acerto FuncionÃĄrios Admâ:''' Marcar esta opçÃĢo caso utilizar a tela de Cadastro -> Acerto de FuncionÃĄrio para fazer o acerto, ao clicar no botÃĢo âCadastrar desp. Viagens (Func.adm)â irÃĄ mostrar somente este item para o lançamento de despesa; | ||
| + | |||
*'''Flag âObriga CFOP em Contas a Pagarâ:''' Marcar esta opçÃĢo caso for obrigado a informar o CFOP no momento que lançar este item no Contas a Pagar; | *'''Flag âObriga CFOP em Contas a Pagarâ:''' Marcar esta opçÃĢo caso for obrigado a informar o CFOP no momento que lançar este item no Contas a Pagar; | ||
| + | |||
*'''Flag âObriga gerar CrÃĐd. Deb. Em Contas a Pagarâ:''' Marcar esta opçÃĢo caso for obrigado a gerar Credito ou Debito no momento que lançar este item no Contas a Pagar; | *'''Flag âObriga gerar CrÃĐd. Deb. Em Contas a Pagarâ:''' Marcar esta opçÃĢo caso for obrigado a gerar Credito ou Debito no momento que lançar este item no Contas a Pagar; | ||
| + | |||
*'''Flag âCredita Pis/Cofinsâ:''' Marcar esta opçÃĢo, caso for utilizar o Credito de Pis e Cofins deste item; | *'''Flag âCredita Pis/Cofinsâ:''' Marcar esta opçÃĢo, caso for utilizar o Credito de Pis e Cofins deste item; | ||
| + | |||
*'''Flag âImprimir Etiquetas ManutençÃĢoâ:''' Marque esta opçÃĢo caso for utilizar a impressÃĢo de etiquetas, considerarÃĄ este item no relatÃģrio de etiquetas; | *'''Flag âImprimir Etiquetas ManutençÃĢoâ:''' Marque esta opçÃĢo caso for utilizar a impressÃĢo de etiquetas, considerarÃĄ este item no relatÃģrio de etiquetas; | ||
| â | |||
| â | |||
| â | |||
| â | |||
| â | |||
| â | |||
| â | |||
| â | |||
| â | |||
| â | |||
| â | |||
| â | |||
| â | |||
| â | |||
| â | |||
| â | |||
| â | |||
| â | |||
| + | *'''Custo MÃĐdio:''' O Sistema calcula o valor deste campo, apÃģs o lançamento deste item no contas a pagar; (A cada compra, o SAT pega Custo Anterior * Quantidade anterior + (Quantidade comprada * Valor Compra) / (Quantidade Anterior + Quantidade Compra) pega os valores: Custo Anterior * Quantidade Anterior do cadastro do item); | ||
| + | |||
| + | *'''Custo Ãltima Compra:''' O Sistema informa o valor deste campo se este item jÃĄ estiver lançado no contas a pagar e apÃģs clicar no BotÃĢo Reprocessa Custo; | ||
| + | |||
| + | *'''Preço de Venda:''' O Sistema informa o valor deste campo, quando este item jÃĄ estiver lançado no contas a pagar; | ||
| + | |||
| + | *'''Vl Lucro:''' O sistema calcula automÃĄtico; | ||
| + | |||
| + | *'''Saldo Total:''' O sistema calcula automÃĄtico; | ||
| + | |||
| + | *'''CÃģdigo do Fabricante:''' Informar neste campo o cÃģdigo de fabricante deste item (Se houver a informaçÃĢo); | ||
| + | |||
| + | *'''CÃģdigo de Barras:''' Informar neste campo o cÃģdigo de barras (Se houver a informaçÃĢo); | ||
| + | |||
| + | *'''NCM:''' Informar neste campo a Nomenclatura Comum do Mercosul NCM (Se houver a informaçÃĢo); | ||
| + | |||
| + | *'''Prateleira e Lado:''' Este campo o cÃģdigo da Prateleira/Lado que serÃĄ estocado este item (Se houver este controle de estoque em almoxarifado); | ||
| + | |||
| + | *'''LocaçÃĢo:''' Se caso for controlar estoque deste item, informar neste campo qual a localizaçÃĢo (Onde estÃĄ armazenado o item); | ||
| + | |||
| + | *'''Tempo Previsto p/ExecuçÃĢo:''' Se Flag âOutros (serviços, etc.), estiver marcado e queira controlar o tempo de execuçÃĢo do serviço, informar neste campo o tempo em horas; | ||
| + | |||
| + | *'''Estoque MÃnimo:'''Â Informar neste campo o estoque mÃnimo, para que o sistema avise quando o produto estiver acabando; | ||
| + | |||
| + | *'''Estoque MÃĄximo:'''Â Informar neste campo o estoque mÃĄximo deste item para sistema avisar, quando estiver acima do Estoque MÃĄximo; | ||
| + | |||
| + | *'''Tipo de VeÃculo:''' Informar neste campo o tipo de veÃculo que este item serÃĄ utilizado; | ||
| + | |||
| + | *'''CÃģd. Prod. ANP:''' Informar neste campo o cÃģdigo da AgÊncia Nacional do PetrÃģleo, (Se houver a informaçÃĢo); | ||
| + | |||
| + | *'''Cod. EAN:''' Informar neste campo o cÃģdigo de identificaçÃĢo padrÃĢo EAN (barras) deste item; | ||
| + | |||
| + | *'''Cod. EAN Trib:''' Informar neste campo o cÃģdigo barras padrÃĢo EAN do produto tributÃĄvel, unidade que ÃĐ utilizada para calcular o ICMS de SubstituiçÃĢo TributÃĄria deste item; | ||
| â | + | *'''Flag Liberado:''' Marcar ou deixar marcado esta opçÃĢo se este item estiver liberado para ser utilizado; | |
| â | == | + | ===Aba â B.Complemento=== |
| Linha 69: | Linha 108: | ||
| â | *''' | + | *'''âItem Financeiroâ:'''Â Informar neste campo o item financeiro relacionado a este item, para o cadastro do[http://websaf.intersite.com.br/wiki/index.php/Cadastro_Plano_de_Contas_Financeiro| Plano de Contas Financeiro]. |
| â | *''' | + | |
| â | *''' | + | *'''âConta ContÃĄbilâ:'''Â Informar neste campo a Conta ContÃĄbil deste item; |
| + | |||
| + | *'''âConta ContÃĄbil Estoqueâ:'''Â Informar neste campo a Conta ContÃĄbil deste item no grupo de estoque no plano de contas contÃĄbil da empresa; | ||
| + | |||
*'''Flag âInclui para efeito de comissÃĢo para Agenciamento de FuncionÃĄriosâ:''' Marcar esta opçÃĢo se o item fazer parte do efeito de comissÃĢo para Agenciamento de FuncionÃĄrios; | *'''Flag âInclui para efeito de comissÃĢo para Agenciamento de FuncionÃĄriosâ:''' Marcar esta opçÃĢo se o item fazer parte do efeito de comissÃĢo para Agenciamento de FuncionÃĄrios; | ||
| â | *''' | + | |
| â | *''' | + | *'''âCFOPâ:'''Â Informar neste campo o CFOP deste item que serÃĄ informado na tela de contas a pagar; |
| â | *''' | + | |
| â | *''' | + | *'''âCESTâ:''' Informar neste campo o CEST (cÃģdigo Especificador da SubstituiçÃĢo TributÃĄria); |
| + | |||
| + | *'''âAliq(%) CrÃĐdito de ICMSâ:''' Informar neste campo a porcentagem de crÃĐdito de ICMS; | ||
| + | |||
| + | *'''(%) Aprox. Tributos:''' Informar neste campo a porcentagem equivalente ao valor aproximado de tributos que incidem sob a venda deste item; | ||
| + | |||
*'''BotÃĢo âCusto Por PerÃodo/Filialâ:'''Â Clicar neste botÃĢo caso queira calcular o custo por perÃodo de filial; | *'''BotÃĢo âCusto Por PerÃodo/Filialâ:'''Â Clicar neste botÃĢo caso queira calcular o custo por perÃodo de filial; | ||
| â | --- | + | ===Aba â 2.Cod.Alt=== |
| + | |||
| + | |||
| + | nesta aba ÃĐ possÃvel vincular os CÃģdigos alternativos de cada produto, Ex: a empresa compra em 5 fornecedores e cada um deles podem trabalhar com uma determinada codificaçÃĢo | ||
| + | |||
| + | |||
| + | [[Arquivo:Itemaba2.PNG]] | ||
| + | |||
| + | |||
| + | ===Aba â 3.Custo/Venda p/filial=== | ||
| + | |||
| + | |||
| + | Esta aba tem a funçÃĢo de mostrar o Saldo que esta disponÃvel dentro do sistema em cada filial, e ÃĐ possÃvel de acordo com o estado da Filial informar custos diferenciados para caso de venda. | ||
| + | |||
| + | |||
| + | [[Arquivo:Itemaba3.PNG]] | ||
| + | |||
| + | |||
| + | ===Aba â 4.Sub-Itens=== | ||
| + | |||
| + | No ato do cadastro do Item ou Serviço, este, poderÃĢo ser utilizados em uma oficina(Ordem de serviço), entÃĢo nele tem a possibilidade de montagens de KITs para jÃĄ na O.S trazer todos os itens prÃĐ vinculados para ajudar o estoquista a identificar peças que venha a ser necessÃĄrios | ||
| + | |||
| + | EX: Serviço de Troca de Ãleo : <br> | ||
| + | Sub-Itens-> Filtro de Ãleo<br> | ||
| + | Sub-Itens-> Ãleo 15w40<br> | ||
| + | Sub-Itens-> Filtro de combustÃvel<br> | ||
| + | |||
| + | |||
| + | [[Arquivo:Itemaba4.PNG]] | ||
| + | |||
| + | |||
| + | ===Aba â 5.Itens Similares=== | ||
| + | |||
| + | O itens similares no cadastro do item serve para referenciar Produtos com variantes que fazem a mesma funçÃĢo | ||
| + | |||
| + | EX: Filtro de Ãleo SCANIA S04 Possui (Tecfil/Mann/Hengst/Scania/outros) | ||
| + | |||
| + | nessa aba ÃĐ possÃvel fazer esta vinculaçÃĢo, que tambÃĐm resolve casos de itens duplicados | ||
| + | |||
| + | |||
| + | [[Arquivo:Itensaba5.PNG]] | ||
| + | |||
| + | ===Aba â 6.CFOP=== | ||
| + | |||
| + | EstÃĄ aba pode ser ativado por parÃĒmetro empresa, sua utilidade ÃĐ para que usa o [http://websaf.intersite.com.br/wiki/index.php/Painel_XML_NFe| Painel XML NFe ] e depois faz geraçÃĢo do arquivo SPED ou remessa para contabilidade. | ||
| + | |||
| + | |||
| + | [[Arquivo:Itensaba6.PNG]] | ||
| + | |||
| + | |||
| + | Sua funçÃĢo ÃĐ de Converter os CFOPS que vem destacado na Nota para o CFOP CORRETO para fiscal/contabilidade | ||
| + | |||
| + | |||
| + | [[Arquivo:Itensaba6exe.png]] | ||
| + | |||
| + | ===Aba â 7.Movin=== | ||
| + | |||
| + | |||
| + | A aba MovimentaçÃĢo mostra todas as Ultimas Compras de um produto, assim como a 'Venda' ou O.S de saÃda do estoque caso tenha, e as placas se foi compra direta ou entrada para estoque | ||
| + | |||
| + | |||
| + | [[Arquivo:Itemaba7.PNG]] | ||
| + | |||
| + | ===Aba â 8.Fornecedores=== | ||
| + | |||
| + | |||
| + | Registra todos os preços de compra e o fornecedor deste produto especÃfico | ||
| + | |||
| + | |||
| + | [[Arquivo:Itemaba8.PNG]] | ||
| + | |||
| + | |||
| + | ===Aba â 12.Rateio PadrÃĢo=== | ||
| + | |||
| + | |||
| + | Nesta aba vocÊ pode deixar parametrizado como serÃĄ o rateio das despesas. | ||
| + | |||
| + | Caso vocÊ queira deixar preenchido esta aba, para facilitar o lançamento dos rateios, basta abrir o cadastro do referido item, ir na aba "12. Rateio PadrÃĢo" e inserir as unidades de embarque, com seus respectivos valores ou porcentagens. | ||
| + | |||
| + | |||
| + | [[Arquivo:lancrateio4.png]] | ||
| + | |||
| + | |||
| + | Pois quando lançar um contas a pagar com este item, e escolhido a opçÃĢo '''Buscando do Cadastro do Item''' ao fazer o rateio no cadastro do contas a pagar o SAT irÃĄ trazer o valor do item dividido conforme vocÊ deixou parametrizado no cadastro | ||
| â | =='''Calculo de Custo MÃĐdio do Item'''== | + | =='''O Calculo de Custo MÃĐdio do Item'''== |
| Linha 88: | Linha 218: | ||
pega os valores: Custo Anterior * Quantidade Anterior do cadastro do item | pega os valores: Custo Anterior * Quantidade Anterior do cadastro do item | ||
| â | + | =='''Etiqueta ManutençÃĢo Preventiva'''== | |
| â | ==''' | + | |
| Linha 101: | Linha 230: | ||
[[Arquivo:itemdespest3.png]] | [[Arquivo:itemdespest3.png]] | ||
| + | =='''Imprimir Etiqueta no Itens Despesa / Estoque'''== | ||
| â | |||
| + | O SAT dispÃĩe de dois tipos de impressÃĢo de etiquetas impressÃĢo GrÃĄfica e Matricial. | ||
| â | |||
| + | [[Arquivo:Itemetique.png]] | ||
| â | |||
Este tipo de impressÃĢo deve ser usado etiquetas de uma coluna apenas. | Este tipo de impressÃĢo deve ser usado etiquetas de uma coluna apenas. | ||
| Linha 119: | Linha 248: | ||
Obs.: Tanto a GrÃĄfica como a Matricial usam mesmo tamanho. | Obs.: Tanto a GrÃĄfica como a Matricial usam mesmo tamanho. | ||
| + | |||
| + | [[Arquivo:Itemetique1.png]] | ||
EdiçÃĢo atual tal como 17h27min de 20 de outubro de 2017
O objetivo deste manual e auxiliar o usuÃĄrio a realizar o cadastro de itens relacionado a despesas administrativas, itens que serÃĄ controlado o estoque, controlado Km e etc...
Tabela de conteÚdo |
[editar] Cadastro de Itens Despesa/Estoque
- Para acessar o cadastro vÃĄ menu Tabelas - Itens Despesa/Estoque, conforme imagem a seguir;
SerÃĄ exibida uma tela igual a seguir:
[editar] Aba â A.Dados Gerais
Para uso no contas a pagar/estoque/ManutençÃĢo preventiva e uma infinidade de outras telas, primeiramente deve ser feito o cadastro do produto nesta tela,
- DescriçÃĢo: Informe a descriçÃĢo do Item ou Serviço;
- DescriçÃĢo Reduzida: Informe a descriçÃĢo reduzida deste item, irÃĄ mostrar a descriçÃĢo reduzida no relatÃģrio de etiquetas, (se for utilizar etiquetas para controle de km da troca de Ãģleo);
- Grupo: DeverÃĄ ser informado o grupo do item, para o cadastro de grupo, acesse: http://websaf.intersite.com.br/wiki/index.php/Despesas-Grupos;
- Flag âGerencia Estoqueâ: Se for gerenciar estoque do Item, deve marcar âProduto (Gerencia) â, se nÃĢo for controlar estoque, deve marcar âProduto (NÃĢo Gerencia) â e se o item for um serviço, deve marcar âOutros (Serviços, etc.) â;
- KM Preventiva (Severa): Informar neste campo a km Preventiva deste serviço. Exemplo:
- Item: Troca de Ãleo de Motor Km Preventiva: 15000 km,
- Item: RevisÃĢo de Bicos Injetores Km Preventiva: 60000 km
- Dias para Manut. Prev: Informar neste campo a quantidade de dias para ManutençÃĢo Preventiva (se for o caso), exemplo: Item: "RevisÃĢo visual da carroceria" Dias Preventiva: 30 (a cada 30 dias deve-se efetuar este serviço);
- Unidade:Â Informar neste campo a Unidade de Medida do item. (Ex.: PÃ, LT, UN, etc.);
- Tipo de VeÃculo: Informar somente se o item a ser cadastrado for especÃfico para um determinado grupo de veÃculos. Exemplo: Graneleiro;
- Flag âDespesa de Viagem (Frota) em Contas a Pagar/Ord. De Serviçoâ: Marque esta opçÃĢo se o item cadastrado for uma despesa da viagem, terÃĄ opçÃĢo de filtro em relatÃģrio de despesa;
- Flag âInclui no rateio entre os VeÃculos PrÃģpriosâ: Marque esta opçÃĢo se desejar que as despesas lançadas para este item sejam rateadas entre os veÃculos da frota (ex.: ÃĄgua, luz, telefone, etc.).
Obs.: Nunca informar para cadastro de Peças, Serviços;
- Flag âObriga Tipo de Equipamento: Informar esta opçÃĢo caso este item tenha equipamentos lançados e seja obrigatÃģrio o lançamento na tela de Contas a Pagar.
Ex.: Extintor de incÊndio, ao lanÃ§ÃĄ-lo devemos informar quais os equipamentos (nÚmeros dos extintores que estÃĢo sendo utilizados nestas contas a pagar). Para cadastrar equipamentos utilize o SAT Gerencial â Cadastros â Equipamentos;
- Flag âObriga digitar KM em Contas a Pagar/Ord. Serviçoâ: Marcar esta opçÃĢo caso for obrigado a informar o KM no momento que lançar este item no Contas a Pagar e/ou Ordem de Serviço;
- Flag âInvestimentoâ: Marque esta opçÃĢo se considerar que este item ÃĐ um investimento (aparecerÃĄ separado nos relatÃģrios de lucratividade). Ex.: Finame, Leasing, etc.
- Flag âPermite em Acerto FuncionÃĄrios Admâ: Marcar esta opçÃĢo caso utilizar a tela de Cadastro -> Acerto de FuncionÃĄrio para fazer o acerto, ao clicar no botÃĢo âCadastrar desp. Viagens (Func.adm)â irÃĄ mostrar somente este item para o lançamento de despesa;
- Flag âObriga CFOP em Contas a Pagarâ: Marcar esta opçÃĢo caso for obrigado a informar o CFOP no momento que lançar este item no Contas a Pagar;
- Flag âObriga gerar CrÃĐd. Deb. Em Contas a Pagarâ: Marcar esta opçÃĢo caso for obrigado a gerar Credito ou Debito no momento que lançar este item no Contas a Pagar;
- Flag âCredita Pis/Cofinsâ: Marcar esta opçÃĢo, caso for utilizar o Credito de Pis e Cofins deste item;
- Flag âImprimir Etiquetas ManutençÃĢoâ: Marque esta opçÃĢo caso for utilizar a impressÃĢo de etiquetas, considerarÃĄ este item no relatÃģrio de etiquetas;
- Custo MÃĐdio: O Sistema calcula o valor deste campo, apÃģs o lançamento deste item no contas a pagar; (A cada compra, o SAT pega Custo Anterior * Quantidade anterior + (Quantidade comprada * Valor Compra) / (Quantidade Anterior + Quantidade Compra) pega os valores: Custo Anterior * Quantidade Anterior do cadastro do item);
- Custo Ãltima Compra: O Sistema informa o valor deste campo se este item jÃĄ estiver lançado no contas a pagar e apÃģs clicar no BotÃĢo Reprocessa Custo;
- Preço de Venda: O Sistema informa o valor deste campo, quando este item jÃĄ estiver lançado no contas a pagar;
- Vl Lucro: O sistema calcula automÃĄtico;
- Saldo Total: O sistema calcula automÃĄtico;
- CÃģdigo do Fabricante: Informar neste campo o cÃģdigo de fabricante deste item (Se houver a informaçÃĢo);
- CÃģdigo de Barras: Informar neste campo o cÃģdigo de barras (Se houver a informaçÃĢo);
- NCM: Informar neste campo a Nomenclatura Comum do Mercosul NCM (Se houver a informaçÃĢo);
- Prateleira e Lado: Este campo o cÃģdigo da Prateleira/Lado que serÃĄ estocado este item (Se houver este controle de estoque em almoxarifado);
- LocaçÃĢo: Se caso for controlar estoque deste item, informar neste campo qual a localizaçÃĢo (Onde estÃĄ armazenado o item);
- Tempo Previsto p/ExecuçÃĢo: Se Flag âOutros (serviços, etc.), estiver marcado e queira controlar o tempo de execuçÃĢo do serviço, informar neste campo o tempo em horas;
- Estoque MÃnimo:Â Informar neste campo o estoque mÃnimo, para que o sistema avise quando o produto estiver acabando;
- Estoque MÃĄximo:Â Informar neste campo o estoque mÃĄximo deste item para sistema avisar, quando estiver acima do Estoque MÃĄximo;
- Tipo de VeÃculo: Informar neste campo o tipo de veÃculo que este item serÃĄ utilizado;
- CÃģd. Prod. ANP: Informar neste campo o cÃģdigo da AgÊncia Nacional do PetrÃģleo, (Se houver a informaçÃĢo);
- Cod. EAN: Informar neste campo o cÃģdigo de identificaçÃĢo padrÃĢo EAN (barras) deste item;
- Cod. EAN Trib: Informar neste campo o cÃģdigo barras padrÃĢo EAN do produto tributÃĄvel, unidade que ÃĐ utilizada para calcular o ICMS de SubstituiçÃĢo TributÃĄria deste item;
- Flag Liberado: Marcar ou deixar marcado esta opçÃĢo se este item estiver liberado para ser utilizado;
[editar] Aba â B.Complemento
- âItem Financeiroâ:Â Informar neste campo o item financeiro relacionado a este item, para o cadastro doPlano de Contas Financeiro.
- âConta ContÃĄbilâ:Â Informar neste campo a Conta ContÃĄbil deste item;
- âConta ContÃĄbil Estoqueâ:Â Informar neste campo a Conta ContÃĄbil deste item no grupo de estoque no plano de contas contÃĄbil da empresa;
- Flag âInclui para efeito de comissÃĢo para Agenciamento de FuncionÃĄriosâ: Marcar esta opçÃĢo se o item fazer parte do efeito de comissÃĢo para Agenciamento de FuncionÃĄrios;
- âCFOPâ:Â Informar neste campo o CFOP deste item que serÃĄ informado na tela de contas a pagar;
- âCESTâ: Informar neste campo o CEST (cÃģdigo Especificador da SubstituiçÃĢo TributÃĄria);
- âAliq(%) CrÃĐdito de ICMSâ: Informar neste campo a porcentagem de crÃĐdito de ICMS;
- (%) Aprox. Tributos: Informar neste campo a porcentagem equivalente ao valor aproximado de tributos que incidem sob a venda deste item;
- BotÃĢo âCusto Por PerÃodo/Filialâ:Â Clicar neste botÃĢo caso queira calcular o custo por perÃodo de filial;
[editar] Aba â 2.Cod.Alt
nesta aba ÃĐ possÃvel vincular os CÃģdigos alternativos de cada produto, Ex: a empresa compra em 5 fornecedores e cada um deles podem trabalhar com uma determinada codificaçÃĢo
[editar] Aba â 3.Custo/Venda p/filial
Esta aba tem a funçÃĢo de mostrar o Saldo que esta disponÃvel dentro do sistema em cada filial, e ÃĐ possÃvel de acordo com o estado da Filial informar custos diferenciados para caso de venda.
[editar] Aba â 4.Sub-Itens
No ato do cadastro do Item ou Serviço, este, poderÃĢo ser utilizados em uma oficina(Ordem de serviço), entÃĢo nele tem a possibilidade de montagens de KITs para jÃĄ na O.S trazer todos os itens prÃĐ vinculados para ajudar o estoquista a identificar peças que venha a ser necessÃĄrios
EX: Serviço de Troca de Ãleo :
Sub-Itens-> Filtro de Ãleo
Sub-Itens-> Ãleo 15w40
Sub-Itens-> Filtro de combustÃvel
[editar] Aba â 5.Itens Similares
O itens similares no cadastro do item serve para referenciar Produtos com variantes que fazem a mesma funçÃĢo
EX: Filtro de Ãleo SCANIA S04 Possui (Tecfil/Mann/Hengst/Scania/outros)
nessa aba ÃĐ possÃvel fazer esta vinculaçÃĢo, que tambÃĐm resolve casos de itens duplicados
[editar] Aba â 6.CFOP
EstÃĄ aba pode ser ativado por parÃĒmetro empresa, sua utilidade ÃĐ para que usa o Painel XML NFe e depois faz geraçÃĢo do arquivo SPED ou remessa para contabilidade.
Sua funçÃĢo ÃĐ de Converter os CFOPS que vem destacado na Nota para o CFOP CORRETO para fiscal/contabilidade
[editar] Aba â 7.Movin
A aba MovimentaçÃĢo mostra todas as Ultimas Compras de um produto, assim como a 'Venda' ou O.S de saÃda do estoque caso tenha, e as placas se foi compra direta ou entrada para estoque
[editar] Aba â 8.Fornecedores
Registra todos os preços de compra e o fornecedor deste produto especÃfico
[editar] Aba â 12.Rateio PadrÃĢo
Nesta aba vocÊ pode deixar parametrizado como serÃĄ o rateio das despesas.
Caso vocÊ queira deixar preenchido esta aba, para facilitar o lançamento dos rateios, basta abrir o cadastro do referido item, ir na aba "12. Rateio PadrÃĢo" e inserir as unidades de embarque, com seus respectivos valores ou porcentagens.
Pois quando lançar um contas a pagar com este item, e escolhido a opçÃĢo Buscando do Cadastro do Item ao fazer o rateio no cadastro do contas a pagar o SAT irÃĄ trazer o valor do item dividido conforme vocÊ deixou parametrizado no cadastro
[editar] O Calculo de Custo MÃĐdio do Item
A cada compra, o SAT pega Custo Anterior * Quantidade anterior + (Quantidade comprada * Valor Compra) / (Quantidade Anterior + Quantidade Compra)
pega os valores: Custo Anterior * Quantidade Anterior do cadastro do item
[editar] Etiqueta ManutençÃĢo Preventiva
Esta flag Imprimir Etiqueta ManutençÃĢo foi criada juntamente com o campo DescriçÃĢo Reduzida para que seja impressa e colada no parabrisa dos veÃculos, semelhante a que temos em nossos carros onde nos avisa o KM para a prÃģxima troca de Oleos e Filtros.
Quando for fazer a impressÃĢo deste relatÃģrio (etiqueta), o SAT somente considerarÃĄ os item que estiver com a flag ImprimeEtiquetaManutençÃĢo=S;
Para na impressÃĢo nÃĢo ficar uma descriçÃĢo muito extensa do nome do item, serÃĄ utilizado o campo NomeReduzido.
[editar] Imprimir Etiqueta no Itens Despesa / Estoque
O SAT dispÃĩe de dois tipos de impressÃĢo de etiquetas impressÃĢo GrÃĄfica e Matricial.
Este tipo de impressÃĢo deve ser usado etiquetas de uma coluna apenas.
As medidas da etiqueta sÃĢo:
- Altura com cÃģdigo barras 47.4mm, sem cÃģdigo barra 40mm.
- Largura 93.7mm
Obs.: Tanto a GrÃĄfica como a Matricial usam mesmo tamanho.