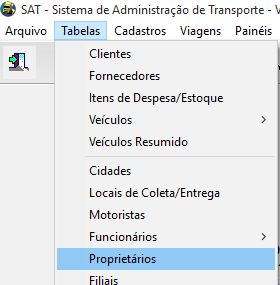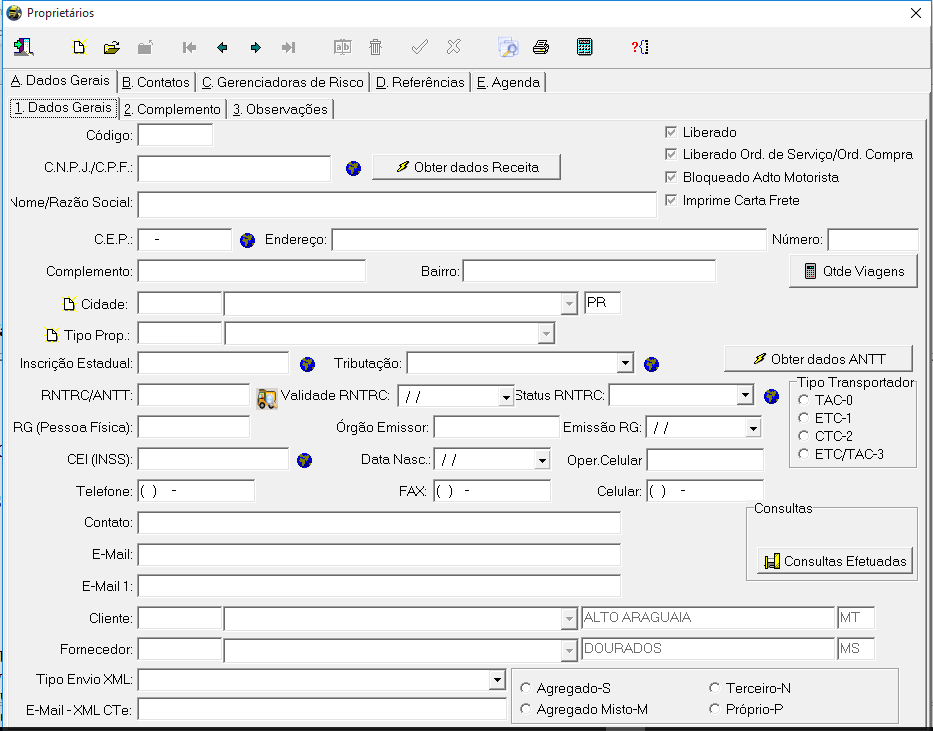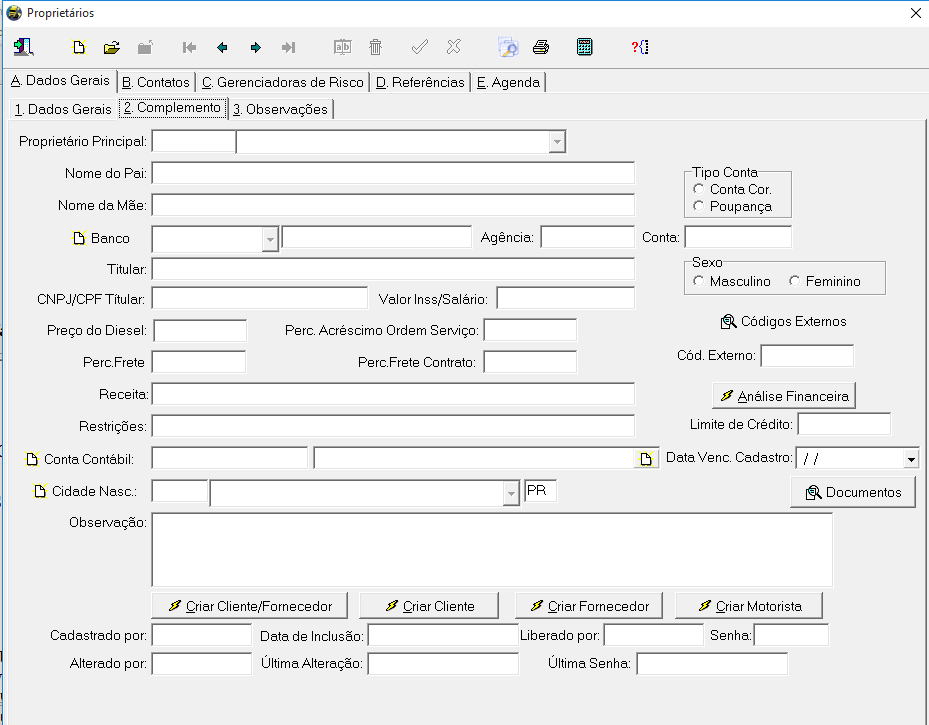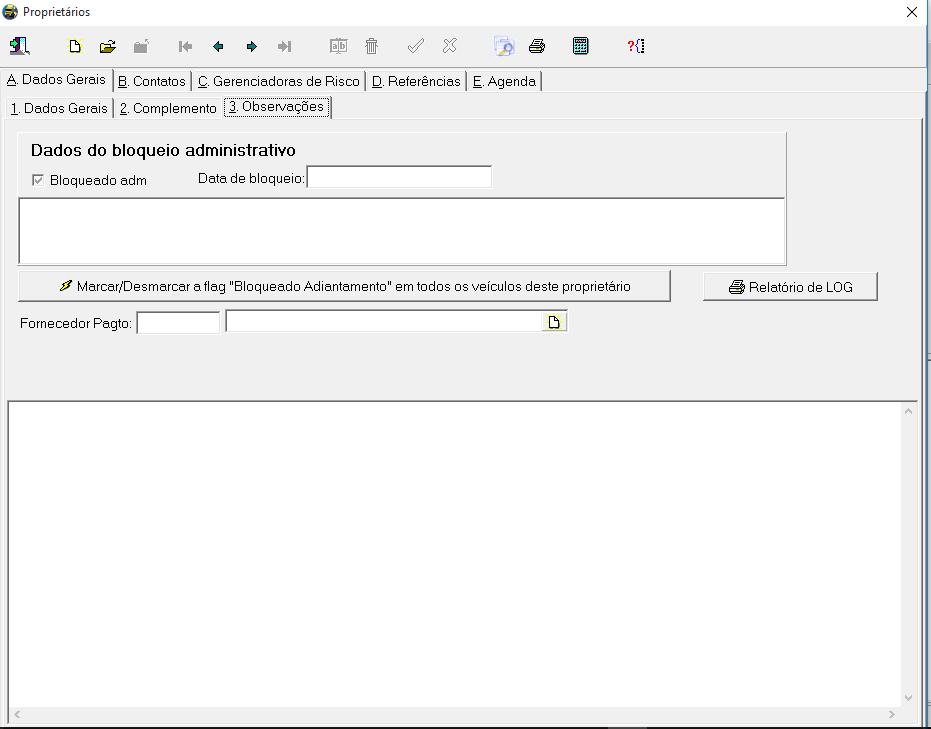Tabelas-ProprietĂĄrios
(Diferença entre revisÔes)
| Linha 82: | Linha 82: | ||
*'''BotĂŁo âCriar Fornecedorâ: Clicar neste botĂŁo caso deseja criar o proprietĂĄrio cadastrado como fornecedor; | *'''BotĂŁo âCriar Fornecedorâ: Clicar neste botĂŁo caso deseja criar o proprietĂĄrio cadastrado como fornecedor; | ||
*'''BotĂŁo âCriar Motoristaâ: Clicar neste botĂŁo caso deseja criar o proprietĂĄrio cadastrado como motorista. Utilizado somente quando o proprietĂĄrio for pessoa fĂsica; | *'''BotĂŁo âCriar Motoristaâ: Clicar neste botĂŁo caso deseja criar o proprietĂĄrio cadastrado como motorista. Utilizado somente quando o proprietĂĄrio for pessoa fĂsica; | ||
| + | |||
| + | |||
| + | |||
| + | *'''Aba 3.ObservaçÔes''' | ||
| + | |||
| + | |||
| + | [[Arquivo:prop3.png]] | ||
| + | |||
| + | |||
| + | *'''Flagâ Bloqueado adm':''' Deixar marcado a Flag se esse proprietĂĄrio estiver algum bloqueio adm. | ||
| + | *'''Data de bloqueio:''' Informar neste campo a data de bloqueio do proprietĂĄrio. | ||
| + | *'''BotĂŁo Marcar/Desmarcar a FlagâBloqueado Adiantamentoâ em todos veĂculos deste proprietĂĄrio:''' Clicar neste botĂŁo serve para marcar ou desmarcar a flag bloqueado adiantamento no cadastros de todos os veĂculos deste proprietario. | ||
Edição de 19h48min de 3 de março de 2017
O objetivo deste manual e auxiliar o usuĂĄrio a realizar o cadastro de ProprietĂĄrio de forma objetiva e correta
Cadastro de ProprietĂĄrio
- Para acessar o cadastro vĂĄ menu Tabelas - ProprietĂĄrios, conforme imagem a seguir;
SerĂĄ exibida uma tela igual a seguir:
- Aba 1. Dados Gerais
- Flag âLiberadoâ: Deixar marcado para que seja utilizado este cadastro nas demais telas do sistema, caso queira bloquear este cadastro, deve desmarcar esta opção;
- Flag âLiberado Ordem de Serviço/Ord.Compra: Deixar marcado para que seja utilizado este cadastro na tela de ordem de serviço e ordem de compra;
- Bloqueio Adto Motorista: Deixar marcado caso queira bloquear o adiantamento motorista.
- Imprime Carta Frete: Deixar marcado para que seja utilizado carta frete
- Campo CNPJ/CPF: Informar o CNPJ ou CPF do proprietĂĄrio;
- BotĂŁo Obter Dados Receita: Serve para busca os dados cadastrais da empresa (proprietĂĄrio) conforme o CNPJ informado no campo CNPJ/CPF. Lembrando que esse botĂŁo somente funcionar com CNPJ;
- Campo Descrição: Informar neste campo o nome proprietårio, Ex: Razão Social, nome completo.
- Campo Inscrição Estadual: Informar a inscrição estadual de o proprietårio caso existir ou se não existir informar ISENTO ou deixar em BRANCO se não contribuinte;
- Campo Tributação: Informar neste campo qual a tributação do proprietĂĄrio. (Se for pessoa JurĂdica);
- Campo Numero: Informar o Numero proprietĂĄrio. Caso nĂŁo existir numero, colocar SN(sem numero);
- Campo Complemento: Informar o complemente do proprietĂĄrio.
- Campo Bairro: Informar o bairro do proprietĂĄrio. Caso for fazenda, por exemplo, pode colocar ZONA RURAL;
- BotĂŁo âQtda viagensâ: Clicar neste botĂŁo para verificar a quantidade de viagens realizada pelo proprietĂĄrio;
- Campo Cidade: Informar a cidade do proprietĂĄrio;
- Tipo Prop: Este campo e utilizado para tipo de proprietĂĄrio exp: regiĂŁo sul, regiĂŁo norte etc.
- Campo CEI (INSS): Informar neste campo o nĂșmero da CEI, se o proprietĂĄrio tiver cadastro no INSS;
- Campo CEP: Informar o CEP proprietĂĄrio.
- Campo Telefone: Informar o telefone do proprietĂĄrio. Caso nĂŁo tiver, deixar em BRANCO;
- Campo Contato: Informar o Contato do proprietĂĄrio;
- Campo Email: Informar neste campo o e-mail do proprietĂĄrio;
- Campo Email 1: Informar neste campo o um segundo e-mail do proprietĂĄrio;
- Flag âAgregadoâ-S: Ao marcar a opção se o proprietĂĄrio do veiculo for agregado da empresa;
- Flag âAgregado Mistoâ-M: Ao marcar a opção se o proprietĂĄrio do veiculo for agregado Misto da empresa;
- Flag âTerceiroâ-N: Ao marcar a opção se o proprietĂĄrio do veiculo for Terceiro da empresa;
- Flag âPropietarioâ-P: Ao marcar a opção se o proprietĂĄrio do veiculo for prĂłprio da empresa;
- Campo RNTRC/ANTT:Â Informar neste campo o nĂșmero do Registro Nacional de Transportadores RodoviĂĄrios de Cargas do proprietĂĄrio. Este campo Ă© muito importante, pois se nĂŁo preencher o sistema nĂŁo permite emitir o CT-e;
- Campo Validade RNTRC: Neste campo informa data de validade RNTRC(ANTT)
- Status RNTRC: Neste campo informe o tipo de status EX: ativo, inativo, suspenso etc..
RG(PESSOA FISICA): Informar o RG caso proprietĂĄrio for pessoa fĂsica.
- TAC-0: Neste campo devemos selecionar se Ă© transportador AutĂŽnomo de Cargas;
- ETC-1: Neste campo devemos selecionar se Ă© Empresa de Transporte de Cargas;
- CTC-2: Neste campo devemos selecionar se Ă© Cooperativas de Transporte de Cargas;
- ETC/TAC-3: Neste campo devemos selecionar se Ă© Empresa de transportes e Transportador AutĂŽnomo de Cargas.
- Campo Cliente: Neste campo o sistema informa automaticamente o cĂłdigo e nome de cliente, quando Ă© criado atravĂ©s da aba Complemento, no botĂŁo âCriar Clienteâ;
- Campo Fornecedor: Neste campo o sistema informa automaticamente o cĂłdigo e nome do fornecedor quando Ă© criado atravĂ©s da aba Complemento, no botĂŁo âCriar Fornecedorâ;
- Tipo de envio XML: Informar o tipo de envio que ira ser enviado para o proprietĂĄrio.
- E-Mail xml-CTe: Informar o e-mail do proprietĂĄrio ou de quem ira receber xml-CTe .
- Aba 2. Complemento
- Campo ProprietĂĄrio Principal: O sistema informa automaticamente neste campo o cĂłdigo do proprietĂĄrio cadastro na aba Dados Gerais: Caso este proprietĂĄrio principal for diferente do informado pelo sistema, localizar e informar neste campo o proprietĂĄrio principal;
Valor Inss/Salario: Informar valor Salario para seja calculado de acordo com as viagens realizada do proprietĂĄrio.
- Campo Preço do Diesel: Informar neste campo o preço do Ăleo Diesel para este proprietĂĄrio. Este campo Ă© utilizado quando Ă© feito um preço diferenciado para o proprietĂĄrio;
- Campo Perc.Acréscimo Ordem Serviço: Informar neste campo o percentual de acréscimo na ordem de serviço.
- Campo Perc. Frete: Informar neste campo o percentual do frete para este proprietĂĄrio;
- Campo Perc. Frete Contrato: Informar neste campo o percentual do frete com contrato firmado, para este proprietĂĄrio;
- BotĂŁo âCriar Cliente/Fornecedorâ: Clicar neste botĂŁo caso deseja criar o proprietĂĄrio cadastrado como cliente e fornecedor;
- BotĂŁo âDocumentosâ: Clicar neste botĂŁo para anexar os documentos deste proprietĂĄrio;
- BotĂŁo âCriar Clienteâ: Clicar neste botĂŁo caso deseja criar o proprietĂĄrio cadastrado como cliente;
- BotĂŁo âCriar Fornecedorâ: Clicar neste botĂŁo caso deseja criar o proprietĂĄrio cadastrado como fornecedor;
- BotĂŁo âCriar Motoristaâ: Clicar neste botĂŁo caso deseja criar o proprietĂĄrio cadastrado como motorista. Utilizado somente quando o proprietĂĄrio for pessoa fĂsica;
- Aba 3.ObservaçÔes
- Flagâ Bloqueado adm': Deixar marcado a Flag se esse proprietĂĄrio estiver algum bloqueio adm.
- Data de bloqueio: Informar neste campo a data de bloqueio do proprietĂĄrio.
- BotĂŁo Marcar/Desmarcar a FlagâBloqueado Adiantamentoâ em todos veĂculos deste proprietĂĄrio: Clicar neste botĂŁo serve para marcar ou desmarcar a flag bloqueado adiantamento no cadastros de todos os veĂculos deste proprietario.