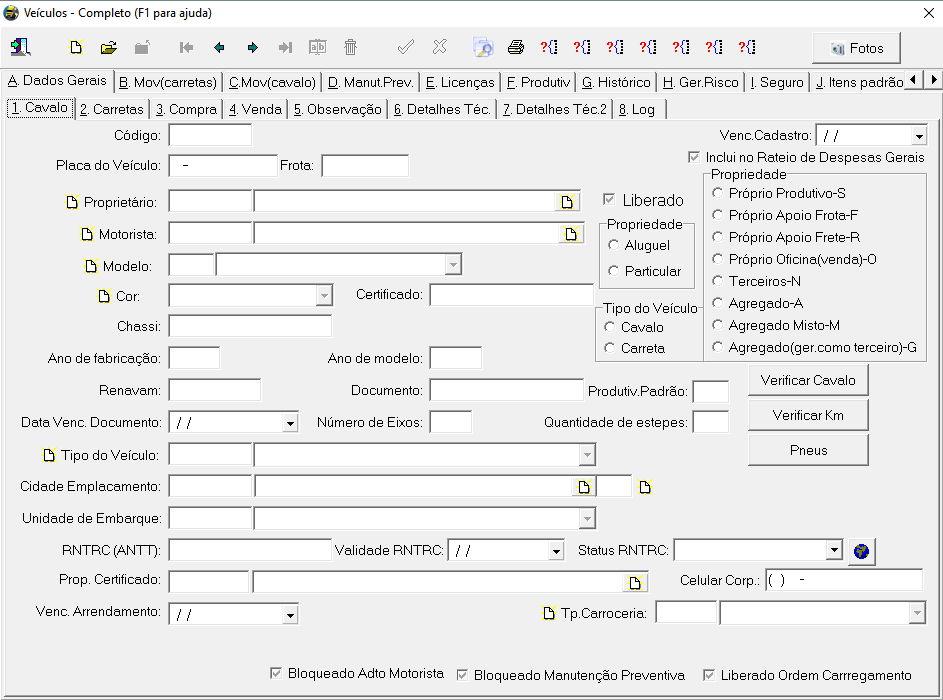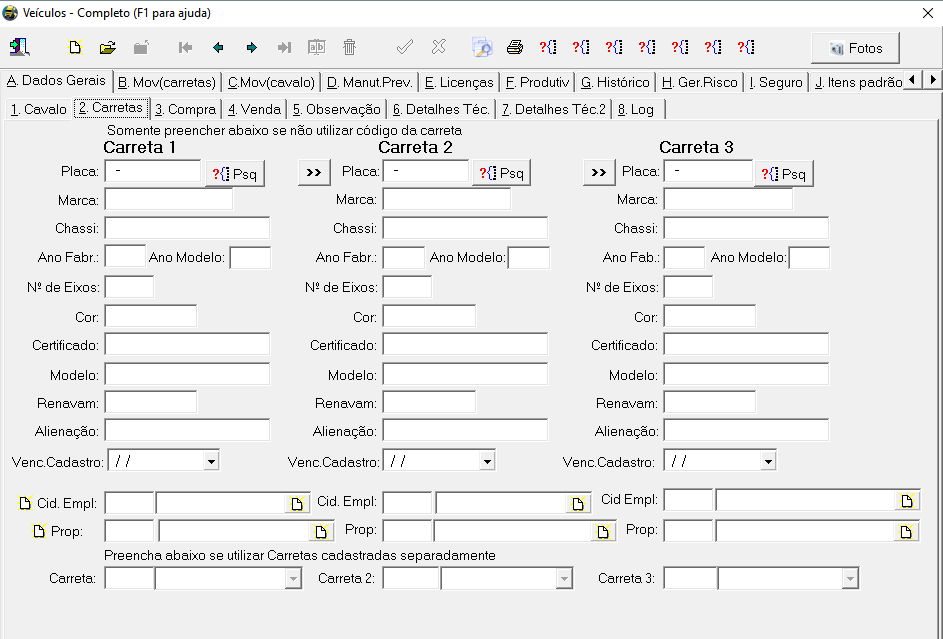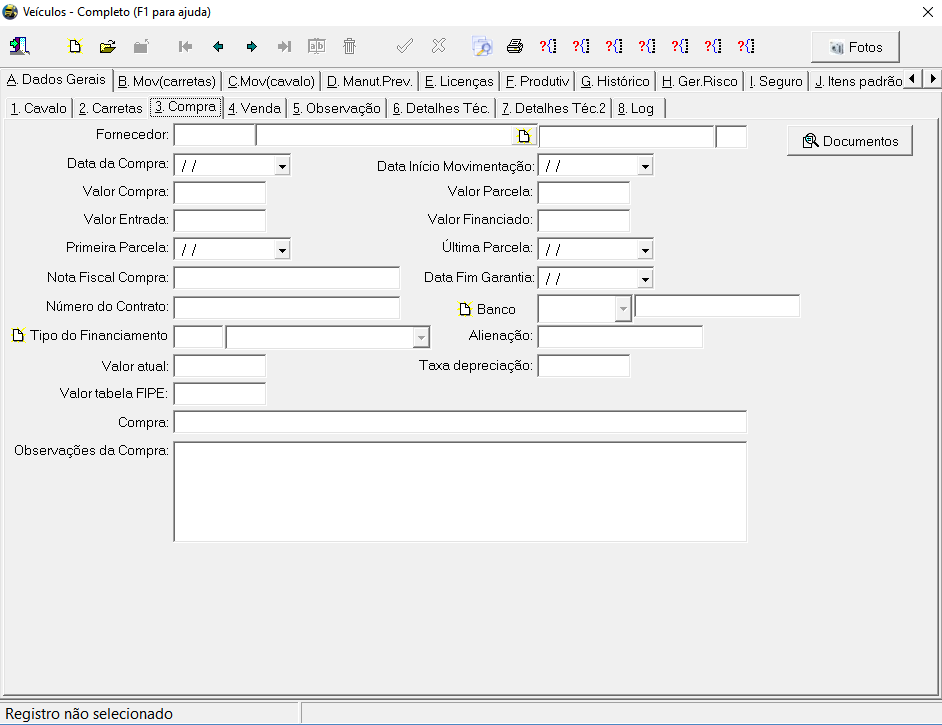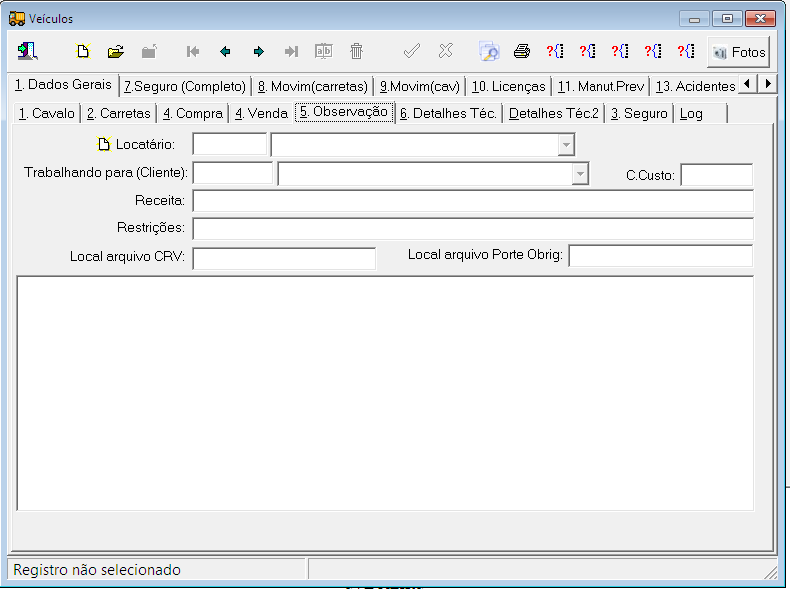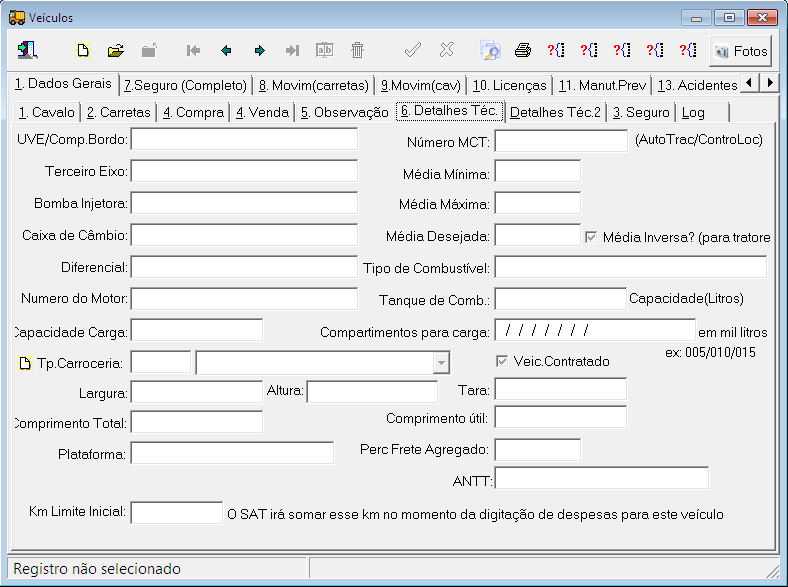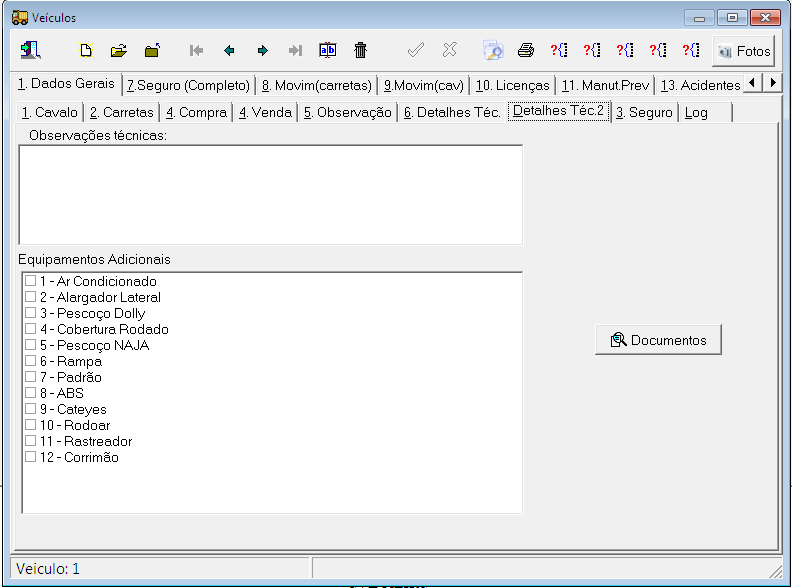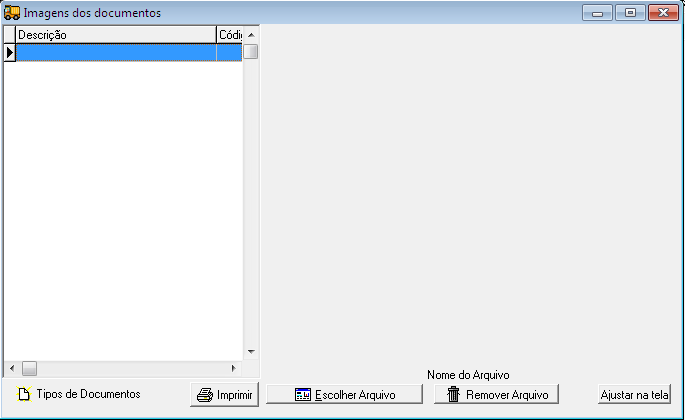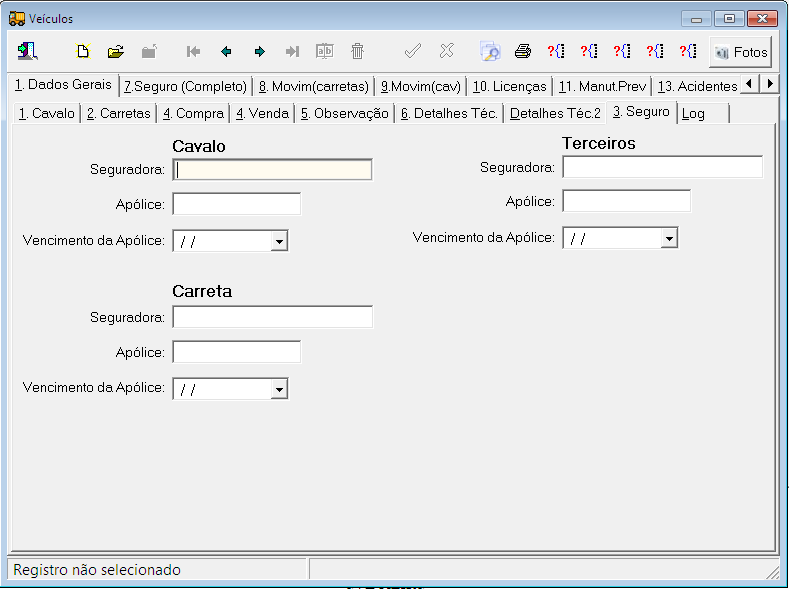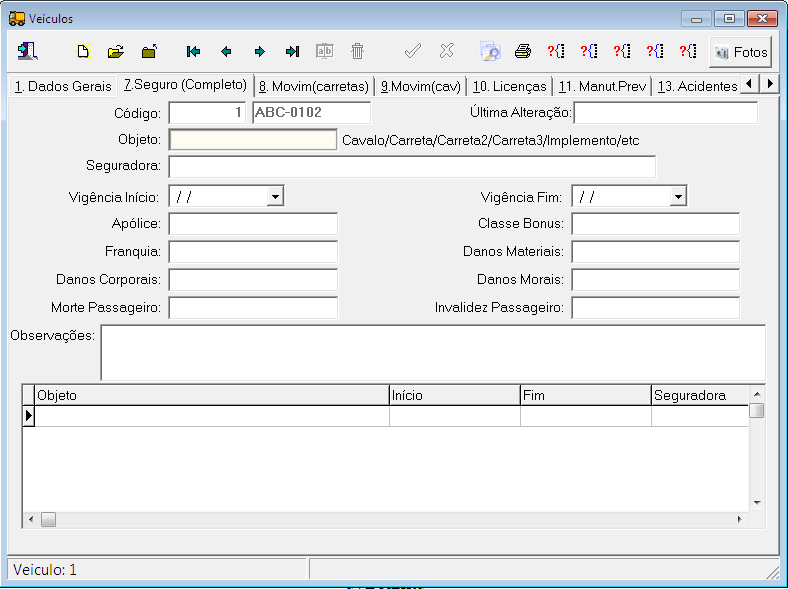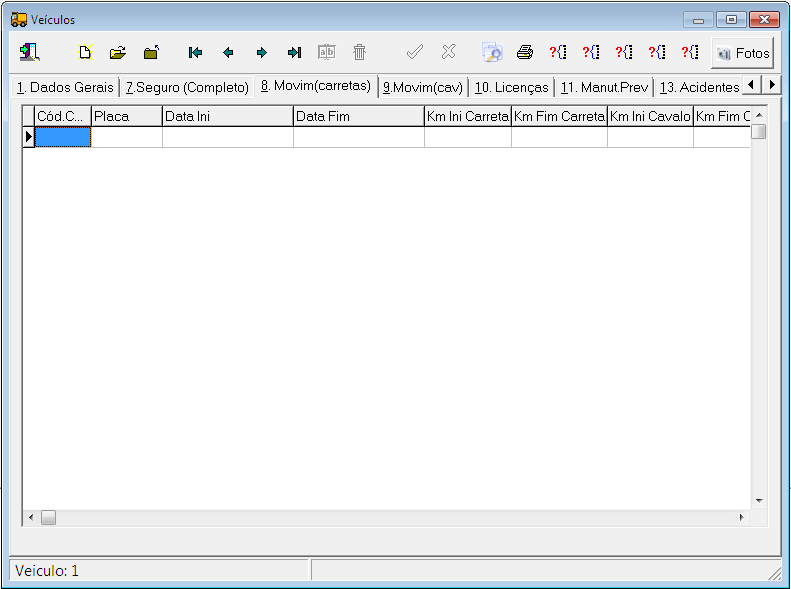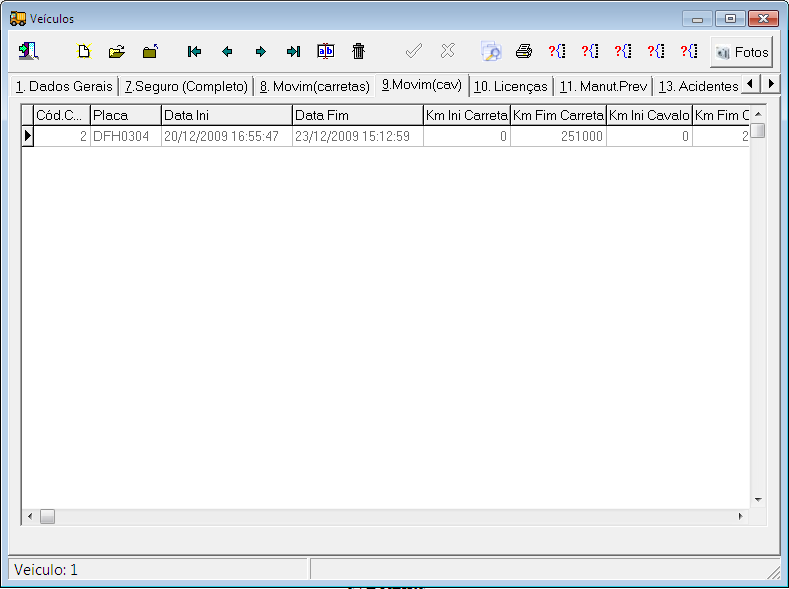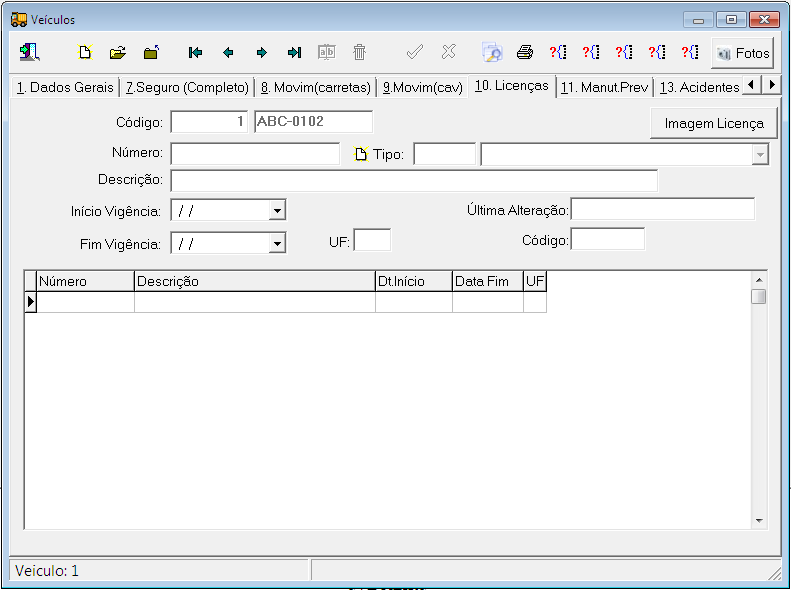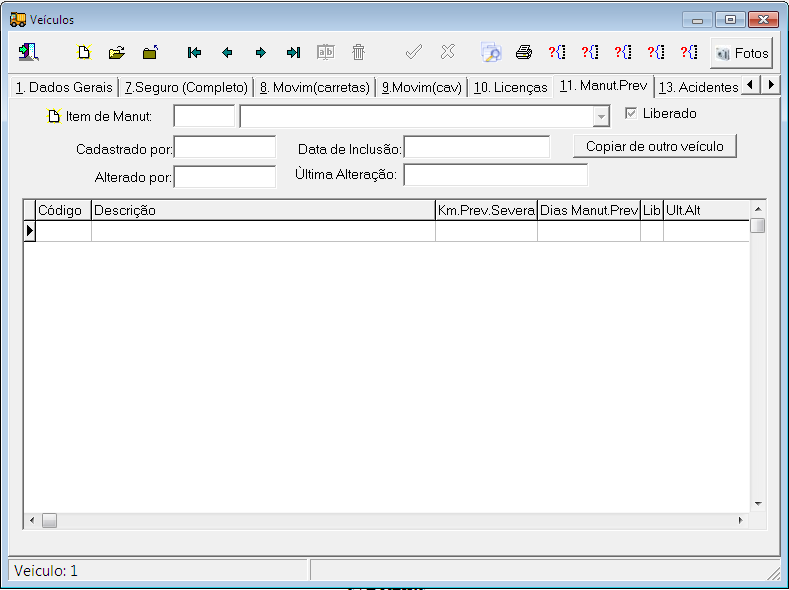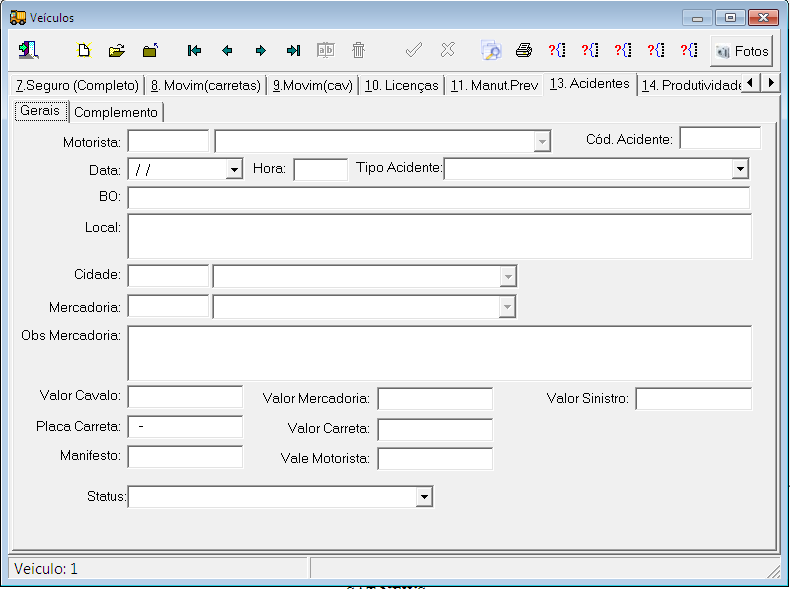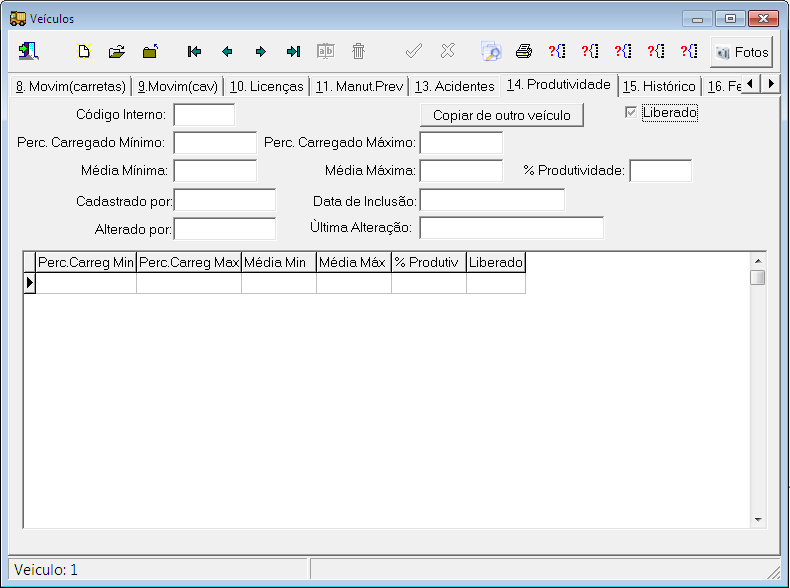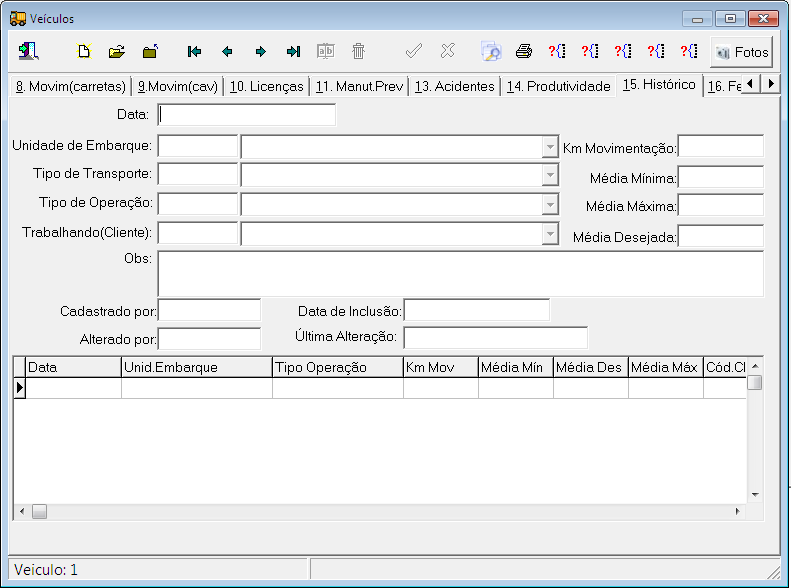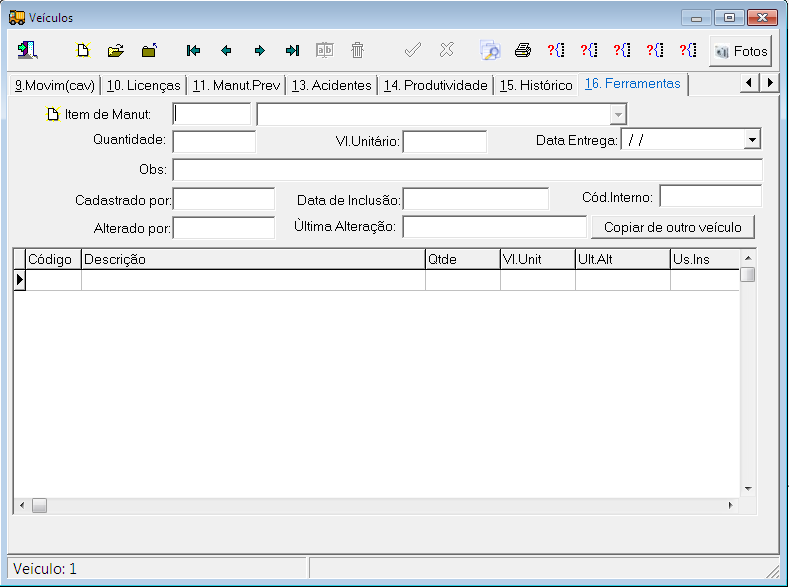Tabelas-VeûÙculos
| Linha 2: | Linha 2: | ||
=== Tabelas === | === Tabelas === | ||
| ã | === | + | ===Menu Tabelas ã VeûÙculos=== |
| ã | === | + | ===Aba ã 1. Dados Gerais, Sub Aba ã 1. Cavalo=== |
Nesta tela o sistema oferece a opûÏûÈo de cadastrar os veûÙculos prû°prios, veûÙculos de apoio e veûÙculos de terceiros; | Nesta tela o sistema oferece a opûÏûÈo de cadastrar os veûÙculos prû°prios, veûÙculos de apoio e veûÙculos de terceiros; | ||
| Linha 43: | Linha 43: | ||
'''BotûÈo ãPneusã:''' Clicar neste botûÈo para mostrar os pneus montados no veiculo; | '''BotûÈo ãPneusã:''' Clicar neste botûÈo para mostrar os pneus montados no veiculo; | ||
| + | |||
| + | ---- | ||
| ã | === | + | ===Aba ã 1.Dados Gerais, Sub Aba ã 2.Carretas.=== |
Nesta tela o sistema oferece a opûÏûÈo de cadastrar os dados da carreta. Utilizado para veûÙculos terceiros. | Nesta tela o sistema oferece a opûÏûÈo de cadastrar os dados da carreta. Utilizado para veûÙculos terceiros. | ||
| Linha 55: | Linha 57: | ||
'''Campo Carreta:''' Selecionar a carreta para se for atrelar o cavalo û carreta. | '''Campo Carreta:''' Selecionar a carreta para se for atrelar o cavalo û carreta. | ||
| + | |||
| + | ---- | ||
| ã | === | + | ===Aba ã 1.Dados Gerais, Sub Aba ã 4.Compra=== |
Nesta tela o sistema oferece a opûÏûÈo de cadastrar as informaûÏûçes da compra do veiculo. | Nesta tela o sistema oferece a opûÏûÈo de cadastrar as informaûÏûçes da compra do veiculo. | ||
| Linha 67: | Linha 71: | ||
'''Campo Tipo de Financiamento:''' Informar neste campo o tipo de financiamento que adquiriu esta mercadoria. (Leasing, CDC, etc.); | '''Campo Tipo de Financiamento:''' Informar neste campo o tipo de financiamento que adquiriu esta mercadoria. (Leasing, CDC, etc.); | ||
| + | |||
| + | ---- | ||
| ã | === | + | ===Aba ã 1.Dados Gerais, Sub Aba ã 5.ObservaûÏûÈo=== |
Nesta tela o sistema oferece a opûÏûÈo de registrar as observaûÏûçes deste veiculo. | Nesta tela o sistema oferece a opûÏûÈo de registrar as observaûÏûçes deste veiculo. | ||
| Linha 91: | Linha 97: | ||
'''Local arquivo Porte Obrig:''' Usado para informar o local do arquivo de porte obrigatû°rio do veiculo; | '''Local arquivo Porte Obrig:''' Usado para informar o local do arquivo de porte obrigatû°rio do veiculo; | ||
| + | |||
| + | ---- | ||
| ã | === | + | ===Aba ã 1.Dados Gerais, Sub Aba ã 6.Detalhes Tûˋc.=== |
| Linha 151: | Linha 159: | ||
'''Campo KM Limite Inicial:''' Caso acontecer do veiculo zerar o contador de KM, informar neste campo para o sistema reconhecer que este veiculo zerou o KM e nûÈo se perder nos relatû°rios. (Ex.: O contador de KM ûˋ controlado de 0 û 999999. Quando acontecer do KM voltar a 0, deve informar neste campo 1000000, para o sistema controlar a partir desta informaûÏûÈo); | '''Campo KM Limite Inicial:''' Caso acontecer do veiculo zerar o contador de KM, informar neste campo para o sistema reconhecer que este veiculo zerou o KM e nûÈo se perder nos relatû°rios. (Ex.: O contador de KM ûˋ controlado de 0 û 999999. Quando acontecer do KM voltar a 0, deve informar neste campo 1000000, para o sistema controlar a partir desta informaûÏûÈo); | ||
| + | |||
| + | ---- | ||
| ã | === | + | ===Aba ã 1.Dados Gerais, Sub Aba ã Detalhes Tûˋc. 2=== |
Nesta tela o sistema o sistema oferece a opûÏûÈo de informar algumas observaûÏûçes tûˋcnicas e os equipamentos adicionais que o veiculo possui. | Nesta tela o sistema o sistema oferece a opûÏûÈo de informar algumas observaûÏûçes tûˋcnicas e os equipamentos adicionais que o veiculo possui. | ||
| Linha 183: | Linha 193: | ||
| + | ---- | ||
| ã | === | + | |
| + | ===Aba ã 1.Dados Gerais, Sub Aba ã 3.Seguro=== | ||
Nesta tela o sistema oferece a opûÏûÈo de cadastrar os dados do seguro do veiculo. | Nesta tela o sistema oferece a opûÏûÈo de cadastrar os dados do seguro do veiculo. | ||
| Linha 191: | Linha 203: | ||
[[Arquivo:manual6_html_m7c7f2aa9.png]] | [[Arquivo:manual6_html_m7c7f2aa9.png]] | ||
| + | |||
| + | ---- | ||
| ã | === | + | ===Aba ã 7.Seguro(Completo)=== |
Nesta tela o sistema oferece a opûÏûÈo de cadastrar todos os dados da apû°lice de seguro do veiculo. | Nesta tela o sistema oferece a opûÏûÈo de cadastrar todos os dados da apû°lice de seguro do veiculo. | ||
| Linha 201: | Linha 215: | ||
| + | ---- | ||
| ã | === | + | |
| + | ===Aba ã 8.Movim(carretas)=== | ||
Nesta tela o sistema registra de forma automûÀtica as movimentaûÏûçes das carretas quando atreladas ou desatreladas û algum cavalo, informa o Km Inicial e Final da carreta e do cavalo; | Nesta tela o sistema registra de forma automûÀtica as movimentaûÏûçes das carretas quando atreladas ou desatreladas û algum cavalo, informa o Km Inicial e Final da carreta e do cavalo; | ||
| Linha 210: | Linha 226: | ||
| + | ---- | ||
| ã | === | + | |
| + | ===Aba ã 9.Movim(cavalo)=== | ||
Nesta tela o sistema registra as movimentaûÏûçes dos cavalos, quando atreladas ou desatreladas û alguma carreta, informa o Km Inicial e Final da carreta e do cavalo; | Nesta tela o sistema registra as movimentaûÏûçes dos cavalos, quando atreladas ou desatreladas û alguma carreta, informa o Km Inicial e Final da carreta e do cavalo; | ||
| Linha 218: | Linha 236: | ||
[[Arquivo:manual6_html_57d108bd.png]] | [[Arquivo:manual6_html_57d108bd.png]] | ||
| + | |||
| + | ---- | ||
| ã | === | + | ===Aba ã 10.LicenûÏas=== |
Nesta tela o sistema oferece a opûÏûÈo de cadastrar os dados da licenûÏa do veiculo. (LicenûÏa de FumaûÏa, ANTT, etc.). | Nesta tela o sistema oferece a opûÏûÈo de cadastrar os dados da licenûÏa do veiculo. (LicenûÏa de FumaûÏa, ANTT, etc.). | ||
| Linha 233: | Linha 253: | ||
| + | ---- | ||
| ã | === | + | |
| + | ===Aba ã 11.Manut.Prev=== | ||
Nesta tela o sistema oferece a opûÏûÈo de cadastrar os itens que farûÀ parte da manutenûÏûÈo preventiva deste veûÙculo, para o sistema controlar as manutenûÏûçes preventivas deste veûÙculo. | Nesta tela o sistema oferece a opûÏûÈo de cadastrar os itens que farûÀ parte da manutenûÏûÈo preventiva deste veûÙculo, para o sistema controlar as manutenûÏûçes preventivas deste veûÙculo. | ||
| Linha 249: | Linha 271: | ||
'''BotûÈo ãCopiar de outro veûÙculoã:''' Clicar neste botûÈo para copiar os itens da manutenûÏûÈo preventiva de outro veiculo para este veûÙculo; | '''BotûÈo ãCopiar de outro veûÙculoã:''' Clicar neste botûÈo para copiar os itens da manutenûÏûÈo preventiva de outro veiculo para este veûÙculo; | ||
| + | |||
| + | ---- | ||
| ã | === | + | ===Aba ã 13.Acidentes, Sub Aba ã Gerais=== |
Nesta tela o sistema oferece a opûÏûÈo de cadastrar os dados do acidente que acontecer com este veûÙculo. | Nesta tela o sistema oferece a opûÏûÈo de cadastrar os dados do acidente que acontecer com este veûÙculo. | ||
| Linha 264: | Linha 288: | ||
'''Campo Status:''' Informar neste campo o status deste acidente. Exemplo: NûÈo Informado, Finalizado, etc. | '''Campo Status:''' Informar neste campo o status deste acidente. Exemplo: NûÈo Informado, Finalizado, etc. | ||
| + | |||
| + | ---- | ||
| ã | === | + | ===Aba ã 14.Produtividade=== |
Nesta tela o sistema oferece a opûÏûÈo de cadastrar a produtividade padrûÈo deste veûÙculo. | Nesta tela o sistema oferece a opûÏûÈo de cadastrar a produtividade padrûÈo deste veûÙculo. | ||
| Linha 286: | Linha 312: | ||
'''Campo % Produtividade:''' Informar a produtividade a ser feito pelo veiculo; | '''Campo % Produtividade:''' Informar a produtividade a ser feito pelo veiculo; | ||
| + | |||
| + | ---- | ||
| ã | === | + | ===Aba ã 15.Histû°rico=== |
Nesta tela o sistema oferece a opûÏûÈo de registrar um histû°rico deste veiculo, para posterior consulta. | Nesta tela o sistema oferece a opûÏûÈo de registrar um histû°rico deste veiculo, para posterior consulta. | ||
| Linha 295: | Linha 323: | ||
[[Arquivo:manual6_html_m748be0b.png]] | [[Arquivo:manual6_html_m748be0b.png]] | ||
| + | |||
| + | ---- | ||
| ã | === | + | ===Aba ã 16.Ferramentas=== |
Nesta tela o sistema o sistema oferece a opûÏûÈo de cadastrar as ferramentas deste veûÙculo; | Nesta tela o sistema o sistema oferece a opûÏûÈo de cadastrar as ferramentas deste veûÙculo; | ||
EdiûÏûÈo de 19h52min de 25 de junho de 2012
SAT
Tabelas
Menu Tabelas ã VeûÙculos
Aba ã 1. Dados Gerais, Sub Aba ã 1. Cavalo
Nesta tela o sistema oferece a opûÏûÈo de cadastrar os veûÙculos prû°prios, veûÙculos de apoio e veûÙculos de terceiros;
Flag ãLiberadoã: Marcar ou deixar marcado esta opûÏûÈo caso queira fazer a movimentaûÏûÈo usando este veiculo, caso queira bloquear este veiculo deve desmarcar esta opûÏûÈo;
Flag ãInclui no Rateio de Despesas Geraisã: Marcar esta opûÏûÈo caso queira que este veûÙculo receba o rateio das despesas. Caso desmarcar esta opûÏûÈo, nûÈo serûÈo rateadas as despesas pra este veiculo;
Campo Unidade de Embarque: Informar neste campo a unidade de embarque padrûÈo deste veûÙculo
Grupo Propriedade
OpûÏûÈo ãPrû°prio Produtivoã: Marcar se o veiculo for da frota;
OpûÏûÈo ãPrû°prio Apoio Frotaã: Marcar esta opûÏûÈo se o veiculo for um apoio frota. Exemplo: "VeûÙculo que serve para buscar peûÏas para os veûÙculos";
OpûÏûÈo ãPrû°prio Apoio Freteã: Marcar esta opûÏûÈo se o veûÙculo for um apoio frete. Exemplo: "VeûÙculo que fica com o embarcador nos pontos de embarque";
OpûÏûÈo ãTerceirosã: Marcar esta opûÏûÈo se o veûÙculo for terceiro;
Grupo Tipo de Veiculo
Cavalo: Marcar esta opûÏûÈo caso este veûÙculo seja um cavalo;
Carreta: Marcar esta opûÏûÈo caso este veûÙculo seja uma carreta. OpûÏûÈo utilizada somente para carretas da frota;
BotûÈo ãVerificar Cavaloã: Clicar neste botûÈo caso este veûÙculo for uma carreta e queira verificar em qual cavalo a carreta se encontra atrelada;
BotûÈo ãVerificar KMã: Clicar neste botûÈo para verificar o km deste veûÙculo;
BotûÈo ãPneusã: Clicar neste botûÈo para mostrar os pneus montados no veiculo;
Aba ã 1.Dados Gerais, Sub Aba ã 2.Carretas.
Nesta tela o sistema oferece a opûÏûÈo de cadastrar os dados da carreta. Utilizado para veûÙculos terceiros.
Campo Carreta: Selecionar a carreta para se for atrelar o cavalo û carreta.
Aba ã 1.Dados Gerais, Sub Aba ã 4.Compra
Nesta tela o sistema oferece a opûÏûÈo de cadastrar as informaûÏûçes da compra do veiculo.
Campo Tipo de Financiamento: Informar neste campo o tipo de financiamento que adquiriu esta mercadoria. (Leasing, CDC, etc.);
Aba ã 1.Dados Gerais, Sub Aba ã 5.ObservaûÏûÈo
Nesta tela o sistema oferece a opûÏûÈo de registrar as observaûÏûçes deste veiculo.
Campo LocatûÀrio: Caso este veûÙculo for locado para alguma outra pessoa, informar neste campo quem ûˋ o locatûÀrio;
Campo Trabalhando para: (Cliente): Caso este veûÙculo estiver trabalhando para um determinado cliente, informar neste campo o nome do cliente;
Campo C. Custo: Informar neste campo o centro de custo deste veûÙculo;
Campo Receita: Uso especûÙfico, caso for utilizar favor entrar em contato com a equipe de suporte;
Campo RestriûÏûçes: Uso especûÙfico, caso for utilizar favor entrar em contato com a equipe de suporte;
Campo Local arquivo CRV: Usado para informar o local do arquivo de registro de veiculo;
Local arquivo Porte Obrig: Usado para informar o local do arquivo de porte obrigatû°rio do veiculo;
Aba ã 1.Dados Gerais, Sub Aba ã 6.Detalhes Tûˋc.
Nesta tela o sistema oferece a opûÏûÈo de cadastrar os dados tûˋcnicos do veiculo, assim como nû¤mero de sûˋrie do computador de bordo, do terceiro eixo, etc.
Campo UVE/Comp. Bordo: Informar neste campo o nû¤mero de sûˋrie do computador de bordo deste veûÙculo;
Campo Nû¤mero MCT: Informar neste campo o nû¤mero do Mobile Communication Terminal deste veiculo;
Campo Terceiro Eixo: Informar neste campo o nû¤mero de sûˋrie do terceiro eixo deste veûÙculo;
Campo Mûˋdia MûÙnima: Informar neste campo a mûˋdia mûÙnima para este veûÙculo;
Campo Bomba Injetora: Informar neste campo o nû¤mero de sûˋrie da bomba injetora deste veûÙculo;
Campo Mûˋdia MûÀxima: Informar neste campo a mûˋdia mûÀxima para este veûÙculo;
Campo Caixa de CûÂmbio: Informar neste campo o nû¤mero de sûˋrie da caixa de cûÂmbio deste veûÙculo;
Campo Mûˋdia Desejada: Informar neste campo a mûˋdia desejada para este veûÙculo;
Flag ãMûˋdia Inversa? (para tratores)ã: Marcar esta opûÏûÈo, caso queira controlar as horas trabalhadas dos tratores;
Campo Diferencial: Informar neste campo o nû¤mero de sûˋrie do diferencial deste veûÙculo;
Campo Tipo de CombustûÙvel: Informar neste campo o tipo de combustûÙvel deste veûÙculo;
Campo Nû¤mero do Motor: Informar neste campo o nû¤mero do motor deste veûÙculo;
Campo Tanque de Comb.: Informar neste campo a capacidade em litros do tanque de combustûÙvel deste veiculo;
Campo Capacidade Carga: Informar neste campo a capacidade de carga deste veûÙculo;
Campo Compartimentos para carga: Informar nestes campos as capacidades de carga deste veûÙculo. EstûÀ informaûÏûÈo ûˋ necessûÀrio quando estûÀ se cadastrando uma carreta tanque;
Campo Tp Carroceria: Informar neste campo o tipo de carroceria deste veûÙculo;
Flag ãVeic. Contratadoã: Marcar esta opûÏûÈo caso este veûÙculo for contratado;
Campo Largura: Informar neste campo a largura deste veûÙculo;
Campo Altura: Informar neste campo a altura deste veûÙculo;
Campo Tara: Informar neste campo a tara deste veûÙculo;
Campo Comprimento Total: Informar neste campo o comprimento total deste veûÙculo;
Campo Comprimento ûtil: Informar neste campo o comprimento û¤til deste veûÙculo;
Campo Perc. Frete Agregado: Informar neste campo a porcentagem do frete quando for do tipo agregado;
Campo ANTT: Informar neste campo o nû¤mero da ANTT deste veûÙculo. Este campo ûˋ muito importante, pois se nûÈo preencher o sistema nûÈo permite emitir o CT-e;
Campo KM Limite Inicial: Caso acontecer do veiculo zerar o contador de KM, informar neste campo para o sistema reconhecer que este veiculo zerou o KM e nûÈo se perder nos relatû°rios. (Ex.: O contador de KM ûˋ controlado de 0 û 999999. Quando acontecer do KM voltar a 0, deve informar neste campo 1000000, para o sistema controlar a partir desta informaûÏûÈo);
Aba ã 1.Dados Gerais, Sub Aba ã Detalhes Tûˋc. 2
Nesta tela o sistema o sistema oferece a opûÏûÈo de informar algumas observaûÏûçes tûˋcnicas e os equipamentos adicionais que o veiculo possui.
Campo ObservaûÏûçes tûˋcnicas: Informar neste campo alguma observaûÏûÈo tûˋcnica referente este veûÙculo;
OpûÏûçes ãEquipamentos Adicionaisã: Marcar quais equipamentos adicionais que o veûÙculo possui;
BotûÈo ãDocumentosã: Para anexar uma cû°pia dos documentos deste veûÙculo, basta scannear os documentos e clicar neste botûÈo para anexar;
Clicando no botûÈo ãDocumentosã, vai aparecer a tela abaixo:
BotûÈo ãTipos de Documentoã: Clicar neste botûÈo para cadastrar os tipos de documento para depois adicionar as imagens;
BotûÈo ãImprimirã: Clicar neste botûÈo para imprimir a imagem selecionada;
BotûÈo ãEscolher Arquivoã: Clicar neste botûÈo para escolher a imagem referente ao item selecionado;
BotûÈo ãRemover Arquivoã: Clicar neste botûÈo para excluir a imagem referente ao item selecionado;
BotûÈo ãAjustar na telaã: Clicar neste botûÈo para redimensionar a imagem selecionada na tela;
Aba ã 1.Dados Gerais, Sub Aba ã 3.Seguro
Nesta tela o sistema oferece a opûÏûÈo de cadastrar os dados do seguro do veiculo.
Aba ã 7.Seguro(Completo)
Nesta tela o sistema oferece a opûÏûÈo de cadastrar todos os dados da apû°lice de seguro do veiculo.
Aba ã 8.Movim(carretas)
Nesta tela o sistema registra de forma automûÀtica as movimentaûÏûçes das carretas quando atreladas ou desatreladas û algum cavalo, informa o Km Inicial e Final da carreta e do cavalo;
Aba ã 9.Movim(cavalo)
Nesta tela o sistema registra as movimentaûÏûçes dos cavalos, quando atreladas ou desatreladas û alguma carreta, informa o Km Inicial e Final da carreta e do cavalo;
Aba ã 10.LicenûÏas
Nesta tela o sistema oferece a opûÏûÈo de cadastrar os dados da licenûÏa do veiculo. (LicenûÏa de FumaûÏa, ANTT, etc.).
BotûÈo ãImagem LicenûÏaã: Clicar neste botûÈo para anexar a imagem da licenûÏa;
Campo Tipo: Selecionar neste campo o tipo de licenûÏa, previamente cadastrado;
Aba ã 11.Manut.Prev
Nesta tela o sistema oferece a opûÏûÈo de cadastrar os itens que farûÀ parte da manutenûÏûÈo preventiva deste veûÙculo, para o sistema controlar as manutenûÏûçes preventivas deste veûÙculo.
Para incluir um novo item da manutenûÏûÈo preventiva, clicar no campo Item de ManutenûÏûÈo e clicar no botûÈo Novo . Sû° aparecerûÀ nesta lista os itens de despesa que no cadastro do item esteja informada o km preventivo ou dias para manutenûÏûÈo;
Flag ãLiberadoã: Marcar ou deixar marcado esta opûÏûÈo caso queira que este item esteja liberado para utilizaûÏûÈo na ordem de serviûÏo, quando for fazer a manutenûÏûÈo preventiva;
BotûÈo ãCopiar de outro veûÙculoã: Clicar neste botûÈo para copiar os itens da manutenûÏûÈo preventiva de outro veiculo para este veûÙculo;
Aba ã 13.Acidentes, Sub Aba ã Gerais
Nesta tela o sistema oferece a opûÏûÈo de cadastrar os dados do acidente que acontecer com este veûÙculo.
Campo Manifesto: Informar neste campo o nû¤mero do manifesto do frete que este veûÙculo estava carregando;
Campo Status: Informar neste campo o status deste acidente. Exemplo: NûÈo Informado, Finalizado, etc.
Aba ã 14.Produtividade
Nesta tela o sistema oferece a opûÏûÈo de cadastrar a produtividade padrûÈo deste veûÙculo.
BotûÈo ãCopiar de outro veûÙculoã: Clicar neste botûÈo para copiar os dados da produtividade de outro veiculo;
Campo Perc. Carregado MûÙnimo: Informar o percentual do carregamento mûÙnimo do veiculo;
Campo Perc. Carregado MûÙnimo: Informar o percentual do carregamento mûÀximo do veûÙculo;
Campo Mûˋdia MûÙnima: Informar a mûˋdia mûÙnima do veiculo;
Campo Mûˋdia MûÀxima: Informar a mûˋdia mûÀxima do veiculo;
Campo % Produtividade: Informar a produtividade a ser feito pelo veiculo;
Aba ã 15.Histû°rico
Nesta tela o sistema oferece a opûÏûÈo de registrar um histû°rico deste veiculo, para posterior consulta.
Aba ã 16.Ferramentas
Nesta tela o sistema o sistema oferece a opûÏûÈo de cadastrar as ferramentas deste veûÙculo;
BotûÈo ãCopiar de outro veûÙculoã: Clicar neste botûÈo caso queira copiar os itens de outro veûÙculo;