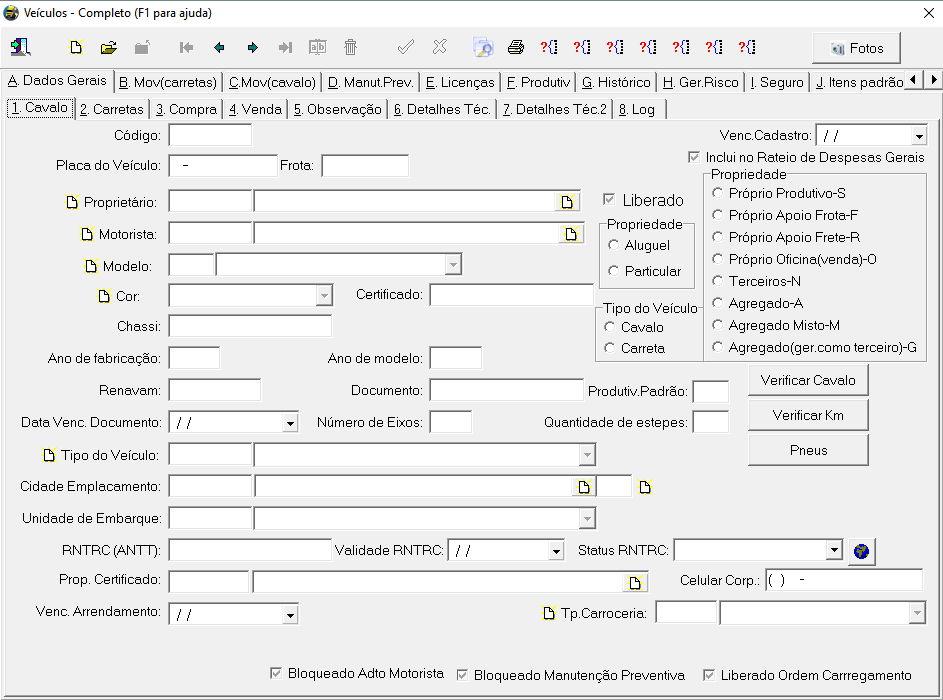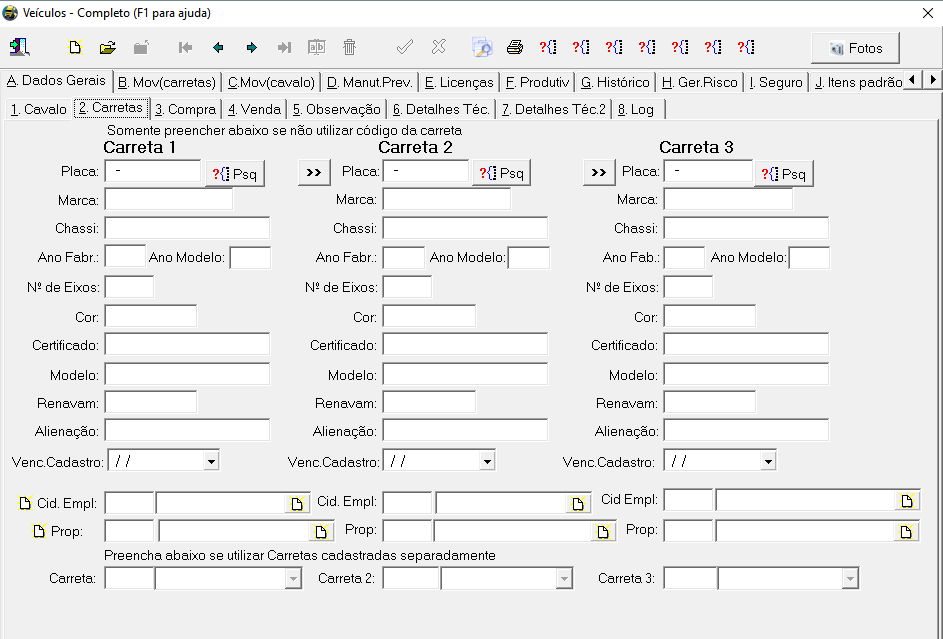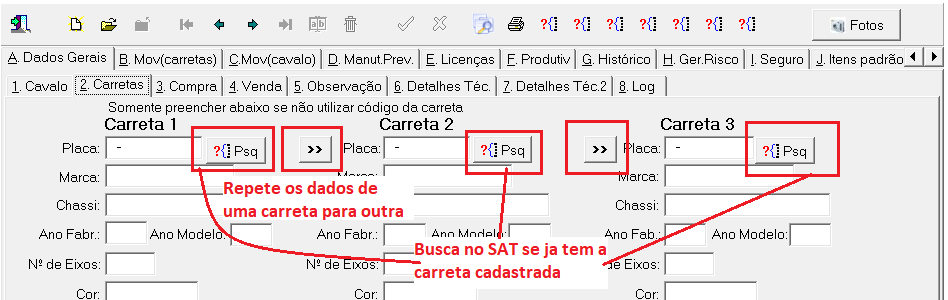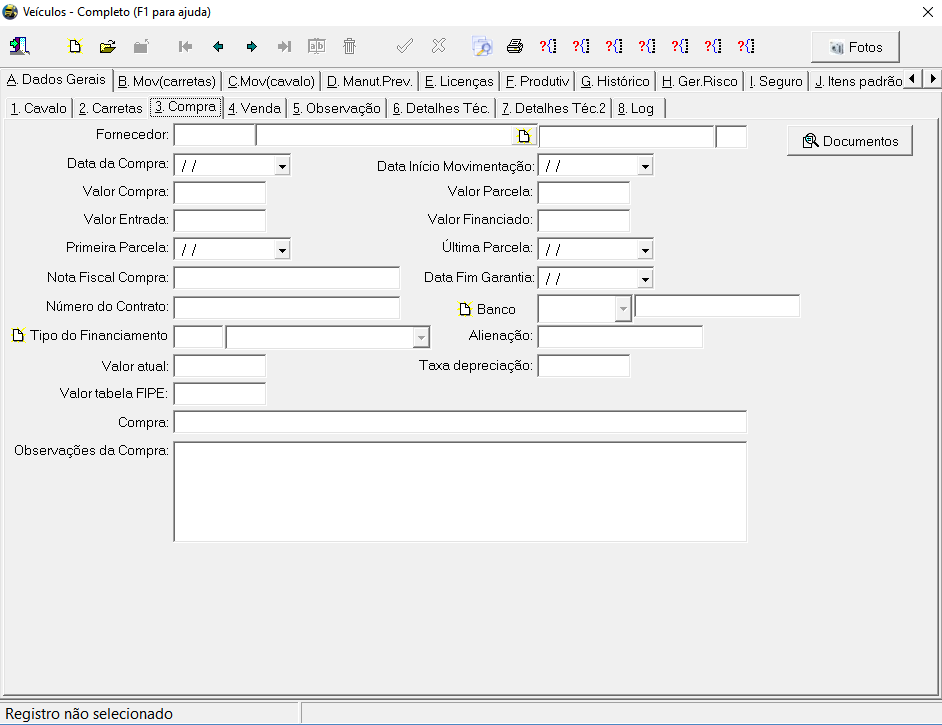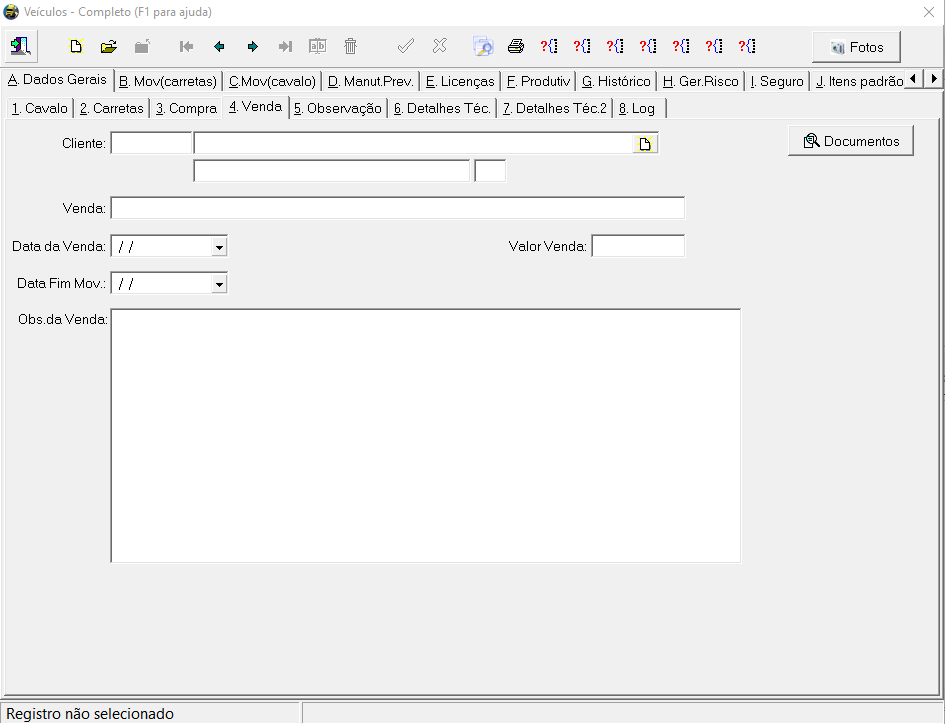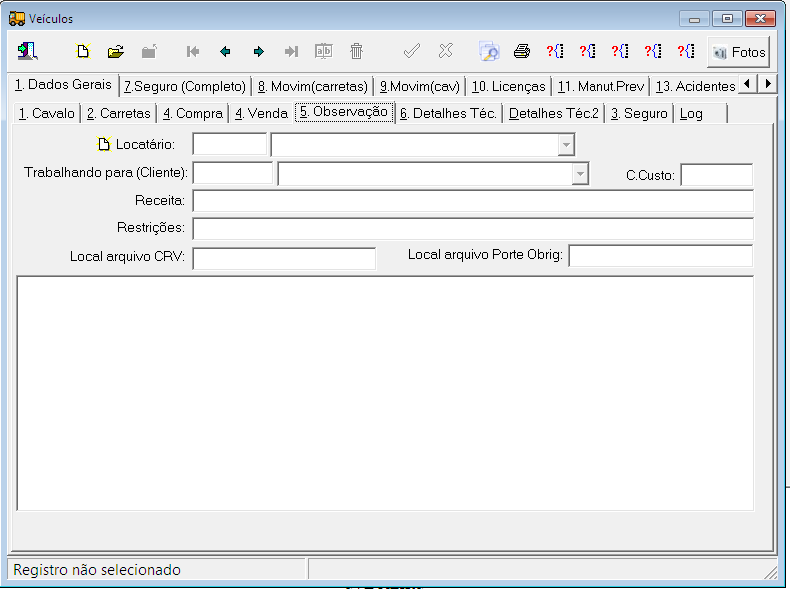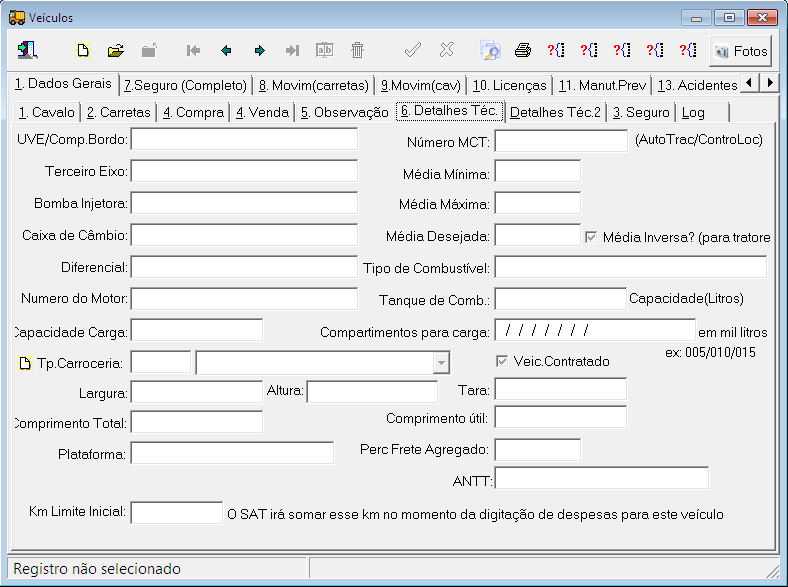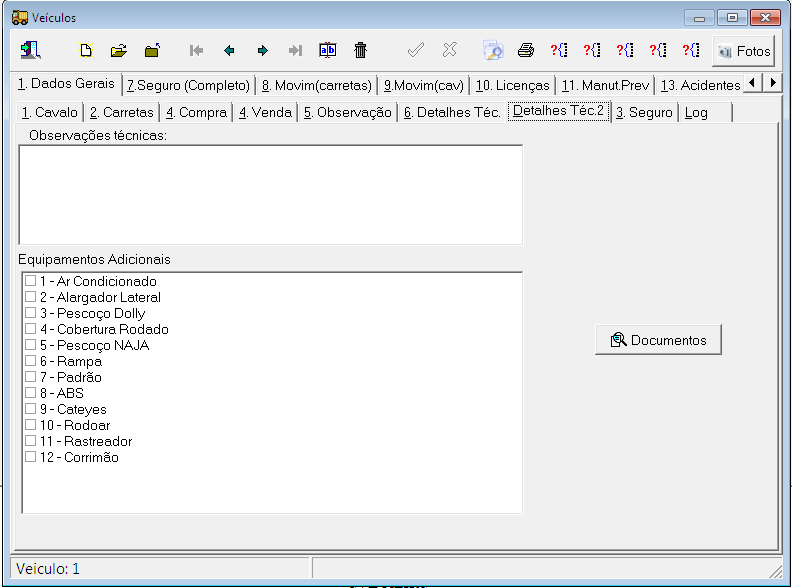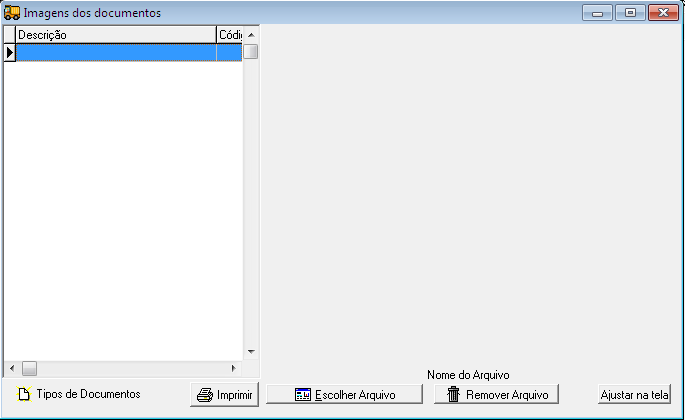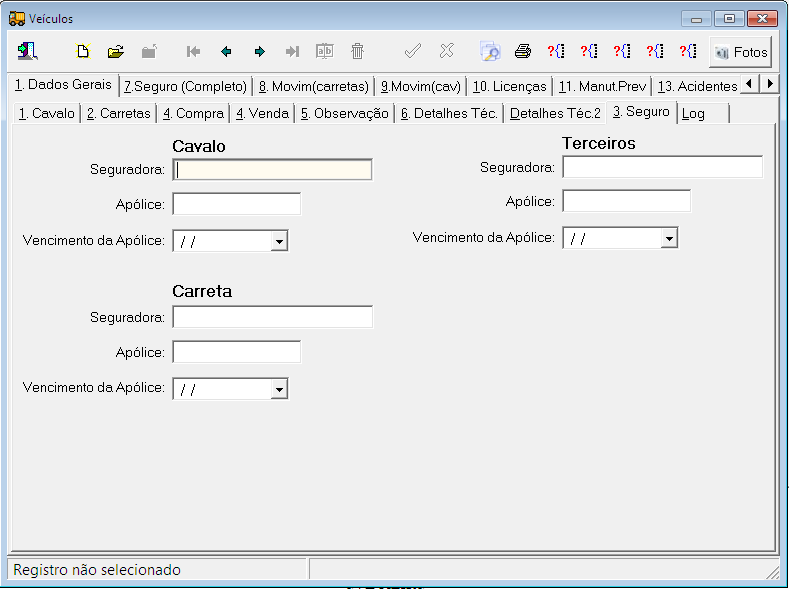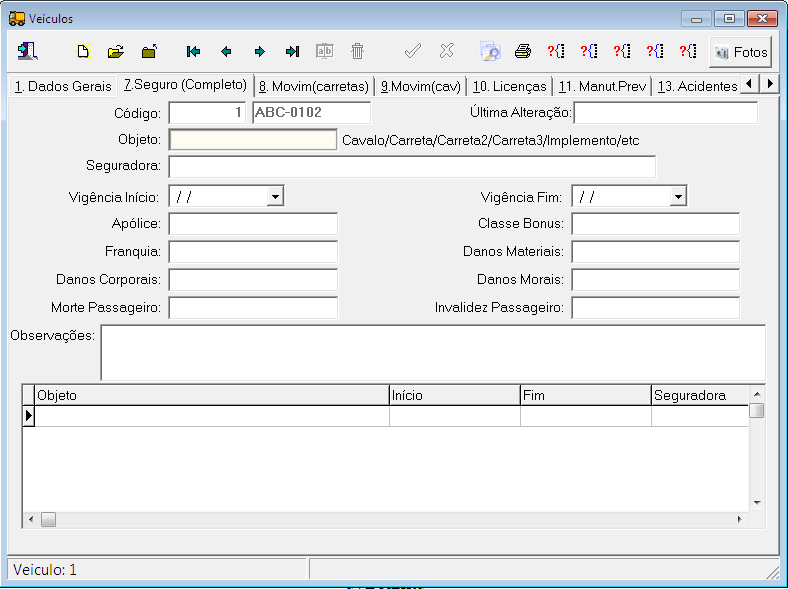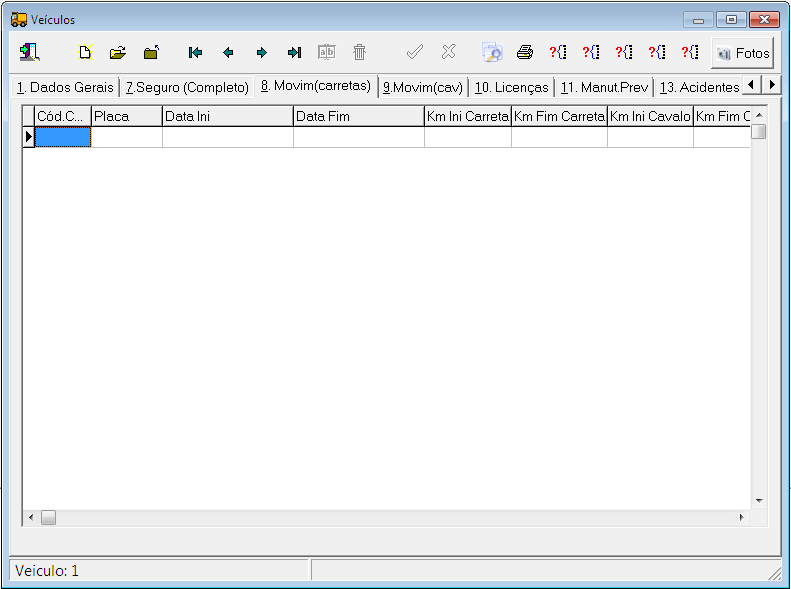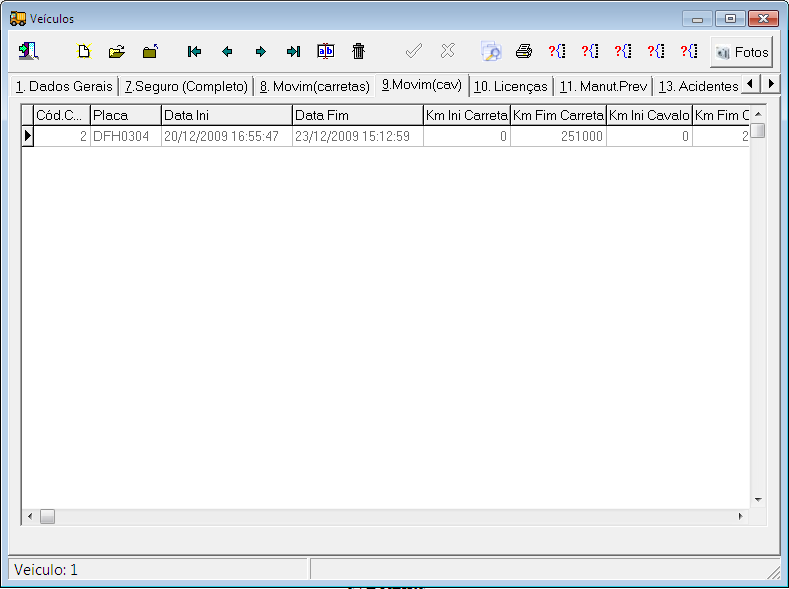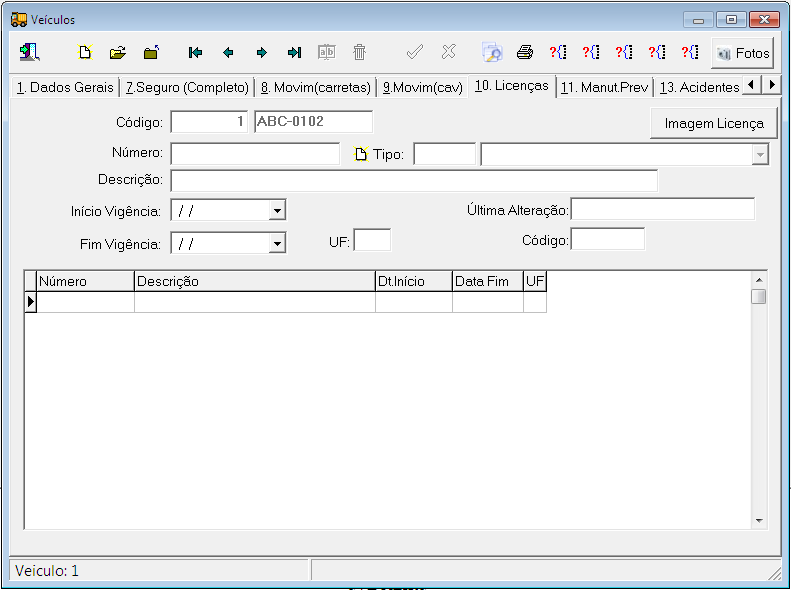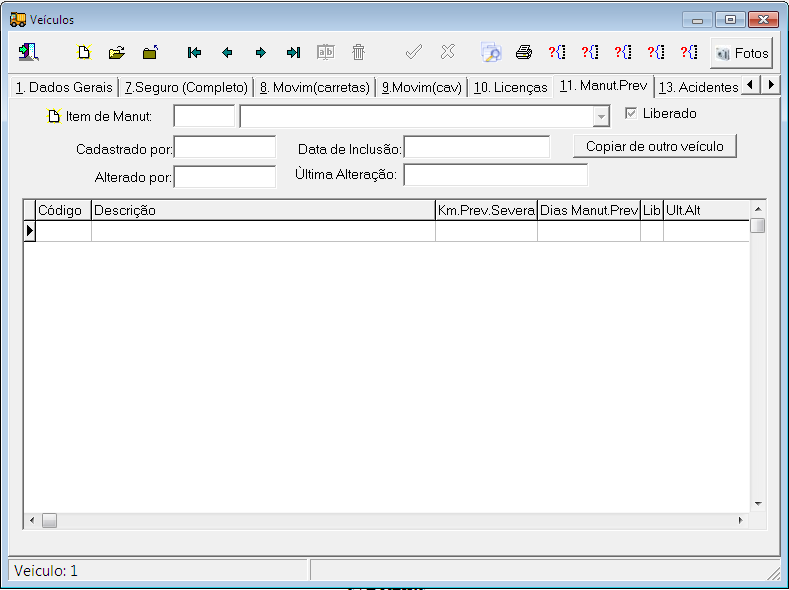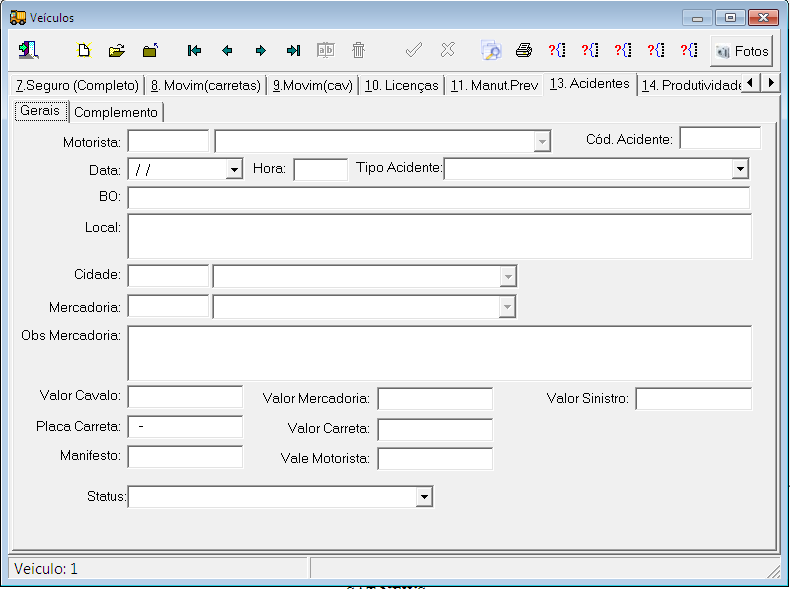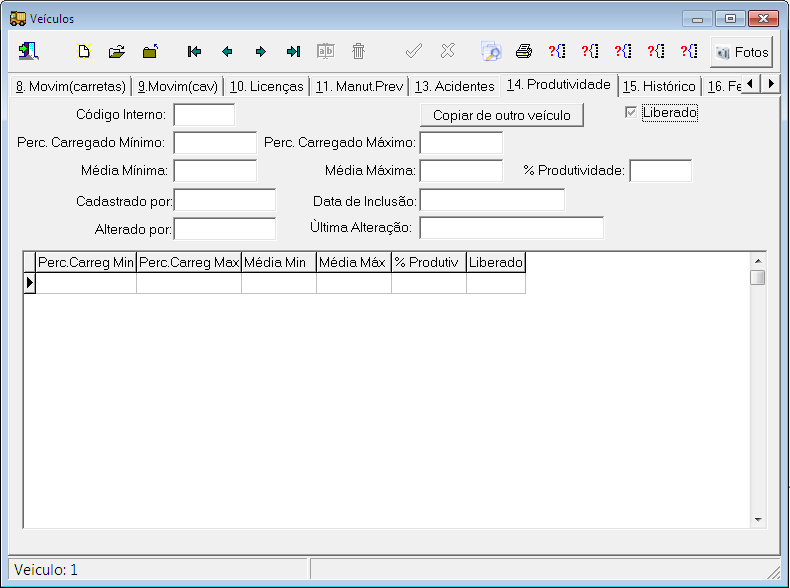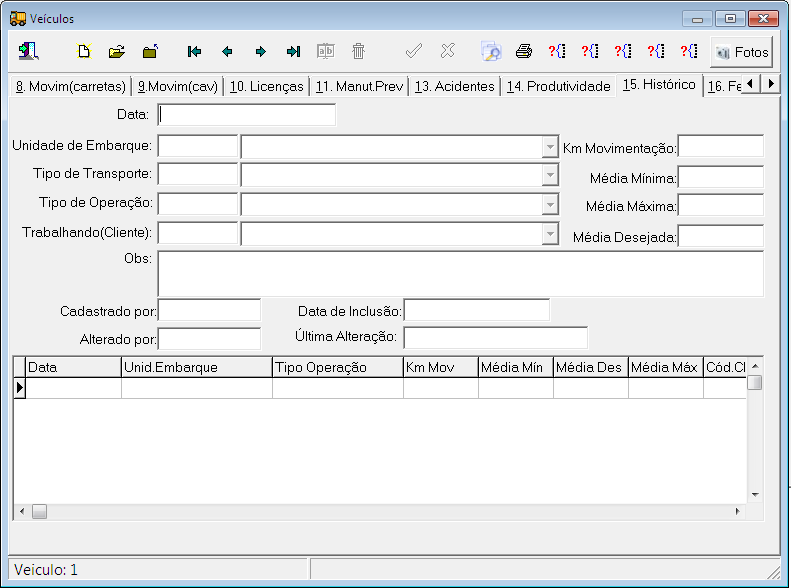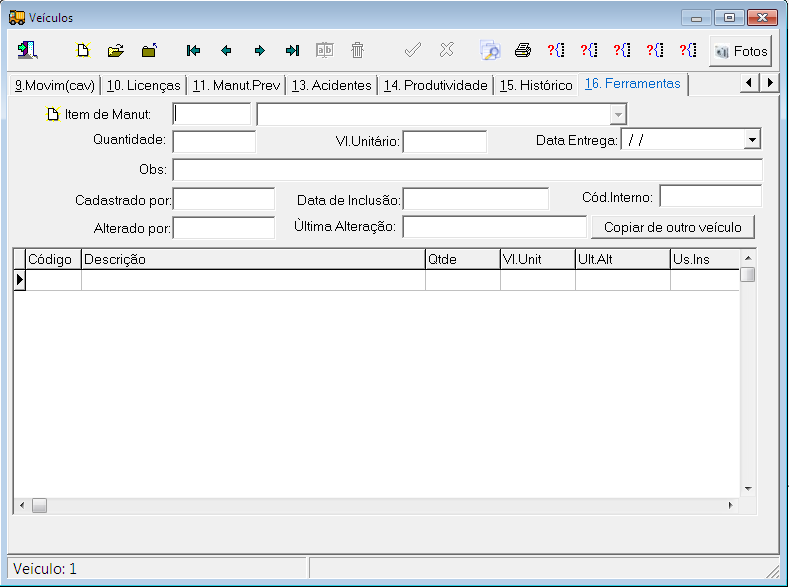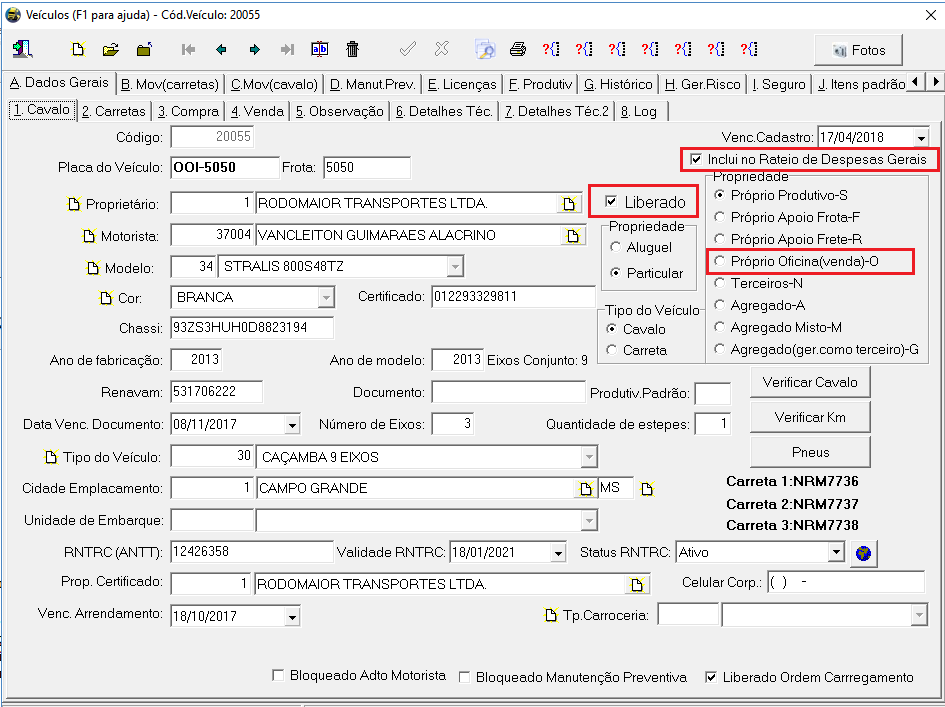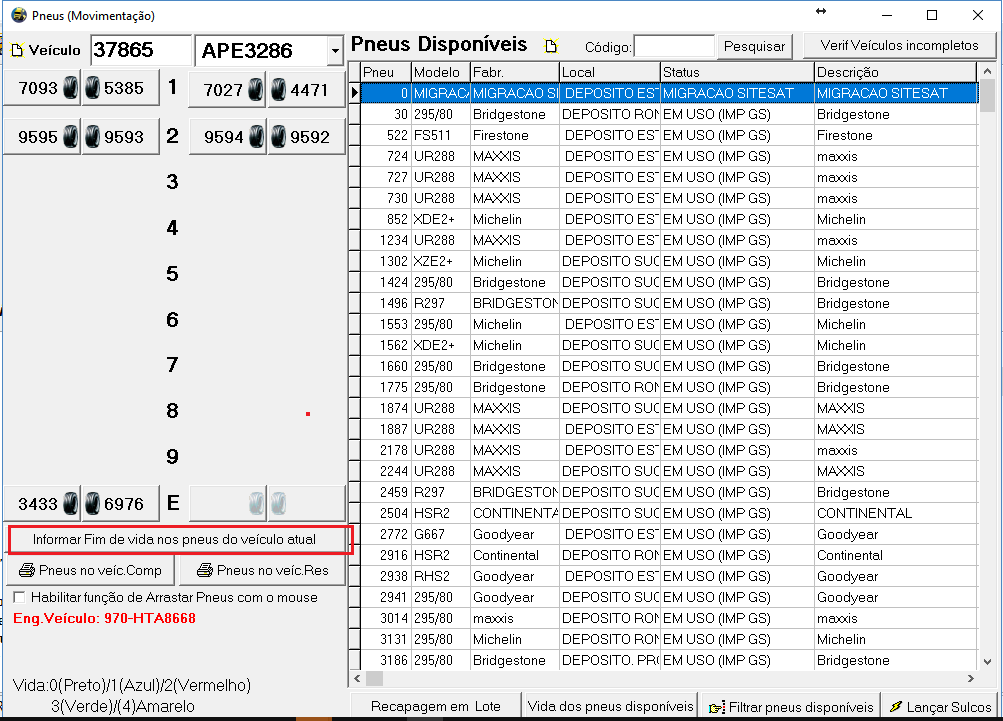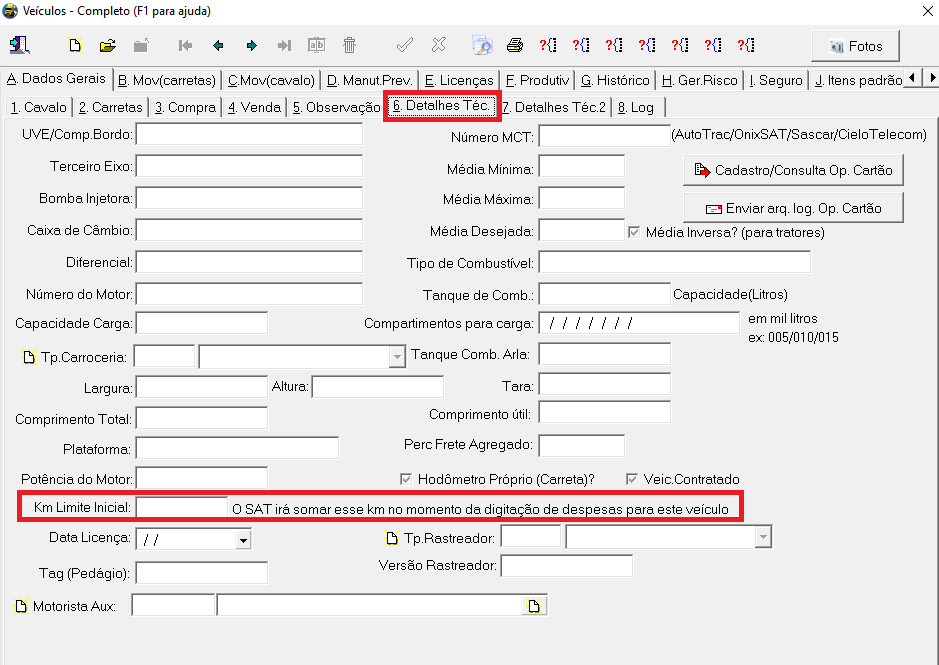Tabelas-VeĂculos
SAT
Aba â 1. Dados Gerais, Sub Aba â 1. Cavalo
Nesta tela o sistema oferece a opção de cadastrar os veĂculos prĂłprios, veĂculos de apoio e veĂculos de terceiros;
âą Flag âLiberadoâ: Marcar ou deixar marcado esta opção caso queira fazer a movimentação usando este veĂculo, caso queira bloquear este veiculo deve desmarcar esta opção;
âą Flag âInclui no Rateio de Despesas Geraisâ: Marcar esta opção caso queira que este veĂculo receba o rateio das despesas. Caso desmarcar esta opção, nĂŁo serĂŁo rateadas as despesas pra este veĂculo;
âą Campo Unidade de Embarque: Informar neste campo a unidade de embarque padrĂŁo deste veĂculo
âą Grupo Propriedade
âą Opção âPrĂłprio Produtivoâ: Marcar se o veĂculo for da frota;
âą Opção âPrĂłprio Apoio Frotaâ: Marcar esta opção se o veĂculo for um apoio frota. Exemplo: "VeĂculo que serve para buscar peças para os veĂculos";
âą Opção âPrĂłprio Apoio Freteâ: Marcar esta opção se o veĂculo for um apoio frete. Exemplo: "VeĂculo que fica com o embarcador nos pontos de embarque";
âą Opção âTerceirosâ: Marcar esta opção se o veĂculo for terceiro;
Grupo Tipo de Veiculo
âą Cavalo: Marcar esta opção caso este veĂculo seja um cavalo;
âą Carreta: Marcar esta opção caso este veĂculo seja uma carreta. Opção utilizada somente para carretas da frota;
âą BotĂŁo âVerificar Cavaloâ: Clicar neste botĂŁo caso este veĂculo for uma carreta e queira verificar em qual cavalo a carreta se encontra atrelada;
âą BotĂŁo âVerificar KMâ: Clicar neste botĂŁo para verificar o km deste veĂculo;
âą BotĂŁo âPneusâ: Clicar neste botĂŁo para mostrar os pneus montados no veĂculo;
Aba â 1.Dados Gerais, Sub Aba â 2.Carretas.
Nesta tela o sistema oferece a opção de cadastrar os dados da carreta. Utilizado para veĂculos terceiros.
Campo Carreta: Selecionar a carreta para se for atrelar o cavalo Ă carreta.
como hĂĄ alguns casos de cadastrar 2 carretas semelhantes EX: mesma marca, modelo, eixos, cor Ă© possĂvel utilizar o botĂŁo >> para repetir esses dados
Aba â 1.Dados Gerais, Sub Aba â 3.Compra
Nesta tela o sistema oferece a opção de cadastrar as informaçÔes da compra do veiculo.
Campo Tipo de Financiamento: Informar neste campo o tipo de financiamento que adquiriu esta mercadoria. (Leasing, CDC, etc.);
Aba â 1.Dados Gerais, Sub Aba â 4.Venda
Os dados da venda do veiculo pode ser feitos nessa tela, os campos sĂŁo opcionais, mas o campo que Ă© imprescindĂvel Ă© o campo Data venda que Ă© responsĂĄvel por tirar o veiculo dos relatĂłrios, a partir da data de venda informada
Aba â 1.Dados Gerais, Sub Aba â 5.Observação
Nesta tela o sistema oferece a opção de registrar as observaçÔes deste veiculo.
âą Campo LocatĂĄrio: Caso este veĂculo for locado para alguma outra pessoa, informar neste campo quem Ă© o locatĂĄrio;
âą Campo Trabalhando para: (Cliente): Caso este veĂculo estiver trabalhando para um determinado cliente, informar neste campo o nome do cliente;
âą Campo C. Custo: Informar neste campo o centro de custo deste veĂculo;
âą Campo Receita: Uso especĂfico, caso for utilizar favor entrar em contato com a equipe de suporte;
âą Campo RestriçÔes: Uso especĂfico, caso for utilizar favor entrar em contato com a equipe de suporte;
âą Campo Local arquivo CRV: Usado para informar o local do arquivo de registro de veiculo;
âą Local arquivo Porte Obrig: Usado para informar o local do arquivo de porte obrigatĂłrio do veiculo;
Aba â 1.Dados Gerais, Sub Aba â 6.Detalhes TĂ©c.
Nesta tela o sistema oferece a opção de cadastrar os dados tĂ©cnicos do veiculo, assim como nĂșmero de sĂ©rie do computador de bordo, do terceiro eixo, etc.
âą Campo UVE/Comp. Bordo: Informar neste campo o nĂșmero de sĂ©rie do computador de bordo deste veĂculo;
âą Campo NĂșmero MCT: Informar neste campo o nĂșmero do Mobile Communication Terminal deste veiculo;
âą Campo Terceiro Eixo: Informar neste campo o nĂșmero de sĂ©rie do terceiro eixo deste veĂculo;
âą Campo MĂ©dia MĂnima: Informar neste campo a mĂ©dia mĂnima para este veĂculo;
âą Campo Bomba Injetora: Informar neste campo o nĂșmero de sĂ©rie da bomba injetora deste veĂculo;
âą Campo MĂ©dia MĂĄxima: Informar neste campo a mĂ©dia mĂĄxima para este veĂculo;
âą Campo Caixa de CĂąmbio: Informar neste campo o nĂșmero de sĂ©rie da caixa de cĂąmbio deste veĂculo;
âą Campo MĂ©dia Desejada: Informar neste campo a mĂ©dia desejada para este veĂculo;
âą Flag âMĂ©dia Inversa? (para tratores)â: Marcar esta opção, caso queira controlar as horas trabalhadas dos tratores;
âą Campo Diferencial: Informar neste campo o nĂșmero de sĂ©rie do diferencial deste veĂculo;
âą Campo Tipo de CombustĂvel: Informar neste campo o tipo de combustĂvel deste veĂculo;
âą Campo NĂșmero do Motor: Informar neste campo o nĂșmero do motor deste veĂculo;
âą Campo Tanque de Comb.: Informar neste campo a capacidade em litros do tanque de combustĂvel deste veiculo;
âą Campo Capacidade Carga: Informar neste campo a capacidade de carga deste veĂculo;
âą Campo Compartimentos para carga: Informar nestes campos as capacidades de carga deste veĂculo. EstĂĄ informação Ă© necessĂĄrio quando estĂĄ se cadastrando uma carreta tanque;
âą Campo Tp Carroceria: Informar neste campo o tipo de carroceria deste veĂculo;
âą Flag âVeic. Contratadoâ: Marcar esta opção caso este veĂculo for contratado;
âą Campo Largura: Informar neste campo a largura deste veĂculo;
âą Campo Altura: Informar neste campo a altura deste veĂculo;
âą Campo Tara: Informar neste campo a tara deste veĂculo;
âą Campo Comprimento Total: Informar neste campo o comprimento total deste veĂculo;
âą Campo Comprimento Ătil: Informar neste campo o comprimento Ăștil deste veĂculo;
âą Campo Perc. Frete Agregado: Informar neste campo a porcentagem do frete quando for do tipo agregado;
âą Campo ANTT: Informar neste campo o nĂșmero da ANTT deste veĂculo. Este campo Ă© muito importante, pois se nĂŁo preencher o sistema nĂŁo permite emitir o CT-e;
⹠Campo KM Limite Inicial: Caso acontecer do veiculo zerar o contador de KM, informar neste campo para o sistema reconhecer que este veiculo zerou o KM e não se perder nos relatórios. (Ex.: O contador de KM é controlado de 0 à 999999. Quando acontecer do KM voltar a 0, deve informar neste campo 1000000, para o sistema controlar a partir desta informação);
Aba â 1.Dados Gerais, Sub Aba â Detalhes TĂ©c. 2
Nesta tela o sistema o sistema oferece a opção de informar algumas observaçÔes técnicas e os equipamentos adicionais que o veiculo possui.
âą Campo ObservaçÔes tĂ©cnicas: Informar neste campo alguma observação tĂ©cnica referente este veĂculo;
âą OpçÔes âEquipamentos Adicionaisâ: Marcar quais equipamentos adicionais que o veĂculo possui;
âą BotĂŁo âDocumentosâ: Para anexar uma cĂłpia dos documentos deste veĂculo, basta scannear os documentos e clicar neste botĂŁo para anexar;
Clicando no botĂŁo âDocumentosâ, vai aparecer a tela abaixo:
âą BotĂŁo âTipos de Documentoâ: Clicar neste botĂŁo para cadastrar os tipos de documento para depois adicionar as imagens;
âą BotĂŁo âImprimirâ: Clicar neste botĂŁo para imprimir a imagem selecionada;
âą BotĂŁo âEscolher Arquivoâ: Clicar neste botĂŁo para escolher a imagem referente ao item selecionado;
BotĂŁo âRemover Arquivoâ: Clicar neste botĂŁo para excluir a imagem referente ao item selecionado;
BotĂŁo âAjustar na telaâ: Clicar neste botĂŁo para redimensionar a imagem selecionada na tela;
Aba â 1.Dados Gerais, Sub Aba â 3.Seguro
Nesta tela o sistema oferece a opção de cadastrar os dados do seguro do veiculo.
Aba â 7.Seguro(Completo)
Nesta tela o sistema oferece a opção de cadastrar todos os dados da apólice de seguro do veiculo.
Aba â 8.Movim(carretas)
Nesta tela o sistema registra de forma automåtica as movimentaçÔes das carretas quando atreladas ou desatreladas à algum cavalo, informa o Km Inicial e Final da carreta e do cavalo;
Aba â 9.Movim(cavalo)
Nesta tela o sistema registra as movimentaçÔes dos cavalos, quando atreladas ou desatreladas à alguma carreta, informa o Km Inicial e Final da carreta e do cavalo;
Aba â 10.Licenças
Nesta tela o sistema oferece a opção de cadastrar os dados da licença do veiculo. (Licença de Fumaça, ANTT, etc.).
BotĂŁo âImagem Licençaâ: Clicar neste botĂŁo para anexar a imagem da licença;
Campo Tipo: Selecionar neste campo o tipo de licença, previamente cadastrado;
Aba â 11.Manut.Prev
Nesta tela o sistema oferece a opção de cadastrar os itens que farĂĄ parte da manutenção preventiva deste veĂculo, para o sistema controlar as manutençÔes preventivas deste veĂculo.
Para incluir um novo item da manutenção preventiva, clicar no campo Item de Manutenção e clicar no botão Novo . Só aparecerå nesta lista os itens de despesa que no cadastro do item esteja informada o km preventivo ou dias para manutenção;
âą Flag âLiberadoâ:deixar marcado esta opção caso queira que este item esteja liberado para utilização na ordem de serviço, quando for fazer a manutenção preventiva;
âą BotĂŁo âCopiar de outro veĂculoâ: Clicar neste botĂŁo para copiar os itens da manutenção preventiva de outro veiculo para este veĂculo;
Aba â 13.Acidentes, Sub Aba â Gerais
Nesta tela o sistema oferece a opção de cadastrar os dados do acidente que acontecer com este veĂculo.
âą Campo Manifesto: Informar neste campo o nĂșmero do manifesto do frete que este veĂculo estava carregando;
âą Campo Status: Informar neste campo o status deste acidente. Exemplo: NĂŁo Informado, Finalizado, etc.
Aba â 14.Produtividade
Nesta tela o sistema oferece a opção de cadastrar a produtividade padrĂŁo deste veĂculo.
âą BotĂŁo âCopiar de outro veĂculoâ: Clicar neste botĂŁo para copiar os dados da produtividade de outro veiculo;
âą Campo Perc. Carregado MĂnimo: Informar o percentual do carregamento mĂnimo do veiculo;
âą Campo Perc. Carregado MĂnimo: Informar o percentual do carregamento mĂĄximo do veĂculo;
âą Campo MĂ©dia MĂnima: Informar a mĂ©dia mĂnima do veiculo;
⹠Campo Média Måxima: Informar a média måxima do veiculo;
âą Campo % Produtividade: Informar a produtividade a ser feito pelo veiculo;
Aba â 15.HistĂłrico
Nesta tela o sistema oferece a opção de registrar um histórico deste veiculo, para posterior consulta.
Aba â 16.Ferramentas
Nesta tela o sistema o sistema oferece a opção de cadastrar as ferramentas deste veĂculo;
BotĂŁo âCopiar de outro veĂculoâ: Clicar neste botĂŁo caso queira copiar os itens de outro veĂculo;
O veiculo foi vendido o que fazer ?
Quando o veiculo Ă© vendido, deve ser feito alguns procedimento para que o mesmo nĂŁo conste em relatĂłrios de frota
âą Inclui no Rateio de despesas Gerais â desmarcar para que nĂŁo aparecer nos relatĂłrio de Lucratividade Frota
âą Propriedade: PrĂłprio Produtivo â alterar para PrĂłprio Oficina(venda)-O bloqueando viagens com motorista funcionĂĄrio
âą Liberado â desmarcado para que seja possĂvel fazer um segundo cadastro deste veiculo futuramente como Terceiro
Informar os dados de Data Venda e Data fim Mov. na aba 4.Venda no VeĂculos / Cadastro completo para que nos relatĂłrios ele apareça ate tal data informada como fim de movimentação.
Todos os dados anteriores deste veiculo serĂŁo mantido DESDE que NĂO ALTEREM A PROPRIEDADE DO VEICULO SEM CRIAR UM NOVO CADASTRO
VeĂculo vendido com pneus
Se, este tenha pneus vinculados, e nĂŁo terĂĄ mais o controle de pneus dentro do SAT, serĂĄ necessĂĄrio fazer o FIM DE VIDA destes pneus para que nao fiquem aparecendo como "Fantasma".
EntĂŁo em Pneus/Movimentação, abra a placa do veĂculo que sera vendido e use a opção de Informar Fim de Vida nos pneus do veĂculo atual
devendo ter um MOTIVO DO FIM DE VIDA e também um Local que pode ser PNEUS VENDIDOS com eixo 0 ordem 99
O veĂculo virou 1 milhĂŁo de Km o que fazer ?
VeĂculos com o hodĂŽmetro analĂłgico 
Involuntariamente ao virar 1 milhĂŁo de km rodado voltam ao 000000km, consequentemente os abastecimentos começam a aparecer como se fossem de veĂculos zero quilometro.
Isso faz com que apareçam problemas de média de consumo, manutenção preventiva, km em movimentaçÔes de pneus, então para resolver este problema é necessårio acessar o cadastro do veiculo e na aba 6.Detalhes Téc
entĂŁo o campo KM Limite Inicialinformando 999999
O que o SAT faz ? ao lançar qualquer nota com KM o sistema ira somar km da nota + 1 milhão para o corrigir a distorção de KM
Aba â G.HistĂłrico
Texto
Gerar Parametrização de Faturamento Mensal Desejado em Lote
Este botĂŁo