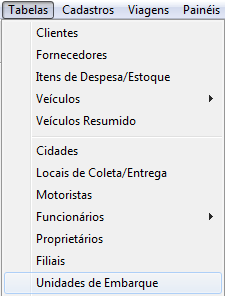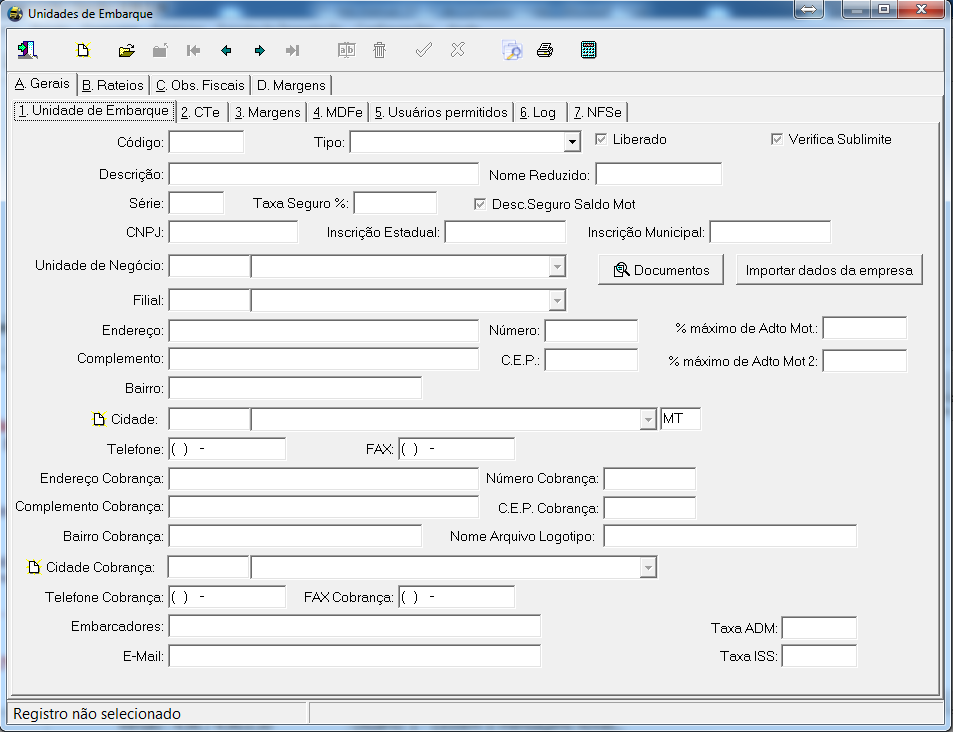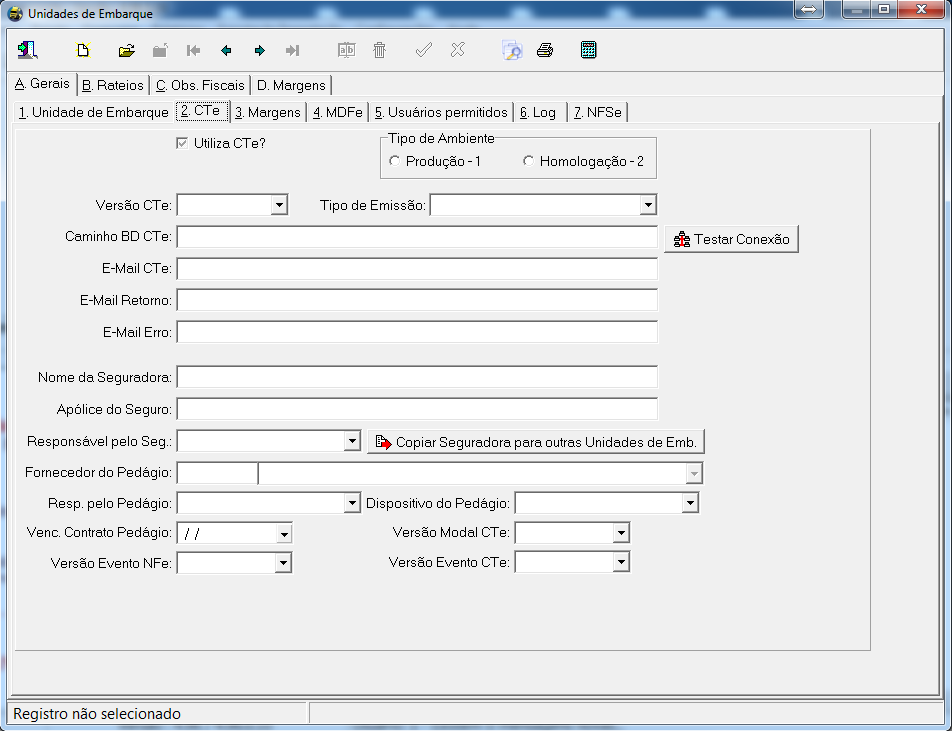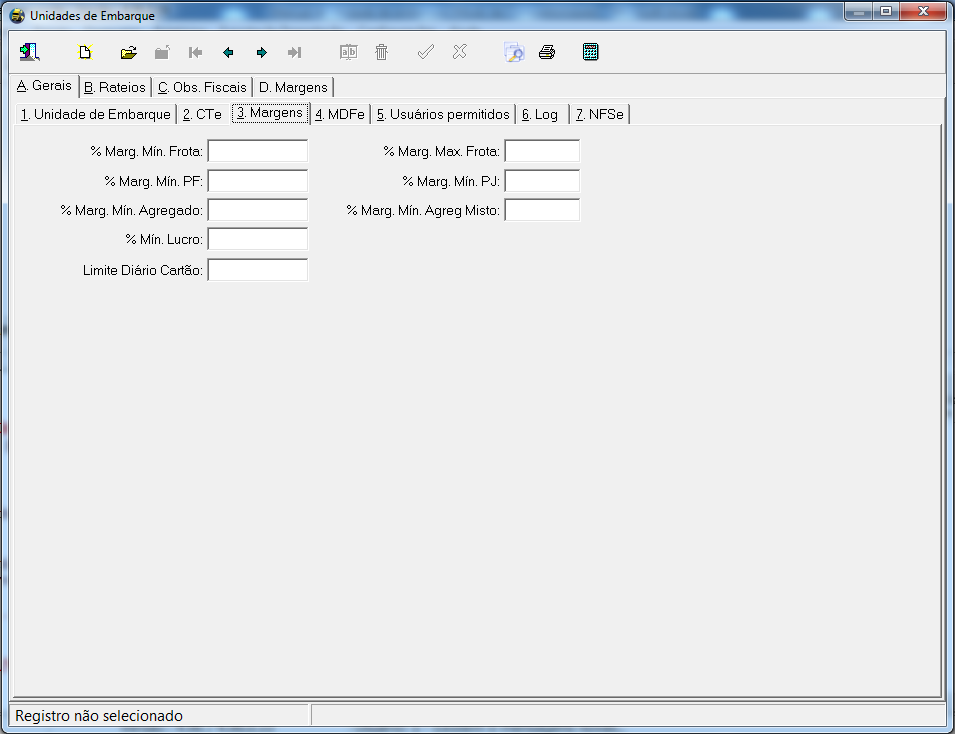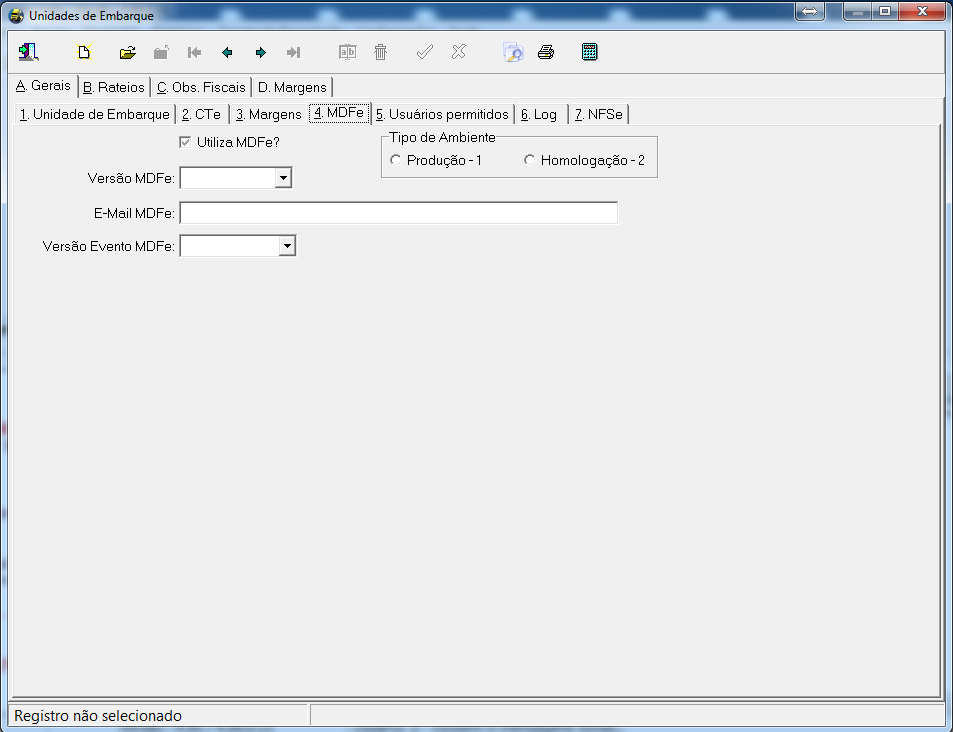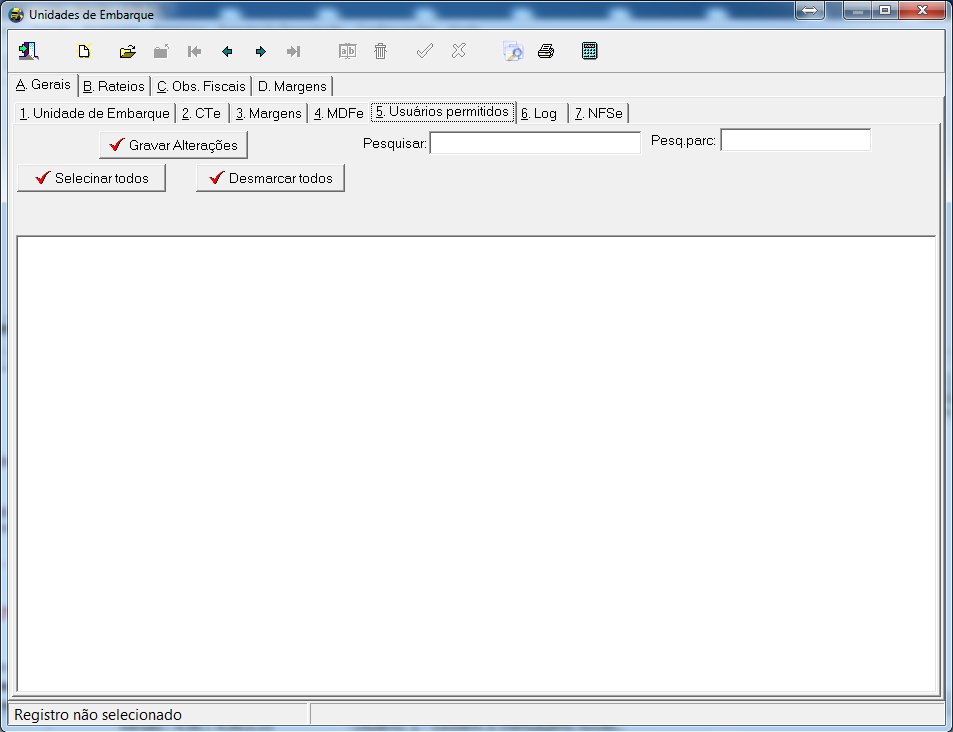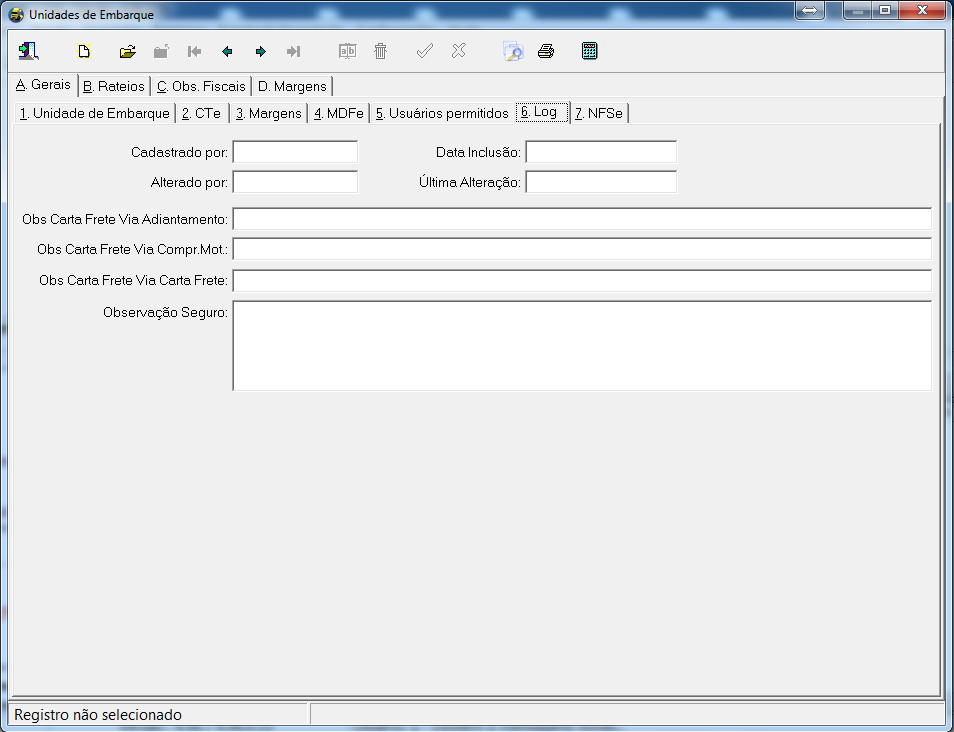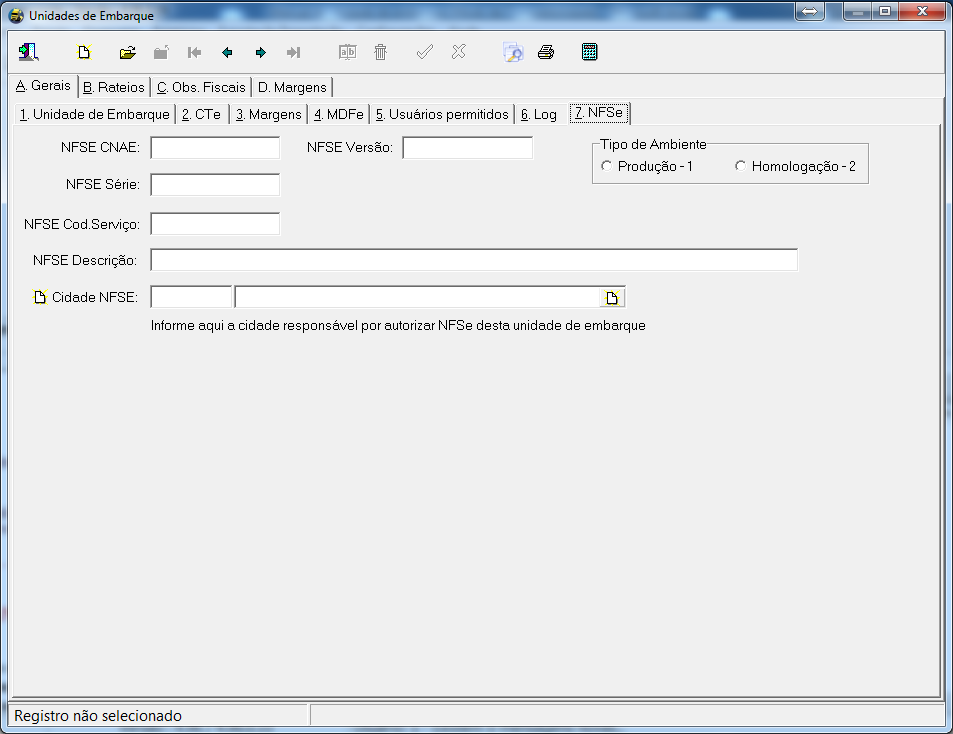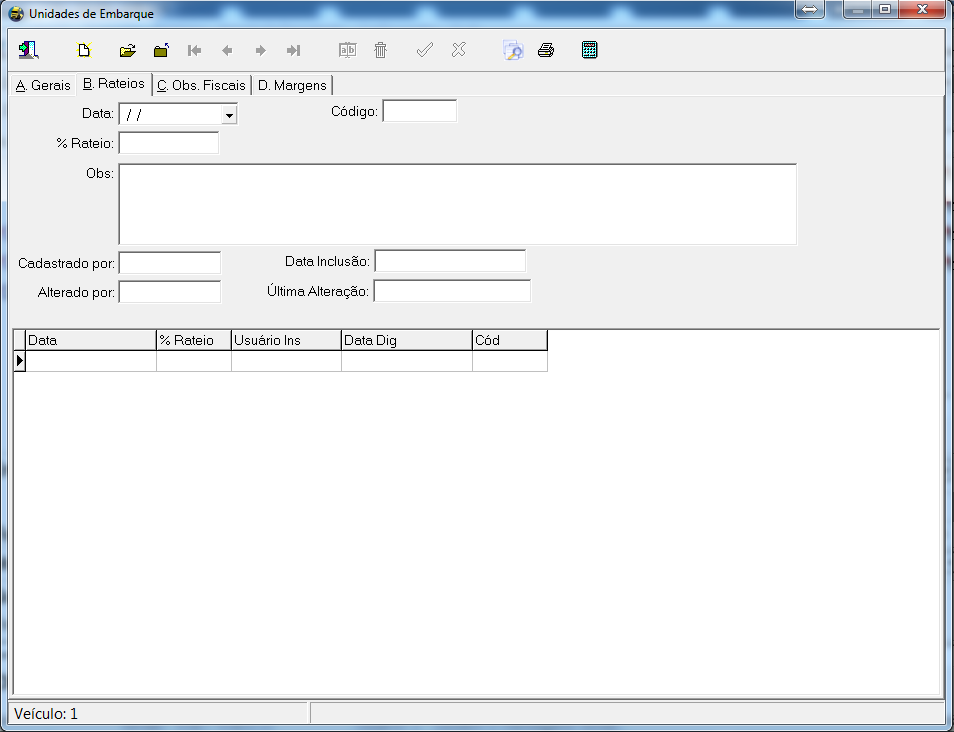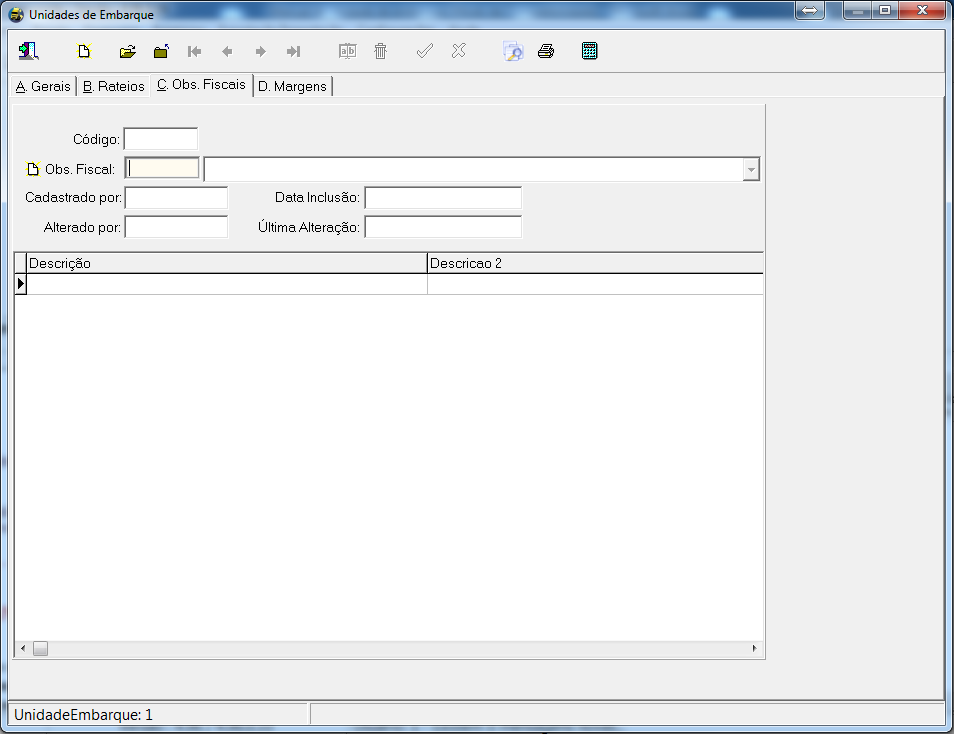Unidades de Embarque
EdiûÏûÈo feita û s 18h53min de 21 de setembro de 2017 por Intersiteinfo (disc | contribs)
Nesta tela o sistema oferece a opûÏûÈo de cadastrar os dados da Unidade de Embarque. Dados utilizados no momento do preenchimento do pedido de viagem e da prû°pria viagem e muito importante para emissûÈo de conhecimento eletrûÇnico - CT-e.
Cadastro da Unid. de Embarque.
Acesse o menu Tabelas - Unidade de Embarque, conforme imagem a seguir;
Aba A 1. Unidade de Embarque.
- ComboBox "TIPO": Informar neste campo(Selecionar) o Tipo de Rateio desta unidade de embarque;
- Flag "Liberado": Deixar marcado para que seja utilizado este cadastro nas demais telas do sistema, caso queira bloquear este cadastro, deve desmarcar esta opûÏûÈo;
- Flag "Verificar Sublimites": Deixar marcado esta OpûÏûÈo caso deseja usar esta Unidade de Embarque a Verificar Sublimites de mercadorias. Obs: Onde serûÀ possûÙvel atribuir os limites de valores dos seguros das cargas por filiais ao invûˋs do mûˋtodo antigo que era por mercadorias.
- Campo DescriûÏûÈo: Informar neste campo o Nome da Unidade de embarque ou cidade;
- Campo Nome Reduzido: Informar neste campo o Nome Reduzido da unidade de embarque;
- Campo Serie: Informar neste campo o numero de Serie de autorizaûÏûÈo do CT-e desta unidade de embarque;
- Campo Taxa Seguro %: Informar neste campo a Porcentagem de seguro para esta unidade de embarque;
- Flag "Desc. Seguro Saldo Mot": Deixar marcado estûÀ flag caso seja descontado o valor seguro do motorista na tela de viagem que estiver informado a unidade de embarque;
- Campo CNPJ: Informar neste campo o CNPJ da Empresa/filial;
- Campo InscriûÏûÈo Estadual: Informar neste campo o numero da InscriûÏûÈo Estadual da Empresa/Filial;
- Campo InscriûÏûÈo Municipal: Informar neste campo o numero da InscriûÏûÈo Municipal de Empresa/Filial;
- ComboBox Unidade de Negocio: Selecionar neste campo a forma de gerenciamento de Unidade de negocio da empresa para esta Unidade de embarque. Obs: Pode ser gerenciada por estado, ex: GO, MT, etc.;
- BotûÈo "Documentos": Utilizar este BotûÈo caso queira anexar os documentos referente a esta Unidade de embarque;
- BotûÈo "Importar dados da empresa": Utilizar este BotûÈo caso deseja Importar dados da empresa para esta Unidade de embarque;
- ComboBox Filial: Selecionar neste campo a Filial correspondente a esta Unidade de Embarque;
- Campo EndereûÏo: Informar neste campo o EndereûÏo da Unidade de Embarque;
- Campo Numero: Informar neste campo o Numero do endereûÏo da Unidade de Embarque;
- Campo % Maximo de Adto Mot: Informar neste campo a Porcentagem MAXIMA do Adiantamento motorista ao selecionar a Unidade de Embarque na emissûÈo da Viagem;
- Campo Complemento: Informar neste campo o Complemento de EndereûÏo desta Unidade de Embarque. Ex: Sala 05, 5ô¯ Andar;
- Campo CEP: Informar neste campo o CEP da Rua ou da Cidade desta Unidade de Embarque;
- Campo % Maximo da Adto2 Mot: Informar neste campo a Porcentagem MAXIMA do Adiantamento motorista 2 ao selecionar a Unidade de Embarque na emissûÈo da Viagem;
- Campo Bairro: Informar neste campo o Bairro da Unidade de Embarque;
- ComboBox Cidade: Informar neste campo a Cidade da Unidade de Embarque;
- Campo Telefone: Informar neste campo o Telefone da Unidade de Embarque;
- Campo FAX: Informar neste campo o Telefone FAX da Unidade de Embarque;
- Campo EndereûÏo de CobranûÏa: Informar neste campo o EndereûÏo de cobranûÏa desta Unidade de Embarque ou Empresa caso diferente;
- Campo Numero CobranûÏa: Informar neste campo o Numero do endereûÏo de cobranûÏa da empresa de Unidade de embarque;
- Campo Complemento CobranûÏa: Informar neste campo o Complemento de endereûÏo de cobranûÏa da empresa desta Unidade de Embarque. Ex: Sala 06, 6ô¯ andar;
- Campo CEP CobranûÏa: Informar neste campo o CEP da Rua ou Cidade desta Unidade de Embarque;
- Campo Bairro CobranûÏa: Informar neste campo o Bairro de cobranûÏa da empresa desta Unidade de Embarque;
- Campo Nome Arquivo Logotipo: Informar neste campo o Nome do arquivo da Logo(Imagem) que sairûÀ impresso na carta frete e no conhecimento desta Unidade de Embarque;
- ComboBox Cidade CobranûÏa: Informar(Selecionar) neste campo a Cidade desta Unidade de Embarque;
- Campo Telefone CobranûÏa: Informar neste campo o Numero de Telefone de cobranûÏa desta Unidade de Embarque;
- Campo FAX CobranûÏa: Informar neste campo o Numero de Telefone FAX de cobranûÏa desta Unidade de Embarque;
- Campo Embarcadores: Informar neste campo o Nome o responsûÀvel pela Unidade de Embarque;
- Campo Taxa ADM: Informar neste campo o Valor da Taxa Administrativa para descontar do saldo motorista desta Filial;
- Campo Email: Informar neste campo o Email do ResponsûÀvel pela Unidade de Embarque;
- Campo Taxa ISS: Informar neste campo a Porcentagem de ISS(Imposto Sobre ServiûÏo) desta Unidade de Embarque;
Aba 2.CTe
- Flag "Utiliza CT-e": Deixar Marcado esta flag caso essa Unidade de Embarque for emitir CT-e;
- Flag "Tipo de Ambiente": Selecionar neste campo o Tipo Ambiente que se encontra esta Unidade de Embarque;
- ProduûÏûÈo(Valendo) - 1: Utilizar esta opûÏûÈo caso for "VALENDO" as autorizaûÏûçes de CT-e desta Unidade de Embarque;
- HolomogaûÏûÈo(Teste) - 2: Utilizar esta opûÏûÈo caso for fazer "TESTE" de autorizaûÏûÈo de CT-e desta Unidade de Embarque;
- ComboBox VersûÈo CT-e: Utilizar(Selecionar) este campo qual serûÀ a versûÈo do CT-e(Layout) para esta Unidade de Embarque;
- ComboBox Tipo de EmissûÈo: Utilizar este campo qual serûÀ a Tipo de EmissûÈo(Servidor de AutorizaûÏûÈo) desta Unidade de Embarque;
- Campo Caminho BD CT-e: Informar neste campo o Caminho do E-monitor para a comunicaûÏûÈo com o SEFAZ desta Unidade de Embarque. Caminho: emonitor.intersite.com.br:/sistemas/emonitor/bd/emonitor.fdb
- BotûÈo "Testar ConexûÈo": Utilizar este BotûÈo para Testar a conexûÈo com o E-monitor desta Unidade de Embarque;
- Campo Email CT-e: Informar neste campo o Email do responsûÀvel desta Unidade de Embarque;
- Campo Email Retorno: Informar neste campo o Email do responsûÀvel desta Unidade de Embarque;
- Campo Email Erro: Informar neste campo o Email do responsûÀvel desta Unidade de Embarque;
- Campo Nome da Seguradora: Informar neste campo o Nome da Seguradora de Carga desta Unidade de Embarque;
- Campo Apû°lice de Seguro: Informar neste campo o Numero da Apû°lice de Seguro desta Unidade de Embarque;
- ComboBox ResponsûÀvel Pelo Seg.: Selecionar neste campo o ResponsûÀvel pelo pagamento do seguro de carga desta Unidade de Embarque;
- BotûÈo "Copiar Seguradora para outras Unidades de Emb.": Utilizar este BotûÈo caso deseja copiar a seguradora desta Unidade de Embarque para outras Unidades.
- ComboBox Fornecedor do PedûÀgio: Utilizar este campo qual Fornecedor serûÀ o ResponsûÀvel pelo seguro desta Unidade de Embarque;
- ComboBox Resp. pelo PedûÀgio: Utilizar este campo quem serûÀ o responsûÀvel pelo PedûÀgio desta Unidade de Embarque;
- ComboBox Dispositivo do PedûÀgio: Utilizar este campo qual serûÀ o Dispositivo que esta Unidade de Embarque ira pagar o cartûÈo pedûÀgio;
- Campo Venc. Contrato PedûÀgio: Informar neste campo a Data de Vencimento de contrato com a Operadora de CartûÈo desta Unidade de Embarque;
- ComboBox VersûÈo Modal CT-e: Informar neste campo a VersûÈo do Modal do CT-e desta Unidade de Embarque;
- ComboBox VersûÈo Evento NF-e: Informar neste campo a VersûÈo de Evento da NF-e desta Unidade de Embarque;
- ComboBox VersûÈo Evento CT-e: Informar neste campo a VersûÈo de Evento do CT-e desta Unidade de Embarque;
Aba 3.Margens
- Campo % Marg. Min. Frota: Informar neste campo a Porcentagem de Margem MûÙnima para Frota desta Unidade de Embarque;
- Campo % Marg. Max. Frota: Informar neste campo a Porcentagem de Margem MûÀxima para Frota desta Unidade de Embarque;
- Campo % Marg. Min. PF(Pessoa FûÙsica): Informar neste campo a Porcentagem de Margem MûÙnima para Pessoa FûÙsica desta Unidade de Embarque;
- Campo % Marg. Min. PJ(Pessoa JurûÙdica): Informar neste campo a Porcentagem de Margem MûÙnima para Pessoa JurûÙdica desta Unidade de Embarque;
- Campo % Marg. Min. Agregado: Informar neste campo a Porcentagem de Margem MûÙnima para Agregado desta Unidade de Embarque;
- Campo % Marg. Min. Agregado Misto: Informar neste campo a Porcentagem de Margem MûÙnima para Agregado Misto desta Unidade de Embarque;
- Campo % Min. Lucro: Informar neste campo a Porcentagem de Margem MûÙnima de Lucro desta Unidade de Embarque;
Aba 4.MDFe
- Flag "Utiliza MDFe": Deixar Marcado caso esta Unidade de Embarque ira emitir MDFe;
- Flags "Tipo de Ambiente": Selecionar neste campo o Tipo Ambiente que se encontra esta Unidade de Embarque;
- ProduûÏûÈo(Valendo) - 1: Utilizar esta opûÏûÈo caso for "VALENDO" as autorizaûÏûçes de MDFe desta Unidade de Embarque;
- HolomogaûÏûÈo(Teste) - 2: Utilizar esta opûÏûÈo caso for fazer "TESTE" de autorizaûÏûÈo de MDFe desta Unidade de Embarque;
- ComboBox VersûÈo MDFe: Selecionar neste campo a VersûÈo do layout do MDFe desta Unidade de Embarque;
- Campo Email MDFe: Informar neste campo o email do responsûÀvel desta Unidade de Embarque;
- ComboBox VersûÈo Evento MDFe: Selecionar neste campo o VersûÈo de Evento desta Unidade de Embarque;
Aba 5.UsuûÀrios Permitidos
- BotûÈo "Gravar AlteraûÏûçes":* Utilizar este BotûÈo caso deseja Gravar todas as alteraûÏûçes de liberaûÏûÈo de usuûÀrio desta Unidade de Embarque;
- Campo Pesquisar:* Informar neste campo o Nome do UsuûÀrio caso deseja Pesquisar e liberar a Unidade de Embarque para o mesmo;
- Campo Pesq. Parcial:* Informar neste campo o Nome parcial do UsuûÀrio para liberar esta Unidade de embarque;
- BotûÈo "Selecionar todos":* Utilizar estûÈo BotûÈo caso deseja selecionar Todos o UsuûÀrio para liberaûÏûÈo desta Unidade de Embarque;
- BotûÈo "Desmarcar todos":* Utilizar estûÈo BotûÈo caso deseja selecionar Desmarcar Todos o UsuûÀrio para retirar liberaûÏûÈo desta Unidade de Embarque;
Aba 6.Log
- Campo Obs Carta frete Via Adiantamento: Informar neste campo a ObservaûÏûÈo da via Adiantamento para que saia na ImpressûÈo da carta frete caso utilize esta Unidade de *Embarque. Obs: Somente sai na ImpressûÈo RcartaFreteMafro.
- Campo Obs Carta Frete Via Compr. Motorista: Informar neste campo a ObservaûÏûÈo da via Comprovante Motorista para que saia na ImpressûÈo da carta frete caso utilize esta *Unidade de Embarque. Obs: Somente sai na ImpressûÈo RcartaFreteMafro.
- Campo Carta Frete Via Carta Frete: Informar neste campo a ObservaûÏûÈo na via Carta frete para que saia na ImpressûÈo da carta frete caso utilize esta Unidade de *Embarque. Obs: Somente sai na ImpressûÈo RcartaFreteMafro.
- Campo ObservaûÏûÈo Seguro: Informar neste campo alguma ObservaûÏûÈo do seguro desta Unidade de Embarque;
Aba 7.NFSe
- Campo NFSE CNAE: Informar neste campo o CNAE(ClassificaûÏûÈo Nacional de Atividades EconûÇmicas) desta Unidade de Embarque;
- Campo NFSE VersûÈo: Informar neste campo a VersûÈo do Layout de autorizaûÏûÈo de NFSe desta Unidade de Embarque;
- Flags "Tipo de Ambiente": Selecionar neste campo o Tipo Ambiente que se encontra esta Unidade de Embarque;
- ProduûÏûÈo(Valendo) - 1: Utilizar esta opûÏûÈo caso for "VALENDO" as autorizaûÏûçes de CT-e desta Unidade de Embarque;
- HolomogaûÏûÈo(Teste) - 2: Utilizar esta opûÏûÈo caso for fazer "TESTE" de autorizaûÏûÈo de CT-e desta Unidade de Embarque;
- Campo NFSE Serie: Informar neste campo o Numero de Serie de autorizaûÏûÈo da NFSe desta Unidade de Embarque;
- Campo NFSE Cod. ServiûÏo: Informar neste campo o Cû°digo do ServiûÏo Utilizado desta Unidade de Embarque;
- Campo NFSE DescriûÏûÈo: Informar neste campo a DescriûÏûÈo(ServiûÏo) feito pela Unidade de Embarque;
- ComboBox Cidade NFSE: Informar neste campo a Cidade desta Unidade de Embarque;
Aba B.Rateio
- Campo Data:* Informar neste campo a Data Inicial do Rateio desta Unidade de Embarque;
- Campo % Rateio:* Informa neste campo a Porcentagem de Rateio desta Unidade de Embarque;
- Campo ObservaûÏûÈo:* Informar neste campo alguma observaûÏûÈo de Rateio desta Unidade de Embarque;
Aba C.Obs Fiscais:
- Campo Obs Fiscal: Informar neste campo a ObservaûÏûÈo Fiscal caso utilizar esta Unidade de Embarque na AutorizaûÏûÈo dos CT-e;
Aba D.Margens
- Campo Data Inicio: Informar neste campo a Data Inicio da Margem desta Unidade de Embarque;
- Campo Data Fim: Informar neste campo a Data Fim da Margem desta Unidade de Embarque;
- Campo PPT Emp Ini: Informar neste campo a PreûÏo Por Tonelada Inicial desta Unidade de Embarque;
- Campo % Marg. Min. Frota: Informar neste campo a Porcentagem de Margem MûÙnima Frota desta Unidade de Embarque;
- Campo % Min. Frete: Informar neste campo a Porcentagem de Margem MûÙnima Frete(Agenciamento) desta Unidade de Embarque;
- Campo % Marg Min. PF: Informar neste campo a Porcentagem de Margem MûÙnima de Pessoa FûÙsica desta Unidade de Embarque;
- Campo % Marg. Min. PJ: Informar neste campo a Porcentagem de Margem MûÙnima de Pessoa JurûÙdica desta Unidade de Embarque;
- Campo % Marg. Min. Agregado: Informar neste campo a Margem MûÙnima Agregado desta Unidade de Embarque;
- Campo % Marg. Min. Agregado Misto: Informar neste campo a Margem MûÙnima Agregado Misto desta Unidade de Embarque;