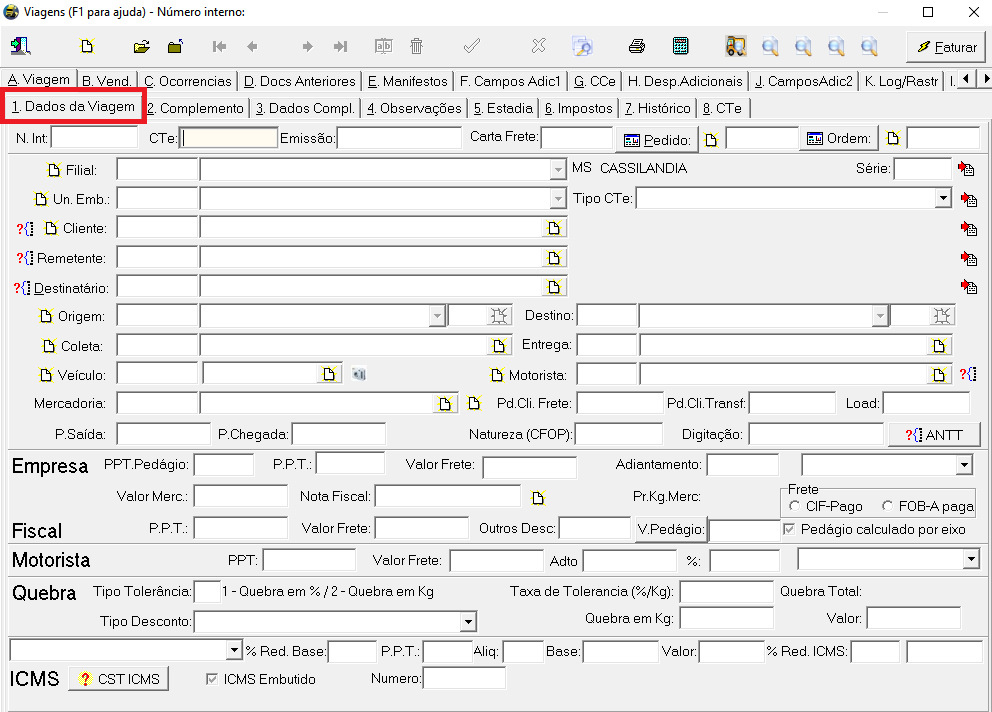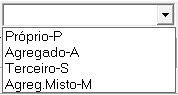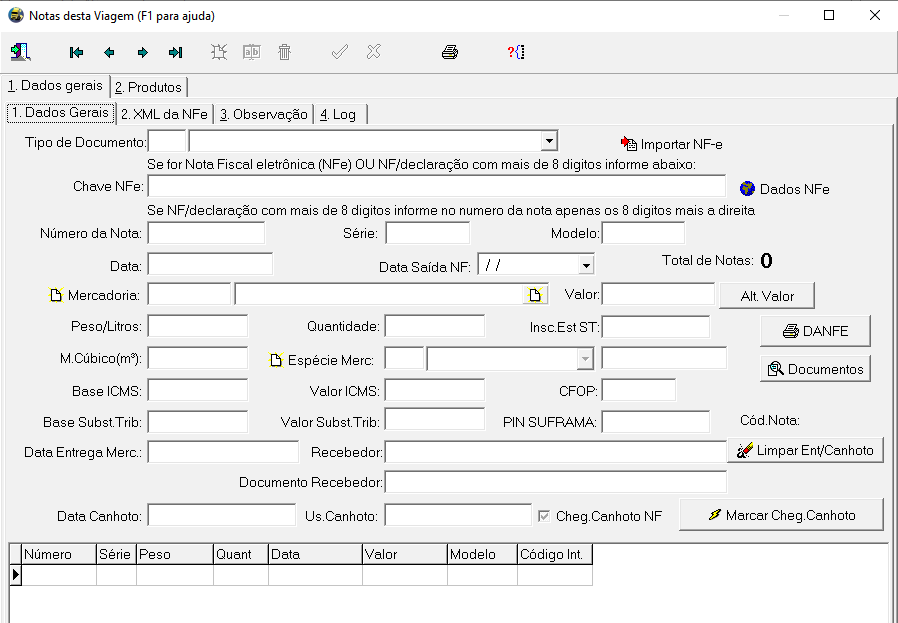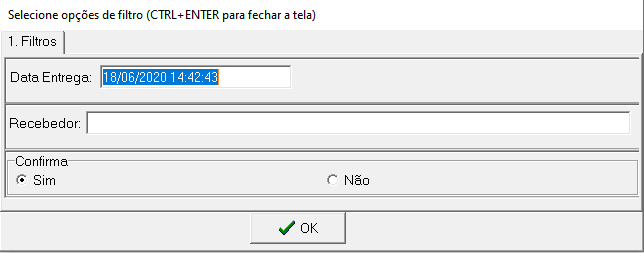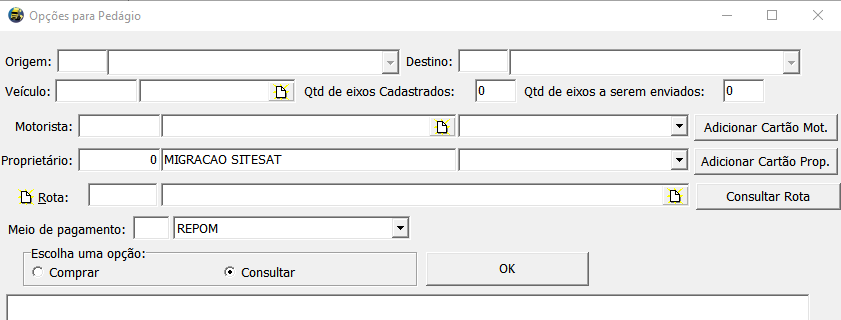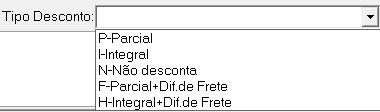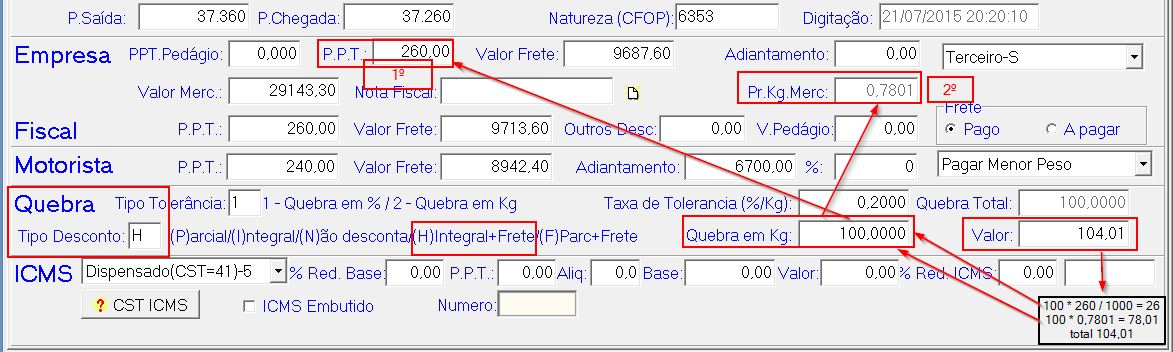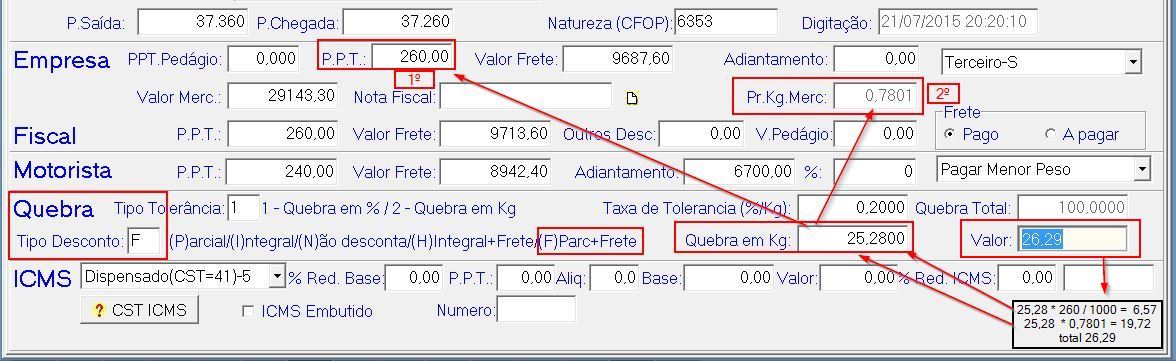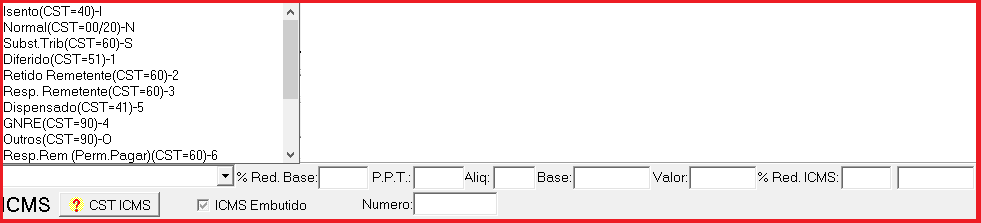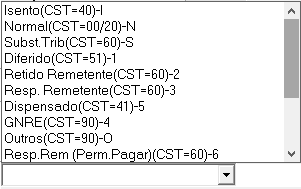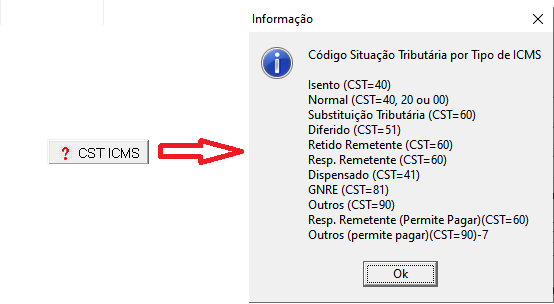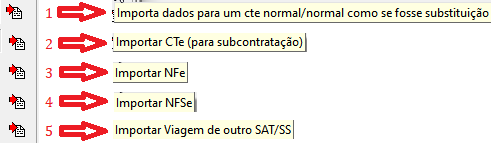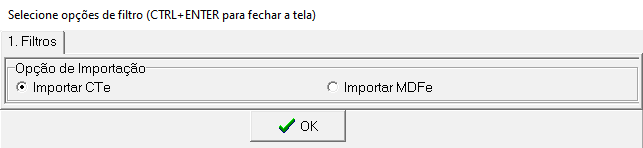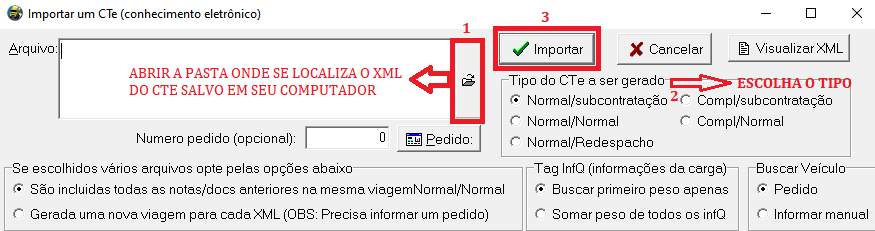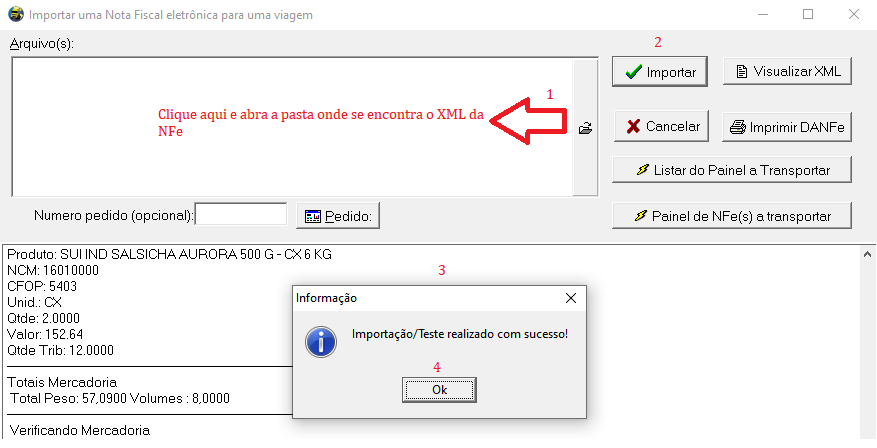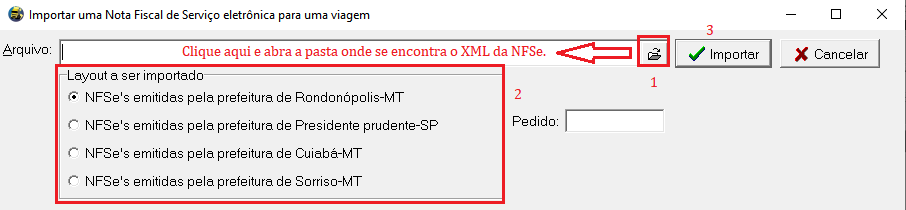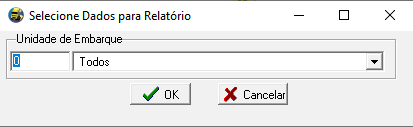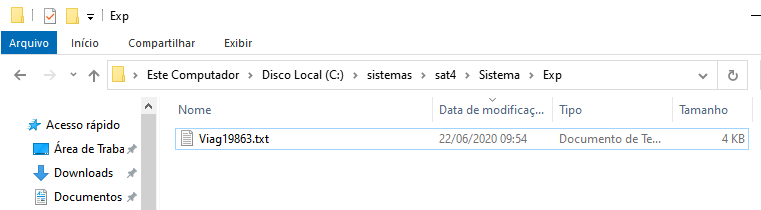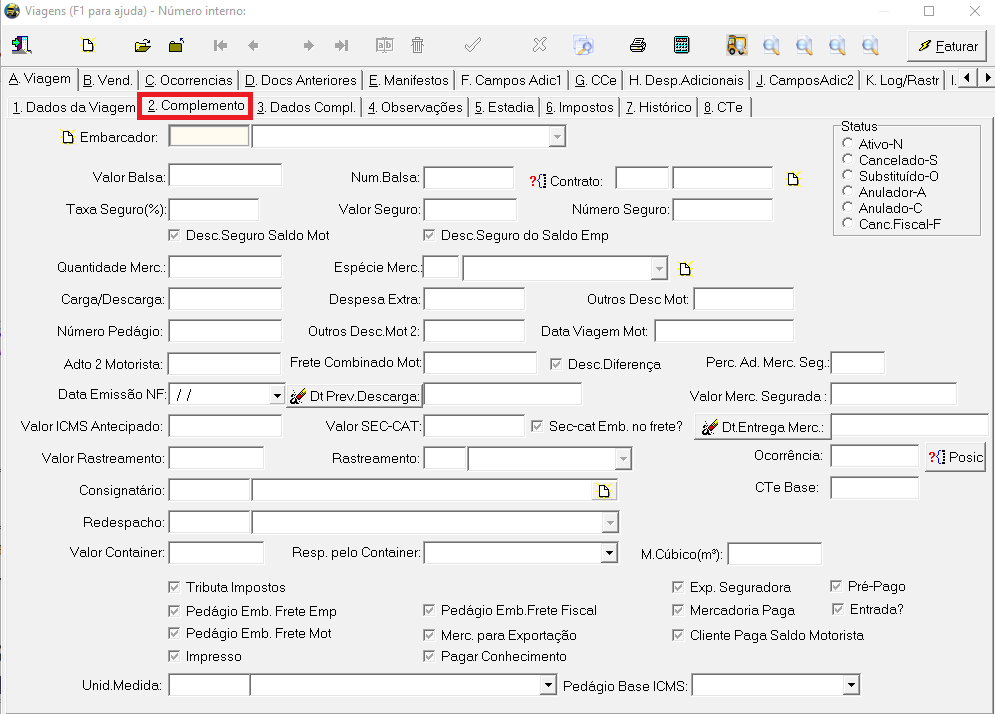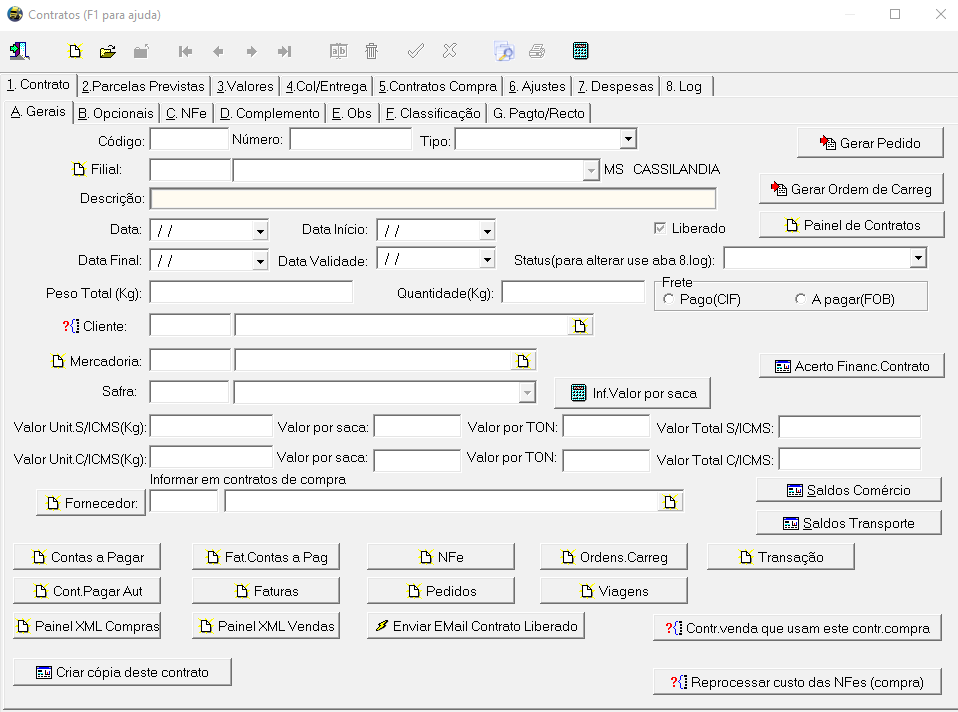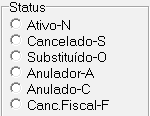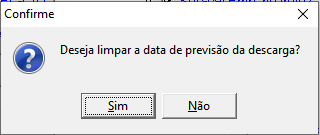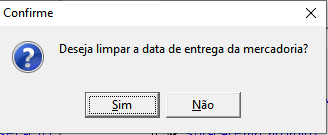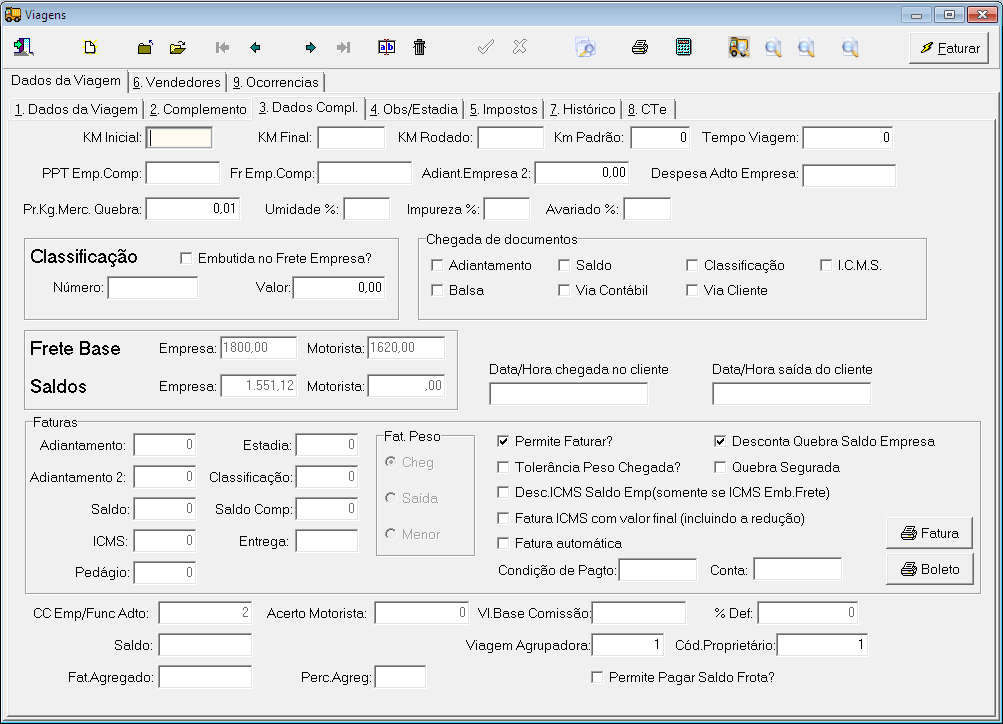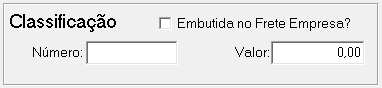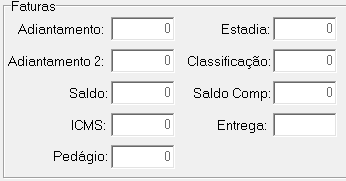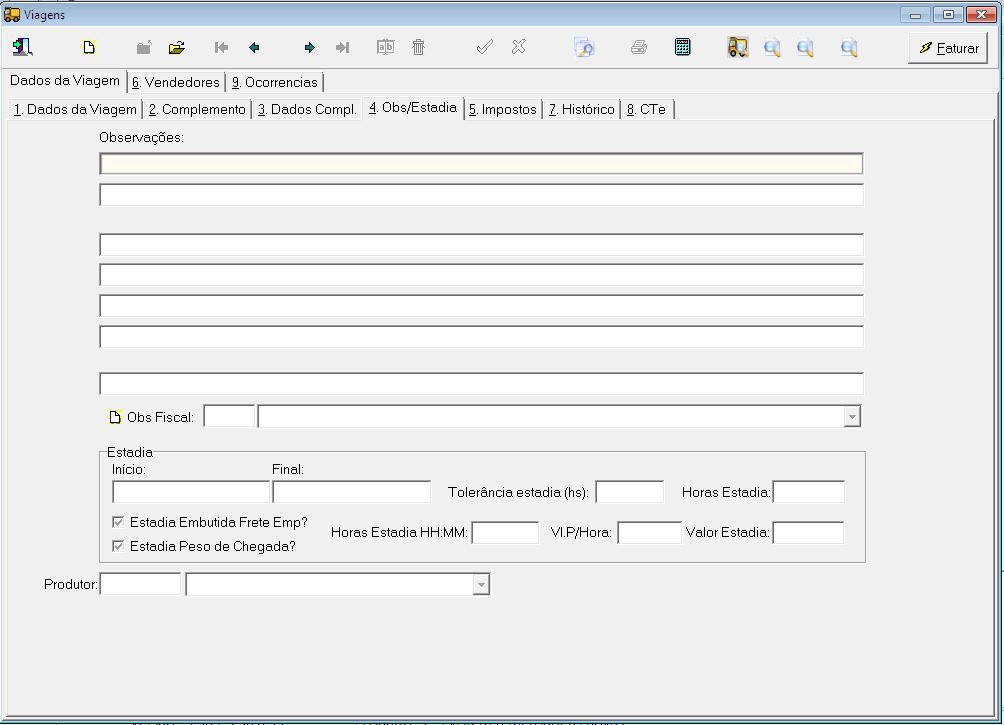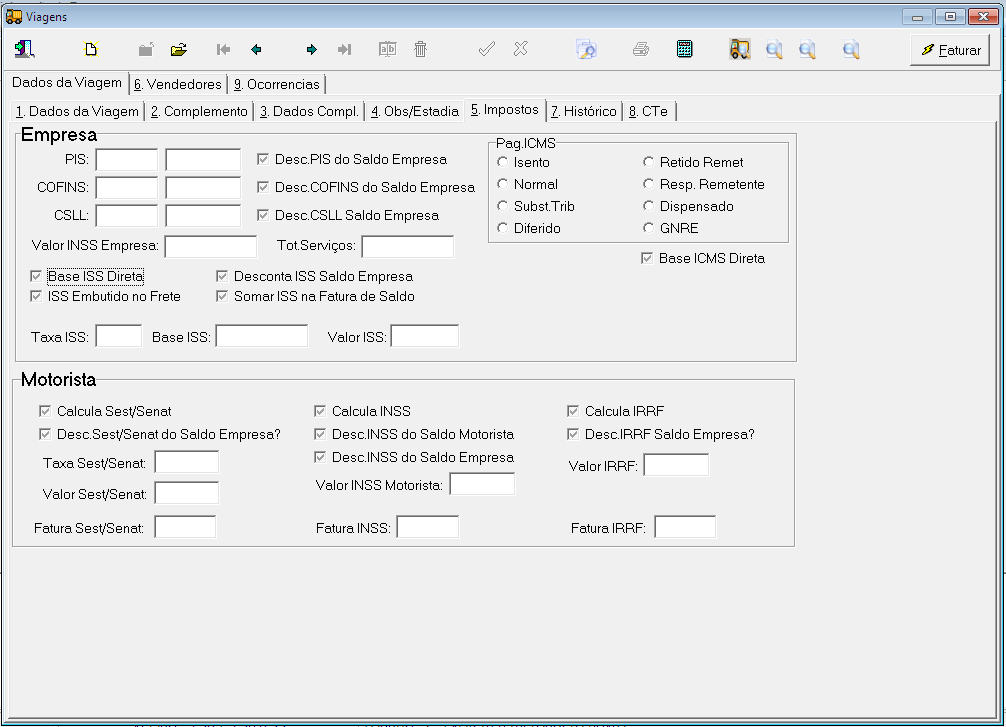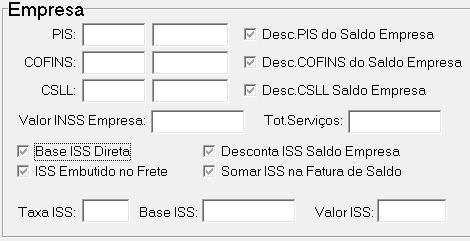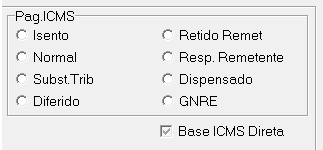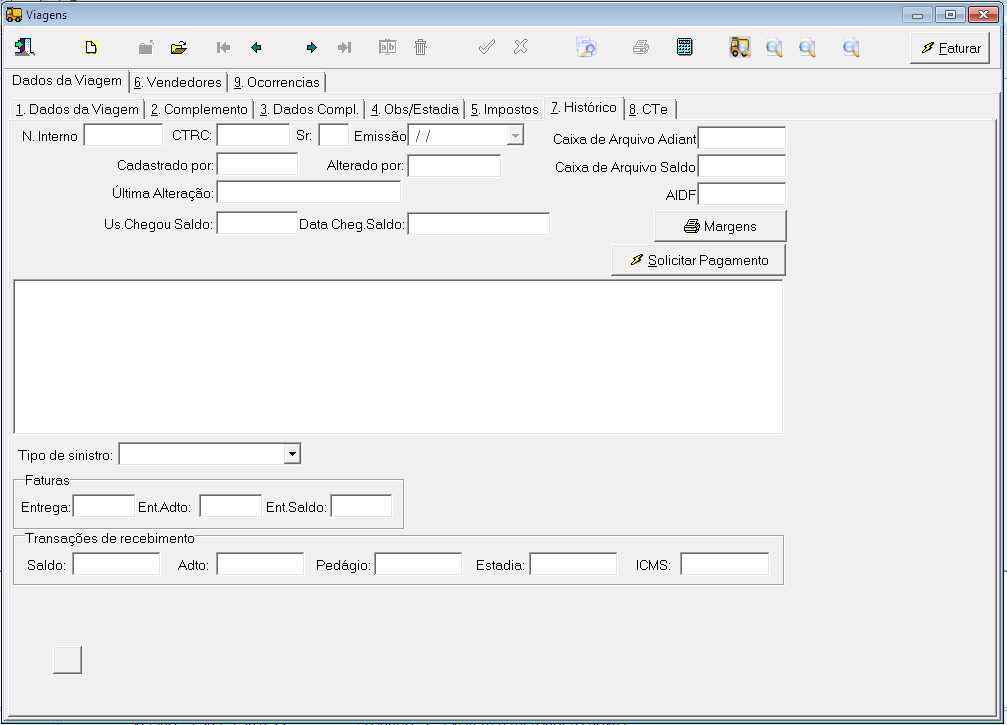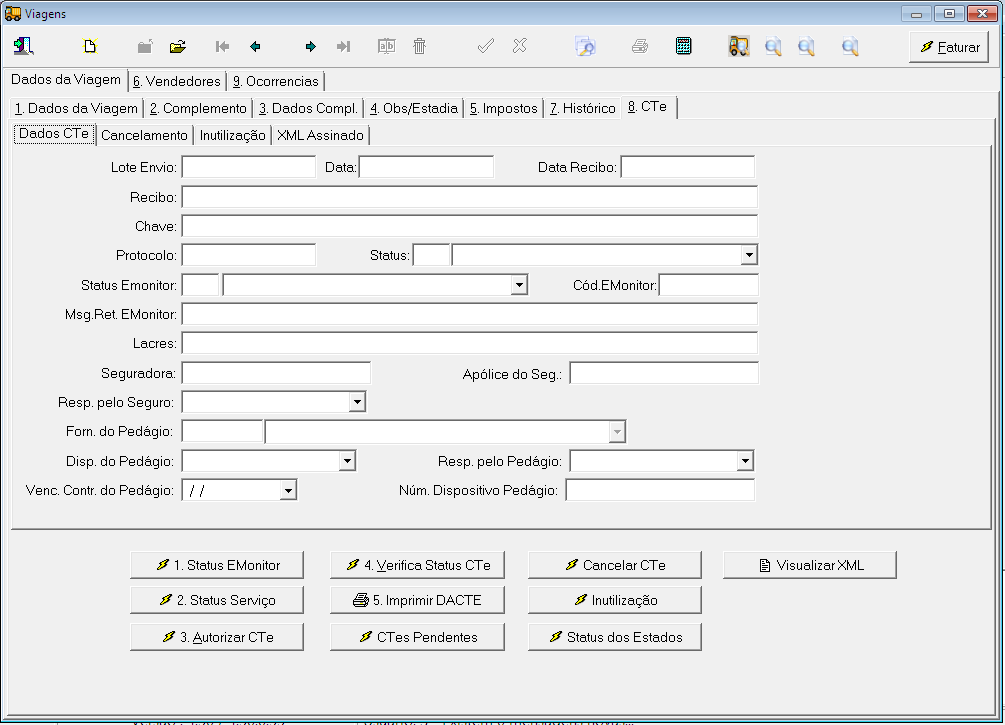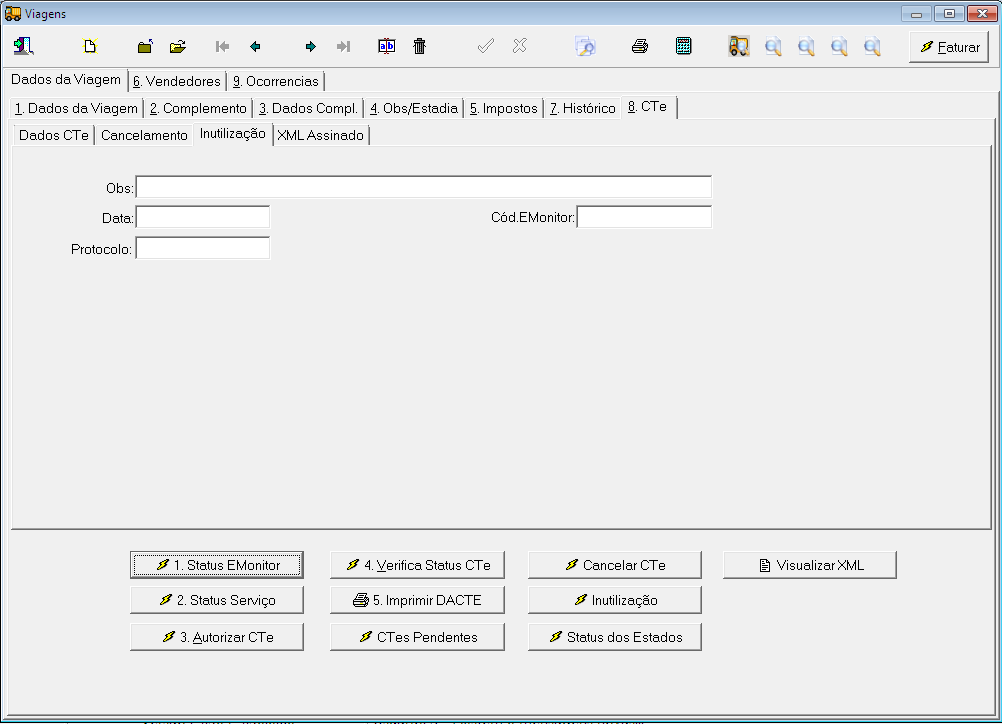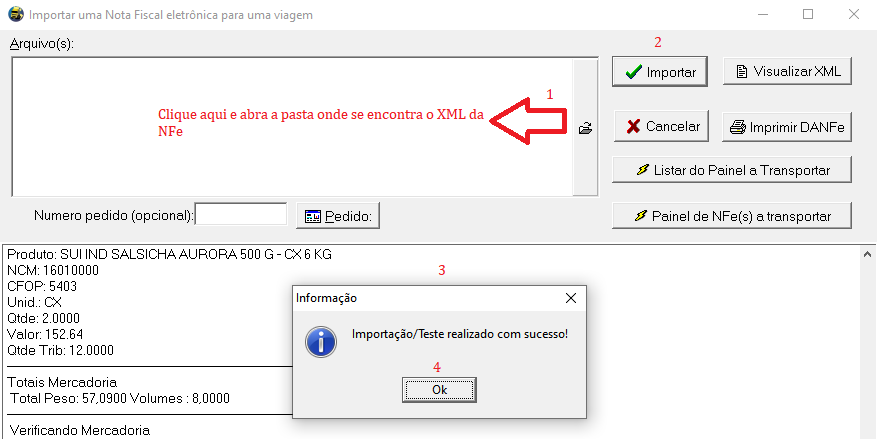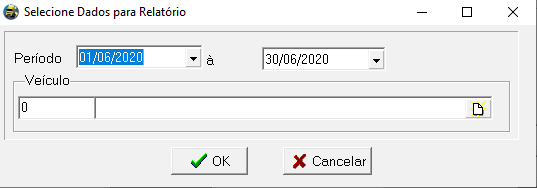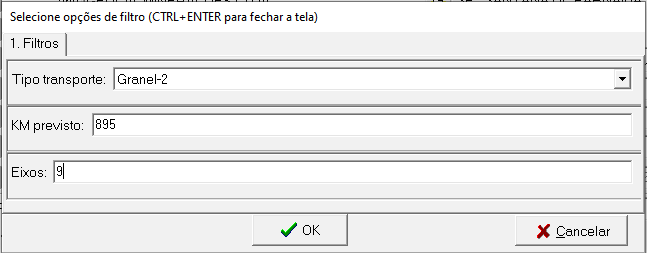Viagens
(ââUso do BotĂŁo ANTT) |
(ââUso do BotĂŁo ANTT) |
||
| Linha 1 082: | Linha 1 082: | ||
| + | ===''' Uso do Campo Nota Fiscal da Viagem'''=== | ||
===''' Uso do Campo Nota Fiscal na Viagem'''=== | ===''' Uso do Campo Nota Fiscal na Viagem'''=== | ||
Edição de 17h47min de 30 de junho de 2020
SAT
Aba â1.Dados da Viagem, Sub Aba â1.Dados da Viagem
Nesta tela do sistema onde serão inseridas as informaçÔes para as emissÔes do CT-e. Vamos conhecer passo a passo cada função desta tela:
![]() Campo N.Int: Este nĂșmero serĂĄ gerado pelo SAT assim que Confirmar a Viagem.
Campo N.Int: Este nĂșmero serĂĄ gerado pelo SAT assim que Confirmar a Viagem.
![]() Campo CTe: Para emissĂŁo de CT-e este campo deve ficar em branco onde no momento da autorização o sistema gerarĂĄ um nĂșmero.
Campo CTe: Para emissĂŁo de CT-e este campo deve ficar em branco onde no momento da autorização o sistema gerarĂĄ um nĂșmero.
![]() Campo Emissão: à onde vai a informação da Data e Horårio do Cadastro da Viagem.
Campo Emissão: à onde vai a informação da Data e Horårio do Cadastro da Viagem.
![]() Campo Carta Frete: Caso for utilizar a Carta Frete, informar o nĂșmero da Carta Frete manualmente.
Campo Carta Frete: Caso for utilizar a Carta Frete, informar o nĂșmero da Carta Frete manualmente.
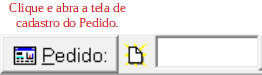 Campo Pedido: Neste campo informar o nĂșmero do pedido que o sistema preenche todos os campos cadastrados no pedido.
Campo Pedido: Neste campo informar o nĂșmero do pedido que o sistema preenche todos os campos cadastrados no pedido.
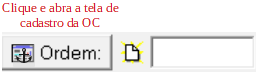 Campo - OC - Ordem de Carregamento: Informar o NÂș da OC se houver OC para esta Viagem.
Campo - OC - Ordem de Carregamento: Informar o NÂș da OC se houver OC para esta Viagem.
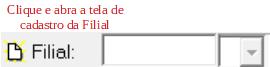 Combobox Filial: Selecionar a filial responsĂĄvel pelo frete.
Combobox Filial: Selecionar a filial responsĂĄvel pelo frete.
![]() Campo Série: O sistema puxa automaticamente a série que for definida no cadastro da filial.
Campo Série: O sistema puxa automaticamente a série que for definida no cadastro da filial.
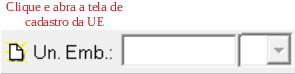 Combobox Unidade de Embarque: Selecionar a unidade de embarque responsĂĄvel pela emissĂŁo do conhecimento.
Combobox Unidade de Embarque: Selecionar a unidade de embarque responsĂĄvel pela emissĂŁo do conhecimento.
![]() Campo Tipo CTe: Informar qual o tipo do Conhecimento que pode ser Normal, Complemento, Redespacho, Sub-Contratação etc, para conhecer cada tipo favor acessar o link: http://websaf.intersite.com.br/wiki/index.php/Tipos_de_CTe#Tipos_de_CTe
Campo Tipo CTe: Informar qual o tipo do Conhecimento que pode ser Normal, Complemento, Redespacho, Sub-Contratação etc, para conhecer cada tipo favor acessar o link: http://websaf.intersite.com.br/wiki/index.php/Tipos_de_CTe#Tipos_de_CTe
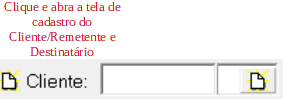 Campo Cliente: Selecionar neste campo quem estĂĄ pagando o frete.
Campo Cliente: Selecionar neste campo quem estĂĄ pagando o frete.
![]() Campo Remetente: Seleciona neste campo quem serĂĄ o remetente. (Quem estarĂĄ emitindo a carga).
Campo Remetente: Seleciona neste campo quem serĂĄ o remetente. (Quem estarĂĄ emitindo a carga).
![]() Campo DestinatĂĄrio: Selecionar neste campo que serĂĄ o DestinatĂĄrio. (Quem estarĂĄ recebendo a carga).
Campo DestinatĂĄrio: Selecionar neste campo que serĂĄ o DestinatĂĄrio. (Quem estarĂĄ recebendo a carga).
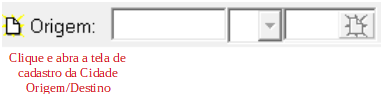 Campo Origem: Selecionar neste campo a cidade de onde estĂĄ saindo a carga.
Campo Origem: Selecionar neste campo a cidade de onde estĂĄ saindo a carga.
![]() Campo Destino: Selecionar neste campo a cidade pra onde estĂĄ indo a carga.
Campo Destino: Selecionar neste campo a cidade pra onde estĂĄ indo a carga.
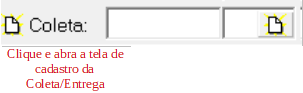 Campo Coleta: Selecionar neste campo o local de coleta desta carga.
Campo Coleta: Selecionar neste campo o local de coleta desta carga.
![]() Campo Entrega: Selecionar neste campo o local de entrega desta carga.
Campo Entrega: Selecionar neste campo o local de entrega desta carga.
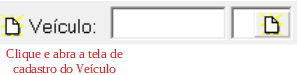 Campo VeĂculo: Selecionar neste campo o veĂculo que vai transportar esta carga.
Campo VeĂculo: Selecionar neste campo o veĂculo que vai transportar esta carga.
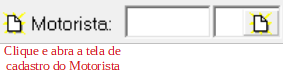 Campo Motorista: Selecionar neste campo o nome do motorista que vai transportar esta carga.
Campo Motorista: Selecionar neste campo o nome do motorista que vai transportar esta carga.
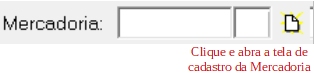 Campo Mercadoria: Inserir neste campo o cĂłdigo ou o nome da mercadoria.
Campo Mercadoria: Inserir neste campo o cĂłdigo ou o nome da mercadoria.
![]() Campo Ped.Cli.Frete: Informar neste campo o nĂșmero do Pedido do cliente, informado pelo cliente.
Campo Ped.Cli.Frete: Informar neste campo o nĂșmero do Pedido do cliente, informado pelo cliente.
![]() Campo Ped.Cli.Transf.: Informar neste campo o nĂșmero do Pedido de TransferĂȘncia, informado pelo cliente.
Campo Ped.Cli.Transf.: Informar neste campo o nĂșmero do Pedido de TransferĂȘncia, informado pelo cliente.
![]() Campo Load: Informar o código da carga (geralmente são cargas para exportaçÔes, informado pelo cliente.
Campo Load: Informar o código da carga (geralmente são cargas para exportaçÔes, informado pelo cliente.
![]() Campo P. SaĂda: Informar neste campo o peso de saĂda da carga. (Peso da Mercadoria).
Campo P. SaĂda: Informar neste campo o peso de saĂda da carga. (Peso da Mercadoria).
![]() Campo P. Chegada: Informar neste campo o peso de chegada da carga. (Peso da Mercadoria).
Campo P. Chegada: Informar neste campo o peso de chegada da carga. (Peso da Mercadoria).
![]() Campo Natureza (CFOP): Inserir o cĂłdigo da CFOP (verificar com a contabilidade da Transportadora.
Campo Natureza (CFOP): Inserir o cĂłdigo da CFOP (verificar com a contabilidade da Transportadora.
![]() Campo Digitação: Este campo (Não digitåvel) mostra a data e hora da da Digitação da Viagem.
Campo Digitação: Este campo (Não digitåvel) mostra a data e hora da da Digitação da Viagem.
Grupo Empresa como mostra a figura abaixo:
![]() Campo PPT.Pedågio: Informar neste campo o valor do preço do Pedågio por Tonelada. (Ex.: Valor total do Pedågio: R$ 250,12, Quantidade (ton): 37 (toneladas) x Valor Preço tonelada pedågio: R$ 6,76).
Campo PPT.Pedågio: Informar neste campo o valor do preço do Pedågio por Tonelada. (Ex.: Valor total do Pedågio: R$ 250,12, Quantidade (ton): 37 (toneladas) x Valor Preço tonelada pedågio: R$ 6,76).
![]() Campo PPT: Informar neste campo o Preço Por Tonelada combinado com o cliente no ato do fechamento do contrato.
Campo PPT: Informar neste campo o Preço Por Tonelada combinado com o cliente no ato do fechamento do contrato.
![]() Campo Valor Frete: O Sistema faz o cĂĄlculo do peso de saĂda e o valor do PPT e informa neste campo. Quando digita o peso de chegada, o sistema jĂĄ deduz automaticamente o valor da quebra, deste valor.
Campo Valor Frete: O Sistema faz o cĂĄlculo do peso de saĂda e o valor do PPT e informa neste campo. Quando digita o peso de chegada, o sistema jĂĄ deduz automaticamente o valor da quebra, deste valor.
![]() Campo Adiantamento: Caso houver, informar neste campo o valor do Adiantamento que o cliente concedeu para a empresa, concernente a esta carga.
Campo Adiantamento: Caso houver, informar neste campo o valor do Adiantamento que o cliente concedeu para a empresa, concernente a esta carga.
Campo Tipo de Frete: PrĂłprio: Selecionar esta opção se o veĂculo que estiver carregando for da frota; Agregado: Selecionar esta opção se o veĂculo que estiver carregando for de um agregado, lembrando que no cadastro do proprietĂĄrio deve estar marcado a flag Agregado; Terceiro: Selecionar esta opção se o veĂculo que estiver carregando for de terceiro, Agregado Misto: Selecionar esta opção se o veĂculo que estiver carregando for de um Agregado Misto (carrega para ambos: Frota/Terceiros).
![]() Campo Vl Merc: Informar neste campo o valor total da mercadoria a ser transportada.
Campo Vl Merc: Informar neste campo o valor total da mercadoria a ser transportada.
Campo Pr Kg Merc: O sistema exibe neste campo o preço por kilo da mercadoria a ser transportada;
Campo Nota Fiscal: Informar neste campo o nĂșmero da nota fiscal da mercadoria deste conhecimento. Para o correto funcionamento do CT-e, as notas fiscais deverĂŁo ser cadastradas no sistema, clicando no botĂŁo Novo ao lado do campo Nota Fiscal onde abrirĂĄ uma tela como mostra a figura abaixo:
Para Cadastrar a Nota Fiscal deve ser pressionado o botĂŁo Novo.
![]() Combobox Tipo de Documento: Selecionar o tipo de documento a ser lançado. Exemplo: Nota Fiscal, Nota Fiscal EletrÎnica, Declaração, etc.
Combobox Tipo de Documento: Selecionar o tipo de documento a ser lançado. Exemplo: Nota Fiscal, Nota Fiscal EletrÎnica, Declaração, etc.
![]() BotĂŁo importar NFe: Ă utilizado quando o cliente possui o XML da nota fiscal , neste caso ele importarĂĄ todos os dados do XML , clique [aqui] para visualizar o funcionamento deste botĂŁo
BotĂŁo importar NFe: Ă utilizado quando o cliente possui o XML da nota fiscal , neste caso ele importarĂĄ todos os dados do XML , clique [aqui] para visualizar o funcionamento deste botĂŁo
![]() Este botĂŁo Ă© um atalho para Consultar a Nfe no site da Receita Federal.
Este botĂŁo Ă© um atalho para Consultar a Nfe no site da Receita Federal.
![]() Campo NĂșmero da Nota: Informar neste campo o nĂșmero da nota fiscal da mercadoria.
Campo NĂșmero da Nota: Informar neste campo o nĂșmero da nota fiscal da mercadoria.
![]() Campo SĂ©rie: Informar o nĂșmero de sĂ©rie da nota fiscal.
Campo SĂ©rie: Informar o nĂșmero de sĂ©rie da nota fiscal.
![]() Campo Modelo: Informar o modelo da nota fiscal.
Campo Modelo: Informar o modelo da nota fiscal.
![]() Campo Data: Informar a data de emissĂŁo da nota fiscal.
Campo Data: Informar a data de emissĂŁo da nota fiscal.
![]() Campo Data SaĂda NF: Informar a data de saĂda da nota fiscal.
Campo Data SaĂda NF: Informar a data de saĂda da nota fiscal.
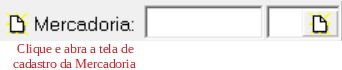 Campo Mercadoria: Informar a mercadoria constada na nota fiscal.
Campo Mercadoria: Informar a mercadoria constada na nota fiscal.
![]() Campo Valor: Informar o valor total da nota fiscal.
Campo Valor: Informar o valor total da nota fiscal.
![]() Depois de emitido o Cte com este botĂŁo pode se alterar o valor da Nfe.
Depois de emitido o Cte com este botĂŁo pode se alterar o valor da Nfe.
![]() Campo Peso/Litros: Informar o peso ou litros total da nota fiscal.
Campo Peso/Litros: Informar o peso ou litros total da nota fiscal.
![]() Campo Quantidade: Informar a quantidade total da nota fiscal.
Campo Quantidade: Informar a quantidade total da nota fiscal.
![]() Campo Insc.Est.ST: Informar a Inscrição Estadual do Substituto Tributårio.
Campo Insc.Est.ST: Informar a Inscrição Estadual do Substituto Tributårio.
![]() Campo M.CĂșbico(m3): Informar neste campo o metro cĂșbico da mercadoria.
Campo M.CĂșbico(m3): Informar neste campo o metro cĂșbico da mercadoria.
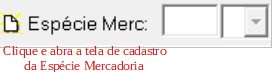 Campo Espécie: Informar a espécie da mercadoria.
Campo Espécie: Informar a espécie da mercadoria.
![]() Este botĂŁo abrirĂĄ a tela de impressĂŁo da NFe.
Este botĂŁo abrirĂĄ a tela de impressĂŁo da NFe.
![]() Este botĂŁo abrirĂĄ uma tela para anexar Documentos, exemplo a Nota Fiscal impressa em extensĂŁo PDF.
Este botĂŁo abrirĂĄ uma tela para anexar Documentos, exemplo a Nota Fiscal impressa em extensĂŁo PDF.
![]() Campo Base ICMS: Informar neste campo a base de cĂĄlculo do ICMS da nota fiscal.
Campo Base ICMS: Informar neste campo a base de cĂĄlculo do ICMS da nota fiscal.
![]() Campo Valor ICMS: Informar o valor do ICMS da nota fiscal.
Campo Valor ICMS: Informar o valor do ICMS da nota fiscal.
![]() Campo CFOP: Informar neste campo o código da natureza de operação da nota fiscal.
Campo CFOP: Informar neste campo o código da natureza de operação da nota fiscal.
![]() Campo Base Subst.Trib: Informar o valor da base de cålculo pela substituição tributåria da nota fiscal.
Campo Base Subst.Trib: Informar o valor da base de cålculo pela substituição tributåria da nota fiscal.
![]() Campo Valor Subst.Trib: Informar neste campo o valor da substituição tributåria da nota fiscal.
Campo Valor Subst.Trib: Informar neste campo o valor da substituição tributåria da nota fiscal.
![]() Campo Campo PIN SUFRAMA: Informar neste campo o cĂłdigo Suframa da nota fiscal.
Campo Campo PIN SUFRAMA: Informar neste campo o cĂłdigo Suframa da nota fiscal.
![]() Campo Data Entrega Merc: Informar a data da entrega da mercadoria conforme informado ao cliente.
Campo Data Entrega Merc: Informar a data da entrega da mercadoria conforme informado ao cliente.
![]() Campo Recebedor: Informar o nome da pessoa que receber o canhoto.
Campo Recebedor: Informar o nome da pessoa que receber o canhoto.
![]() Campo Documento Recebedor: Informar um documento da pessoa que receber o canhoto.
Campo Documento Recebedor: Informar um documento da pessoa que receber o canhoto.
![]() Este botĂŁo serve para limpar os campos com os dados do Recebedor.
Este botĂŁo serve para limpar os campos com os dados do Recebedor.
![]() Ao clicar este botĂŁo abrirĂĄ uma tela (imagem abaixo) para informar Data Entrega, Recebedor e se Confirma ou nĂŁo:
Ao clicar este botĂŁo abrirĂĄ uma tela (imagem abaixo) para informar Data Entrega, Recebedor e se Confirma ou nĂŁo:
O SAT irĂĄ preencher os campos abaixo:
Depois que Confirmar a NF o SAT irĂĄ listar a(s) NF(s) abaixo:
OBS: Caso for importar o XML da NF na Aba 2.XML da NFe aparecerĂĄ o XML e na Aba 2.Produtos mostrarĂĄ os Produtos da NF.
![]() Campo Pr Kg Merc: O sistema exibe neste campo o preço por quilo da mercadoria a ser transportada.
Campo Pr Kg Merc: O sistema exibe neste campo o preço por quilo da mercadoria a ser transportada.
Flag âFrete Pago/A Pagarâ: Esse campo serve para informar se a responsabilidade de pagar o frete Ă© do remetente ou do destinatĂĄrio, e ainda pode ser de outra pessoa (consignatĂĄrio/redespachante). Marcar que o frete estĂĄ pago, nĂŁo quer dizer que a transportadora jĂĄ recebeu, e sim que nĂŁo precisarĂĄ receber esse frete no ato da entrega da mercadoria. FRETE A PAGAR = FOB (O Pagador poderĂĄ ser o DestinatĂĄrio, ConsignatĂĄrio, Terceiro, etc.) FRETE PAGO = CIF (O Pagador deverĂĄ ser Remetente).
Grupo Fiscal como mostram as imagens abaixo:
![]() Campo PPT: Informar neste campo o Preço Por Tonelada fiscal deste pedido que deve ser o mesmo do preço por tonelada da empresa.
Campo PPT: Informar neste campo o Preço Por Tonelada fiscal deste pedido que deve ser o mesmo do preço por tonelada da empresa.
![]() Campo Valor Frete: O Sistema faz o cĂĄlculo do Peso de SaĂda e o valor do PPT Fiscal e informa neste campo.
Campo Valor Frete: O Sistema faz o cĂĄlculo do Peso de SaĂda e o valor do PPT Fiscal e informa neste campo.
![]() Campo Outros Descontos: Informar neste campo outros descontos que deverĂĄ ser calculado para descontar do saldo da empresa.
Campo Outros Descontos: Informar neste campo outros descontos que deverĂĄ ser calculado para descontar do saldo da empresa.
![]() Campo V.PedĂĄgio: Informar neste campo o valor total do pedĂĄgio desta viagem.
Campo V.PedĂĄgio: Informar neste campo o valor total do pedĂĄgio desta viagem.
Tela somente para consulta.
![]() Marcando esta flag o SAT irĂĄ realizar o cĂĄlculo do PedĂĄgio pelo nĂșmero de eixos informados no cadastro do veĂculo.
Marcando esta flag o SAT irĂĄ realizar o cĂĄlculo do PedĂĄgio pelo nĂșmero de eixos informados no cadastro do veĂculo.
Grupo Motorista como mostra a figura abaixo:
![]() Campo PPT: Informar neste o Preço Por Tonelada que serå pago ao motorista.
Campo PPT: Informar neste o Preço Por Tonelada que serå pago ao motorista.
![]() Campo Valor Frete: O Sistema faz o calculo do peso de saĂda e o valor do PPT Fiscal e informa neste campo.
Campo Valor Frete: O Sistema faz o calculo do peso de saĂda e o valor do PPT Fiscal e informa neste campo.
![]() Campo Adiantamento: Informar neste campo o valor do adiantamento que a empresa concedeu para o motorista concernente a esta viagem.
Campo Adiantamento: Informar neste campo o valor do adiantamento que a empresa concedeu para o motorista concernente a esta viagem.
![]() Campo %: Informar a porcentagem de comissĂŁo do Motorista. Uso especĂfico, caso for utilizar favor entrar em contato com a equipe de suporte.
Campo %: Informar a porcentagem de comissĂŁo do Motorista. Uso especĂfico, caso for utilizar favor entrar em contato com a equipe de suporte.
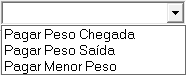 Este campo Ă© definido qual serĂĄ o tipo de cĂĄlculo para o acerto do Motorista.
Este campo Ă© definido qual serĂĄ o tipo de cĂĄlculo para o acerto do Motorista.
Grupo Quebra como mostra a figura abaixo:
![]() Campo Tipo da TolerĂąncia: Informar 1 caso o Tipo de tolerĂąncia for de quebra em porcentagem ou 2 caso o tipo de tolerĂąncia for de quebra em kilos, por padrĂŁo o sistema informa 1.
Campo Tipo da TolerĂąncia: Informar 1 caso o Tipo de tolerĂąncia for de quebra em porcentagem ou 2 caso o tipo de tolerĂąncia for de quebra em kilos, por padrĂŁo o sistema informa 1.
![]() Campo Taxa de TolerĂąncia (%/Kg): Informar neste campo a taxa de tolerĂąncia de quebra em porcentagem ou kilos.
Campo Taxa de TolerĂąncia (%/Kg): Informar neste campo a taxa de tolerĂąncia de quebra em porcentagem ou kilos.
![]() Campo Quebra Total: Neste campo o sistema informa o valor total da quebra desta viagem.
Campo Quebra Total: Neste campo o sistema informa o valor total da quebra desta viagem.
Campo Tipo de Desconto:
- Informar P de Parcial, para o sistema descontar somente o valor da quebra a mais do valor da tolerĂąncia.
- Informar I de Integral para o sistema descontar o valor total da quebra.
- Informar N de NĂŁo desconta para o sistema nĂŁo desconta a quebra;
- Informar H onde Ă© feito um calculo conforme a imagem a baixo ilustra:
- Informar F onde Ă© feito um calculo conforme a imagem a baixo ilustra:
![]() Campo Quebra em Kg: Informar neste campo o quantidade da quebra em kilos.
Campo Quebra em Kg: Informar neste campo o quantidade da quebra em kilos.
![]() Campo Valor: Informar neste campo o valor da quebra.
Campo Valor: Informar neste campo o valor da quebra.
Grupo ICMS como mostra a figura abaixo:
Combobox âTipo de ICMSâ: Selecionar o tipo de ICMS de acordo com o combinado. Exemplo: Tipo ICMS Normal significa que para aquela determinada viagem existe o valor do ICMS a ser recolhido.
![]() Campo % Red. Base: Informar neste campo a porcentagem da redução da base de calculo do ICMS.
Campo % Red. Base: Informar neste campo a porcentagem da redução da base de calculo do ICMS.
![]() Campo P.P.T.: Informar o Preço Por Tonelada para o cålculo de ICMS.
Campo P.P.T.: Informar o Preço Por Tonelada para o cålculo de ICMS.
![]() Campo AlĂquota: Informar neste campo a alĂquota do ICMS; Podem ser cadastradas as tabelas das alĂquotas em Tabelas -> Auxiliares -> UF Origem/Destino que dependendo da Origem/Destino informado na viagem o sistema jĂĄ vai saber qual alĂquota que deve ser puxado.
Campo AlĂquota: Informar neste campo a alĂquota do ICMS; Podem ser cadastradas as tabelas das alĂquotas em Tabelas -> Auxiliares -> UF Origem/Destino que dependendo da Origem/Destino informado na viagem o sistema jĂĄ vai saber qual alĂquota que deve ser puxado.
![]() Campo Base: Neste campo o sistema informa o valor da base de calculo do ICMS desta operação.
Campo Base: Neste campo o sistema informa o valor da base de calculo do ICMS desta operação.
![]() Campo Valor: Neste campo o sistema informa o valor do ICMS desta operação.
Campo Valor: Neste campo o sistema informa o valor do ICMS desta operação.
![]() Campo % Red ICMS: Caso tenha a redução do ICMS, informar neste campo a porcentagem da redução;
Campo % Red ICMS: Caso tenha a redução do ICMS, informar neste campo a porcentagem da redução;
![]() Flag âICMS Embutido no Freteâ: Marcar se no valor total do frete jĂĄ esteja incluso o valor do ICMS;
Flag âICMS Embutido no Freteâ: Marcar se no valor total do frete jĂĄ esteja incluso o valor do ICMS;
![]() Campo NĂșmero: Informar neste campo o nĂșmero da guia de ICMS que foi pago;
Campo NĂșmero: Informar neste campo o nĂșmero da guia de ICMS que foi pago;
FUNĂĂES DE CADA ĂCONE ACIMA:
1 â Importa dados para um cte normal/normal como se fosse substituição:
Nesta tela informar o nĂșmero do Conhecimento que servirĂĄ como base, assim o SAT marca a viagem base como substituĂda, vincula em numeroctrcbase ao cte de origem com tipo Cte Normal/Normal.
2 â Importar CTe (para subcontratação):
Escolha uma das opçÔes de importação, CTe ou MDFe:
3 â Importar NFe:
BotÔes:
1 - Visualizar XML: AbrirĂĄ o XML da Nfe em um navegador;
2 - Imprimir DANFe: AbrirĂĄ a impressĂŁo da NFe;
3 - Listar do Painel a Transportar: AbrirĂĄ uma lista com as Notas emitidas pelos clientes para transportar;
4 - Painel de NFe(s) a transportar: AbrirĂĄ o Painel de NFe a transportar.
4- Importar NFSe:
5- Importar viagem de outro SAT/SS:
O cliente deve abrir a tela da viagem e clicar direto no botĂŁo Importar viagem de outro SAT/SS o SAT perguntarĂĄ qual serĂĄ a Unidade de Embarque da viagem depois de selecionada a UE:
Em seguida SAT abrirĂĄ a pasta âExpâ onde geralmente fica salvo o arquivo Exportado de outro SAT:
![]() BotĂŁo ANTT: Este botĂŁo Ă© um informativo para cĂĄlculos sobre a Tabela de Frete emitida pela ANTT. Clique [aqui] para verificar o funcionamento.
BotĂŁo ANTT: Este botĂŁo Ă© um informativo para cĂĄlculos sobre a Tabela de Frete emitida pela ANTT. Clique [aqui] para verificar o funcionamento.
Aba âDados da Viagem, Sub Aba â2.Complemento
Nesta tela o sistema oferece a opção de cadastrar os dados complementares das viagens, para emissão do CTe.
![]() Campo Embarcador: Informar neste campo o nome do funcionĂĄrio embarcador. (FuncionĂĄrio que estĂĄ embarcando a carga).
Campo Embarcador: Informar neste campo o nome do funcionĂĄrio embarcador. (FuncionĂĄrio que estĂĄ embarcando a carga).
![]() Campo Valor Balsa: Informar neste campo o valor pago para Balsa (Se houver).
Campo Valor Balsa: Informar neste campo o valor pago para Balsa (Se houver).
![]() Campo Num Balsa: Informar neste campo o nĂșmero do comprovante da balsa.
Campo Num Balsa: Informar neste campo o nĂșmero do comprovante da balsa.
![]() Campo Contrato: Ao vincular a Viagem em um Contrato o SAT preenche o código do Contrato campo (isto é para transportadora que utiliza o Módulo Comércio).
Campo Contrato: Ao vincular a Viagem em um Contrato o SAT preenche o código do Contrato campo (isto é para transportadora que utiliza o Módulo Comércio).
Caso queira cadastrar um Contrato basta clicar no botĂŁo ![]() que abrirĂĄ a tela do Contrato:
que abrirĂĄ a tela do Contrato:
![]() Campo Taxa Seguro: Informar a Taxa do Seguro em porcentagem. Caso utilizar a taxa de seguro individual para cada estado e estiver cadastrado em Tabelas â Aux. â UF Origem/Destino, quando informar a origem e o destino no pedido o sistema jĂĄ informa a taxa de seguro automaticamente.
Campo Taxa Seguro: Informar a Taxa do Seguro em porcentagem. Caso utilizar a taxa de seguro individual para cada estado e estiver cadastrado em Tabelas â Aux. â UF Origem/Destino, quando informar a origem e o destino no pedido o sistema jĂĄ informa a taxa de seguro automaticamente.
![]() Campo Valor Seguro: Informar o Valor do Seguro conforme informada a Taxa Seguro, o SAT irĂĄ fazer o cĂĄlculo e trazer para este campo.
Campo Valor Seguro: Informar o Valor do Seguro conforme informada a Taxa Seguro, o SAT irĂĄ fazer o cĂĄlculo e trazer para este campo.
![]() Campo NĂșmero Seguro: Informar neste campo o nĂșmero da guia de pagamento do Seguro.
Campo NĂșmero Seguro: Informar neste campo o nĂșmero da guia de pagamento do Seguro.
Flag âAtivo-Nâ: Marcar esta opção caso este conhecimento de transporte estiver Ativo;
Flag âCancelado-Sâ: Marcar esta opção caso este conhecimento de transporte for cancelado;
Flag âSustituĂdo-Oâ: Marcar esta opção caso este conhecimento for substituĂdo;
Flag âAnulador-Aâ: Marcar esta opção caso este conhecimento for um anulador de valores;
Flag âAnulado-Câ: Marcar esta opção caso este conhecimento estiver anulado;
Flag âCanc.Fiscal-Fâ: Marcar esta opção caso este conhecimento for de cancelamento Fiscal;
![]() Flag âDesc. Seguro Saldo Motâ: Marcar esta opção quando for descontar o seguro do saldo do motorista.
Flag âDesc. Seguro Saldo Motâ: Marcar esta opção quando for descontar o seguro do saldo do motorista.
![]() Flag âDesc. Seguro Saldo Empâ: Marcar esta opção quando for descontar o seguro do saldo empresa.
Flag âDesc. Seguro Saldo Empâ: Marcar esta opção quando for descontar o seguro do saldo empresa.
![]() Campo Quantidade Mercadoria: Informar neste campo a quantidade de mercadoria. (Ex.: Caso tiver carregando Cimento, informar neste campo a quantidade de sacos a ser carregada).
Campo Quantidade Mercadoria: Informar neste campo a quantidade de mercadoria. (Ex.: Caso tiver carregando Cimento, informar neste campo a quantidade de sacos a ser carregada).
![]() Campo Espécie Mercadoria: Informar neste campo a espécie da mercadoria. (Ex.: Sacas, Granel,etc).
Campo Espécie Mercadoria: Informar neste campo a espécie da mercadoria. (Ex.: Sacas, Granel,etc).
![]() Campo Carga/Descarga: Informar neste campo o valor da carga e descarga cobrado para carregar ou descarregar esta carga.
Campo Carga/Descarga: Informar neste campo o valor da carga e descarga cobrado para carregar ou descarregar esta carga.
![]() Campo Despesa Outros Desc Mot: Informar neste campo o valor de outros descontos que precisa ser descontado do motorista no momento do acerto.
Campo Despesa Outros Desc Mot: Informar neste campo o valor de outros descontos que precisa ser descontado do motorista no momento do acerto.
![]() Campo NĂșmero PedĂĄgio: Informar neste campo o nĂșmero do comprovante de pagamento do pedĂĄgio.
Campo NĂșmero PedĂĄgio: Informar neste campo o nĂșmero do comprovante de pagamento do pedĂĄgio.
![]() Campo AdtoMot2: Informar neste campo o valor do algum outro adiantamento concedido ao motorista e precisa ser descontado do motorista.
Campo AdtoMot2: Informar neste campo o valor do algum outro adiantamento concedido ao motorista e precisa ser descontado do motorista.
![]() Campo Data Viagem Motorista: Informar neste campo a data que o motorista saiu de viagem.
Campo Data Viagem Motorista: Informar neste campo a data que o motorista saiu de viagem.
![]() Campo Adto 2 Motorista: Informar neste campo o valor do algum outro adiantamento concedido ao motorista e precisa ser descontado do motorista.
Campo Adto 2 Motorista: Informar neste campo o valor do algum outro adiantamento concedido ao motorista e precisa ser descontado do motorista.
![]() Campo Frete Combinado Mot: Informar neste campo o valor do frete combinado com o motorista, caso este valor for diferente do combinado na tela de dados gerais.
Campo Frete Combinado Mot: Informar neste campo o valor do frete combinado com o motorista, caso este valor for diferente do combinado na tela de dados gerais.
![]() Flag âDesc. Diferençaâ: Usado em casos especiais, favor entrar em contato com a equipe de suporte.
Flag âDesc. Diferençaâ: Usado em casos especiais, favor entrar em contato com a equipe de suporte.
![]() Campo Perc.Ad.Merc.Seg.: Informar este campo o percentual de adiantamento da mercadoria segurada.
Campo Perc.Ad.Merc.Seg.: Informar este campo o percentual de adiantamento da mercadoria segurada.
![]() Campo Data EmissĂŁo NF: Informar neste campo a data que a nota fiscal foi emitida.
Campo Data EmissĂŁo NF: Informar neste campo a data que a nota fiscal foi emitida.
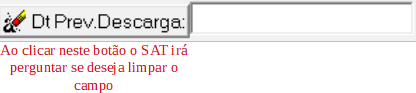 Campo Data EmissĂŁo NF: Informar neste campo a data que a nota fiscal foi emitida.
Campo Data EmissĂŁo NF: Informar neste campo a data que a nota fiscal foi emitida.
![]() Campo Valor Merc. Segurada: Este campo Ă© o valor total da Mercadoria x Perc.Ad.Merc.Seg.
Campo Valor Merc. Segurada: Este campo Ă© o valor total da Mercadoria x Perc.Ad.Merc.Seg.
![]() Campo Valor ICMS Antecipado: Informar neste campo o valor do ICMS antecipado.
Campo Valor ICMS Antecipado: Informar neste campo o valor do ICMS antecipado.
![]() Campo Valor SEC-CAT: Informar neste campo o valor da taxa SEC-CAT (Serviço de Coleta/Custo Adicional de Transporte).
Campo Valor SEC-CAT: Informar neste campo o valor da taxa SEC-CAT (Serviço de Coleta/Custo Adicional de Transporte).
![]() Flag âSec-Cat embutido no freteâ: Marcar esta opção caso a taxa SEC-CAT for embutido no valor do frete combinado com o cliente, ou seja, do valor recebido do frete a empresa paga o SEC-CAT.
Flag âSec-Cat embutido no freteâ: Marcar esta opção caso a taxa SEC-CAT for embutido no valor do frete combinado com o cliente, ou seja, do valor recebido do frete a empresa paga o SEC-CAT.
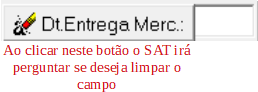 Campo Data Entrega Mercadoria: Informar neste campo a data que foi entregue a mercadoria no destino.
Campo Data Entrega Mercadoria: Informar neste campo a data que foi entregue a mercadoria no destino.
OBS: Esta informação Ă© muito Ăștil, pois permite emitir um relatĂłrio pra saber se as mercadorias estĂŁo sendo entregues no tempo determinado pelo cliente.
![]() Campo Vl Rastreamento: Informar neste campo o valor do rastreamento cobrado nesta viagem.
Campo Vl Rastreamento: Informar neste campo o valor do rastreamento cobrado nesta viagem.
![]() Campo Rastreamento: Informar neste campo a empresa que irĂĄ fazer o rastreamento.
Campo Rastreamento: Informar neste campo a empresa que irĂĄ fazer o rastreamento.
![]() Campo OcorrĂȘncia: Informar neste campo se caso para esta viagem existir uma ocorrĂȘncia Ă© informado o nĂșmero da ocorrĂȘncia.
Campo OcorrĂȘncia: Informar neste campo se caso para esta viagem existir uma ocorrĂȘncia Ă© informado o nĂșmero da ocorrĂȘncia.
![]() Este Ă© um botĂŁo de atalho para abrir a tela de rastreamento do VeĂculo. Clique [aqui] para visualizar o funcionamento deste botĂŁo.
Este Ă© um botĂŁo de atalho para abrir a tela de rastreamento do VeĂculo. Clique [aqui] para visualizar o funcionamento deste botĂŁo.
![]() Campo ConsignatĂĄrio: Informar neste campo o consignatĂĄrio desta viagem. (Caso o cliente nĂŁo for pagar o frete da carga, o consignatĂĄrio paga o frete).
Campo ConsignatĂĄrio: Informar neste campo o consignatĂĄrio desta viagem. (Caso o cliente nĂŁo for pagar o frete da carga, o consignatĂĄrio paga o frete).
![]() Campo Redespacho: Informar neste campo qual serĂĄ a empresa responsĂĄvel pelo redespacho da mercadoria. (Ex.: Caso a mercadoria for entregue no estado de RS, mas a empresa sĂł pode transportar a mercadoria dentro do estado de MT, informar o nome da empresa que serĂĄ responsĂĄvel pelo frete no redespacho).
Campo Redespacho: Informar neste campo qual serĂĄ a empresa responsĂĄvel pelo redespacho da mercadoria. (Ex.: Caso a mercadoria for entregue no estado de RS, mas a empresa sĂł pode transportar a mercadoria dentro do estado de MT, informar o nome da empresa que serĂĄ responsĂĄvel pelo frete no redespacho).
Flag âCanceladoâ: Marcar esta opção caso este conhecimento de transporte for cancelado.
Campo Unidade Embarque: Informar neste campo a unidade de embarque da qual estĂĄ embarcando esta carga. Esta unidade de embarque Ă© o local onde serĂĄ manifestado a carga;
Campo Despesa Extra: Informar neste campo o valor da despesa extra desta viagem;
Campo Tempo de Viagem: Informar neste campo o tempo desta viagem em horas;
Flag âMercadoria Pagaâ: Marcar esta opção caso a mercadoria desta viagem estiver paga. Isto Ă© informado pelo cliente;
Campo Contrato: Informar neste campo o nĂșmero do contrato que a empresa fechou com o cliente. Para adicionar os dados do contrato, clicar ao lado deste campo para incluir os dados;
Flag âFrete PrĂ©-Pagoâ: Marcar esta opção caso o cliente jĂĄ tiver pago o frete;
Flag âImpressoâ: Esta opção Ă© marcada automaticamente pelo sistema no momento que imprime o conhecimento de transporte;
Flag âPagar Conhecimentoâ: Marcar esta opção se for pagar conhecimento a alguĂ©m;
Flag âTributa Impostoâ: Marcar esta opção para o sistema fazer o calculo dos impostos federais;
Flag âExp.Seguradoraâ: Marcar esta opção caso deseja exportar os dados desta viagem para a seguradora;
Flag âPedĂĄgio Emb.Frete Empresaâ: Marcar esta opção caso o valor do pedĂĄgio jĂĄ for embutido no valor do frete da empresa;
Flag âPedĂĄgio Emb.no Frete Mot: Marcar esta opção caso o valor do pedĂĄgio jĂĄ for embutido no valor do frete motorista;
Flag âPedĂĄgio Calculado por Eixo?â: Marcar esta opção caso o pedĂĄgio for calculado por eixo;
Flag âPedĂĄgio Emb. Frete Fiscalâ: Marcar esta opção caso o valor do pedĂĄgio estiver embutido no frete fiscal ou seja a empresa vai pagar o pedĂĄgio;
Campo Produtor: Informar neste campo o produtor da mercadoria desta carga;
Campo Ordem de Carreg: Quando uma viagem Ă© originada de uma ordem de carregamento, o sistema informa neste campo o nĂșmero da ordem de carregamento;
Campo CTRC Base: Quando for um ctrc complementar deve ser informado o nĂșmero do ctrc que foi complementado;
Flag âMercadoria para Exportaçãoâ: Marcar esta opção quando a mercadoria do pedido for destinada Ă exportação, pois poderĂĄ tirar um relatĂłrio dos fretes que foram destinados Ă exportação;
Aba âDados da Viagem, Sub Aba â3.Dados Compl
Nesta tela o sistema oferece a opção de cadastrar os dados complementares das viagens para emissão do CTRC.
Campo KM Inicial: Informar neste campo o KM Inicial da viagem. Esta informação é muito importante, pois poderå emitir um relatório para saber se algum veiculo estå rodando a mais da kilometragem estipulada;
Campo KM Final: Informar neste campo o KM Final da viagem. Esta informação é muito importante, pois poderå emitir um relatório para saber se algum veiculo estå rodando a mais da kilometragem estipulada;
Campo KM Rodado: Neste campo o sistema calcula automaticamente a kilometragem rodada pelo veĂculo, com base nos dados informado no campo KM Inicial e KM Final;
Campo KM PadrĂŁo: Informar neste campo qual o KM padrĂŁo desta viagem;
Campo Viagem Agrupadora: Neste campo o sistema informa o nĂșmero da viagem agrupadora;
Grupo Chegada de Documentos como mostra a figura abaixo:
Flag âAdiantamentoâ: Marcar esta opção se o documento de adiantamento chegar;
Flag âSaldoâ: Marcar esta opção se o documento de saldo chegar;
Flag âClassificaçãoâ: Marcar esta opção se o documento de classificação chegar;
Flag âI.C.M.S.â: Marcar esta opção se o documento de ICMS chegar;
Flag âBalsaâ: Marcar esta opção se o documento de balsa chegar;
Flag âVia ContĂĄbilâ: Marcar esta opção se o documento via contĂĄbil chegar;
Flag âVia Clienteâ: Marcar esta opção se o documento via cliente chegar;
Campo Umidade %: Informar neste campo a porcentagem da umidade do produto desta viagem. Esta informação é repassada por quem fez a classificação do produto;
Campo Impureza %: Informar neste campo a porcentagem da impureza do produto desta viagem. Esta informação é repassada por quem fez a classificação do produto;
Campo Avariado %: Informar neste campo a porcentagem do produto avariado desta viagem. Esta informação é repassada por quem fez a classificação do produto;
Campo % Def: Percentual importado do cadastro do veiculo;
Campo Acerto Motorista: Neste campo o sistema informa o cĂłdigo de acerto do motorista se caso essa viagem estiver vinculada a algum acerto.
Campo Vl. Base ComissĂŁo: Neste campo o sistema exibe o valor da base de comissĂŁo do motorista;
Campo CC Emp/Func Adto: Neste campo o sistema exibe o cĂłdigo da conta corrente empresa ou funcionĂĄrio (Adiantamento de viagem);
Campo Saldo: Neste campo o sistema exibe o saldo da comissĂŁo do motorista;
Grupo Classificação como mostra a figura abaixo:
Flag âEmbutida no Frete Empresa?â: Marcar esta opção, caso o valor da classificação estiver embutido no valor do frete empresa.
Campo NĂșmero: Informar neste campo o nĂșmero da guia da classificação do produto;
Campo Valor: Informar neste campo o valor da classificação;
Grupo Frete Base e Saldos como mostra a figura abaixo:
Campo Frete Empresa: Neste campo o sistema informa o valor do frete empresa;
Campo Frete Motorista: Neste campo o sistema informa o valor do frete motorista;
Campo Saldo Empresa: Neste campo o sistema informa o valor dos saldos do frete empresa;
Campo Saldo Motorista: Neste campo o sistema informa o valor dos saldos do frete motorista;
Grupo Faturas como mostra a figura abaixo:
Campo Adiantamento: o sistema exibe o nĂșmero da fatura se estiver faturado o adiantamento;
Campo Saldo: o sistema exibe o nĂșmero da fatura se estiver faturado o saldo;
Campo ICMS: o sistema exibe o nĂșmero da fatura se estiver faturado o ICMS;
Campo Classificação: o sistema exibe o nĂșmero da fatura se estiver faturada a classificação;
Campo PedĂĄgio: o sistema exibe o nĂșmero da fatura se estiver faturado o pedĂĄgio;
Campo Estadia: o sistema exibe o nĂșmero da fatura se estiver faturada a estadia;
Campo Adiant. Emp2: o sistema exibe o nĂșmero da fatura se estiver faturado o adiantamento 2 da empresa;
Campo Saldo Comp: o sistema exibe o nĂșmero da fatura se estiver faturado o saldo complementar;
Flag âPermite Faturarâ: Marcar esta opção caso este conhecimento estiver liberado para faturar;
Flag âDesc. ICMS Saldo Empâ: Marcar esta opção se no valor de saldo empresa for descontar o valor do ICMS;
Flag âDesconta Quebra Saldo Empresaâ: Marcar ou deixar Marcado esta opção para o sistema descontar a quebra do Saldo Empresa:
Flag âFatura ICMS com valor final (incluindo a redução)â: marcado esta opção permite faturar o icms com o valor final incluindo a redução;
Flag âFatura AutomĂĄticaâ: Uso especĂfico, caso for utilizar favor entrar em contato com a equipe de suporte;
Campo Condição de Pagto: Informar neste campo o código da condição de pagamento desta viagem;
Campo Conta: Neste campo o sistema informa a conta responsåvel para fazer o recebimento do boleto, pois quando clicar no botão Boleto, o sistema pela informação deste campo;
BotĂŁo âFaturaâ: Clicar neste botĂŁo para emitir a fatura de saldo desta viagem;
BotĂŁo âBoletoâ: Clicar neste botĂŁo para emitir o boleto desta viagem;
Campo Despesa Adto Empresa: Informar neste campo o valor da despesa de adiantamento empresa;
Campo Adiant. Empresa2: Informar neste campo o valor do adiantamento empresa 2;
Campo PPT Emp. Comp: Informar neste campo o valor complementar do preço por tonelada do frete empresa;
Flag âQuebra Seguradaâ: Uso especĂfico, caso for utilizar favor entrar em contato com a equipe de suporte;
Flag âTolerĂąncia Peso Chegadaâ: Marcar esta opção caso for controlar a tolerĂąncia de peso de chegada;
Flag âPermite Pagar Saldo Frotaâ: Marcar esta opção caso permitir pagar o saldo frota;
Campo Fr. Emp.Comp: Neste campo o sistema informa o valor do frete empresa complementar;
Campo CĂłd. ProprietĂĄrio: Neste campo o sistema informa o cĂłdigo do proprietĂĄrio do veĂculo que estĂĄ transportando a carga deste conhecimento;
Campo Fat Agregado: Neste campo o sistema informa o nĂșmero da fatura de agregado;
Campo Perc. Agreg: Uso especĂfico, caso for utilizar favor entrar em contato com a equipe de suporte;
Campo Data/Hora chegado no cliente: Informar neste campo a data e hora que o motorista chegou no cliente;
Campo Data/Hora saĂda do cliente: Informar neste campo a data e hora que o motorista saiu do cliente;
Aba âDados da Viagem, Sub Aba â4.Obs/Estadia
Nesta tela o sistema oferece a opção de cadastrar as observaçÔes desta viagem, para emissão do CTRC.
Campo Observação: Informar nestes campos alguma observação que precisa ser impresso no Conhecimento de transporte (Exceto Observação Fiscal);
Campo Obs. Fiscal: Informar neste campo a observação fiscal referente esta viagem, que precisa ser impresso no conhecimento de transporte;
Campo InĂcio Estadia: Informar neste campo a data e hora que iniciou o perĂodo de estadia. (Data e Hora que o motorista começou a aguardar para fazer o carregamento/descarregamento);
Campo Final Estadia: Informar neste campo a data e hora que finalizou o perĂodo de estadia. (Data e Hora que o motorista começou a fazer o carregamento/descarregamento);
Campo TolerĂąncia estadia (hs): Informar neste campo a quantidade de horas de tolerĂąncia da estadia. (O Sistema começa a calcular a estadia do perĂodo que ultrapassar as horas informadas neste campo);
Campo Horas Estadia: Neste campo o sistema informar a quantidade de horas estadia;
Flag âEstadia Embutida Frete emp?â: Marcar esta opção caso o valor da estadia estiver embutido no valor do frete empresa;
Flag âEstadia Peso de Chegadaâ: Marcar esta opção caso a estadia for calculado pelo peso de chegada;
Campo Horas Estadia HH:MM: Neste campo o sistema informa a quantidade de hora de estadia;
Campo Vl.P/Hora: Informar neste campo o valor cobrado por hora de estadia;
Campo Valor Estadia: Neste campo o sistema informa o valor da estadia a ser cobrado do cliente;
Campo Retroagir: Neste campo o sistema SOMA se passar a tolerĂąncia, conta a estadia incluindo mais as horas do retroagir, exemplo; tolerĂąncia 24hs tempo total aguardando 30 hs retroagir 2hs, entĂŁo o tempo total a ser computado e: (30h - 24hs) + (2hs)=8hs
Aba âDados da Viagem, Sub Aba â5. Impostos
Nesta tela o sistema oferece a informação dos impostos deste conhecimento de transporte.
Grupo Empresa como mostra a figura abaixo:
Campo PIS: O sistema informa a alĂquota e o valor do PIS;
Flag âDesc. PIS do Saldo empresaâ: Marcar esta opção se no valor de saldo empresa for descontar o valor do PIS;
Campo COFINS: O sistema informa a alĂquota e o valor do COFINS;
Flag âDesc. COFINS do Saldo Empresaâ: Marcar esta opção se no valor de saldo empresa for descontar o valor do COFINS;
Campo CSLL: O sistema informa a alĂquota e o valor do CSLL;
Flag âDesc. CSLL Saldo Empresaâ: Marcar esta opção se no valor de saldo empresa for descontar o valor do CSLL;
Campo Valor INSS Empresa: Neste campo o sistema informar o valor no INSS Empresa;
Campo Tot. Serviços: Neste campo o sistema informa o total do serviço prestado, somando o valor do frete empresa mais o valor ICMS desta viagem;
Flag âBase ISS Diretaâ: Marcar esta opção caso a Base do ISS for direta;
Flag âISS Embutido no Frete Empresaâ: Marcar esta opção caso o ISS for embutido no frete empresa;
Flag âDesconta ISS Saldo Empresaâ: Marcar esta opção caso o ISS for descontado do saldo empresa;
Flag âSomar ISS na Fatura de Saldoâ: Marcar esta opção caso queira somar o valor do ISS na fatura de saldo;
Campo Taxa ISS: Informar neste campo a taxa de ISS desta viagem;
Campo Base ISS: Neste campo o sistema informa o valor da base de calculo do ISS;
Campo Valor ISS: Neste campo o sistema calcula o valor do ISS desta viagem;
Grupo Pag. ICMS como mostra a figura abaixo:
Flag âIsentoâ: Marcar esta opção se o ICMS for isento;
Flag âNormalâ: Marcar esta opção se o ICMS for pago;
Flag âSubst. Tribâ: Marcar esta opção se o ICMS for pago na base de Substituição TributĂĄria; Flag âDiferidoâ: Marcar esta opção se o ICMS for diferido;
Flag âRetido Remetâ: Marcar esta opção se o ICMS for Retido pelo Remetente;
Flag âResp. Remetenteâ: Marcar esta opção se o ICMS for de Responsabilidade do Remetente;
Flag âDispensadoâ: Marcar esta opção se o ICMS for dispensado;
Flag âBase ICMS Diretaâ: Marcar esta opção se a base de cĂĄlculo do ICMS for direta isto desconsiderando o cĂĄlculo do percentual da alĂquota;
Flag âCalcula Sest/Senatâ: Marcar esta opção caso for calcular o Sest/Senat;
Flag âDesc. Sest/Senat do Saldo Empresa?â: Marcar esta opção, caso for descontar o Sest/Senat do Saldo da Empresa;
Campo Taxa Sest/Senat: Neste campo o sistema informa a taxa do Sest (Serviço Social do Transporte) Senat (Serviço Nacional de Aprendizagem do Transporte);
Campo Valor Sest/Senat: Neste campo o sistema calcula o valor do Sest/Senat;
Campo Fatura Sest/Senat: Caso tiver faturado, o sistema informa neste campo o nĂșmero da fatura do Sest/Senat;
Flag âCalcula INSSâ: Marcar esta opção caso for calcular o INSS;
Flag âDesc. INSS do Saldo Motoristaâ: Marcar esta opção caso o INSS for descontado do saldo motorista;
Flag âDesc. INSS do Saldo Empresaâ: Marcar esta opção caso o INSS for descontado do saldo da empresa;
Campo Valor INSS Motorista: Neste campo o sistema informa o valor do INSS Motorista;
Campo Fatura INSS: Caso tiver faturado, o sistema informa neste campo o nĂșmero da fatura de INSS;
Flag âCalcula IRRFâ: Marcar esta opção caso for calcular o IRRF;
Flag âDesct. IRRF Saldo Empresaâ: Marcar esta opção caso for descontar o valor do IRRF do saldo da empresa;
Campo Valor IRRF: Neste campo o sistema informa o valor do IRRF;
Campo Fatura IRRF: Caso tiver faturado, o sistema informa neste campo nĂșmero da fatura de IRRF;
Aba âDados da Viagem, Sub Aba â7.HistĂłrico
Nesta tela o sistema mostra o histĂłrico desta viagem, para emissĂŁo do CTRC.
Campo Caixa de Arquivo Adiant: Local fĂsico onde guarda os documentos de adiantamento;
Campo Caixa de Arquivo Saldo: Local fĂsico onde guarda os documentos de saldo;
Campo AIDF: Informar o nĂșmero do AIDF (Autorização para ImpressĂŁo do Documento Fiscal);
BotĂŁo âMargensâ: Clicar neste botĂŁo para visualizar o relatĂłrio de lucratividade da viagem;
BotĂŁo âSolicitar Pagamentoâ: Clicar neste botĂŁo para solicitar o pagamento deste conhecimento de transporte;
Campo Entrega: Caso tiver faturado, o sistema informa o nĂșmero da fatura de entrega;
Campo Ent. Adto: Caso tiver faturado, o sistema informa o nĂșmero da fatura de adiantamento da entrega;
Campo Ent. Saldo: Caso tiver faturado, o sistema informa o nĂșmero da fatura de saldo da entrega;
Campo Saldo: Caso tiver recebido a fatura de saldo, o sistema informa neste campo o nĂșmero da transação;
Campo Adto: Caso tiver recebido a fatura de adiantamento, o sistema informa neste campo o nĂșmero da transação;
Campo PedĂĄgio: Caso tiver recebido a fatura de pedĂĄgio, o sistema informa neste campo o nĂșmero da transação;
Campo Estadia: Caso tiver recebido a fatura de estadia, o sistema informa neste campo o nĂșmero da transação;
Campo ICMS: Caso tiver recebido a fatura de ICMS, o sistema informa neste campo o nĂșmero da transação;
Aba âDados da Viagem, Sub Aba â8.CT-e âDados CT-e
Nesta tela o sistema oferece a opção de enviar o CT-e para a SEFAZ fazer a validação e aprovação do Conhecimento de Transporte EletrÎnico.
Campo Lote Envio: Neste campo o sistema informa no nĂșmero do lote de envio;
Campo Data: Neste campo o sistema informa a data do envio;
Campo Data Recibo: Neste campo o sistema informa a data de recibo;
Campo Recibo: Neste campo o sistema informa o nĂșmero do recibo;
Campo Chave: Neste campo o sistema informa o nĂșmero da chave;
Campo Protocolo: Neste campo o sistema informa o nĂșmero do protocolo do envio deste CT-e;
Campo Status: Neste campo o sistema informa o status deste CT-e;
Campo Status EMonitor: Neste campo o sistema informa o status do EMonitor, concernente este CT-e;
Lembrete:.(EMONITOR âSistema que faz a comunicação entre o sistema SAT e a SEFAZ).
Campo Msg Ret. EMonitor: Neste campo o sistema informa a mensagem de retorno do EMonitor;
Campo Lacres: Uso especĂfico se for utilizar favor entrar em contato com a equipe de suporte;
BotĂŁo â1.Status EMonitorâ: Clicar neste botĂŁo para verifica o status do EMonitor, se estĂĄ rodando ou nĂŁo;
BotĂŁo â2.Status Serviçoâ: Clicar neste botĂŁo para verificar o status do serviço do EMonitor;
BotĂŁo â3.Autorizar CT-eâ: Clicar neste botĂŁo para enviar o CT-e para a SEFAZ fazer a validação e autorização do conhecimento;
BotĂŁo â4.Verificar Status CT-eâ: Clicar neste botĂŁo para verificar o status do CT-e enviado para a SEFAZ;
BotĂŁo â5.Imprimir DACTEâ: Clicar neste botĂŁo para imprimir o Documento Auxiliar de Conhecimento de Transporte EletrĂŽnico;
BotĂŁo âCT-e Pendentesâ: Clicar neste botĂŁo para verificar os CT-e que estĂŁo pendentes;
BotĂŁo âCancelar CT-eâ: Clicar neste botĂŁo para cancelar um CT-e;
BotĂŁo âInutilizaçãoâ: Clicar neste botĂŁo para fazer a inutilização de um CT-e que nĂŁo foi autorizado;
BotĂŁo âStatus dos Estadosâ: Clicar neste botĂŁo para verificar o status do serviço de Conhecimento de Transporte EletrĂŽnico nos Estados. O Sistema abre a pagina do portal da CT-e;
BotĂŁo âVisualizar XMLâ: Utilizado para visualizar o CT-e autorizado no formato .xml
Lembrete:
Como emitir um Conhecimento de Transporte EletrĂŽnico (CT-e):
- Clicar no botão Status EMonitor para verificar se o EMonitor esta rodando, se estiver rodando retornarå uma mensagem de EMonitor em Operação;
- Clicar no botão Status Serviço para verificar o status do serviço da SEFAZ, se o serviço da SEFAZ estiver rodando serå retornando uma mensagem de Serviço em Operação;
- Clicar no botão Autorizar CT-e para enviar os dados cadastrais do conhecimento para o site da SEFAZ pedindo a validação e autorização do CT-e. Após 8 segundos o usuårio pode abrir o Conhecimento enviado na tela e consultar se foi autorizada a emissão da mesma clicando no botão Verifica Status CT-e, se for autorizada a emissão irå aparecer uma mensagem da SEFAZ de: Autorizado o uso do CT-e. Após esta mensagem poderå ser impresso o DACTE clicando no botão Imprimir DACTE.
Aba âDados da Viagem, Sub Aba â8.CT-e âCancelamento
Nesta tela o sistema oferece a opção de cadastrar uma observação da inutilização do CT-e emitido.
Processos da tela de Viagem
Esta partte Ă© dedicada a manuais e exemplos de funcionalidades desta tela
Envio de Email Conhecimentos Autorizados
Criar uma tarefa executando:
c:\sistemas\sat4\sistema\sat.exe \\pastaatual\sat.exe SATI ENVIAXML
onde \\pastaatual Ă© onde se encontra o sat.exe mais atualizado
Uso de Pernas em Viagens
Para que o peso seja mostrado uma vez e o faturamento ser somando em ambas as viagens devemos:
Devemos informar/marcar no pedido da segunda perna, a flag Exige informar numero da viagem anterior que seja do pedido de origem
Para obrigar o usuĂĄrio informar na emissĂŁo de cte de segunda perna o numero da viagem da primeira perna
E depois usar o RelatĂłrios -> GestĂŁo -> Viagens -> Lucratividade ->VeĂculo(Agrupando Pernas).
Obs.: Ă obrigatĂłrio o uso de pedido, pois se nĂŁo esquecem de informar a viagem de origem.
Uso do BotĂŁo Importar dados da NF-e
![]() BotĂŁo importar NFe: Ă utilizado quando o cliente possui o XML da nota fiscal , neste caso ele importarĂĄ todos os dados do XML , como abaixo:
BotĂŁo importar NFe: Ă utilizado quando o cliente possui o XML da nota fiscal , neste caso ele importarĂĄ todos os dados do XML , como abaixo:
BotÔes:
1 - Visualizar XML: AbrirĂĄ o XML da Nfe em um navegador;
2 - Imprimir DANFe: AbrirĂĄ a impressĂŁo da NFe;
3 - Listar do Painel a Transportar: AbrirĂĄ uma lista com as Notas emitidas pelos clientes para transportar;
4 - Painel de NFe(s) a transportar: AbrirĂĄ o Painel de NFe a transportar.
Campo Chave NFe: Informar o cĂłdigo da chave da Nota Fiscal eletrĂŽnica, tanto manualmente ou com leitora de cĂłdigo de barras.
OBS:. O campo Chave NFe quando informado traz somente algumas informaçÔes como: NĂșmero da nota , SĂ©rie. NĂO TRAZ INFORMAĂĂES COMO PRODUTO, QUANTIDADE , VALOR , IMPOSTOS E ETC...
Uso do BotĂŁo Posicionamento do veĂculo
![]() Este Ă© um botĂŁo de atalho para abrir a tela de rastreamento do VeĂculo:
Este Ă© um botĂŁo de atalho para abrir a tela de rastreamento do VeĂculo:
Ao clicar no botĂŁo o SAT abrirĂĄ a tela para informar o perĂodo e veĂculo a ser rastreado:
Inseridos os dados clicando em OK o SAT abrirĂĄ o Painel de Rastreamento do veĂculo:
OBS: Esta ferramenta sĂł funcionarĂĄ se a transportadora tiver contrato com alguma empresa de Rastreamento que tenha integração com o SAT, em caso de dĂșvida entre em contato com a equipe de suporte
Uso do BotĂŁo ANTT
![]() BotĂŁo ANTT: Este botĂŁo Ă© um informativo para cĂĄlculos sobre a Tabela de Frete emitida pela ANTT:
BotĂŁo ANTT: Este botĂŁo Ă© um informativo para cĂĄlculos sobre a Tabela de Frete emitida pela ANTT:
Informando o Tipo transporte, KM previsto e a quantidade de Eixos (informados no cadastro do veĂculo) o SAT se comunicarĂĄ com o nosso Webservice onde se encontra a Tabela de Frete e farĂĄ os cĂĄlculos conforme a Resolução da ANTT NÂș 5.867/2020.