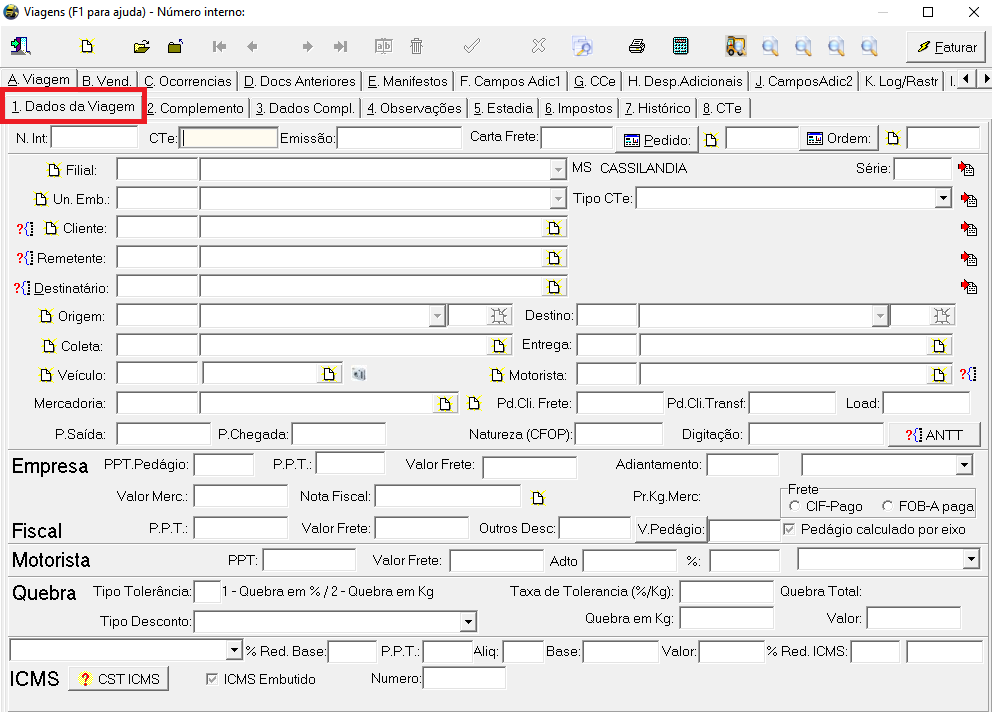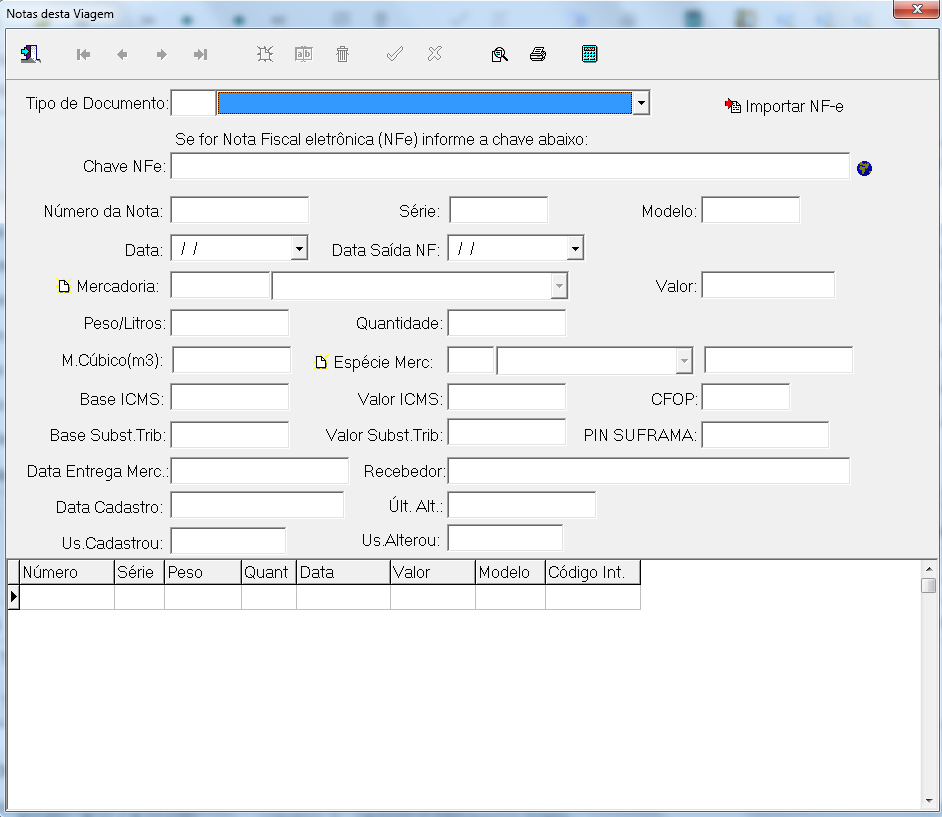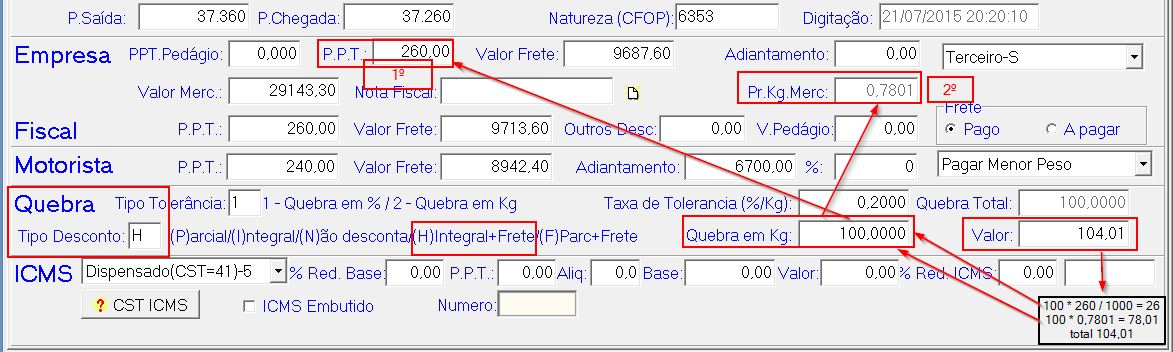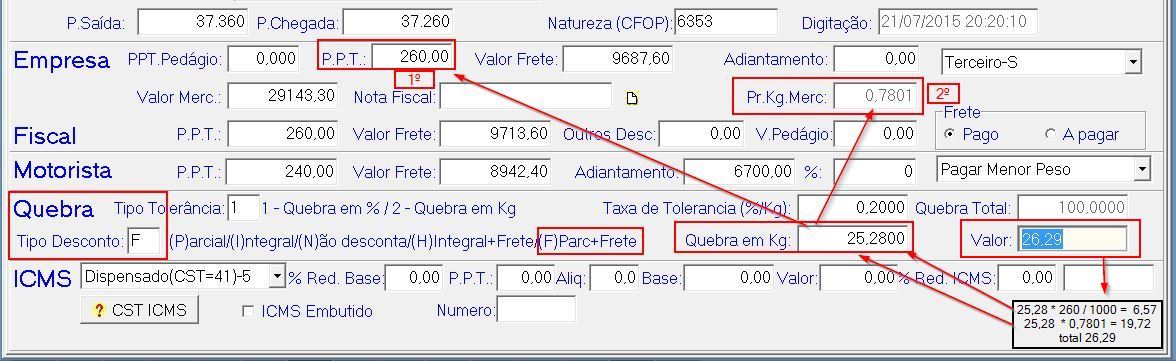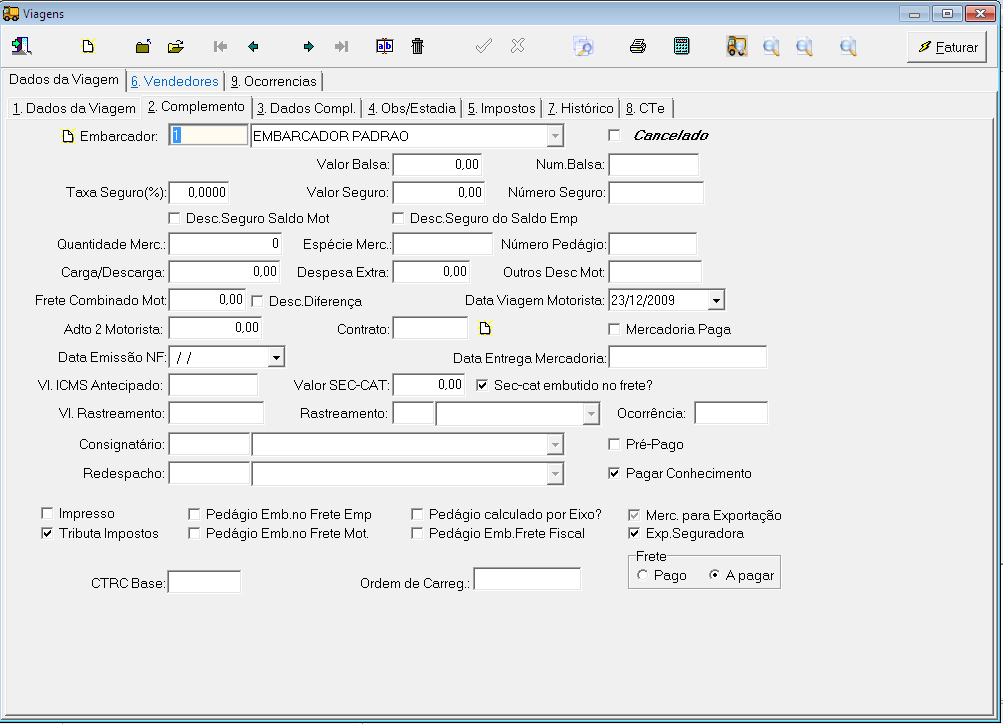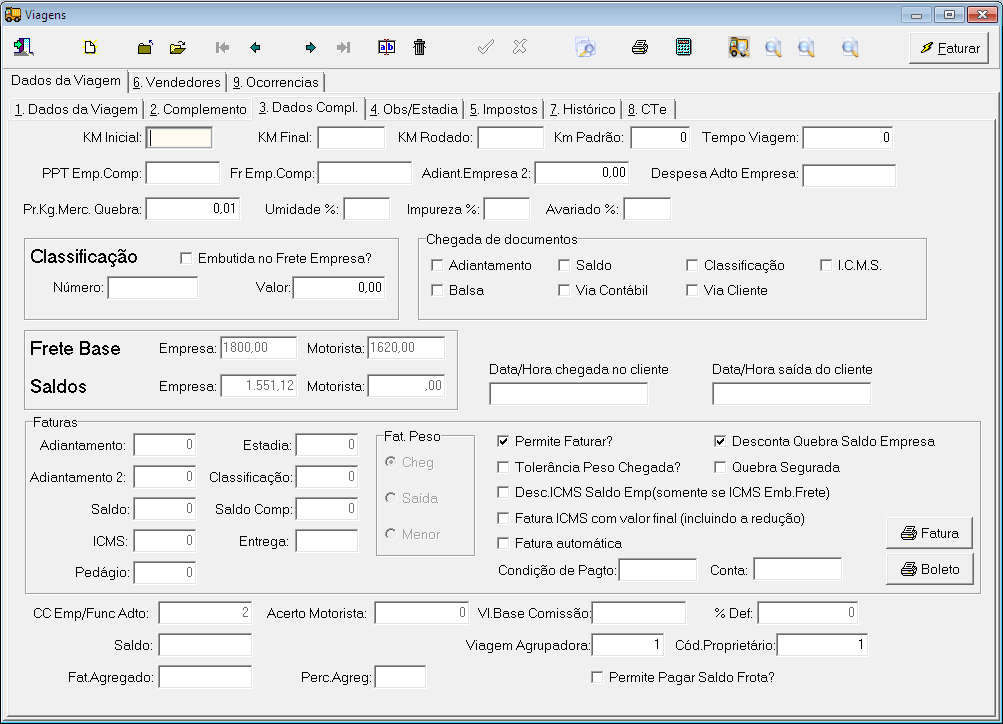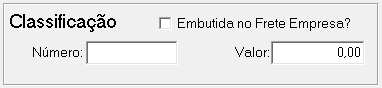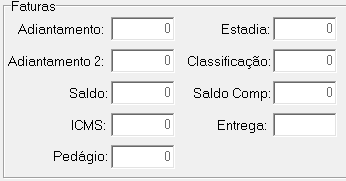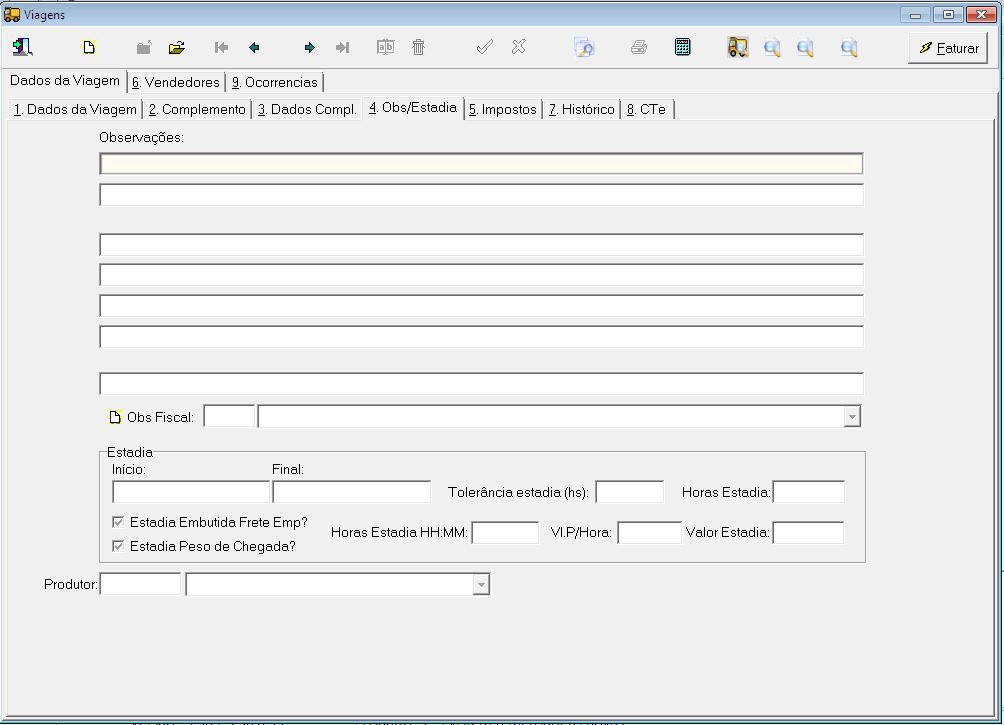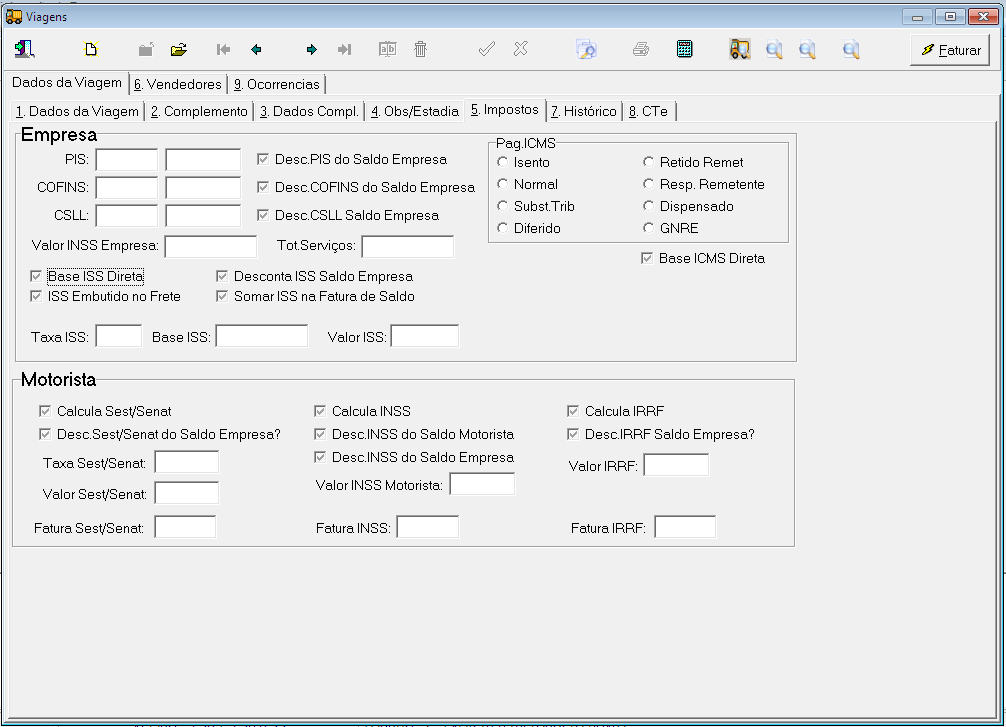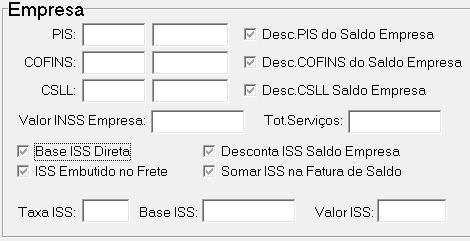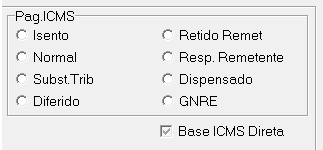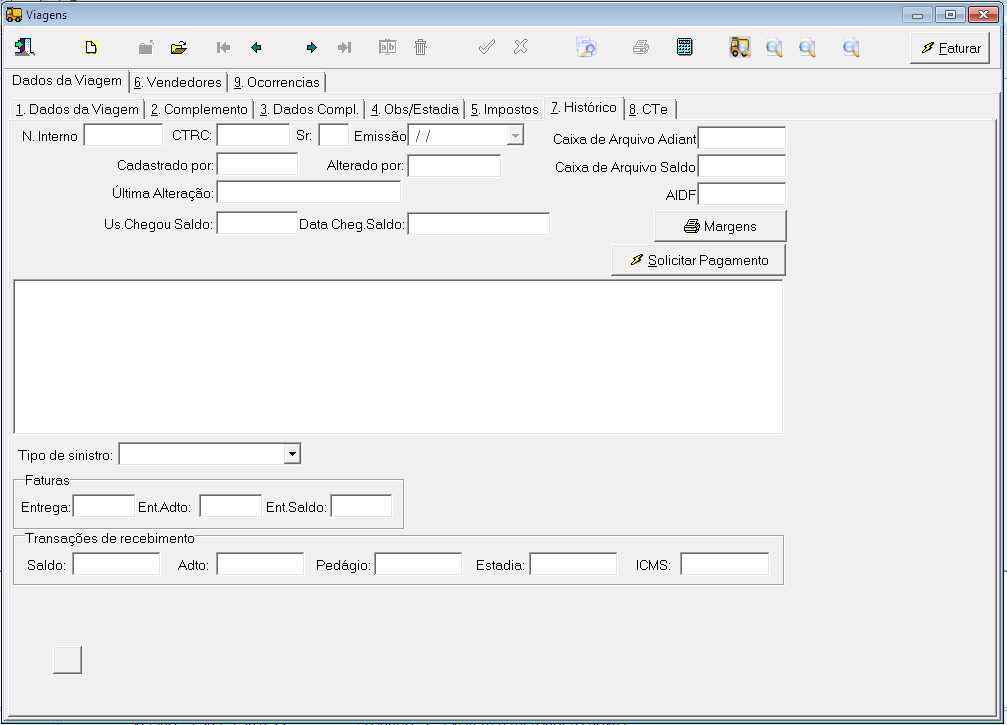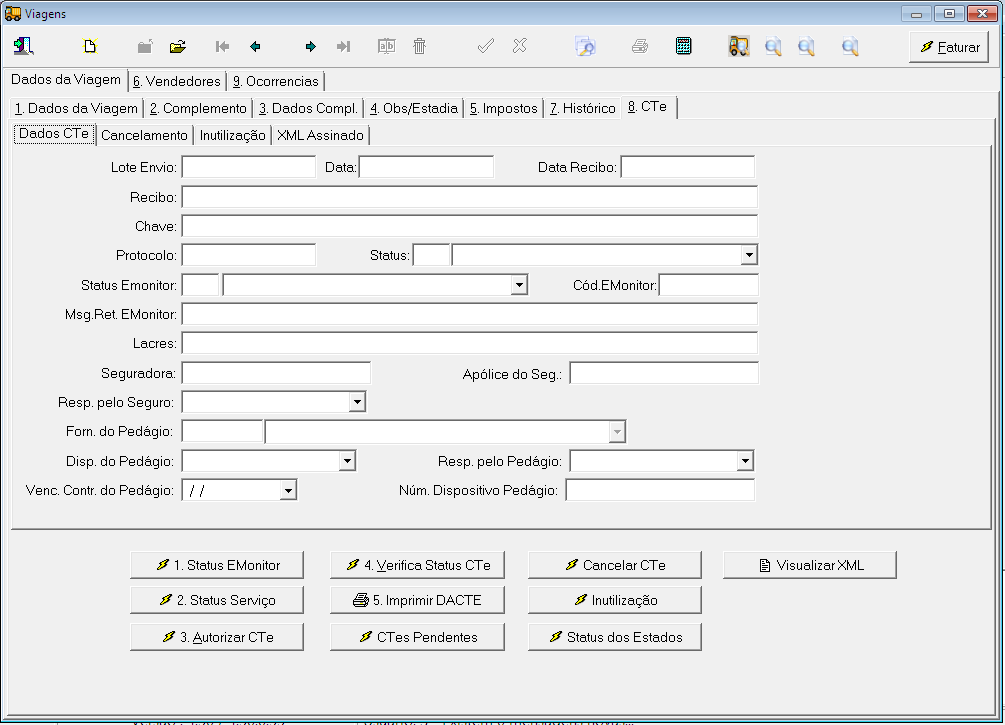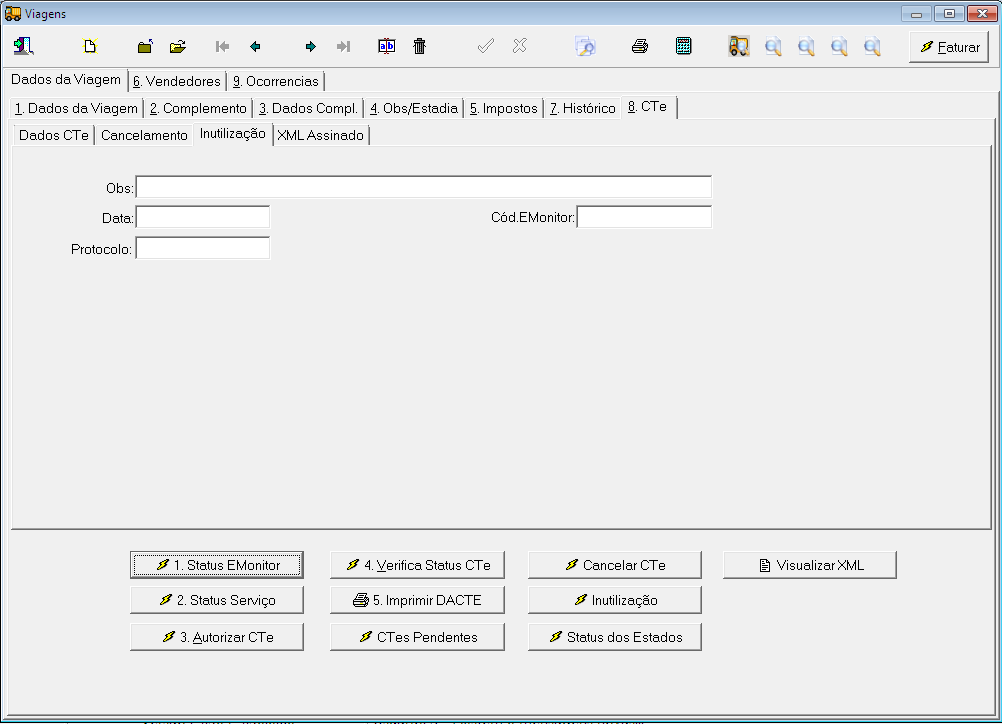Viagens
SAT
Aba ã1.Dados da Viagem, Sub Aba ã1.Dados da Viagem
Nesta tela o sistema oferece a opûÏûÈo de gerar as viagens para emissûÈo do CTRC e CT-e. Para o sistema fazer o cûÀlculo da tributaûÏûÈo dos impostos deve ser cadastrado as taxas dos impostos em ConfiguraûÏûçes ã ParûÂmetros ã Aba Impostos.
Campo CTRC: Informar neste campo o nû¤mero do formulûÀrio do CTRC. Para emissûÈo de CT-e este campo deve ficar em branco onde no momento da autorizaûÏûÈo o sistema gerarûÀ um nû¤mero.
Campo Pedido: Se para estûÀ viagem existir um pedido cadastrado ûˋ informada o nû¤mero do pedido que o sistema preenche todos os campos cadastrados no pedido. Exemplo: Cliente, Remetente, DestinatûÀrio, etc.
Combobox Filial: Selecionar a filial responsûÀvel pelo frete;
Campo Sûˋrie: O sistema puxa automaticamente a sûˋrie que for definida no cadastro da filial;
Combobox Unidade de Embarque: Selecionar a unidade de embarque responsûÀvel pela emissûÈo do conhecimento.
Campo Cliente: Selecionar neste campo quem estûÀ pagando o frete;
Campo Remetente: Seleciona neste campo quem serûÀ o remetente. (Quem estarûÀ emitindo a carga);
Campo DestinatûÀrio: Selecionar neste campo que serûÀ o DestinatûÀrio. (Quem estarûÀ recebendo a carga);
Campo Origem: Selecionar neste campo a cidade de onde estûÀ saindo a carga;
Campo Destino: Selecionar neste campo a cidade pra onde estûÀ indo a carga;
Campo Coleta: Selecionar neste campo o local de coleta desta carga;
Campo Entrega: Selecionar neste campo o local de entrega desta carga;
Campo VeûÙculo: Selecionar neste campo o veûÙculo que vai transportar esta carga;
Campo Motorista: Selecionar neste campo o nome do motorista que vai transportar esta carga;
Flag ãPeso SaûÙda Motoristaã: Ao marcar esta opûÏûÈo o sistema faz o cûÀlculo do frete motorista pelo peso de saûÙda mesmo se existir quebra nûÈo serûÀ descontada do motorista;
Campo P. SaûÙda: Informar neste campo o peso de saûÙda da carga. (Peso da Mercadoria);
Campo P. Chegada: Informar neste campo o peso de chegada da carga. (Peso da Mercadoria);
Campo Ped. Cliente: Informar neste campo o nû¤mero do Pedido do cliente, informado pelo cliente;
Campo Ped. Transf.: Informar neste campo o numero do Pedido de Transferûˆncia, informado pelo cliente;
Campo PPT PedûÀgio: Informar neste campo o valor do preûÏo do pedûÀgio por tonelada. (Ex.: Valor total do PedûÀgio: R$ 250,12, Quantidade (ton): 37, Valor preûÏo tonelada pedûÀgio: R$ 6,76);
Grupo Empresa como mostra a figura abaixo:
Campo PPT: Informar neste campo o preûÏo por tonelada combinado com o cliente no ato do fechamento do contrato;
Campo Valor Frete: O Sistema faz o calculo do peso de saûÙda e o valor do PPT e informa neste campo. Quando digita o peso de chegada, o sistema jûÀ deduz automaticamente o valor da quebra, deste valor;
Campo Adiantamento: Informar neste campo o valor do adiantamento que o cliente concedeu para a empresa, concernente a esta carga;
Campo Vl Merc: Informar neste campo o valor total da mercadoria a ser transportada;
Campo Pr Kg Merc: O sistema exibe neste campo o preûÏo por kilo da mercadoria a ser transportada;
Tipo de Frete:
Prû°prio: Selecionar esta opûÏûÈo se o veiculo que estiver carregando for da frota;
Agregado: Selecionar esta opûÏûÈo se o veiculo que estiver carregando for de um agregado, lembrando que no cadastro do proprietûÀrio deve estar marcado a flag Agregado;
Terceiro: Selecionar esta opûÏûÈo se o veiculo que estiver carregando for de terceiro;
Flag ãFrete Pago/A Pagarã: Esse campo serve para informar se a responsabilidade de pagar o frete ûˋ do remetente ou do destinatûÀrio, e ainda pode ser de outra pessoa (consignatûÀrio/redespachante). Marcar que o frete estûÀ pago, nûÈo quer dizer que a transportadora jûÀ recebeu, e sim que nûÈo precisarûÀ receber esse frete no ato da entrega da mercadoria.
FRETE A PAGAR = FOB ( O Pagador poderûÀ ser o DestinatûÀrio, ConsignatûÀrio, Terceiro, etc. ) FRETE PAGO = CIF ( O Pagador deverûÀ ser Remetente )
Campo Nota Fiscal: Informar neste campo o nû¤mero da nota fiscal da mercadoria deste conhecimento. Para o correto funcionamento do CT-e, as notas fiscais deverûÈo ser cadastradas no sistema, clicando no botûÈo Novo ao lado do campo Nota Fiscal onde abrirûÀ uma tela como mostra a figura abaixo:
Para Cadastrar a Nota Fiscal deve ser pressionado o botûÈo Novo
Combobox Tipo de Documento: Selecionar o tipo de documento a ser lanûÏado. Exemplo: Nota Fiscal, Nota Fiscal EletrûÇnica, DeclaraûÏûÈo, etc.
Campo Chave NFe: Informar o cû°digo da chave da nota fiscal eletrûÇnica;
Obs:. O campo Chave NFe quando informado traz somente algumas informaûÏûçes como : Nû¤mero da nota , Sûˋrie , CNPF. NûO TRAZ INFORMAûûES COMO PRODUTO, QUANTIDADE , VALOR ,IMPOSTOS E ETC...
BotûÈo importar NFe: û utilizado quando o cliente possui o XML da nota fiscal , neste caso ele importarûÀ todos os dados do XML , bem com valor , produto , nota , sûˋrie entre outros.
Obs:.Para utiliza-lo basta clicar no mesmo e na tela que se abre a seguir selecionar o local onde se encontra o XML da nota e o sistema irûÀ buscar os dados no XML.
Campo Nû¤mero da Nota: Informar neste campo o nû¤mero da nota fiscal da mercadoria;
Campo Sûˋrie: Informar o nû¤mero de sûˋrie da nota fiscal;
Campo Data: Informar a data de emissûÈo da nota fiscal;
Campo Modelo: Informar o modelo da nota fiscal;
Campo Data SaûÙda NF: Informar a data de saûÙda da nota fiscal;
Campo Mercadoria: Informar a mercadoria constada na nota fiscal;
Campo Valor: Informar o valor total da nota fiscal;
Campo Quantidade: Informar a quantidade total da nota fiscal;
Campo Peso/Litros: Informar a peso ou litros total da nota fiscal;
Campo Espûˋcie: Informar a espûˋcie da mercadoria;
Campo M.Cû¤bico(m3): Informar neste campo o metro cû¤bico da mercadoria;
Campo Base ICMS: Informar neste campo a base de cûÀlculo do ICMS da nota fiscal;
Campo Valor ICMS: Informar o valor do ICMS da nota fiscal;
Campo CFOP: Informar neste campo o cû°digo da natureza de operaûÏûÈo da nota fiscal;
Campo Base Subst.Trib: Informar o valor da base de cûÀlculo pela substituiûÏûÈo tributûÀria da nota fiscal;
Campo Valor Subst.Trib: Informar neste campo o valor da substituiûÏûÈo tributûÀria da nota fiscal;
Grupo Fiscal como mostra a figura abaixo:
Campo PPT: Informar neste campo o preûÏo por tonelada fiscal deste pedido que deve ser o mesmo do preûÏo por tonelada da empresa;
Campo Valor Frete: O Sistema faz o calculo do peso de saûÙda e o valor do PPT Fiscal e informa neste campo;
Campo Outros Descontos: Informar neste campo outros descontos que deverûÀ ser calculado para descontar do saldo da empresa;
Campo V. PedûÀgio: Informar neste campo o valor total do pedûÀgio desta viagem;
Campo PIN SUFRAMA: Informar neste campo o cû°digo Suframa da nota fiscal;
Grupo Motorista como mostra a figura abaixo:
Campo PPT: Informar neste o preûÏo por tonelada que serûÀ pago ao motorista;
Campo Valor Frete: O Sistema faz o calculo do peso de saûÙda e o valor do PPT Fiscal e informa neste campo;
Campo Adiantamento: Informar neste campo o valor do adiantamento que a empresa concedeu para o motorista concernente a esta viagem;
Campo %: Uso especûÙfico, caso for utilizar favor entrar em contato com a equipe de suporte;
Grupo Quebra como mostra a figura abaixo:
Campo Tipo da TolerûÂncia: Informar 1 caso o Tipo de tolerûÂncia for de quebra em porcentagem ou 2 caso o tipo de tolerûÂncia for de quebra em kilos, por padrûÈo o sistema informa 1;
Campo Taxa de TolerûÂncia (%/Kg): Informar neste campo a taxa de tolerûÂncia de quebra em porcentagem ou kilos;
Campo Quebra Total: Neste campo o sistema informa o valor total da quebra desta viagem;
Campo Tipo de Desconto:
- Informar P de Parcial, para o sistema descontar somente o valor da quebra a mais do valor da tolerûÂncia.
- Informar I de Integral para o sistema descontar o valor total da quebra.
- Informar N de NûÈo desconta para o sistema nûÈo desconta a quebra;
- Informar H onde ûˋ feito um calculo conforme a imagem a baixo ilustra:
- Informar F onde ûˋ feito um calculo conforme a imagem a baixo ilustra:
Campo Quebra em Kg: Informar neste campo o quantidade da quebra em kilos;
Campo Valor: Informar neste campo o valor da quebra;
Grupo ICMS como mostra a figura abaixo:
Combobox ãTipo de ICMSã: Selecionar o tipo de ICMS de acordo com o combinado. Exemplo: Tipo ICMS Normal significa que para aquela determinada viagem existe o valor do ICMS a ser recolhido.
Flag ãICMS Embutido no Freteã: Marcar se no valor total do frete jûÀ esteja incluso o valor do ICMS;
Campo %: Informar neste campo a porcentagem da reduûÏûÈo da base de calculo do ICMS;
Campo Nû¤mero: Informar neste campo o nû¤mero da guia de ICMS que foi pago;
Campo AlûÙquota: Informar neste campo a alûÙquota do ICMS; Podem ser cadastradas as tabelas das alûÙquotas em Tabelas -> Auxiliares -> UF Origem/Destino que dependendo da Origem/Destino informado na viagem o sistema jûÀ vai saber qual alûÙquota que deve ser puxado;
Campo Base: Neste campo o sistema informa o valor da base de calculo do ICMS desta operaûÏûÈo;
Campo Valor: Neste campo o sistema informa o valor do ICMS desta operaûÏûÈo;
Campo % Red ICMS: Caso tenha a reduûÏûÈo do ICMS, informar neste campo a porcentagem da reduûÏûÈo;
Aba ãDados da Viagem, Sub Aba ã2.Complemento
Nesta tela o sistema oferece a opûÏûÈo de cadastrar os dados complementares das viagens, para emissûÈo do CTRC.
Campo ConsignatûÀrio: Informar neste campo o consignatûÀrio desta viagem. (Caso o cliente nûÈo for pagar o frete da carga, o consignatûÀrio paga o frete);
Flag ãCanceladoã: Marcar esta opûÏûÈo caso este conhecimento de transporte for cancelado;
Campo Embarcador: Informar neste campo o nome do funcionûÀrio embarcador. (FuncionûÀrio que estûÀ embarcando a carga);
Campo Nû¤mero PedûÀgio: Informar neste campo o nû¤mero do comprovante de pagamento do pedûÀgio;
Campo Unidade Embarque: Informar neste campo a unidade de embarque da qual estûÀ embarcando esta carga. Esta unidade de embarque ûˋ o local onde serûÀ manifestado a carga;
Campo Vl ICMS Antecipado: Informar neste campo o valor do ICMS antecipado;
Campo Valor Balsa: Informar neste campo o valor pago para Balsa (Se houver);
Campo Num Balsa: Informar neste campo o nû¤mero do comprovante da balsa;
Campo Taxa Seguro: Informar a Taxa do Seguro em porcentagem. Caso utilizar a taxa de seguro individual para cada estado e estiver cadastrado em Tabelas ã Aux. ã UF Origem/Destino, quando informar a origem e o destino no pedido o sistema jûÀ informa a taxa de seguro automaticamente;
Flag ãDesc. Seguro Saldo Motã: Marcar esta opûÏûÈo quando for descontar o seguro do saldo do motorista;
Campo Frete Combinado Mot: Informar neste campo o valor do frete combinado com o motorista, caso este valor for diferente do combinado na tela de dados gerais;
Flag ãDesc. DiferenûÏaã: Usado em casos especiais, favor entrar em contato com a equipe de suporte;
Campo Nû¤mero Seguro: Informar neste campo o nû¤mero da guia de pagamento do Seguro;
Campo Vl Rastreamento: Informar neste campo o valor do rastreamento cobrado nesta viagem;
Campo Carga/Descarga: Informar neste campo o valor da carga e descarga cobrado para carregar ou descarregar esta carga;
Campo Despesa Extra: Informar neste campo o valor da despesa extra desta viagem;
Campo Despesa Outros Desc Mot: Informar neste campo o valor de outros descontos que precisa ser descontado do motorista no momento do acerto;
Campo Tempo de Viagem: Informar neste campo o tempo desta viagem em horas;
Campo Data Viagem Motorista: Informar neste campo a data que o motorista saiu de viagem;
Campo AdtoMot2: Informar neste campo o valor do algum outro adiantamento concedido ao motorista e precisa ser descontado do motorista;
Campo Quantidade Mercadoria: Informar neste campo a quantidade de mercadoria. (Ex.: Caso tiver carregando Cimento, informar neste campo a quantidade de sacos a ser carregada);
Campo Espûˋcie Mercadoria: Informar neste campo a espûˋcie da mercadoria. (Ex.: Sacas, Granel,etc);
Flag ãMercadoria Pagaã: Marcar esta opûÏûÈo caso a mercadoria desta viagem estiver paga. Isto ûˋ informado pelo cliente;
Campo Data Entrega Mercadoria: Informar neste campo a data que foi entregue a mercadoria no destino. Esta informaûÏûÈo ûˋ muito û¤til, pois permite emitir um relatû°rio pra saber se as mercadorias estûÈo sendo entregues no tempo determinado pelo cliente;
Campo Data EmissûÈo NF: Informar neste campo a data que a nota fiscal foi emitida;
Campo Contrato: Informar neste campo o nû¤mero do contrato que a empresa fechou com o cliente. Para adicionar os dados do contrato, clicar ao lado deste campo para incluir os dados;
Flag ãFrete Prûˋ-Pagoã: Marcar esta opûÏûÈo caso o cliente jûÀ tiver pago o frete;
Flag ãImpressoã: Esta opûÏûÈo ûˋ marcada automaticamente pelo sistema no momento que imprime o conhecimento de transporte;
Flag ãPagar Conhecimentoã: Marcar esta opûÏûÈo se for pagar conhecimento a alguûˋm;
Flag ãTributa Impostoã: Marcar esta opûÏûÈo para o sistema fazer o calculo dos impostos federais;
Flag ãExp.Seguradoraã: Marcar esta opûÏûÈo caso deseja exportar os dados desta viagem para a seguradora;
Flag ãPedûÀgio Emb.Frete Empresaã: Marcar esta opûÏûÈo caso o valor do pedûÀgio jûÀ for embutido no valor do frete da empresa;
Flag ãPedûÀgio Emb.no Frete Mot: Marcar esta opûÏûÈo caso o valor do pedûÀgio jûÀ for embutido no valor do frete motorista;
Flag ãPedûÀgio Calculado por Eixo?ã: Marcar esta opûÏûÈo caso o pedûÀgio for calculado por eixo;
Flag ãPedûÀgio Emb. Frete Fiscalã: Marcar esta opûÏûÈo caso o valor do pedûÀgio estiver embutido no frete fiscal ou seja a empresa vai pagar o pedûÀgio;
Campo Valor SEC-CAT: Informar neste campo o valor da taxa SEC-CAT (ServiûÏo de Coleta/Custo Adicional de Transporte);
Flag ãSec-Cat embutido no freteã: Marcar esta opûÏûÈo caso a taxa SEC-CAT for embutido no valor do frete combinado com o cliente, ou seja, do valor recebido do frete a empresa paga o SEC-CAT;
Campo Produtor: Informar neste campo o produtor da mercadoria desta carga;
Campo Ordem de Carreg: Quando uma viagem ûˋ originada de uma ordem de carregamento, o sistema informa neste campo o nû¤mero da ordem de carregamento;
Campo Redespacho: Informar neste campo qual serûÀ a empresa responsûÀvel pelo redespacho da mercadoria. (Ex.: Caso a mercadoria for entregue no estado de RS, mas a empresa sû° pode transportar a mercadoria dentro do estado de MT, informar o nome da empresa que serûÀ responsûÀvel pelo frete no redespacho);
Campo CTRC Base: Quando for um ctrc complementar deve ser informado o nû¤mero do ctrc que foi complementado;
Campo Rastreamento: Informar neste campo a empresa que irûÀ fazer o rastreamento;
Flag ãMercadoria para ExportaûÏûÈoã: Marcar esta opûÏûÈo quando a mercadoria do pedido for destinada û exportaûÏûÈo, pois poderûÀ tirar um relatû°rio dos fretes que foram destinados û exportaûÏûÈo;
Campo Ocorrûˆncia: Informar neste campo se caso para esta viagem existir uma ocorrûˆncia ûˋ informado o nû¤mero da ocorrûˆncia;
Aba ãDados da Viagem, Sub Aba ã3.Dados Compl
Nesta tela o sistema oferece a opûÏûÈo de cadastrar os dados complementares das viagens para emissûÈo do CTRC.
Campo KM Inicial: Informar neste campo o KM Inicial da viagem. Esta informaûÏûÈo ûˋ muito importante, pois poderûÀ emitir um relatû°rio para saber se algum veiculo estûÀ rodando a mais da kilometragem estipulada;
Campo KM Final: Informar neste campo o KM Final da viagem. Esta informaûÏûÈo ûˋ muito importante, pois poderûÀ emitir um relatû°rio para saber se algum veiculo estûÀ rodando a mais da kilometragem estipulada;
Campo KM Rodado: Neste campo o sistema calcula automaticamente a kilometragem rodada pelo veûÙculo, com base nos dados informado no campo KM Inicial e KM Final;
Campo KM PadrûÈo: Informar neste campo qual o KM padrûÈo desta viagem;
Campo Viagem Agrupadora: Neste campo o sistema informa o nû¤mero da viagem agrupadora;
Grupo Chegada de Documentos como mostra a figura abaixo:
Flag ãAdiantamentoã: Marcar esta opûÏûÈo se o documento de adiantamento chegar;
Flag ãSaldoã: Marcar esta opûÏûÈo se o documento de saldo chegar;
Flag ãClassificaûÏûÈoã: Marcar esta opûÏûÈo se o documento de classificaûÏûÈo chegar;
Flag ãI.C.M.S.ã: Marcar esta opûÏûÈo se o documento de ICMS chegar;
Flag ãBalsaã: Marcar esta opûÏûÈo se o documento de balsa chegar;
Flag ãVia ContûÀbilã: Marcar esta opûÏûÈo se o documento via contûÀbil chegar;
Flag ãVia Clienteã: Marcar esta opûÏûÈo se o documento via cliente chegar;
Campo Umidade %: Informar neste campo a porcentagem da umidade do produto desta viagem. Esta informaûÏûÈo ûˋ repassada por quem fez a classificaûÏûÈo do produto;
Campo Impureza %: Informar neste campo a porcentagem da impureza do produto desta viagem. Esta informaûÏûÈo ûˋ repassada por quem fez a classificaûÏûÈo do produto;
Campo Avariado %: Informar neste campo a porcentagem do produto avariado desta viagem. Esta informaûÏûÈo ûˋ repassada por quem fez a classificaûÏûÈo do produto;
Campo % Def: Percentual importado do cadastro do veiculo;
Campo Acerto Motorista: Neste campo o sistema informa o cû°digo de acerto do motorista se caso essa viagem estiver vinculada a algum acerto.
Campo Vl. Base ComissûÈo: Neste campo o sistema exibe o valor da base de comissûÈo do motorista;
Campo CC Emp/Func Adto: Neste campo o sistema exibe o cû°digo da conta corrente empresa ou funcionûÀrio (Adiantamento de viagem);
Campo Saldo: Neste campo o sistema exibe o saldo da comissûÈo do motorista;
Grupo ClassificaûÏûÈo como mostra a figura abaixo:
Flag ãEmbutida no Frete Empresa?ã: Marcar esta opûÏûÈo, caso o valor da classificaûÏûÈo estiver embutido no valor do frete empresa.
Campo Nû¤mero: Informar neste campo o nû¤mero da guia da classificaûÏûÈo do produto;
Campo Valor: Informar neste campo o valor da classificaûÏûÈo;
Grupo Frete Base e Saldos como mostra a figura abaixo:
Campo Frete Empresa: Neste campo o sistema informa o valor do frete empresa;
Campo Frete Motorista: Neste campo o sistema informa o valor do frete motorista;
Campo Saldo Empresa: Neste campo o sistema informa o valor dos saldos do frete empresa;
Campo Saldo Motorista: Neste campo o sistema informa o valor dos saldos do frete motorista;
Grupo Faturas como mostra a figura abaixo:
Campo Adiantamento: o sistema exibe o nû¤mero da fatura se estiver faturado o adiantamento;
Campo Saldo: o sistema exibe o nû¤mero da fatura se estiver faturado o saldo;
Campo ICMS: o sistema exibe o nû¤mero da fatura se estiver faturado o ICMS;
Campo ClassificaûÏûÈo: o sistema exibe o nû¤mero da fatura se estiver faturada a classificaûÏûÈo;
Campo PedûÀgio: o sistema exibe o nû¤mero da fatura se estiver faturado o pedûÀgio;
Campo Estadia: o sistema exibe o nû¤mero da fatura se estiver faturada a estadia;
Campo Adiant. Emp2: o sistema exibe o nû¤mero da fatura se estiver faturado o adiantamento 2 da empresa;
Campo Saldo Comp: o sistema exibe o nû¤mero da fatura se estiver faturado o saldo complementar;
Flag ãPermite Faturarã: Marcar esta opûÏûÈo caso este conhecimento estiver liberado para faturar;
Flag ãDesc. ICMS Saldo Empã: Marcar esta opûÏûÈo se no valor de saldo empresa for descontar o valor do ICMS;
Flag ãDesconta Quebra Saldo Empresaã: Marcar ou deixar Marcado esta opûÏûÈo para o sistema descontar a quebra do Saldo Empresa:
Flag ãFatura ICMS com valor final (incluindo a reduûÏûÈo)ã: marcado esta opûÏûÈo permite faturar o icms com o valor final incluindo a reduûÏûÈo;
Flag ãFatura AutomûÀticaã: Uso especûÙfico, caso for utilizar favor entrar em contato com a equipe de suporte;
Campo CondiûÏûÈo de Pagto: Informar neste campo o cû°digo da condiûÏûÈo de pagamento desta viagem;
Campo Conta: Neste campo o sistema informa a conta responsûÀvel para fazer o recebimento do boleto, pois quando clicar no botûÈo Boleto, o sistema pela informaûÏûÈo deste campo;
BotûÈo ãFaturaã: Clicar neste botûÈo para emitir a fatura de saldo desta viagem;
BotûÈo ãBoletoã: Clicar neste botûÈo para emitir o boleto desta viagem;
Campo Despesa Adto Empresa: Informar neste campo o valor da despesa de adiantamento empresa;
Campo Adiant. Empresa2: Informar neste campo o valor do adiantamento empresa 2;
Campo PPT Emp. Comp: Informar neste campo o valor complementar do preûÏo por tonelada do frete empresa;
Flag ãQuebra Seguradaã: Uso especûÙfico, caso for utilizar favor entrar em contato com a equipe de suporte;
Flag ãTolerûÂncia Peso Chegadaã: Marcar esta opûÏûÈo caso for controlar a tolerûÂncia de peso de chegada;
Flag ãPermite Pagar Saldo Frotaã: Marcar esta opûÏûÈo caso permitir pagar o saldo frota;
Campo Fr. Emp.Comp: Neste campo o sistema informa o valor do frete empresa complementar;
Campo Cû°d. ProprietûÀrio: Neste campo o sistema informa o cû°digo do proprietûÀrio do veûÙculo que estûÀ transportando a carga deste conhecimento;
Campo Fat Agregado: Neste campo o sistema informa o nû¤mero da fatura de agregado;
Campo Perc. Agreg: Uso especûÙfico, caso for utilizar favor entrar em contato com a equipe de suporte;
Campo Data/Hora chegado no cliente: Informar neste campo a data e hora que o motorista chegou no cliente;
Campo Data/Hora saûÙda do cliente: Informar neste campo a data e hora que o motorista saiu do cliente;
Aba ãDados da Viagem, Sub Aba ã4.Obs/Estadia
Nesta tela o sistema oferece a opûÏûÈo de cadastrar as observaûÏûçes desta viagem, para emissûÈo do CTRC.
Campo ObservaûÏûÈo: Informar nestes campos alguma observaûÏûÈo que precisa ser impresso no Conhecimento de transporte (Exceto ObservaûÏûÈo Fiscal);
Campo Obs. Fiscal: Informar neste campo a observaûÏûÈo fiscal referente esta viagem, que precisa ser impresso no conhecimento de transporte;
Campo InûÙcio Estadia: Informar neste campo a data e hora que iniciou o perûÙodo de estadia. (Data e Hora que o motorista comeûÏou a aguardar para fazer o carregamento/descarregamento);
Campo Final Estadia: Informar neste campo a data e hora que finalizou o perûÙodo de estadia. (Data e Hora que o motorista comeûÏou a fazer o carregamento/descarregamento);
Campo TolerûÂncia estadia (hs): Informar neste campo a quantidade de horas de tolerûÂncia da estadia. (O Sistema comeûÏa a calcular a estadia do perûÙodo que ultrapassar as horas informadas neste campo);
Campo Horas Estadia: Neste campo o sistema informar a quantidade de horas estadia;
Flag ãEstadia Embutida Frete emp?ã: Marcar esta opûÏûÈo caso o valor da estadia estiver embutido no valor do frete empresa;
Flag ãEstadia Peso de Chegadaã: Marcar esta opûÏûÈo caso a estadia for calculado pelo peso de chegada;
Campo Horas Estadia HH:MM: Neste campo o sistema informa a quantidade de hora de estadia;
Campo Vl.P/Hora: Informar neste campo o valor cobrado por hora de estadia;
Campo Valor Estadia: Neste campo o sistema informa o valor da estadia a ser cobrado do cliente;
Campo Retroagir: Neste campo o sistema SOMA se passar a tolerûÂncia, conta a estadia incluindo mais as horas do retroagir, exemplo; tolerûÂncia 24hs tempo total aguardando 30 hs retroagir 2hs, entûÈo o tempo total a ser computado e: (30h - 24hs) + (2hs)=8hs
Aba ãDados da Viagem, Sub Aba ã5. Impostos
Nesta tela o sistema oferece a informaûÏûÈo dos impostos deste conhecimento de transporte.
Grupo Empresa como mostra a figura abaixo:
Campo PIS: O sistema informa a alûÙquota e o valor do PIS;
Flag ãDesc. PIS do Saldo empresaã: Marcar esta opûÏûÈo se no valor de saldo empresa for descontar o valor do PIS;
Campo COFINS: O sistema informa a alûÙquota e o valor do COFINS;
Flag ãDesc. COFINS do Saldo Empresaã: Marcar esta opûÏûÈo se no valor de saldo empresa for descontar o valor do COFINS;
Campo CSLL: O sistema informa a alûÙquota e o valor do CSLL;
Flag ãDesc. CSLL Saldo Empresaã: Marcar esta opûÏûÈo se no valor de saldo empresa for descontar o valor do CSLL;
Campo Valor INSS Empresa: Neste campo o sistema informar o valor no INSS Empresa;
Campo Tot. ServiûÏos: Neste campo o sistema informa o total do serviûÏo prestado, somando o valor do frete empresa mais o valor ICMS desta viagem;
Flag ãBase ISS Diretaã: Marcar esta opûÏûÈo caso a Base do ISS for direta;
Flag ãISS Embutido no Frete Empresaã: Marcar esta opûÏûÈo caso o ISS for embutido no frete empresa;
Flag ãDesconta ISS Saldo Empresaã: Marcar esta opûÏûÈo caso o ISS for descontado do saldo empresa;
Flag ãSomar ISS na Fatura de Saldoã: Marcar esta opûÏûÈo caso queira somar o valor do ISS na fatura de saldo;
Campo Taxa ISS: Informar neste campo a taxa de ISS desta viagem;
Campo Base ISS: Neste campo o sistema informa o valor da base de calculo do ISS;
Campo Valor ISS: Neste campo o sistema calcula o valor do ISS desta viagem;
Grupo Pag. ICMS como mostra a figura abaixo:
Flag ãIsentoã: Marcar esta opûÏûÈo se o ICMS for isento;
Flag ãNormalã: Marcar esta opûÏûÈo se o ICMS for pago;
Flag ãSubst. Tribã: Marcar esta opûÏûÈo se o ICMS for pago na base de SubstituiûÏûÈo TributûÀria; Flag ãDiferidoã: Marcar esta opûÏûÈo se o ICMS for diferido;
Flag ãRetido Remetã: Marcar esta opûÏûÈo se o ICMS for Retido pelo Remetente;
Flag ãResp. Remetenteã: Marcar esta opûÏûÈo se o ICMS for de Responsabilidade do Remetente;
Flag ãDispensadoã: Marcar esta opûÏûÈo se o ICMS for dispensado;
Flag ãBase ICMS Diretaã: Marcar esta opûÏûÈo se a base de cûÀlculo do ICMS for direta isto desconsiderando o cûÀlculo do percentual da alûÙquota;
Flag ãCalcula Sest/Senatã: Marcar esta opûÏûÈo caso for calcular o Sest/Senat;
Flag ãDesc. Sest/Senat do Saldo Empresa?ã: Marcar esta opûÏûÈo, caso for descontar o Sest/Senat do Saldo da Empresa;
Campo Taxa Sest/Senat: Neste campo o sistema informa a taxa do Sest (ServiûÏo Social do Transporte) Senat (ServiûÏo Nacional de Aprendizagem do Transporte);
Campo Valor Sest/Senat: Neste campo o sistema calcula o valor do Sest/Senat;
Campo Fatura Sest/Senat: Caso tiver faturado, o sistema informa neste campo o nû¤mero da fatura do Sest/Senat;
Flag ãCalcula INSSã: Marcar esta opûÏûÈo caso for calcular o INSS;
Flag ãDesc. INSS do Saldo Motoristaã: Marcar esta opûÏûÈo caso o INSS for descontado do saldo motorista;
Flag ãDesc. INSS do Saldo Empresaã: Marcar esta opûÏûÈo caso o INSS for descontado do saldo da empresa;
Campo Valor INSS Motorista: Neste campo o sistema informa o valor do INSS Motorista;
Campo Fatura INSS: Caso tiver faturado, o sistema informa neste campo o nû¤mero da fatura de INSS;
Flag ãCalcula IRRFã: Marcar esta opûÏûÈo caso for calcular o IRRF;
Flag ãDesct. IRRF Saldo Empresaã: Marcar esta opûÏûÈo caso for descontar o valor do IRRF do saldo da empresa;
Campo Valor IRRF: Neste campo o sistema informa o valor do IRRF;
Campo Fatura IRRF: Caso tiver faturado, o sistema informa neste campo nû¤mero da fatura de IRRF;
Aba ãDados da Viagem, Sub Aba ã7.Histû°rico
Nesta tela o sistema mostra o histû°rico desta viagem, para emissûÈo do CTRC.
Campo Caixa de Arquivo Adiant: Local fûÙsico onde guarda os documentos de adiantamento;
Campo Caixa de Arquivo Saldo: Local fûÙsico onde guarda os documentos de saldo;
Campo AIDF: Informar o nû¤mero do AIDF (AutorizaûÏûÈo para ImpressûÈo do Documento Fiscal);
BotûÈo ãMargensã: Clicar neste botûÈo para visualizar o relatû°rio de lucratividade da viagem;
BotûÈo ãSolicitar Pagamentoã: Clicar neste botûÈo para solicitar o pagamento deste conhecimento de transporte;
Campo Entrega: Caso tiver faturado, o sistema informa o nû¤mero da fatura de entrega;
Campo Ent. Adto: Caso tiver faturado, o sistema informa o nû¤mero da fatura de adiantamento da entrega;
Campo Ent. Saldo: Caso tiver faturado, o sistema informa o nû¤mero da fatura de saldo da entrega;
Campo Saldo: Caso tiver recebido a fatura de saldo, o sistema informa neste campo o nû¤mero da transaûÏûÈo;
Campo Adto: Caso tiver recebido a fatura de adiantamento, o sistema informa neste campo o nû¤mero da transaûÏûÈo;
Campo PedûÀgio: Caso tiver recebido a fatura de pedûÀgio, o sistema informa neste campo o nû¤mero da transaûÏûÈo;
Campo Estadia: Caso tiver recebido a fatura de estadia, o sistema informa neste campo o nû¤mero da transaûÏûÈo;
Campo ICMS: Caso tiver recebido a fatura de ICMS, o sistema informa neste campo o nû¤mero da transaûÏûÈo;
Aba ãDados da Viagem, Sub Aba ã8.CT-e ãDados CT-e
Nesta tela o sistema oferece a opûÏûÈo de enviar o CT-e para a SEFAZ fazer a validaûÏûÈo e aprovaûÏûÈo do Conhecimento de Transporte EletrûÇnico.
Campo Lote Envio: Neste campo o sistema informa no nû¤mero do lote de envio;
Campo Data: Neste campo o sistema informa a data do envio;
Campo Data Recibo: Neste campo o sistema informa a data de recibo;
Campo Recibo: Neste campo o sistema informa o nû¤mero do recibo;
Campo Chave: Neste campo o sistema informa o nû¤mero da chave;
Campo Protocolo: Neste campo o sistema informa o nû¤mero do protocolo do envio deste CT-e;
Campo Status: Neste campo o sistema informa o status deste CT-e;
Campo Status EMonitor: Neste campo o sistema informa o status do EMonitor, concernente este CT-e;
Lembrete:.(EMONITOR ãSistema que faz a comunicaûÏûÈo entre o sistema SAT e a SEFAZ).
Campo Msg Ret. EMonitor: Neste campo o sistema informa a mensagem de retorno do EMonitor;
Campo Lacres: Uso especûÙfico se for utilizar favor entrar em contato com a equipe de suporte;
BotûÈo ã1.Status EMonitorã: Clicar neste botûÈo para verifica o status do EMonitor, se estûÀ rodando ou nûÈo;
BotûÈo ã2.Status ServiûÏoã: Clicar neste botûÈo para verificar o status do serviûÏo do EMonitor;
BotûÈo ã3.Autorizar CT-eã: Clicar neste botûÈo para enviar o CT-e para a SEFAZ fazer a validaûÏûÈo e autorizaûÏûÈo do conhecimento;
BotûÈo ã4.Verificar Status CT-eã: Clicar neste botûÈo para verificar o status do CT-e enviado para a SEFAZ;
BotûÈo ã5.Imprimir DACTEã: Clicar neste botûÈo para imprimir o Documento Auxiliar de Conhecimento de Transporte EletrûÇnico;
BotûÈo ãCT-e Pendentesã: Clicar neste botûÈo para verificar os CT-e que estûÈo pendentes;
BotûÈo ãCancelar CT-eã: Clicar neste botûÈo para cancelar um CT-e;
BotûÈo ãInutilizaûÏûÈoã: Clicar neste botûÈo para fazer a inutilizaûÏûÈo de um CT-e que nûÈo foi autorizado;
BotûÈo ãStatus dos Estadosã: Clicar neste botûÈo para verificar o status do serviûÏo de Conhecimento de Transporte EletrûÇnico nos Estados. O Sistema abre a pagina do portal da CT-e;
BotûÈo ãVisualizar XMLã: Utilizado para visualizar o CT-e autorizado no formato .xml
Lembrete:
Como emitir um Conhecimento de Transporte EletrûÇnico (CT-e):
- Clicar no botûÈo Status EMonitor para verificar se o EMonitor esta rodando, se estiver rodando retornarûÀ uma mensagem de EMonitor em OperaûÏûÈo;
- Clicar no botûÈo Status ServiûÏo para verificar o status do serviûÏo da SEFAZ, se o serviûÏo da SEFAZ estiver rodando serûÀ retornando uma mensagem de ServiûÏo em OperaûÏûÈo;
- Clicar no botûÈo Autorizar CT-e para enviar os dados cadastrais do conhecimento para o site da SEFAZ pedindo a validaûÏûÈo e autorizaûÏûÈo do CT-e. Apû°s 8 segundos o usuûÀrio pode abrir o Conhecimento enviado na tela e consultar se foi autorizada a emissûÈo da mesma clicando no botûÈo Verifica Status CT-e, se for autorizada a emissûÈo irûÀ aparecer uma mensagem da SEFAZ de: Autorizado o uso do CT-e. Apû°s esta mensagem poderûÀ ser impresso o DACTE clicando no botûÈo Imprimir DACTE.
Aba ãDados da Viagem, Sub Aba ã8.CT-e ãCancelamento
Nesta tela o sistema oferece a opûÏûÈo de cadastrar uma observaûÏûÈo da inutilizaûÏûÈo do CT-e emitido.
Envio de Email Conhecimentos Autorizados
Criar uma tarefa executando:
c:\sistemas\sat4\sistema\sat.exe \\pastaatual\sat.exe SATI ENVIAXML
onde \\pastaatual ûˋ onde se encontra o sat.exe mais atualizado
Uso de Penas em Viagens
Para que o peso seja mostrado uma vez e o faturamento ser somando em ambas as viagens devemos:
Devemos informar/marcar no pedido da segunda perna, a flag Exige informar numero da viagem anterior que seja do pedido de origem
Para obrigar o usuûÀrio informar na emissûÈo de cte de segunda perna o numero da viagem da primeira perna
E depois usar o Relatû°rios -> GestûÈo -> Viagens -> Lucratividade ->VeûÙculo(Agrupando Pernas).
Obs.: û obrigatû°rio o uso de pedido, pois se nûÈo esquecem de informar a viagem de origem.